Kurz: Základy windows Analyzátor výkonu
Nástroje C++ Build Insights jsou dostupné v sadě Visual Studio 2019 a novějších. Pokud chcete zobrazit dokumentaci pro tuto verzi, nastavte ovládací prvek selektoru verzí sady Visual Studio pro tento článek na Visual Studio 2019 nebo novější. Nachází se v horní části obsahu na této stránce.
Efektivní použití nástroje C++ Build Insights vyžaduje určité znalosti windows Analyzátor výkonu (WPA). Tento článek vám pomůže seznámit se s běžnými operacemi WPA. Další informace o tom, jak používat WPA, najdete v dokumentaci k systému Windows Analyzátor výkonu.
Změna režimu zobrazení
WPA nabízí dva základní režimy zobrazení pro zkoumání trasování:
- režim grafu a
- režim tabulky.
Mezi nimi můžete přepínat pomocí ikon režimu zobrazení v horní části podokna zobrazení:
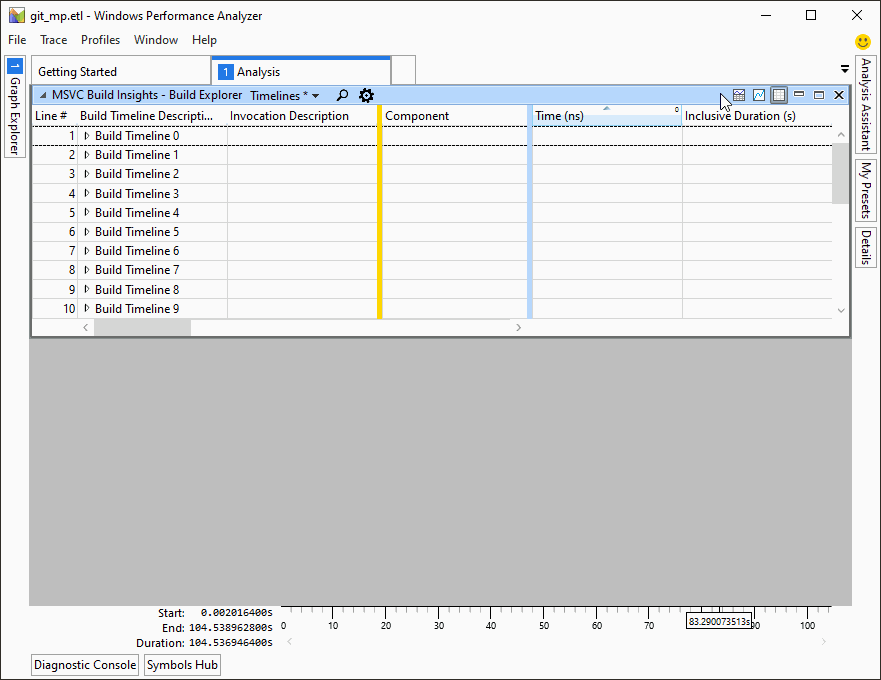
Výběr předvoleb
Většina zobrazení WPA přehledů sestavení jazyka C++ má několik předvoleb, ze kterých si můžete vybrat. Pomocí rozevírací nabídky v horní části podokna zobrazení můžete vybrat požadovanou předvolbu:
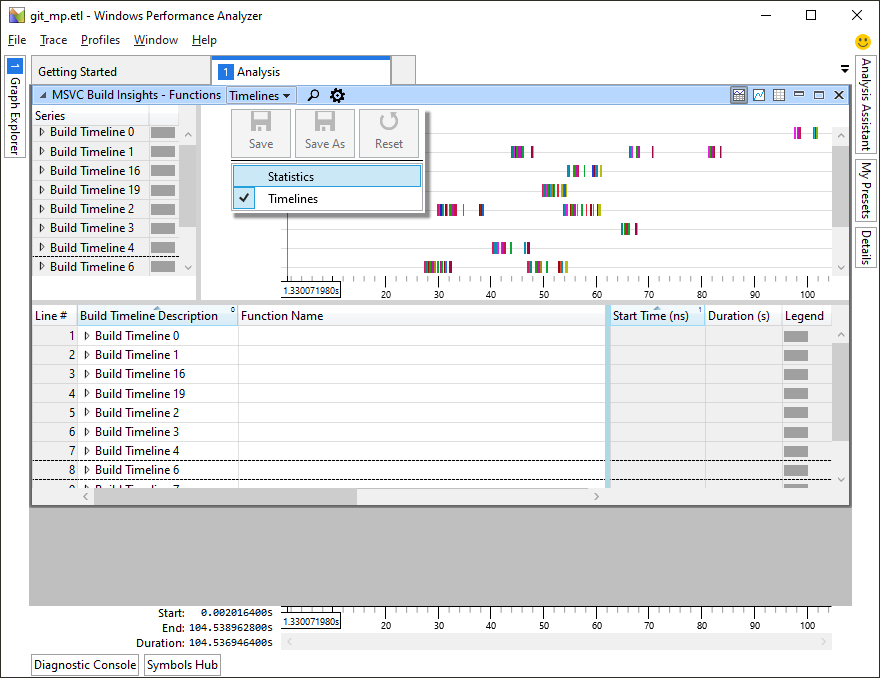
Přiblížení a oddálení
Některá trasování sestavení jsou tak velká, že je těžké vytvořit podrobnosti. Pokud chcete přiblížit oblast, která vás zajímá, klikněte pravým tlačítkem myši na graf a vyberte Lupa. Vždycky se můžete vrátit k předchozímu nastavení tak, že zvolíte Zpět náhled. Tento obrázek ukazuje příklad použití výběru a příkazu Lupa k přiblížení části grafu:
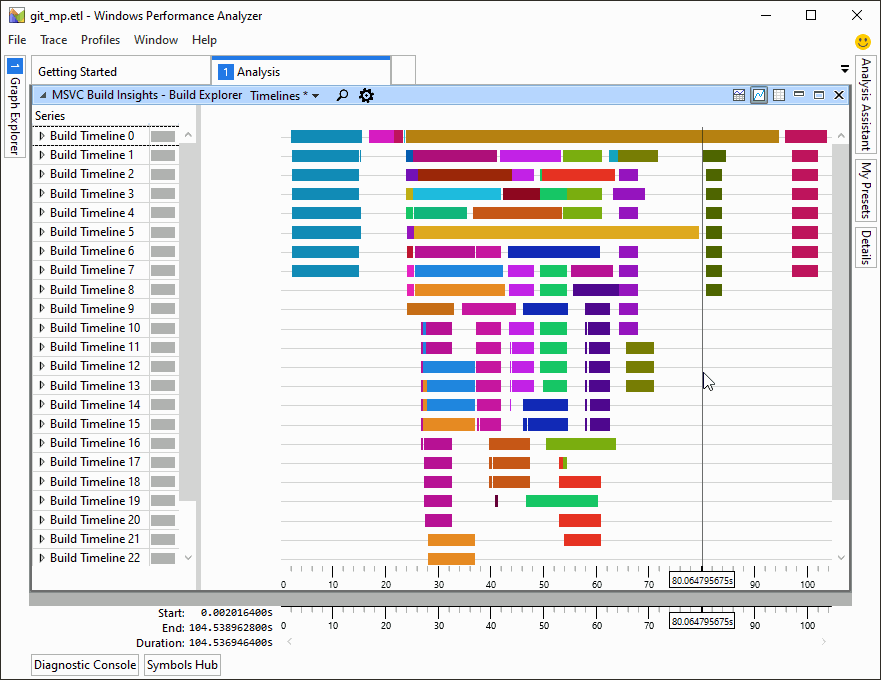
Seskupení podle různých sloupců
Způsob zobrazení trasování můžete přizpůsobit. Klikněte na ikonu ozubeného kola v horní části podokna zobrazení a změňte uspořádání sloupců v Editoru zobrazení Průzkumníka sestavení. Sloupce, které najdete nad žlutou čárou v tomto dialogovém okně, jsou sloupce, podle kterých jsou řádky dat seskupené. Sloupec vpravo nad žlutou čárou je speciální: v zobrazení grafu se zobrazuje na barevných pruhech.
Tento obrázek znázorňuje ukázkový pruhový graf vyvolání odkazu. Pomocí ikony ozubeného kola otevřete dialogové okno Editor zobrazení Průzkumníka sestavení. Potom přetáhneme položky sloupce Component and Name nad žlutou čáru. Konfigurace se změní, aby se zvýšila úroveň podrobností a zjistili, co se skutečně stalo uvnitř linkeru:
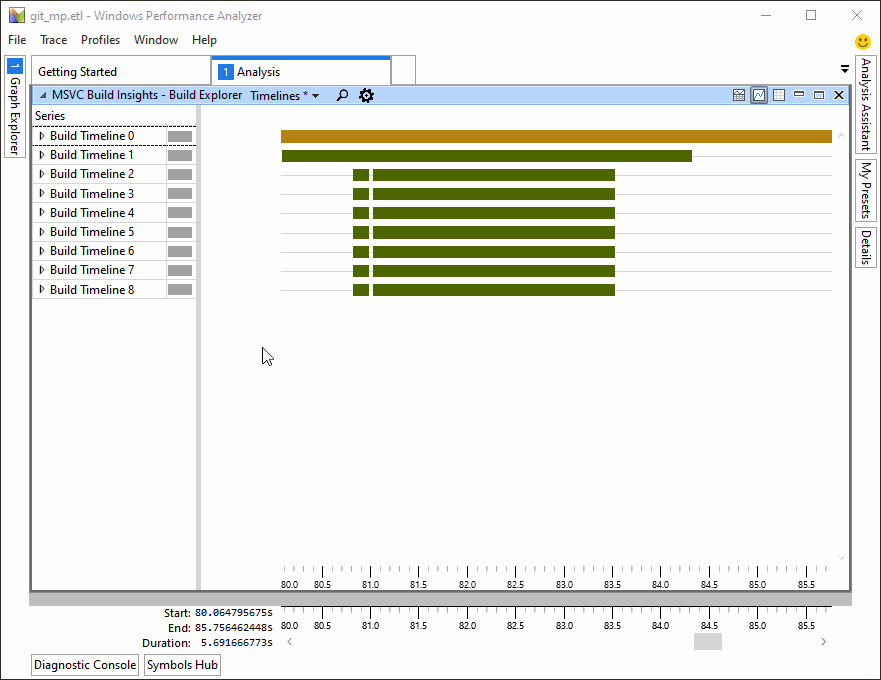
Viz také
Kurz: vcperf a Windows Analyzátor výkonu
Referenční informace: příkazy vcperf
Referenční informace: Zobrazení windows Analyzátor výkonu
Windows Analyzátor výkonu