Kurz: vcperf a Windows Analyzátor výkonu
Nástroje C++ Build Insights jsou dostupné v sadě Visual Studio 2019 a novějších. Pokud chcete zobrazit dokumentaci pro tuto verzi, nastavte ovládací prvek selektoru verzí sady Visual Studio pro tento článek na Visual Studio 2019 nebo novější. Nachází se v horní části obsahu na této stránce.
V tomto kurzu se dozvíte, jak shromažďovat vcperf.exe trasování sestavení C++. Dozvíte se také, jak toto trasování zobrazit ve Windows Analyzátor výkonu.
Krok 1: Instalace a konfigurace windows Analyzátor výkonu
WPA je prohlížeč trasování dostupný v sadě Windows Assessment and Deployment Kit (ADK). Jedná se o samostatný nástroj, který není součástí komponent, které můžete nainstalovat pomocí instalačního programu sady Visual Studio.
Verze WPA, která podporuje přehledy buildů C++, je dostupná pouze ve verzích sady Windows ADK s číslem 10.1.19041.0 nebo novější.
Stažení a instalace WPA
POZNÁMKA: Systém Windows 8 nebo novější se vyžaduje pro instalaci Analyzátor výkonu Systému Windows.
Přejděte na stránku pro stažení sady Windows ADK.
Stáhněte a nainstalujte nejnovější verzi sady Windows ADK.
Po zobrazení výzvy k instalaci funkcí, které chcete nainstalovat, vyberte sadu nástrojů Windows Performance Toolkit. Pokud chcete, můžete vybrat další funkce, ale nejsou nutné k instalaci WPA.
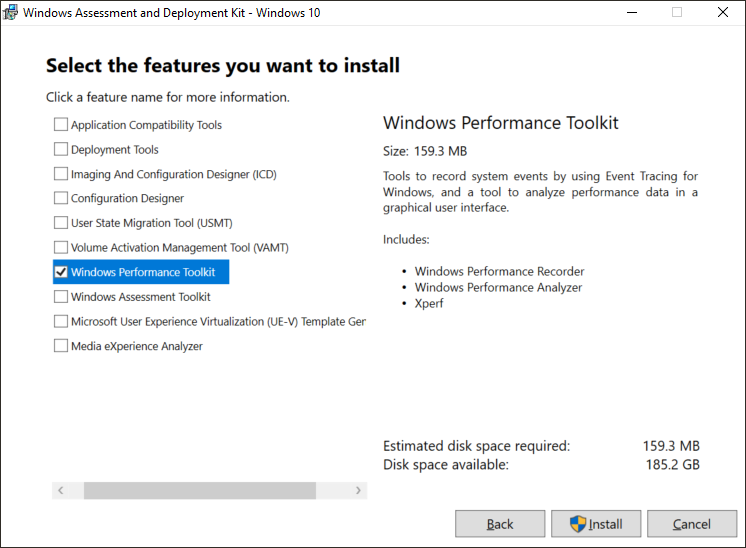
Konfigurace WPA
Zobrazení trasování C++ Build Insights v WPA vyžaduje speciální doplněk. Nainstalujte ho podle těchto kroků:
Získejte doplněk stažením jedné z níže uvedených komponent. Nemusíte mít obojí. Vyberte ten, který najdete nejpohodlnější.
- Visual Studio 2019 verze 16.6 a novější Nejnovější verzi najdete v tématu Soubory ke stažení sady Visual Studio.
- Balíček NuGet pro C++ Build Insights
Zkopírujte soubor do instalačního
perf_msvcbuildinsights.dlladresáře WPA.- V sadě Visual Studio 2019 verze 16.6 a vyšší je tento soubor umístěn zde:
C:\Program Files (x86)\Microsoft Visual Studio\{Year}\{Edition}\VC\Tools\MSVC\{Version}\bin\Host{Architecture}\{Architecture}. - V balíčku NuGet Build Insights jazyka C++ je tento soubor umístěn zde:
wpa\{Architecture}. - Ve výše uvedených cestách nahraďte proměnné obklopené složenými závorkami následujícím způsobem:
{Year}je váš produktový rok sady Visual Studio, například 2019 nebo 2022.{Edition}je vaše edice sady Visual Studio, jako je Community, Professional nebo Enterprise.{Version}je vaše verze MSVC. Zvolte nejvyšší dostupnou.{Architecture}: Zvoltex64, jestli máte 64bitovou verzi Windows. V opačném případě zvoltex86.
- Instalační adresář WPA je obvykle:
C:\Program Files (x86)\Windows Kits\10\Windows Performance Toolkit.
- V sadě Visual Studio 2019 verze 16.6 a vyšší je tento soubor umístěn zde:
V instalačním
perfcore.iniadresáři WPA otevřete soubor a přidejte položku properf_msvcbuildinsights.dll.
Krok 2: Trasování sestavení pomocí vcperf.exe
Pokud chcete zobrazit data C++ Build Insights, nejprve je shromážděte do trasovacího souboru pomocí následujícího postupu:
Otevřete příkazový řádek nativních nástrojů x64 nebo x86 pro VS v režimu správce. (Klikněte pravým tlačítkem na položku nabídka Start a zvolte Další>spuštění jako správce.)
- Pokud máte 64bitovou verzi Windows, zvolte x64 . V opačném případě zvolte x86.
V okně příkazového řádku zadejte tento příkaz:
vcperf.exe /start SessionName
Zvolte název relace, který si zapamatujete pro SessionName.
Sestavte projekt běžným způsobem. K sestavení nemusíte používat stejné okno příkazového řádku.
V okně příkazového řádku zadejte tento příkaz:
vcperf.exe /stop SessionNametraceFile.etl
Použijte stejný název relace, který jste předtím zvolili pro SessionName . Zvolte vhodný název pro trasovací soubor traceFile.etl .
V okně příkazového řádku pro vývojáře vypadá typická posloupnost příkazů vcperf.exe :
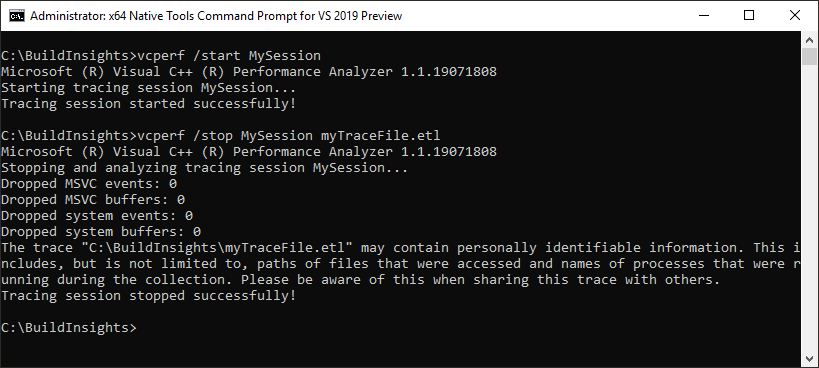
Důležité poznámky k vcperf.exe
Ke spuštění nebo zastavení trasování vcperf.exe se vyžadují oprávnění správce. Použijte okno příkazového řádku vývojáře, které otevřete pomocí příkazu Spustit jako správce.
Na počítači může běžet pouze jedna relace trasování.
Nezapomeňte si zapamatovat název relace, který jste použili ke spuštění trasování. Spuštění relace může být obtížné zastavit, aniž byste znali jeho název.
Stejně jako cl.exe a link.exe je nástroj příkazového řádku vcperf.exe součástí instalace MSVC. K získání této komponenty nejsou potřeba žádné další kroky.
vcperf.exe shromažďuje informace o všech nástrojích MSVC spuštěných ve vašem systému. V důsledku toho nemusíte sestavení spouštět ze stejného příkazového řádku, který jste použili ke shromažďování trasování. Projekt můžete sestavit z jiného příkazového řádku nebo dokonce v sadě Visual Studio.
vcperf.exe je opensourcový
Pokud chcete sestavit a spustit vlastní verzi vcperf.exe, můžete ji naklonovat z úložiště GitHub vcperf.
Krok 3: Zobrazení trasování ve Windows Analyzátor výkonu
Spusťte WPA a otevřete trasování, které jste právě shromáždili. WPA by ho měl rozpoznat jako trasování V++ Build Insights a na panelu Průzkumníka grafů na levé straně by se měla zobrazit následující zobrazení:
- Průzkumník sestavení
- Soubory
- Funkce
- Vytváření instancí šablon
Pokud tato zobrazení nevidíte, pečlivě zkontrolujte, jestli je WPA správně nakonfigurovaný, jak je popsáno v kroku 1. Data sestavení můžete zobrazit přetažením zobrazení do prázdného okna Analýza vpravo, jak je znázorněno tady:
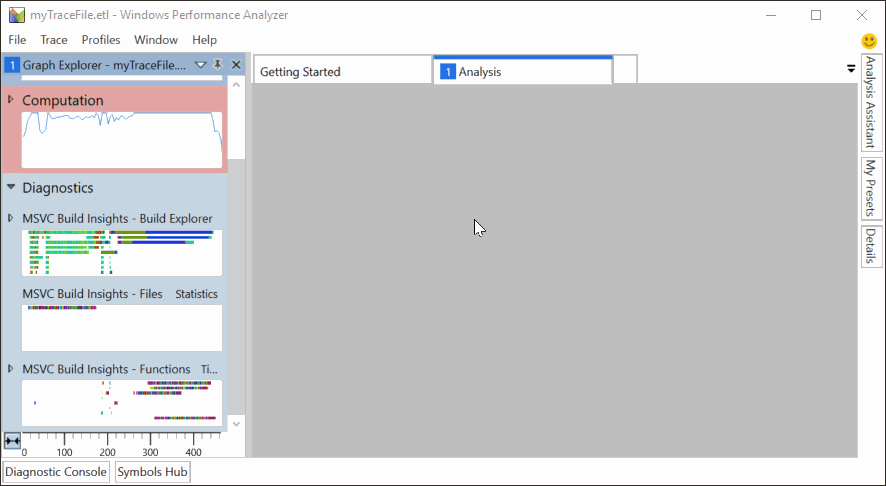
Další zobrazení jsou k dispozici na panelu Průzkumníka grafů. Přetáhněte je do okna Analýza, pokud vás zajímají informace, které obsahují. Užitečné je zobrazení cpu (vzorkované), které zobrazuje využití procesoru v rámci sestavení.
Více informací
Kurz: Základy windows Analyzátor výkonu
Seznamte se s běžnými operacemi WPA, které vám můžou pomoct analyzovat trasování sestavení.
Referenční informace: příkazy vcperf
Odkaz na příkaz vcperf.exe obsahuje všechny dostupné možnosti příkazu.
Referenční informace: Zobrazení windows Analyzátor výkonu
Podrobnosti o zobrazeních C++ Build Insights v WPA najdete v tomto článku.
Windows Analyzátor výkonu
Oficiální stránky dokumentace WPA.