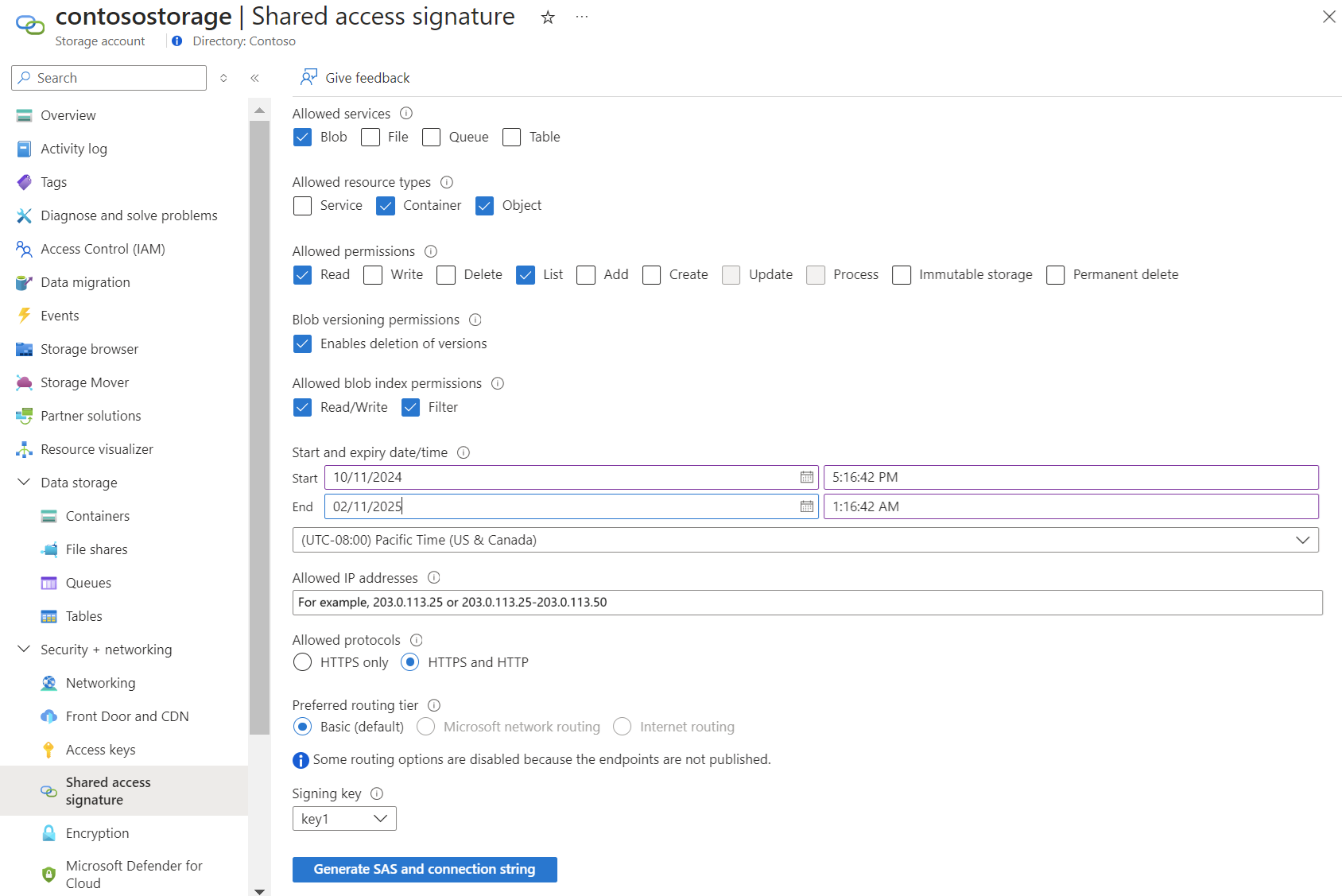Jak nastavit Power BI
Sestavy Power BI sady FinOps toolkit poskytují skvělý výchozí bod pro vytváření sestav FinOps. Doporučujeme je přizpůsobit, abyste zachovali fungování, upravovali a rozšiřovali sestavy o vlastní data a odebrali všechno, co není potřeba. Můžete také kopírovat a vkládat vizuály mezi sestavami a vytvářet vlastní sestavy.
Sestavy sady Nástrojů FinOps podporují několik způsobů připojení k datům nákladů. Obecně doporučujeme začít s exporty služby Cost Management, které podporují až 2 až 5 milionů USD v měsíčních útratách. Pokud dochází k vypršení časového limitu aktualizace dat nebo potřebujete vykazovat data napříč několika adresáři nebo tenanty, použijte centra FinOps. Jedná se o řešení datového kanálu, které optimalizuje data a nabízí více funkcí. Další informace o výběru správného back-endu najdete v části Nápověda k výběru.
Podpora konektoru Cost Management pro Power BI je k dispozici pro zpětnou kompatibilitu, ale nedoporučuje se. Tým Microsoft Cost Management už neaktualizuje konektor Cost Management a místo toho doporučuje exportovat data. Následující informace slouží k připojení a přizpůsobení sady nástrojů FinOps a dalších sestav Power BI.
Nastavení první sestavy
Sestavy Power BI sady FinOps toolkit zahrnují předkonfigurované vizuály, ale nejsou připojené k vašim datům. Pomocí následujících kroků je připojte k datům:
Nakonfigurujte exporty služby Cost Management pro všechna data, která chcete zahrnout do sestav, včetně:
- Náklady a využití (FOCUS) – vyžadováno pro všechny sestavy.
- Ceník
- Podrobnosti o rezervacích
- Doporučení pro rezervace – Vyžaduje se k zobrazení doporučení rezervací v sestavě Optimalizace rychlosti.
- Transakce rezervací
Stáhněte a otevřete požadovanou sestavu v Power BI Desktopu.
Zdroj dat Stáhnout Poznámky Centra FinOps s Průzkumníkem dat sestav KQL Doporučeno při monitorování více než 2 milionů USD za měsíc nebo více než 13 měsíců dat. Exporty v úložišti (včetně center FinOps) sestavy Storage Nedoporučuje se při monitorování více než 2 milionů USD za měsíc. Konektor pro správu nákladů Zpráva konektoru Cost Management Nedoporučuje se při monitorování více než 1 milionu USD v celkových nákladech nebo účtech, které obsahují využití plánu úspor. Otevřete každou sestavu a zadejte příslušné parametry sestavy:
-
identifikátor URI clusteru (pouze sestavy KQL) – požadovaný identifikátor URI clusteru Data Exploreru.
- Otevřete seznam skupin prostředků na webu Azure Portal.
- Vyberte skupinu prostředků centra.
- V nabídce vyberte Nasazení .
- Vyberte nasazení centra.
- Vyberte Výstupy.
- Zkopírujte hodnotu pro
clusterUri.
-
denní nebo měsíční (pouze sestavy KQL) – Požadovaná granularita dat. Tato možnost slouží k hlášení o delších časových obdobích.
- Zvažte vytvoření dvou kopií těchto zpráv, které budou zobrazovat denní data pro krátké časové období a měsíční data pro historické účely.
-
adresa URL úložiště (jenom sestavy úložiště) – Požadovaná cesta k účtu úložiště Azure s vašimi daty.
- Pokud se připojujete k centrům FinOps:
- Otevřete seznam skupin prostředků na webu Azure Portal.
- Vyberte skupinu prostředků centra.
- V nabídce vyberte Nasazení .
- Vyberte nasazení centra.
- Vyberte Výstupy.
- Zkopírujte hodnotu pro
storageUrlForPowerBI.
- Pokud se chcete připojit přímo k exportům služby Cost Management v úložišti:
- Na webu Azure Portal otevřete požadovaný účet úložiště.
- V nabídce vyberte Koncové body>.
- Zkopírujte adresu URL služby Data Lake Storage.
- Pokud je to možné, připojte kontejner a cestu exportu.
- Pokud se připojujete k centrům FinOps:
- počet měsíců – volitelný počet uzavřených měsíců, o které chcete informovat, pokud chcete vždy zobrazit určitý počet posledních měsíců. Pokud není specifikováno, bude sestava obsahovat všechna data v úložišti.
-
RangeStart / RangeEnd – volitelný rozsah kalendářních dat, na který chcete omezit. Pokud není specifikováno, bude sestava obsahovat všechna data v úložišti.
Upozorňující
Povolte přírůstkovou aktualizaci pro načtení více než 2 milionů USD podrobných nezpracovaných informací o nákladech. Sestavy Power BI můžou podporovat jenom data v hodnotě 2 milionů dolarů, pokud není povolená přírůstková aktualizace. Po povolení přírůstkové aktualizace mohou obstarávat 2 miliony USD měsíčně, což činí celkem přibližně 26 milionů USD v nezpracovaných nákladech.
-
identifikátor URI clusteru (pouze sestavy KQL) – požadovaný identifikátor URI clusteru Data Exploreru.
Autorizace jednotlivých zdrojů dat:
- Azure Data Exploreru (Kusto) – použijte účet, který má alespoň přístup k databázi centra.
- Azure Resource Graph – Použijte účet, který má přímý přístup k předplatným, o kterých chcete zpracovávat zprávy.
- (váš účet úložiště) – použijte token SAS nebo účet, který má oprávnění ke čtení dat objektů blob služby Storage nebo vyšší úroveň přístupu.
- https://ccmstorageprod... – anonymní přístup. Tato adresa URL se používá pro data o flexibilitě velikosti rezervace.
- https://github.com/... – anonymní přístup. Tato adresa URL se používá pro otevřené datové soubory sady Nástrojů FinOps.
Pokud při synchronizaci dat narazíte na nějaké problémy, přečtěte si téma Řešení potíží se sestavy Power BI.
Připojení dat k sestavě pomocí tokenu SAS
Tokeny sdíleného přístupového podpisu (SAS) umožňují připojení k účtu úložiště bez přihlašovacích údajů koncového uživatele nebo nastavení instančního objektu. Připojení sestav Power BI k datům prostřednictvím tokenů SAS:
Vygenerujte token SAS s požadovanými oprávněními:
- Na webu Azure Portal přejděte k účtu úložiště Centra FinOps.
- V nabídce na levé straně vyberte Zabezpečení + Síťový>sdílený přístupový podpis.
- V části Povolené typy prostředků vyberte
ContaineraObject. - V části Povolená oprávnění vyberte Možnost Číst, Seznam.
- Podle potřeby zadejte rozsah dat zahájení a vypršení platnosti.
- Ponechte zbývající výchozí hodnoty nebo aktualizujte podle potřeby.
- Vyberte Vygenerovat token a URL SAS.
- Zkopírujte vygenerovaný token.
Konfigurace přístupu k tokenu SAS v Power BI:
- Otevřete sestavu v Power BI Desktopu.
- Na pásu karet vyberte Transformovat nastavení zdroje dat>.
- V dolní části dialogového okna vyberte Upravit oprávnění .
- Pod přihlašovacími údaji vyberte Upravit .
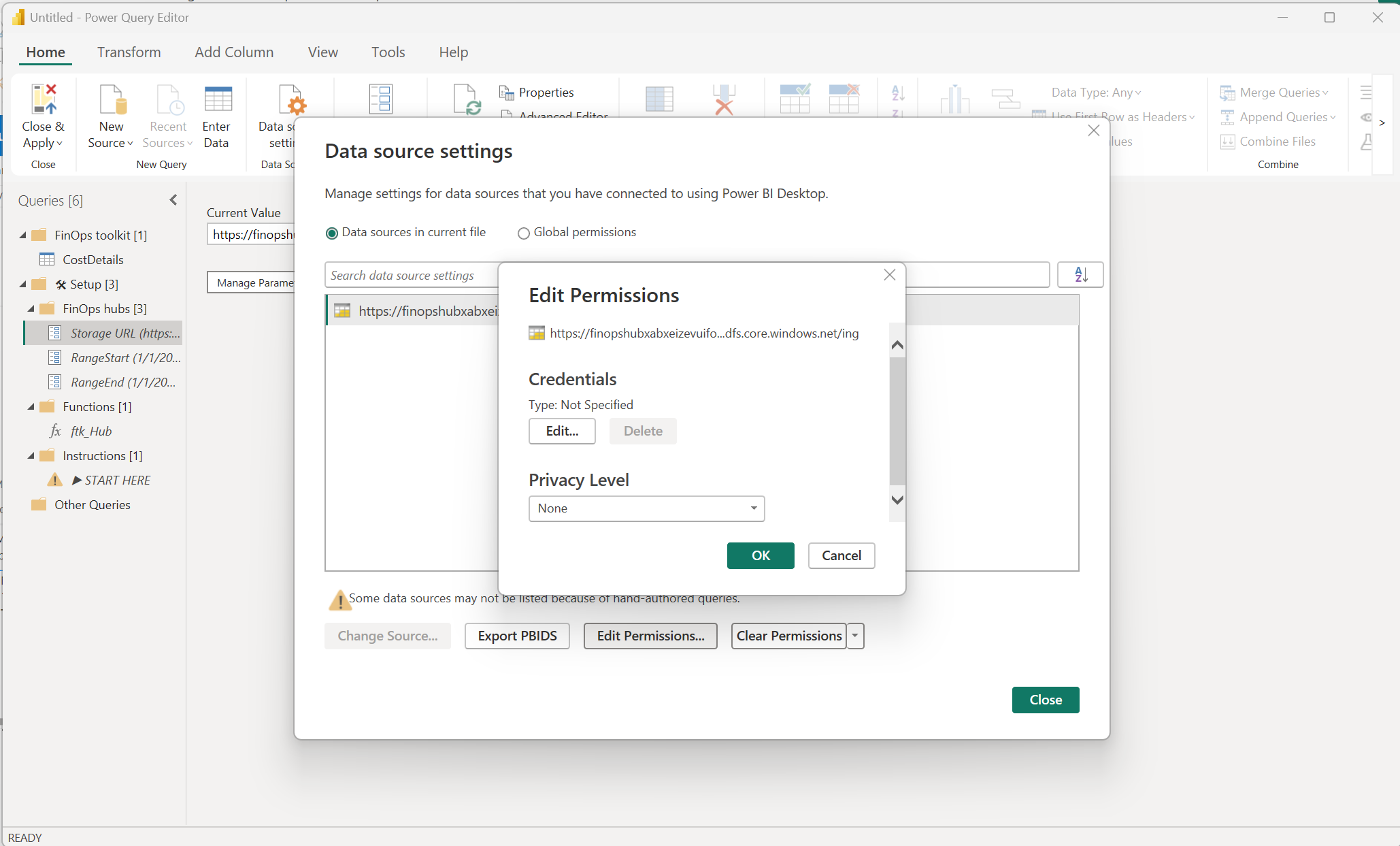
- Vyberte kartu Sdílený přístupový podpis.
- Vložte zkopírovaný token SAS z webu Azure Portal.
- Zvolte Uložit.
- Vyberte Zavřít.
- Na pásu karet vyberte Použít a zavřít .
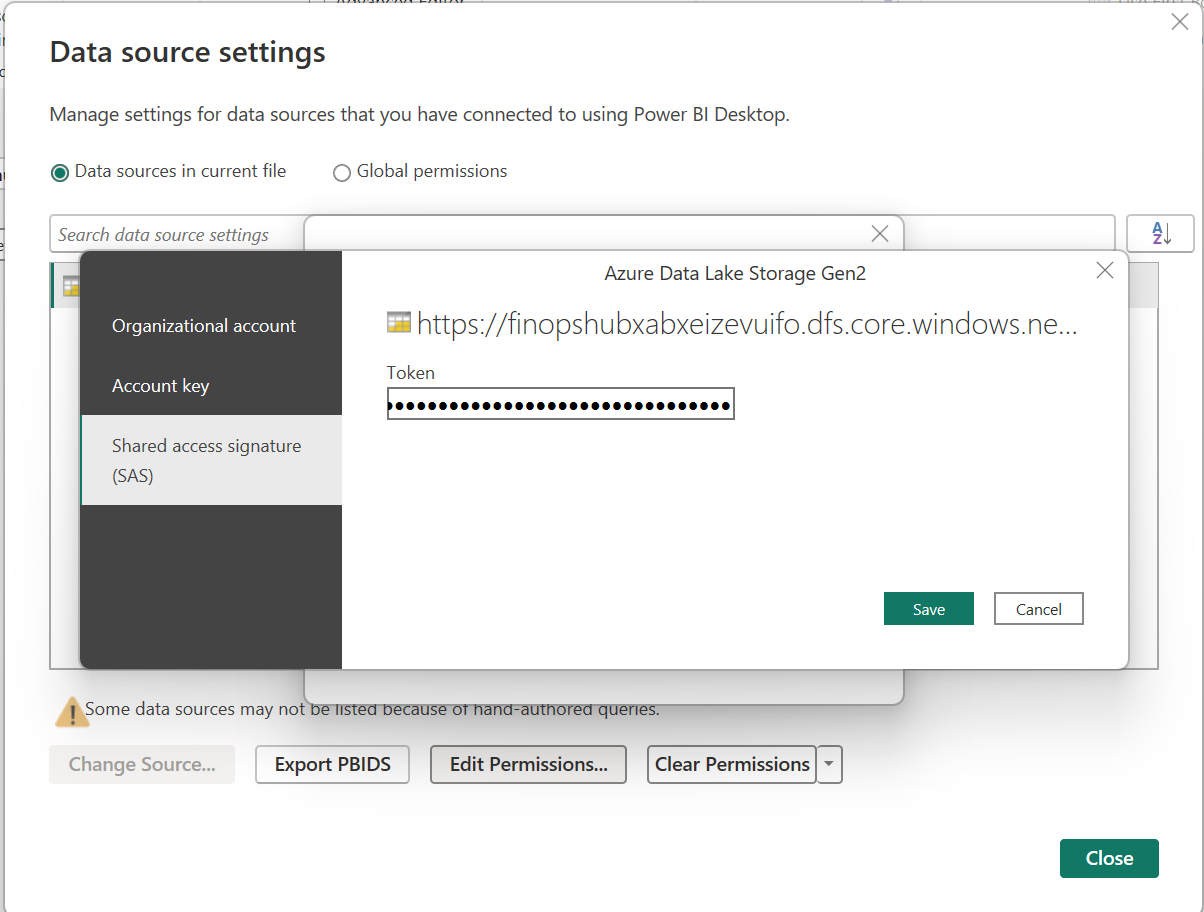
Kopírování dotazů ze sestavy sady nástrojů
Sestavy sady nástrojů FinOps manipulují s nezpracovaná data za účelem usnadnění konkrétních typů sestav. Pokud chcete svá data připojit k sestavě Power BI, která nepoužívá sadu nástrojů FinOps ani zdroj dat Cost Management, zkopírujte dotazy, sloupce a míry ze sestavy sady nástrojů FinOps.
- Stáhněte si jednu ze sestav sady nástrojů FinOps.
- Otevřete sestavu v Power BI Desktopu.
- Na panelu nástrojů vyberte Transformovat data .
- V seznamu Dotazy na levé straně klikněte pravým tlačítkem myši na CostDetails (nebo jiný dotaz) a vyberte Kopírovat.
- Otevřete sestavu v Power BI Desktopu.
- Na panelu nástrojů vyberte Transformovat data .
- Pravým tlačítkem myši klikněte na prázdné místo v dolní části podokna Dotazy a vyberte Možnost Nová skupina....
- Nastavte název
FinOps toolkitna a vyberte OK. - Klikněte pravým tlačítkem na složku sady nástrojů FinOps a vyberte Vložit.
- U obou sestav vyberte Zavřít a použít na panelu nástrojů.
V tuto chvíli máte základní data ze sestav sady nástrojů FinOps rozšířená tak, aby podporovala sestavy Zvýhodněné hybridní využití Azure a FOCUS. Kromě toho vás můžou zajímat také vlastní sloupce a míry, které shrnují úspory, využití, náklady v průběhu času a další. Power BI bohužel nenabízí snadný způsob kopírování sloupců a měr. Proveďte kroky pro každý sloupec a míru, kterou chcete zkopírovat:
- V sestavě sady nástrojů FinOps rozbalte tabulku CostDetails (nebo jinou tabulku) v podokně Data vpravo.
- Vyberte vlastní sloupec nebo míru a zkopírujte vzorec z editoru v horní části okna pod panelem nástrojů.
- V sestavě vyberte tabulku CostDetails a vyberte Nová míra nebo Nový sloupec podle toho, co jste zkopírovali.
- Při zobrazení editoru vzorců vložte vzorec pomocí
Ctrl+VneboCmd+V. - Opakujte kroky 2 až 4 pro každý požadovaný sloupec a míru.
Některé sloupce a míry na sobě závisejí. Tyto chyby můžete při kopírování jednotlivých vzorců ignorovat. Každý se přeloží při přidání závislého sloupce nebo míry.
Podrobnosti o sloupcích dostupných v Power BI najdete v datovém slovníku.
Ruční připojení
Pokud nepotřebujete žádné vlastní sloupce a míry poskytované sestavami sady nástrojů FinOps, můžete se k datům připojit také pomocí některého z integrovaných konektorů Power BI.
Pokud používáte konektor Cost Management, přečtěte si informace o vytváření vizuálů a sestav pomocí konektoru Cost Management.
Pokud používáte exporty nebo centra FinOps, použijete konektor Azure Data Lake Storage Gen2:
- Otevřete požadovanou sestavu v Power BI Desktopu.
- Na panelu nástrojů vyberte Získat data .
- Vyhledejte
lakea vyberte Azure Data Lake Storage Gen2. - Nastavte adresu URL vašeho účtu úložiště.
- Pokud používáte Centra FinOps, zkopírujte adresu URL z výstupů nasazení:
- Otevřete seznam skupin prostředků na webu Azure Portal.
- Vyberte skupinu prostředků centra.
- V nabídce vyberte Nasazení.
- Vyberte nasazení centra.
- Vyberte Výstupy.
- Zkopírujte hodnotu pro
storageUrlForPowerBI.
- Pokud používáte nezpracované exporty, zkopírujte adresu URL z účtu úložiště:
- Na webu Azure Portal otevřete požadovaný účet úložiště.
- V nabídce vyberte Koncové body>.
- Zkopírujte adresu URL služby Data Lake Storage.
- Pokud je to možné, připojte kontejner a cestu exportu.
- Pokud používáte Centra FinOps, zkopírujte adresu URL z výstupů nasazení:
- Vyberte OK.
Upozorňující
Pokud se zobrazí chyba Přístup k prostředku je zakázáno, udělte účtu načítání dat v Power BI roli Čtenář dat objektů blob úložiště.
- Vyberte Zkombinovat.
- Vyberte OK.
Další informace o připojení k Azure Data Lake Storage Gen2 najdete v tématu Připojení k Azure Data Lake Storage Gen2 z Power Query Desktopu.
Podrobnosti o sloupcích dostupných v úložišti najdete v datovém slovníku.
Migrace z aplikace šablony Cost Management
Aplikace šablony Cost Management nepodporuje přizpůsobení v Power BI Desktopu a podporuje se jenom pro účty smlouva Enterprise (EA). Doporučujeme začít z jedné ze sestav sady Nástrojů FinOps, které fungují napříč typy účtů, a ne přizpůsobit aplikaci šablony. Pokud chcete něco z šablony přizpůsobit nebo zkopírovat, podívejte se na aplikaci šablony Cost Management.
Migrace z konektoru Cost Management
Konektor Cost Management poskytuje samostatné dotazy na skutečné (fakturované) a amortizované náklady. Aby se minimalizovala velikost dat a zlepšil výkon, sestavy sady Nástrojů FinOps je zkombinují do jednoho dotazu. Nejlepší způsob, jak migrovat z konektoru Cost Management, je zkopírovat dotazy ze sestavy sady nástrojů FinOps a pak aktualizovat vizuály tak, aby používaly tabulku CostDetails .
- Stáhněte si jednu ze sestav sady nástrojů FinOps.
- Otevřete sestavu v Power BI Desktopu.
- Na panelu nástrojů vyberte Transformovat data .
- V seznamu Dotazy na levé straně klikněte pravým tlačítkem myši na CostDetails a vyberte Kopírovat.
- Před změnou sestavy nejprve vytvořte kopii, abyste se v případě potřeby mohli vrátit zpět.
- Otevřete sestavu v Power BI Desktopu.
- Na panelu nástrojů vyberte Transformovat data .
- Pravým tlačítkem myši klikněte na prázdné místo v dolní části podokna Dotazy a vyberte Možnost Nová skupina....
- Nastavte název
FinOps toolkitna a vyberte OK. - Klikněte pravým tlačítkem na složku sady nástrojů FinOps a vyberte Vložit.
- Klikněte pravým tlačítkem myši na dotaz CostDetails a vyberte Rozšířený editor.
- Zkopírujte veškerý text a zavřete dialogové okno editoru.
- Klikněte pravým tlačítkem na dotaz Podrobnosti o využití a vyberte Rozšířený editor.
- Nahraďte veškerý text zkopírovaným textem z CostDetails a vyberte Hotovo.
-
Přejmenujte dotaz Podrobnosti o využití a
CostDetailspřetáhněte hoFinOps toolkitdo složky. - Odstraňte amortizovaný dotaz s podrobnostmi o využití.
- U obou sestav vyberte Zavřít a použít na panelu nástrojů.
- Zkontrolujte každou stránku a ujistěte se, že vizuály stále fungují podle očekávání. Aktualizujte všechny odkazy na staré sloupce nebo míry na nové názvy.
- Začněte na úrovni sestavy:
- V podokně Data rozbalte každou vlastní tabulku a zkontrolujte vlastní sloupce a míry.
- V podokně Filtry zaškrtněte políčko Filtry na všech stránkách.
- Pak zkontrolujte každou stránku:
- V podokně Filtry zaškrtněte na této stránce filtry.
- Pak zkontrolujte každý vizuál na každé stránce:
- V podokně Filtry zaškrtněte v tomto vizuálu filtry.
- V podokně Vizualizace zaškrtněte políčka Pole.
Poznámka:
Pokud byl název sloupce přizpůsobený a nejste si jistí, jaký byl původní název, klikněte pravým tlačítkem myši na pole a vyberte Přejmenovat pro tento vizuál, odstraňte název a stisknutím klávesy
Enterresetujte název zpět na původní název sloupce.
- Začněte na úrovni sestavy:
Pokud vás zajímají vlastní sloupce a míry, přečtěte si téma Kopírování dotazů ze sestavy sady nástrojů pro požadované kroky.
Související obsah
Související funkce FinOps:
Související produkty:
Související řešení: