Ověření dostupnosti prostředků pomocí ověřovatele virtuální sítě – Azure Portal
V tomto článku se dozvíte, jak pomocí ověřovatele virtuální sítě na webu Azure Portal ověřit dostupnost účtu úložiště z virtuálního počítače na základě použitých zásad sítě. V rámci tohoto procesu vytvoříte ověřitelní pracovní prostor, vytvoříte záměr analýzy dostupnosti, spustíte analýzu dostupnosti a zobrazíte výsledky analýzy dostupnosti. Tento článek také ukazuje, jak můžete delegovat pracovní prostory ověřovatele jiným uživatelům ve vaší organizaci, aby získali možnost používat povolený pracovní prostor ověřovatele.
Důležité
Ověřovatel virtuálních sítí ve službě Azure Virtual Network Manager je aktuálně ve verzi Public Preview:
- australiaeast
- centralus
- eastus
- eastus2
- eastus2euap
- northeurope
- Střed USA – jih
- uksouth
- westeurope
- westus
- westus2
Tato verze Public Preview je poskytována bez smlouvy o úrovni služeb a nedoporučuje se pro produkční úlohy. Některé funkce se nemusí podporovat nebo mohou mít omezené možnosti. Další informace najdete v dodatečných podmínkách použití pro verze Preview v Microsoft Azure.
Požadavky
- Předplatné Azure. Pokud ještě nemáte předplatné Azure, vytvořte si napřed bezplatný účet.
- Existující instance správce sítě. Pokud nemáte instanci správce sítě, vytvořte ji podle pokynů v části Vytvoření správce virtuální sítě.
- Pracovní prostor pro ověření je podřízeným prostředkem správce sítě, takže se musí vytvořit z instance správce sítě. Jakmile existuje ověřitelní pracovní prostor, můžete k němu přistupovat přímo z webu Azure Portal vyhledáváním pracovních prostorů Ověřovatele.
- Prostředky pro ověření dostupnosti mezi. V tomto příkladu se používají dva virtuální počítače.
Vytvoření ověřovatele virtuální sítě
V tomto kroku vytvoříte ve správci sítě ověřitelný pracovní prostor, který nastaví záměr analýzy dostupnosti potřebný k ověření, jestli se váš virtuální počítač může spojit s jiným virtuálním počítačem.
- Na webu Azure Portal zadejte správce sítě do vyhledávacího pole na hlavním panelu a vyberte požadovanou instanci správce sítě.
- V instanci správce sítě přejděte do podokna pracovního prostoru Ověřitel a vytvořte nový pracovní prostor ověřovatele.
- Výběrem možnosti Vytvořit vytvořte nový pracovní prostor ověřovatele.
- Na stránce Vytvořit ověřitel pracovního prostoru správce virtuální sítě zadejte název a volitelný popis pracovního prostoru ověřovatele.
Vytvoření záměru analýzy dostupnosti
V tomto kroku vytvoříte záměr analýzy dostupnosti v pracovním prostoru ověřovatele. Tento záměr analýzy popisuje cestu provozu, pro kterou se kontroluje dostupnost.
V pracovním prostoru ověřovatele, který jste vytvořili, vyberte Přímo definovat záměr analýzy nebo přejděte do záměru analýzy dostupnosti v části Nastavení a vyberte + Vytvořit.
Zadejte nebo vyberte následující informace a pak výběrem možnosti Vytvořit vytvořte záměr analýzy dostupnosti.
Nastavení Hodnota Název Zadejte název záměru analýzy dostupnosti. Protokol Vyberte protokol provozu, který chcete ověřit. Typ zdroje Vyberte typ zdroje veřejného internetu, virtuálních počítačů nebo podsítě. V tomto příkladu vyberte virtuální počítače . Source Pokud je jako typ zdroje vybrán virtuální počítač, vyberte pomocí nástroje pro výběr instanci z oboru nadřazeného správce sítě. Zdrojová IP adresa Zadejte adresu IPv4 nebo IPv6 nebo rozsah pomocí zápisu CIDR zdroje, který chcete ověřit. Zdrojový port Zadejte port nebo rozsah zdroje, který chcete ověřit. Pokud chcete zadat libovolný port, zadejte *. Typ cíle Vyberte cílový typ veřejného internetu, cosmos DB, účtu úložiště, SQL Serveru, virtuálních počítačů nebo podsítě. V tomto příkladu vyberte virtuální počítače . Cíl Pokud je jako cílový typ vybrána služba Cosmos DB, účet úložiště, SQL server nebo virtuální počítač, pomocí nástroje pro výběr vyberte instanci z oboru nadřazeného správce sítě. Cílová IP adresa Zadejte adresu IPv4 nebo IPv6 nebo rozsah pomocí zápisu CIDR cíle, který chcete ověřit. Cílový port Zadejte port nebo rozsah cíle, který chcete ověřit. Pokud chcete zadat libovolný port, zadejte *. 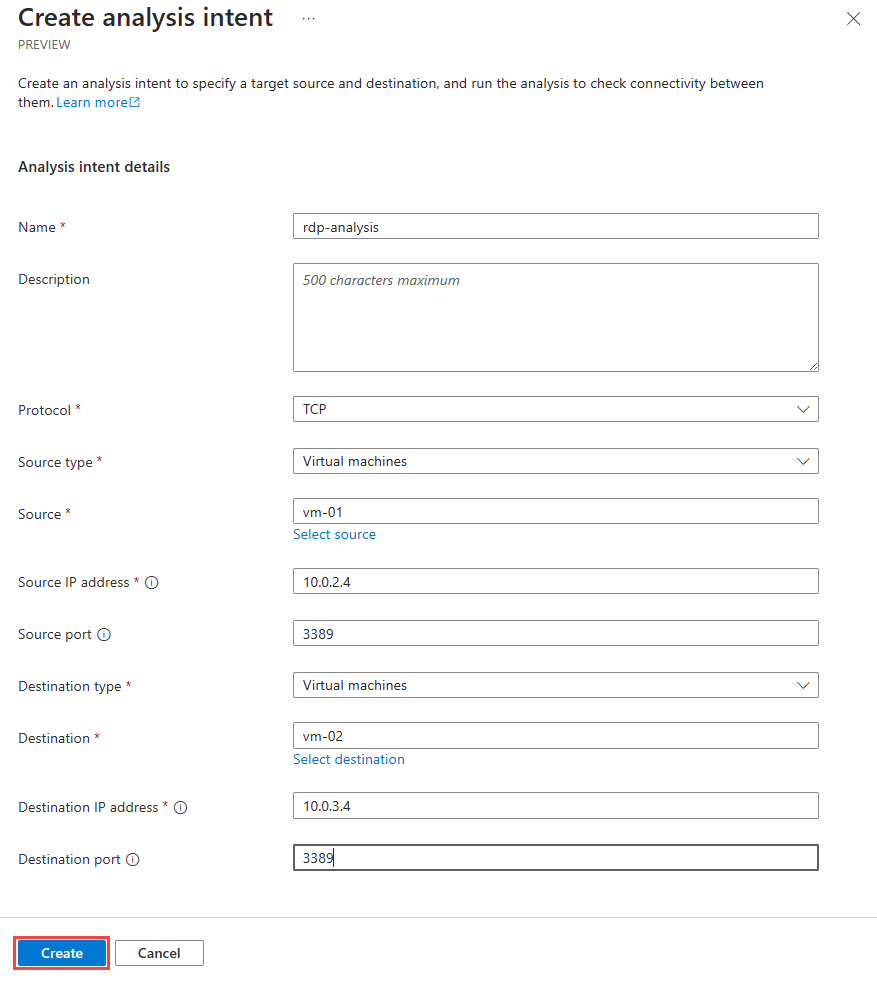
Opakováním tohoto procesu vytvořte záměry analýzy dostupnosti v pracovním prostoru ověřovatele.
Zahájení analýzy
Po nastavení záměru analýzy dostupnosti můžete zahájit analýzu. Tato analýza zkontroluje, jestli mezi zdrojem a cílem zadaným v záměru existuje cesta, a to vzhledem k zásadám sítě a prostředkům, které jsou aktuálně zavedené. Tato analýza vyhodnocuje zásady a prostředky v rámci oboru nadřazeného správce sítě pracovního prostoru ověřovatele.
V části Záměry analýzy dostupnosti zaškrtněte políčko vedle záměru analýzy dostupnosti, který chcete analyzovat, a vyberte Zahájit analýzu.
V podokně Spustit analýzu zadejte název a volitelný popis analýzy a pak vyberte tlačítko Spustit analýzu.
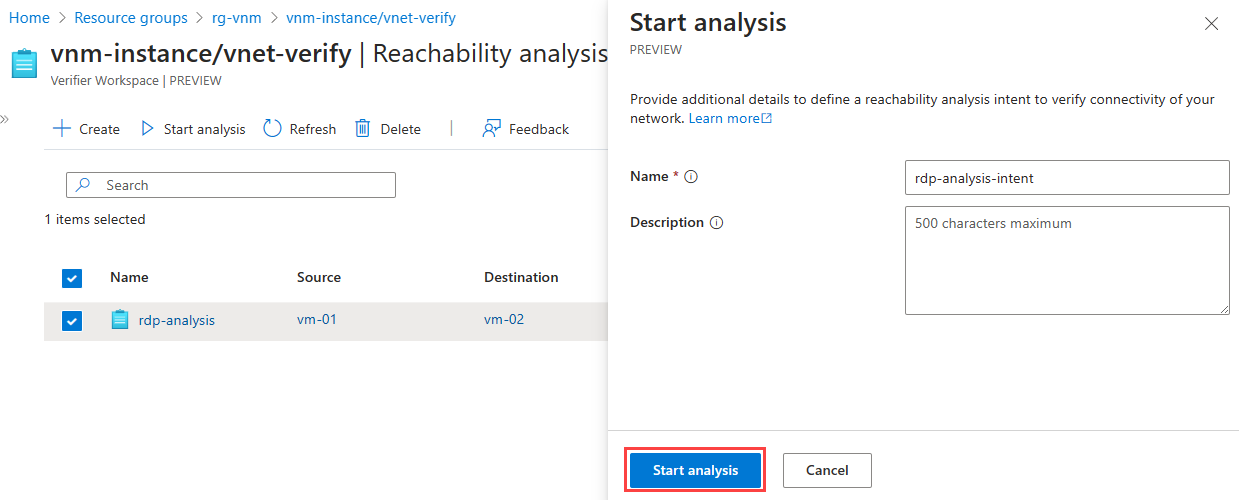
Poznámka:
Dokončení spuštění analýzy může trvat několik minut. Průběh analýzy můžete monitorovat na webu Azure Portal.
Zobrazení výsledků analýzy dostupnosti
V tomto kroku zobrazíte výsledky analýzy, kterou jste začali v předchozím kroku.
V pracovním prostoru ověřitele vyberte záměry analýzy dostupnosti v části Nastavení a vyberte odpovídající výsledky zobrazení záměru analýzy dostupnosti. Případně přejděte na výsledky analýzy dostupnosti a vyberte název výsledku, který chcete zobrazit.
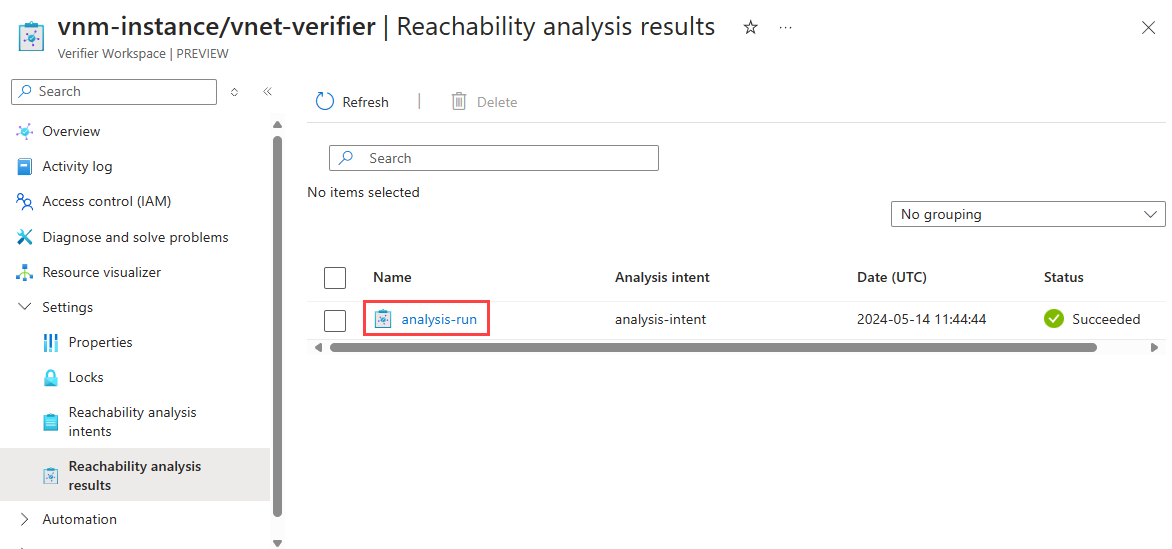
V podokně Zobrazit výsledky analýzy můžete zobrazit výsledky analýzy, včetně stavu analýzy, cesty prováděné provozem, procházením prostředků a výsledek výsledku.
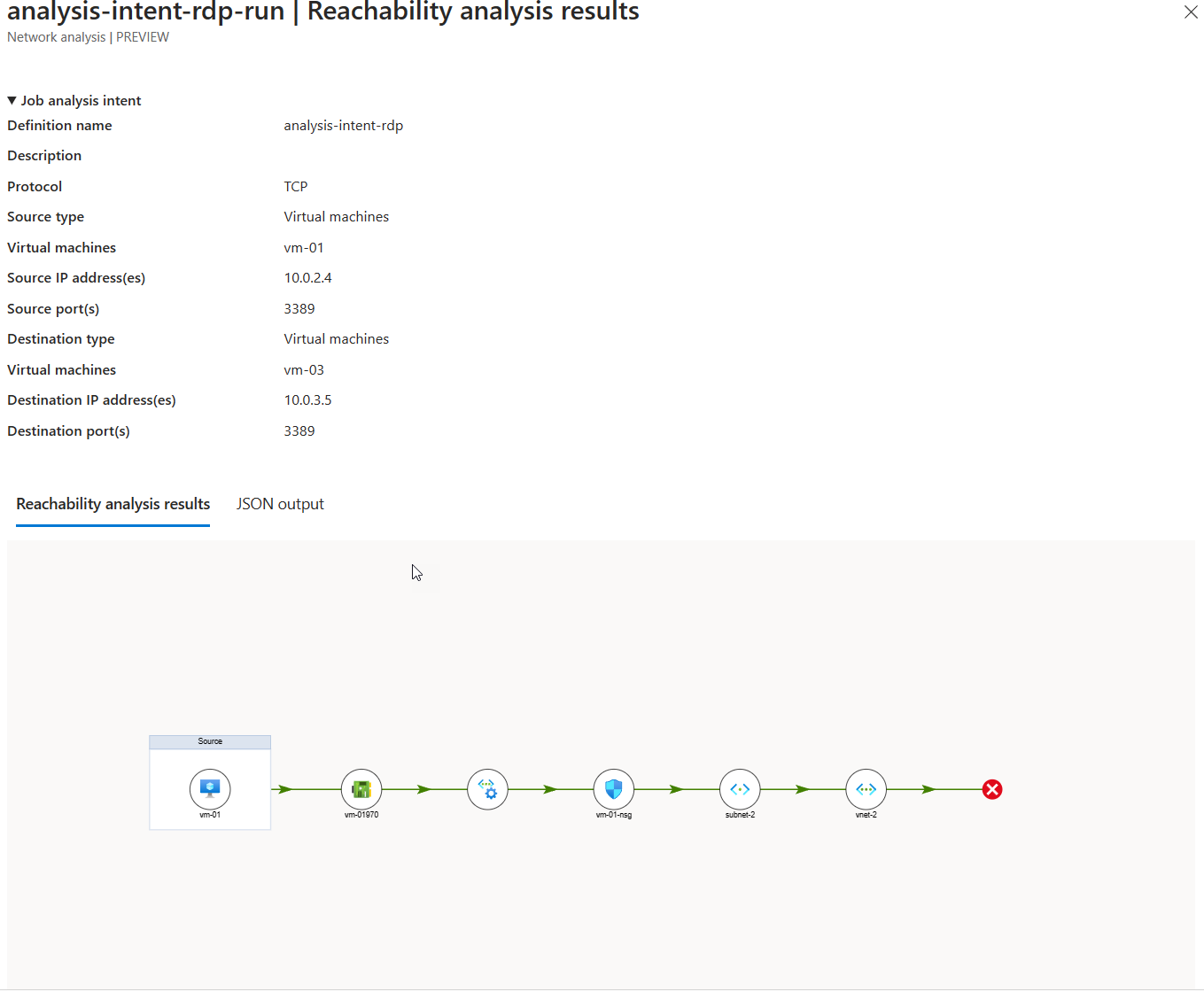
Na kartě Výsledky analýzy dostupnosti v podokně Zobrazit výsledky analýzy uvidíte výsledky ve vizuálním formátu. Vizualizace ukazuje cestu pořízenou provozem a prostředky procházející.
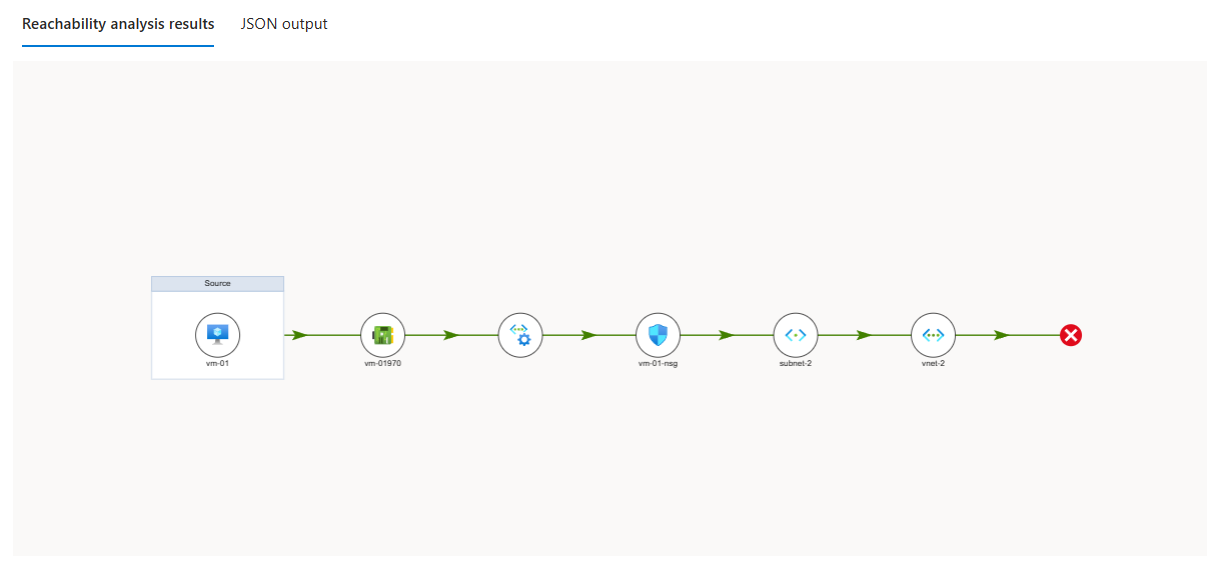
Výběrem některého z prostředků ve vizualizaci zobrazíte podrobnosti o prostředku. Můžete také vybrat libovolnou délku ve vizualizaci a zobrazit tak podrobnosti o daném kroku.
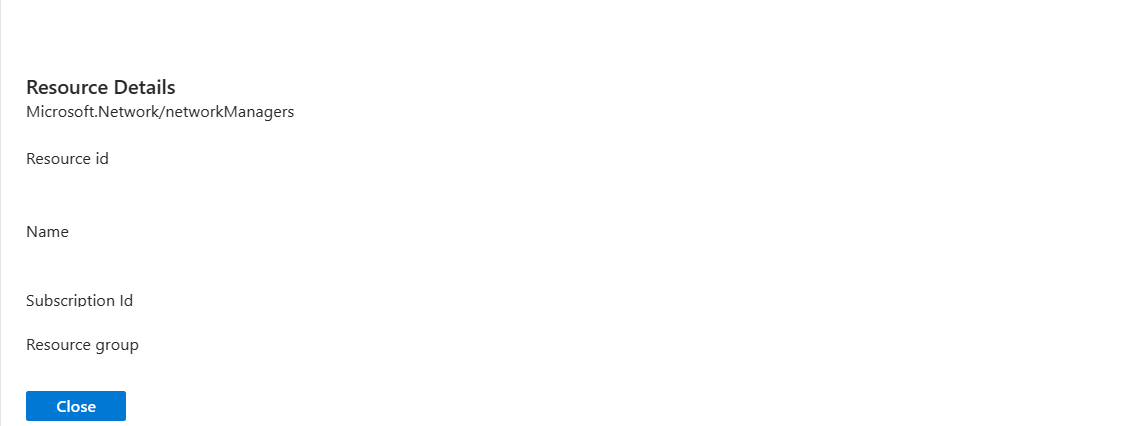
Výběrem karty výstupu JSON zobrazíte úplný výstup JSON výsledku analýzy. Začátek objektu JSON podrobně popisuje výsledek výsledku, který označuje, jestli byly dosaženy všechny pakety, byly dosaženy některé pakety nebo nebyly dosaženy žádné pakety. Vysvětlení jsou k dispozici pro každý výsledek a každý krok dosažitelnosti.
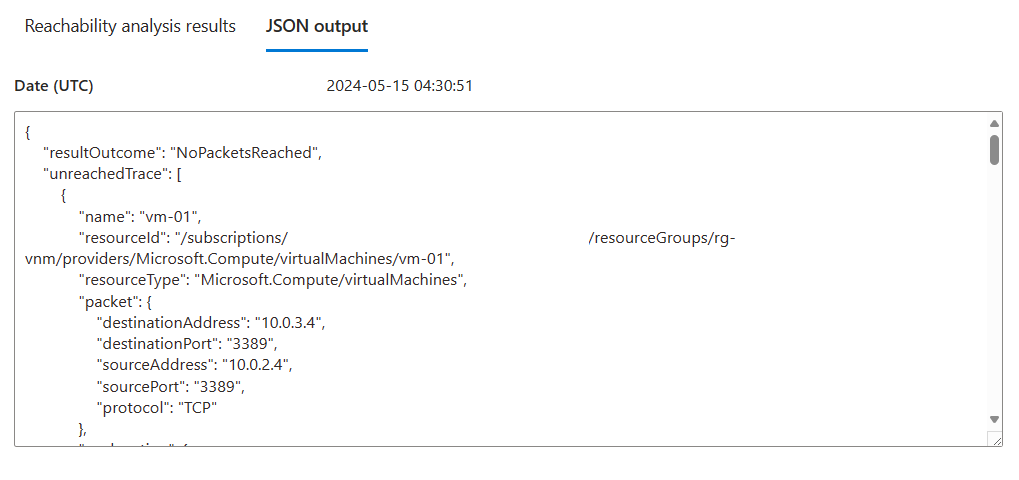
Výběrem možnosti Zavřít zavřete výsledky analýzy.
Delegování pracovního prostoru ověřovatele jiným uživatelům
Volitelně můžete delegovat ověřitelní pracovní prostor jiným uživatelům. To umožňuje ostatním uživatelům používat funkce ověřovatele sítě tím, že jim udělíte přístup k ověřiteli pracovnímu prostoru, záměrům analýzy dostupnosti, možnosti analýzy a výsledkům analýzy dostupnosti. Každý pracovní prostor ověřovatele ve správci sítě má svá vlastní oprávnění, takže udělení přístupu uživatele k jednomu ověřiteli pracovnímu prostoru nemá za následek přístup ke všem ověřitelovým pracovním prostorům ve stejném správci sítě. Udělení oprávnění uživatele k pracovnímu prostoru ověřovatele také nemá za následek žádný přístup ke zbytku nadřazeného správce sítě.
- V pracovním prostoru ověřovatele vyberte Řízení přístupu (IAM).
- Vyberte možnost + Přidat a Přidat přiřazení rolí.
- V části Přidat přiřazení role a na kartě Role vyberte kartu Role privilegovaného správce a vyberte roli Přispěvatel .
- Vyberte kartu Členové a přidejte uživatele, kterým chcete mít přístup k pracovnímu prostoru ověřovatele, kliknutím na +Vybrat členy.
- Vyberte Zkontrolovat + přiřadit.