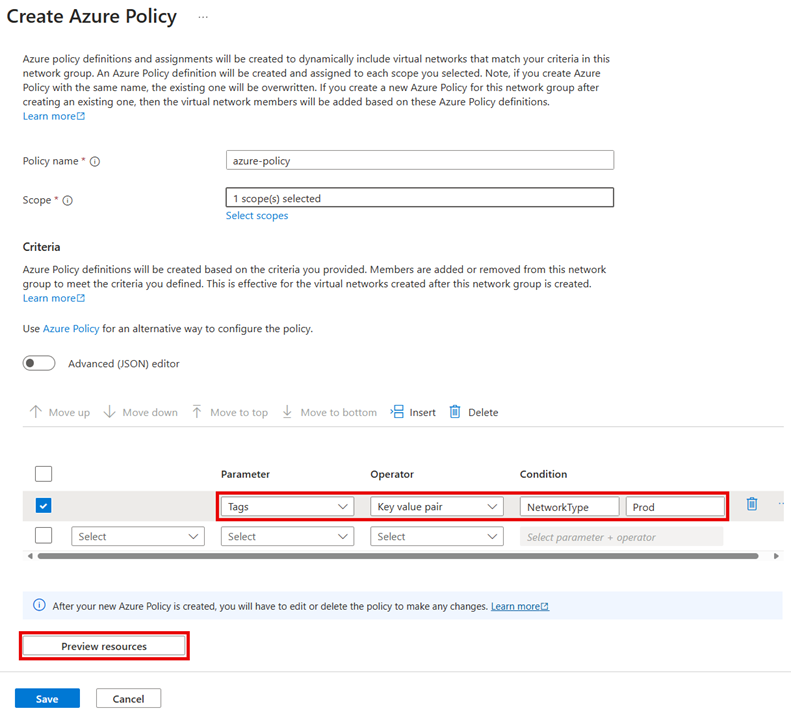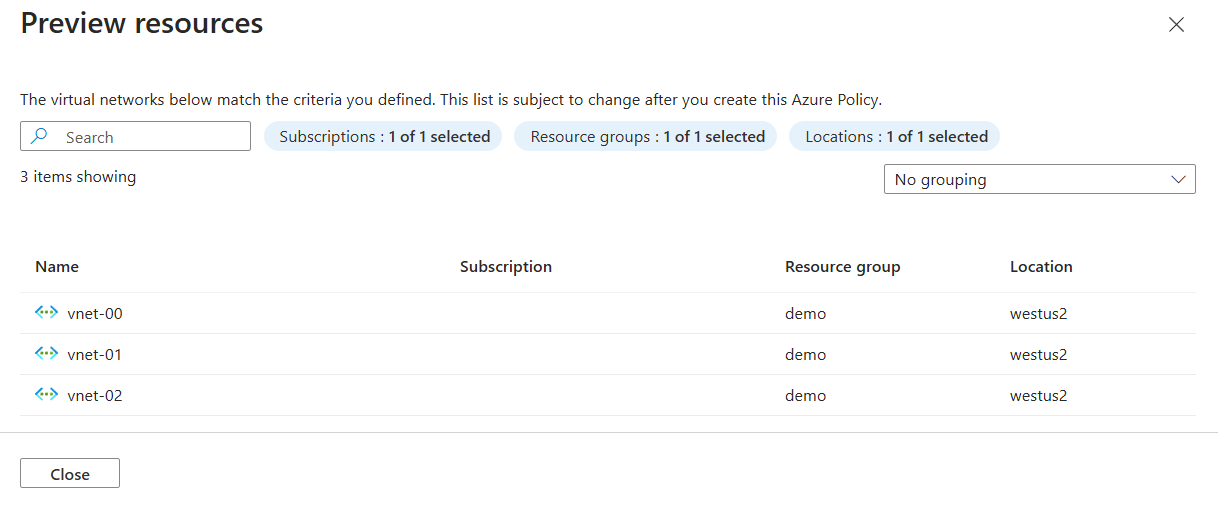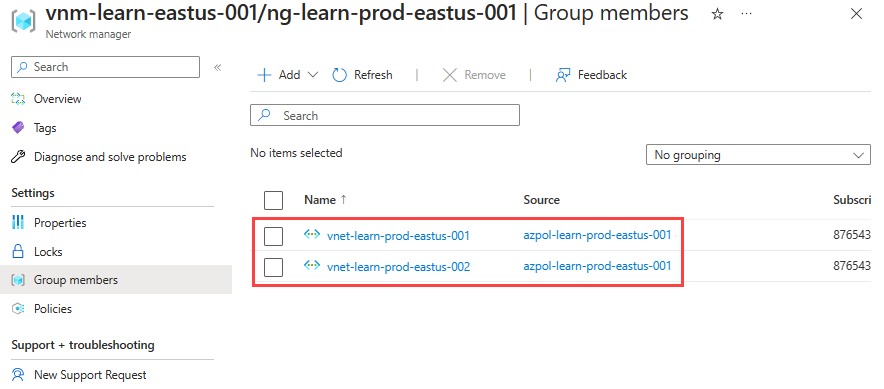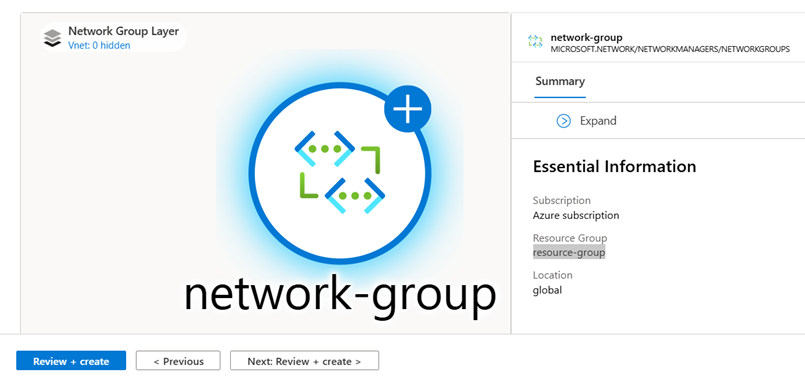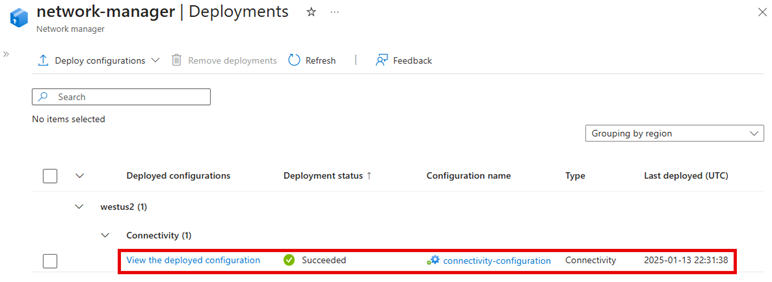Rychlý start: Vytvoření síťové topologie sítě s využitím Azure Virtual Network Manageru – Azure Portal
Začněte používat Azure Virtual Network Manager pomocí webu Azure Portal ke správě připojení pro všechny virtuální sítě.
V tomto rychlém startu nasadíte tři virtuální sítě a použijete Azure Virtual Network Manager k vytvoření síťové topologie sítě. Pak ověříte, že se použila konfigurace připojení.
Požadavky
- Účet Azure s aktivním předplatným. Vytvoření účtu zdarma
- Pokud chcete upravit dynamické skupiny sítí, musíte mít udělený přístup pouze prostřednictvím přiřazení role Azure RBAC. Klasický správce nebo starší verze autorizace se nepodporuje.
Vytvoření instance Virtual Network Manageru
Nasaďte instanci Virtual Network Manageru s definovaným oborem a přístupem, který potřebujete. Instanci Virtual Network Manageru můžete vytvořit pomocí webu Azure Portal, Azure PowerShellu nebo Azure CLI. V tomto článku se dozvíte, jak vytvořit instanci Virtual Network Manageru pomocí webu Azure Portal.
Přihlaste se k portálu Azure.
Vyberte + Vytvořit prostředek a vyhledejte Správce sítě. Pak vyberte Vytvořit správce>sítě a začněte nastavovat Virtual Network Manager.
Na kartě Základy zadejte nebo vyberte následující informace a pak vyberte Zkontrolovat a vytvořit.
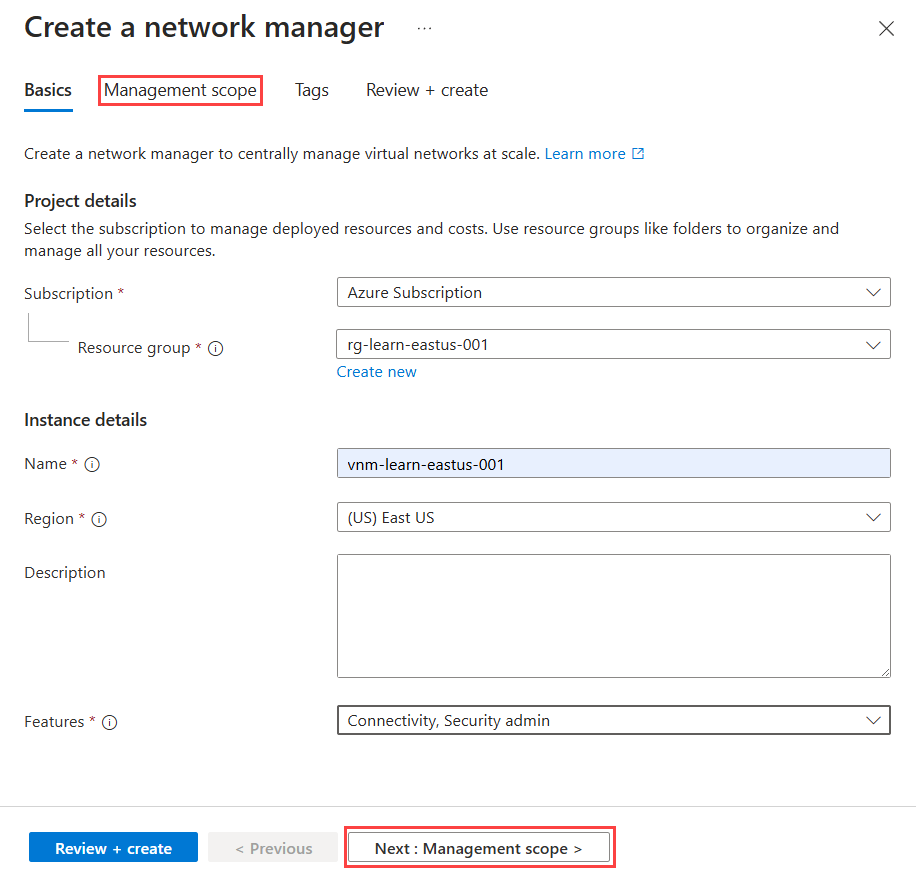
Nastavení Hodnota Předplatné Vyberte předplatné, do kterého chcete nasadit Virtual Network Manager. Skupina prostředků Vyberte Vytvořit nový a zadejte skupinu prostředků. Název Zadejte správce sítě. Oblast Zadejte westus2 nebo oblast podle svého výběru. Virtual Network Manager může spravovat virtuální sítě v libovolné oblasti. Vybraná oblast je místo, kde se nasadí instance Virtual Network Manageru. Popis (Volitelné) Zadejte popis této instance nástroje Virtual Network Manager a úlohu, kterou spravuje. Funkce V rozevíracím seznamu vyberte Možnosti Připojení a Správce zabezpečení.
Připojení umožňuje vytvoření úplné sítě nebo hvězdicové síťové topologie mezi virtuálními sítěmi v rámci oboru.
Správce zabezpečení umožňuje vytvářet globální pravidla zabezpečení sítě.Vyberte kartu Obor správy nebo Další: Obor správy pokračujte.
Na kartě Obor správy vyberte + Přidat.
V podokně Přidat obory vyberte předplatné, do kterého chcete nasadit Virtual Network Manager, a zvolte Vybrat.
Vyberte Zkontrolovat a vytvořit anasadit instanci Virtual Network Manageru.
Vytvoření virtuálních sítí
Pomocí portálu vytvořte tři virtuální sítě. Každá virtuální síť má networkType značku, která se používá pro dynamické členství. Pokud máte existující virtuální sítě pro konfiguraci sítě, přidejte do virtuálních sítí značky uvedené v tabulce a přejděte k další části.
Na domovské obrazovce vyberte + Vytvořit prostředek a vyhledejte virtuální sítě. Pak vyberte Vytvořit a začněte konfigurovat virtuální síť.
Na kartě Základy zadejte nebo vyberte následující informace.
Nastavení Hodnota Předplatné Vyberte předplatné, do kterého chcete tuto virtuální síť nasadit. Skupina prostředků Vyberte skupinu prostředků. Název virtuální sítě Zadejte vnet-000. Oblast Vyberte (USA) – západ 2. Vyberte kartu IP adres.
Na kartě IP adresy nakonfigurujte následující adresní prostory sítě.
Nastavení Hodnota Adresní prostor IPv4 10.0.0.0/16 Název podsítě default Adresní prostor podsítě 10.0.0.0/24 Vyberte kartu Značky. Zadejte následující informace o značce a vyberte Zkontrolovat a vytvořit.
Nastavení Hodnota Name Typ sítě Hodnota Výroba Prostředek Vyberte Virtuální síť. Jakmile konfigurace projde ověřením, vyberte Vytvořit a nasaďte virtuální síť.
Opakováním předchozích kroků vytvořte další virtuální sítě s následujícími informacemi:
Nastavení Hodnota Předplatné Vyberte stejné předplatné, které jste vybrali v kroku 2. Skupina prostředků Vyberte skupinu prostředků. Název Pro ostatní virtuální sítě zadejte vnet-01 a vnet-02 . Oblast Vyberte (USA) – západ 2. IP adresy vnet-01 Adresní prostor IPv4: 10.1.0.0/16
Název podsítě: výchozí
adresní prostor podsítě: 10.1.0.0/24Značky vnet-01 Název: Hodnota NetworkType
: Produkční
prostředek: Virtuální síť.IP adresy vnet-02 Adresní prostor IPv4: 10.2.0.0/16
Název podsítě: výchozí
adresní prostor podsítě: 10.2.0.0/24Značky vnet-02 Název: Hodnota NetworkType
: Produkční
prostředek: Virtuální síť.
Vytvoření skupiny sítě
Virtual Network Manager použije konfigurace pro skupiny virtuálních sítí tak, že je umístí do skupin sítí. Vytvoření skupiny sítě:
Přejděte do skupiny prostředků a vyberte prostředek správce sítě .
V části Nastavení vyberte Skupiny sítě. Pak vyberte + Vytvořit.
V podokně Vytvořit skupinu sítě a pak vyberte Vytvořit:
Nastavení Hodnota Název Zadejte skupinu sítě. Popis (Volitelné) Zadejte popis této skupiny sítě. Typ členu V rozevírací nabídce vyberte Virtuální síť . Ověřte, že nová skupina sítě je teď uvedená v podokně Skupiny sítí.
Definování členství pro konfiguraci připojení
Po vytvoření skupiny sítě přidáte virtuální sítě jako členy. Zvolte jednu z následujících možností konfigurace členství ve vaší síti.
Ruční přidání členství
V této úloze ručně přidáte dvě virtuální sítě pro konfiguraci sítě do skupiny sítí:
V seznamu skupin sítě vyberte skupinu sítí. V podokně skupiny sítě v části Ručně přidat členy vyberte Přidat virtuální sítě.
V podokně Ručně přidat členy vyberte vnet-00 a vnet-01 a pak vyberte Přidat.
V podokně Skupina sítě vyberte Zobrazit členy skupiny. Ověřte, že jsou uvedené virtuální sítě vnet-00 a vnet-01 a že je přidaný zdrojručně. Pokud nejsou uvedené žádné virtuální sítě, vyberte Aktualizovat.
Vytvoření konfigurace
Teď, když jste vytvořili skupinu sítě a aktualizovali její členství pomocí virtuálních sítí, vytvoříte konfiguraci síťové topologie sítě. Nahraďte <subscription_id> svým předplatným.
V části Nastavení vyberte Konfigurace. Pak vyberte Vytvořit.
V rozevírací nabídce vyberte konfiguraci připojení, abyste mohli začít vytvářet konfiguraci připojení.
Na kartě Základy zadejte následující informace a pak vyberte Další: Topologie.
Nastavení Hodnota Název Zadejte konfiguraci připojení. Popis (Volitelné) Zadejte popis této konfigurace připojení. Na kartě Topologie vyberte topologii sítě a nechte zaškrtnuté políčko Povolit připojení sítě napříč oblastmi. Pro toto nastavení není potřeba připojení mezi oblastmi, protože všechny virtuální sítě jsou ve stejné oblasti.
V části Skupiny sítě vyberte Přidat>skupinu sítě.
V okně Přidat skupiny sítí vyberte skupinu sítě a pak zvolte Vybrat, abyste do konfigurace přidali skupinu sítě.
Výběrem karty Vizualizace zobrazíte topologii konfigurace. Tato karta zobrazuje vizuální znázornění skupiny sítě, kterou jste přidali do konfigurace.
Vyberte Další: Zkontrolovat a vytvořit>vytvořit konfiguraci.
Po dokončení nasazení vyberte Aktualizovat. Nová konfigurace připojení se zobrazí v podokně Konfigurace .
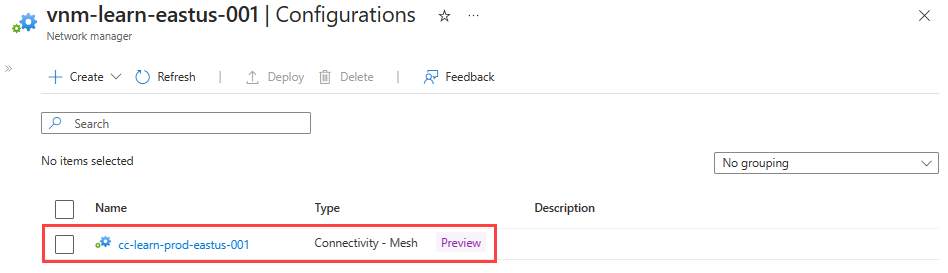
Nasazení konfigurace připojení
Pokud chcete použít konfigurace ve vašem prostředí, musíte konfiguraci potvrdit nasazením. Nasaďte konfiguraci do oblasti USA – západ 2, kde jsou virtuální sítě nasazené:
V části Nastavení vyberte Nasazení. Potom v rozevíracím seznamu vyberte Nasadit konfigurace a konfiguraci připojení.
V okně Nasadit konfiguraci vyberte následující nastavení a pak vyberte Další.
Nastavení Hodnota Konfigurace připojení V části Připojení vyberte konfiguraci připojení – Síť v rozevírací nabídce. Cílové oblasti Jako oblast nasazení vyberte (USA) – západ 2 . Výběrem možnosti Další a Nasadit dokončete nasazení.
Ověřte, že se nasazení zobrazí v seznamu pro vybranou oblast. Dokončení nasazení konfigurace může trvat několik minut.
Ověření nasazení konfigurace
Pomocí části Správce sítě pro každou virtuální síť ověřte, že jste nasadili konfiguraci:
Přejděte do virtuální sítě vnet-00 .
V části Nastavení vyberte Správce sítě.
Na kartě Konfigurace připojení ověřte, že se v seznamu zobrazuje konfigurace připojení.
Opakujte předchozí kroky v síti vnet-01.
Vyčištění prostředků
Pokud už Azure Virtual Network Manager a prostředky v tomto rychlém startu nepotřebujete, můžete je odebrat pomocí následujícího postupu:
- Pokud chcete odstranit skupinu prostředků a všechny prostředky, které obsahuje, vyberte na webu Azure Portal skupinu prostředků a vyberte Odstranit skupinu prostředků. Potvrďte, že chcete odstranit zadáním skupiny prostředků do textového pole a pak vyberte Odstranit.
- Pokud chcete odstranit přiřazení azure Policy, přejděte na webu Azure Portal do části Zásady , vyberte Přiřazení a pak vyberte azure-policy. Výběrem možnosti Odstranit odeberete definici zásady.
- V části Zásady vyberte Definice a pak vyberte azure-policy. Výběrem možnosti Odstranit odeberete definici zásady.