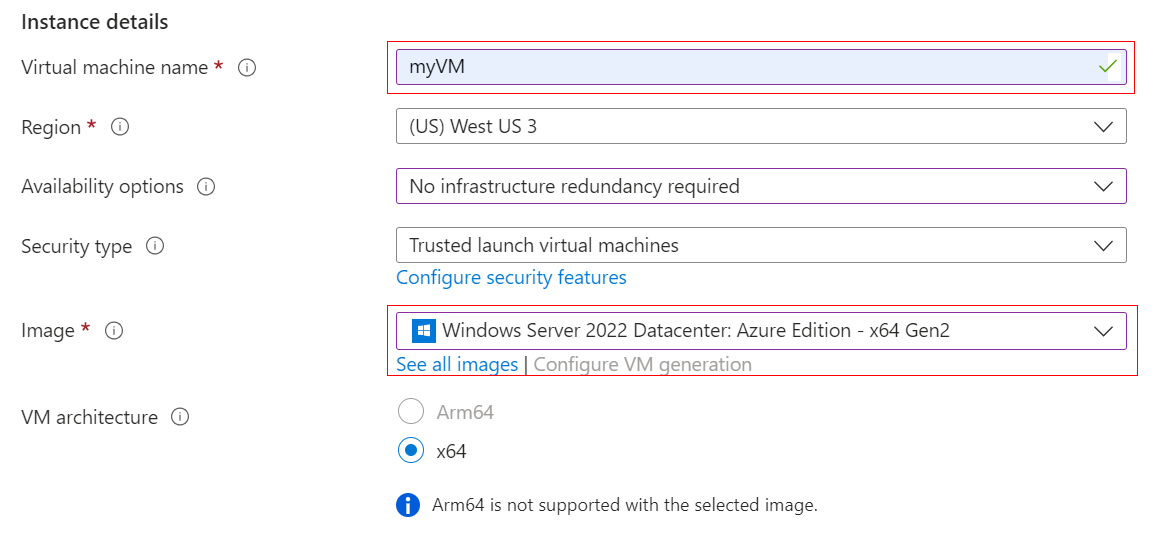Rychlý start: Vytvoření virtuálního počítače s Windows na webu Azure Portal
Platí pro: ✔️ Virtuální počítače s Windows
Virtuální počítače Azure je možné vytvářet na webu Azure Portal. Tato metoda poskytuje uživatelské rozhraní v prohlížeči, pomocí kterého můžete vytvářet virtuální počítače a jejich související prostředky. V tomto rychlém startu se dozvíte, jak pomocí webu Azure Portal nasadit virtuální počítač v Azure, na kterém běží Windows Server 2022 Datacenter. Pak se k virtuálnímu počítači připojíte přes protokol RDP a nainstalujete na něj webový server služby IIS, abyste virtuální počítač viděli v akci.
Pokud ještě nemáte předplatné Azure, vytvořte si napřed bezplatný účet.
Přihlášení k Azure
Přihlaste se k portálu Azure.
Vytvoření virtuálního počítače
Do hledání zadejte virtuální počítače .
V části Služby vyberte Virtuální počítače.
Na stránce Virtuální počítače vyberte Vytvořit a potom virtuální počítač Azure. Otevře se stránka Vytvořit virtuální počítač .
V části Podrobnosti o instanci zadejte virtuální počítač pro název virtuálního počítače a jako image zvolte Windows Server 2022 Datacenter: Azure Edition – x64 Gen2. Zbytek ponechte ve výchozím nastavení.
Poznámka:
Někteří uživatelé teď uvidí možnost vytvářet virtuální počítače ve více zónách. Další informace o této nové funkci najdete v tématu Vytvoření virtuálních počítačů v zóně dostupnosti.

V Účtu správce zadejte uživatelské jméno, například azureuser, a heslo. Heslo musí obsahovat nejméně 12 znaků a musí splňovat zadané požadavky na složitost.

V části Pravidla portů pro příchozí spojení zvolte Povolit vybrané porty a pak v rozevíracím seznamu vyberte protokol RDP (3389) a HTTP (80).
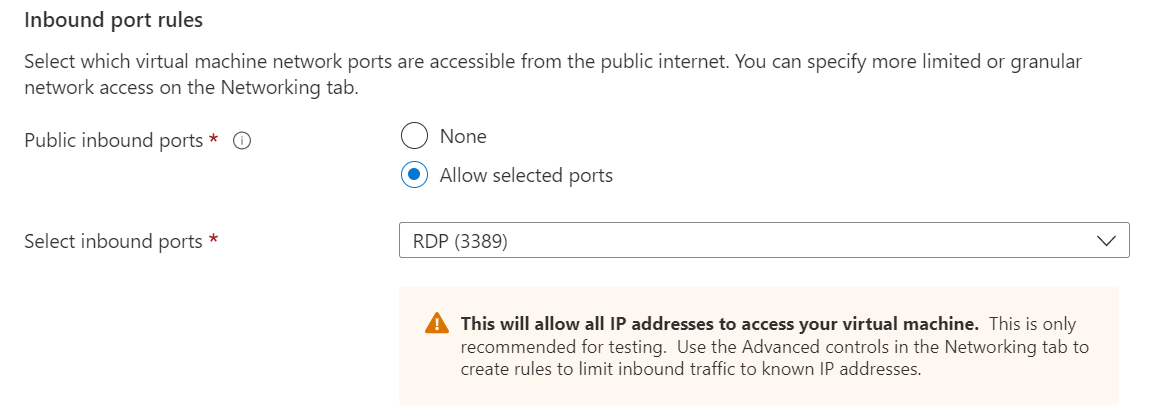
Zbytek ponechte ve výchozím nastavení a pak v dolní části stránky vyberte tlačítko Zkontrolovat a vytvořit.
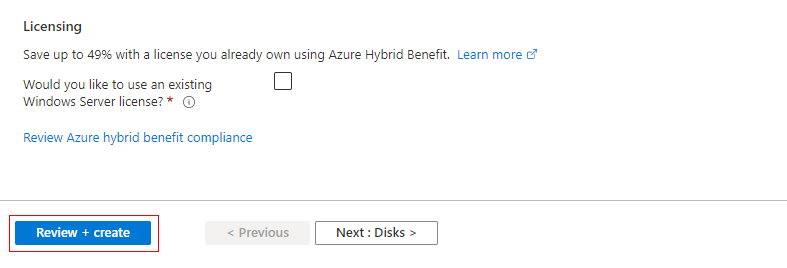
Po spuštění ověření vyberte tlačítko Vytvořit v dolní části stránky.
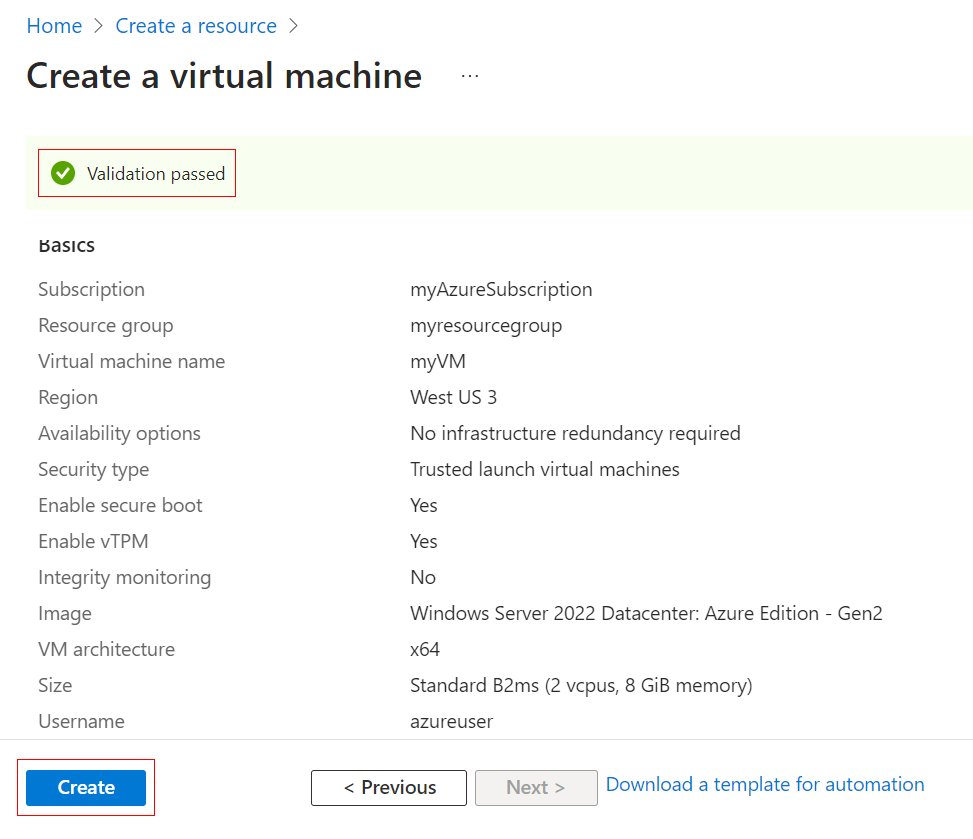
Po dokončení nasazení vyberte Přejít k prostředku.
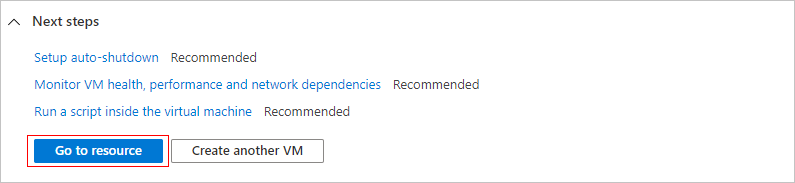
Připojení k virtuálnímu počítači
Vytvořte připojení ke vzdálené ploše virtuálního počítače. Tyto pokyny popisují připojení k virtuálnímu počítači z počítače z Windows. Na počítači Mac budete potřebovat klienta protokolu RDP, jako je například tento Klient vzdálené plochy na Mac App Storu.
Na stránce přehledu pro váš virtuální počítač vyberte Připojit protokol>RDP.
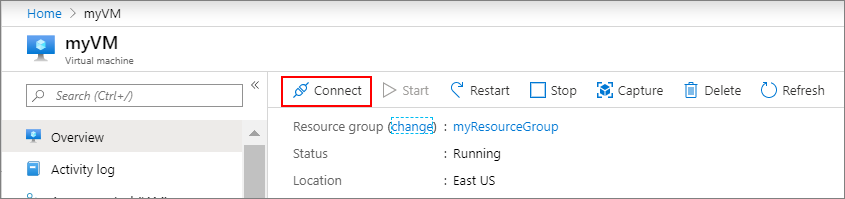
Na kartě Připojit pomocí protokolu RDP ponechte výchozí možnosti pro připojení podle IP adresy přes port 3389 a klikněte na tlačítko Stáhnout soubor RDP.
Otevřete stažený soubor RDP a po zobrazení výzvy klikněte na Připojit.
V okně Zabezpečení systému Windows vyberte Další možnosti a pak Použít jiný účet. Zadejte uživatelské jméno jako uživatelské jméno localhost\, zadejte heslo, které jste vytvořili pro virtuální počítač, a klepněte na tlačítko OK.
Během procesu přihlášení se může zobrazit upozornění certifikátu. Klikněte na Ano nebo Pokračovat a vytvořte připojení.
Instalace webového serveru
Pokud se chcete podívat na virtuální počítač v akci, nainstalujte webový server služby IIS. Ve virtuálním počítači otevřete příkazový řádek PowerShellu a spusťte následující příkaz:
Install-WindowsFeature -name Web-Server -IncludeManagementTools
Jakmile budete hotovi, ukončete připojení RDP k virtuálnímu počítači.
Zobrazení úvodní stránky služby IIS
Na portálu vyberte virtuální počítač a v přehledu virtuálního počítače najeďte myší na IP adresu, aby se zobrazila schránka Kopírovat do schránky. Zkopírujte IP adresu a vložte ji na kartu prohlížeče. Otevře se výchozí úvodní stránka služby IIS a měla by vypadat takto:
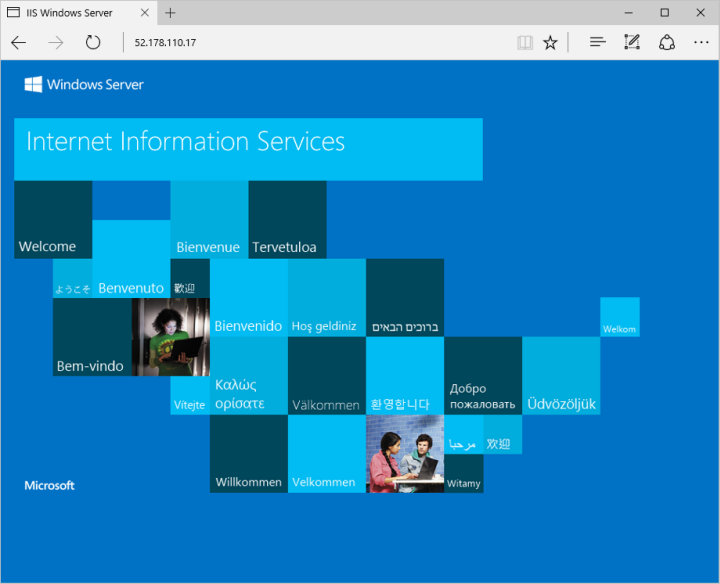
Vyčištění prostředků
Odstranění prostředků
Pokud už je nepotřebujete, můžete odstranit skupinu prostředků, virtuální počítač a všechny související prostředky.
- Na stránce Přehled virtuálního počítače vyberte odkaz na skupinu prostředků.
- V horní části stránky skupiny prostředků vyberte Odstranit skupinu prostředků.
- Otevře se stránka s upozorněním, že se chystáte odstranit prostředky. Zadejte název skupiny prostředků a výběrem možnosti Odstranit dokončete odstranění prostředků a skupiny prostředků.
Automatické vypnutí
Pokud je virtuální počítač stále potřeba, Azure poskytuje funkci automatického vypnutí pro virtuální počítače, která pomáhá spravovat náklady a zajistit, že vám nebudou účtovány nevyužité prostředky.
- V části Operace pro virtuální počítač vyberte možnost automatického vypnutí.
- Otevře se stránka, kde můžete nakonfigurovat čas automatického vypnutí. Vyberte možnost Zapnuto, pokud chcete povolit a nastavit čas, který vám vyhovuje.
- Po nastavení času povolte konfiguraci automatického vypnutí výběrem možnosti Uložit v horní části.
Poznámka:
Nezapomeňte správně nakonfigurovat časové pásmo tak, aby odpovídalo vašim požadavkům, protože (UTC) Koordinovaný univerzální čas je výchozím nastavením v rozevíracím seznamu Časové pásmo.
Další informace naleznete v tématu Automatické vypnutí.
Další kroky
V tomto rychlém startu jste nasadili jednoduchý virtuální počítač, otevřeli síťový port pro webový provoz a nainstalovali základní webový server. Další informace o virtuálních počítačích Azure najdete v kurzu pro virtuální počítače s Windows.