Vytvoření virtuálních počítačů v zóně dostupnosti pomocí webu Azure Portal
Platí pro: ✔️ Virtuální počítače s Windows s Linuxem ✔️
Tento článek popisuje použití webu Azure Portal k vytvoření vysoce odolných virtuálních počítačů v zónách dostupnosti. Zóny dostupnosti Azure jsou fyzicky oddělená umístění v jednotlivých oblastech Azure, které jsou odolné vůči místním selháním. Používejte zóny dostupnosti k ochraně aplikací a dat před nepravděpodobně selháním datacentra.
Pokud chcete používat zóny dostupnosti, vytvořte virtuální počítače v podporované oblasti Azure.
Přihlaste se k portálu Azure.
Klikněte na Vytvořit výpočetní>virtuální počítač prostředku.>
Na stránce Virtuální počítače vyberte Vytvořit a potom Virtuální počítač. Otevře se stránka Vytvořit virtuální počítač .
Na kartě Základy v části Podrobnosti projektu se ujistěte, že je vybrané správné předplatné, a pak zvolte skupinu prostředků nebo vytvořte novou.
V části Podrobnosti o instanci zadejte název virtuálního počítače.
U možností dostupnosti ponechte výchozí nastavení zóny dostupnosti.
V případě zóny dostupnosti se rozevírací seznam standardně nastaví na Zónu 1. Pokud zvolíte více zón, vytvoří se v každé zóně nový virtuální počítač. Pokud například vyberete všechny tři zóny, vytvoří se tři virtuální počítače. Názvy virtuálních počítačů jsou původní název, který jste zadali, a k názvu se připojí -1, -2 a -3 na základě vybraného počtu zón. Pokud chcete, můžete upravit všechny výchozí názvy virtuálních počítačů.

Dokončete zbytek stránky obvyklým způsobem. Pokud chcete vytvořit nástroj pro vyrovnávání zatížení, přejděte na kartu >Sítě s možnostmi vyrovnávání>zatížení. Můžete zvolit buď nástroj pro vyrovnávání zatížení Azure, nebo službu Application Gateway.
Nástroj pro vyrovnávání zatížení Azure:
- Můžete vybrat existující nástroj pro vyrovnávání zatížení nebo vybrat Vytvořit nástroj pro vyrovnávání zatížení.
- Pokud chcete vytvořit nový nástroj pro vyrovnávání zatížení, jako název nástroje pro vyrovnávání zatížení zadejte název nástroje pro vyrovnávání zatížení.
- Vyberte typ nástroje pro vyrovnávání zatížení, veřejný nebo interní.
- Vyberte protokol TCP nebo UDP.
- Můžete ponechat výchozí port a back-endový port nebo je v případě potřeby změnit. Vybraný back-endový port se otevře ve skupině zabezpečení sítě (NSG) virtuálního počítače.
- Až budete hotovi, vyberte Vytvořit.
Pro službu Application Gateway:
- Vyberte existující aplikační bránu nebo vytvořte aplikační bránu.
- Pokud chcete vytvořit novou bránu, zadejte název aplikační brány. Application Gateway může vyrovnávat zatížení více aplikací. Zvažte pojmenování služby Application Gateway podle úloh, které chcete vyrovnávat zatížení, a ne podle názvu virtuálního počítače.
- Do pravidla směrování zadejte název pravidla. Název pravidla by měl popisovat zatížení, které vyrovnáváte zatížení.
- Pro vyrovnávání zatížení HTTP můžete ponechat výchozí hodnoty a pak vybrat Vytvořit. Pro vyrovnávání zatížení HTTPS máte dvě možnosti:
- Nahrajte certifikát a přidejte heslo (služba Application Gateway spravuje úložiště certifikátů). Jako název certifikátu zadejte popisný název certifikátu.
- Použijte trezor klíčů (služba Application Gateway načte definovaný certifikát z definovaného trezoru klíčů). Vyberte spravovanou identitu, službu Key Vault a certifikát.
Důležité
Po nasazení virtuálních počítačů a aplikační brány se přihlaste k virtuálním počítačům a ujistěte se, že se certifikát aplikační brány nahraje do virtuálních počítačů nebo název domény certifikátu virtuálního počítače odpovídá názvu domény aplikační brány.
Poznámka:
Po vytvoření se pro Službu Application Gateway definuje samostatná podsíť. Další informace najdete v tématu Konfigurace infrastruktury služby Application Gateway.
Zbytek ponechte ve výchozím nastavení a pak v dolní části stránky vyberte tlačítko Zkontrolovat a vytvořit.
Na stránce Vytvoření virtuálního počítače se zobrazí podrobnosti o virtuálním počítači, který se chystáte vytvořit. Až budete připraveni, vyberte Vytvořit.
Pokud vytváříte virtuální počítač s Linuxem a otevře se okno Vygenerovat nový pár klíčů, vyberte Stáhnout privátní klíč a vytvořit prostředek. Váš soubor klíče se stáhne jako myKey.pem.
Po dokončení nasazení vyberte Přejít k prostředku.
Vytvoření zónového virtuálního počítače ve vybrané zóně Azure
Důležité
Tyto funkce jsou aktuálně ve verzi PREVIEW. Právní podmínky, které platí pro funkce Azure, které jsou ve verzi beta, verzi Preview nebo které zatím nejsou veřejně dostupné, najdete v Dodatečných podmínkách použití pro Microsoft Azure verze Preview.
Pokud chcete výhody odolnosti zónového virtuálního počítače a chcete pomoct s výběrem zóny, můžete v Azure vybrat nejvhodnější zónu pro vaše nasazení.
Poznámka:
Před nasazením virtuálního počítače pomocí zóny Vybrané Azure si projděte část Omezení.
- Přihlaste se k webu Azure Portal pomocí tohoto odkazu , který tuto funkci povolí.
- Na kartě Základy v části Podrobnosti projektu se ujistěte, že je vybrané správné předplatné, a pak zvolte skupinu prostředků nebo vytvořte novou.
- V části Podrobnosti o instanci zadejte název virtuálního počítače.
- V případě možností dostupnosti se ujistěte, že je vybraná zóna dostupnosti.
- U možností zóny (Preview) vyberte zónu vybranou v Azure. Výběr zóny dostupnosti by teď měl být neaktivní.
- Nakonfigurujte zbytek virtuálního počítače jako obvykle pro nasazení.
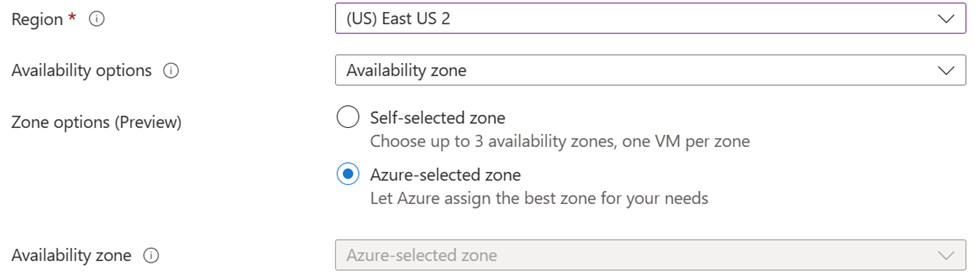
Omezení
Oblasti
Nasazení virtuálního počítače do vybrané zóny Azure je dostupné ve všech zónách zón s výjimkou následujících oblastí.
- BrazilSouth
- CentralIndia
- EastUS
- JapanEast
- KoreaCentral
Disky
Stávající disky s operačním systémem a datovými disky se v současné době nepodporují. Nový typ zdroje datového disku musí být "none".
Podporované typy disků
- Disky HDD úrovně Standard (pevné disky)
- Disky SSD úrovně Premium
- Premium SSD V2
- Disky úrovně Ultra
- Standard SSD ZRS
Nepodporované typy disků
- SSD úrovně Standard
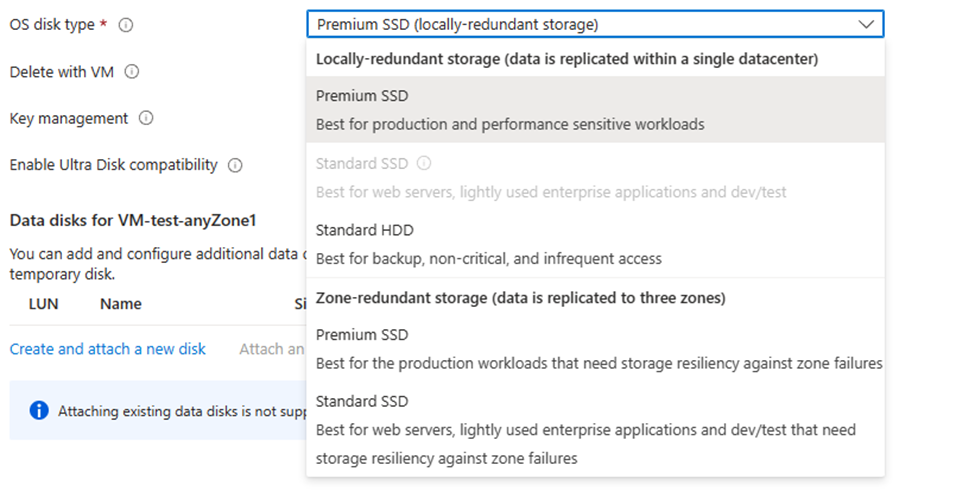
Další prostředky
- Existující veřejné IP adresy nejsou pro vybranou zónu Azure podporované. Dají se přidat po nasazení.
- Nové veřejné IP adresy musí být zónově redundantní nebo musí používat zónu vybranou v Azure.
- Nástroje pro vyrovnávání zatížení a služby Application Gateway musí být při nasazování virtuálního počítače zónově odolné.
- Skupiny umístění bezkontaktní komunikace, skupiny rezervací kapacity a vyhrazeného hostitele Azure se nepodporují.
- Konfigurace Site Recovery není během vytváření virtuálního počítače dostupná, ale dá se nakonfigurovat po nasazení.
Další kroky
V tomto článku jste zjistili, jak vytvořit virtuální počítač v zóně dostupnosti. Přečtěte si další informace o dostupnosti pro virtuální počítače Azure.