Hibernace virtuálních počítačů s Windows
Platí pro: ✔️ Virtuální počítače s Windows
Hibernace umožňuje pozastavit virtuální počítače, které se nepoužívají, a ušetřit náklady na výpočetní prostředky. Jedná se o efektivní funkci správy nákladů pro scénáře, jako jsou:
- Virtuální počítače, vývojové a testovací servery a další scénáře, ve kterých virtuální počítače nemusí běžet 24/7.
- Systémy s dlouhými dobami spouštění kvůli aplikacím náročným na paměť. Tyto aplikace je možné inicializovat na virtuálních počítačích a hibernovat. Tyto "předzbrojené" virtuální počítače se pak dají rychle spustit v případě potřeby s aplikacemi, které už jsou v požadovaném stavu spuštěné.
Jak funguje hibernace
Pokud chcete zjistit, jak funguje režim hibernace, podívejte se na přehled hibernace.
Podporované konfigurace
Podpora hibernace je omezená na určité velikosti virtuálních počítačů a verze operačního systému. Před použitím hibernace se ujistěte, že máte podporovanou konfiguraci.
Podporované verze Windows
Následující operační systémy Windows podporují hibernaci:
- Windows Server 2022
- Windows Server 2019
- Windows 11 Pro
- Windows 11 Enterprise
- Windows 11 Enterprise multi-session
- Windows 10 Pro
- Windows 10 Enterprise
- Windows 10 Enterprise multi-session
Požadavky a omezení konfigurace
- Stránkovat soubor Windows nemůže být na dočasném disku.
- Aplikace, jako je Device Guard a Credential Guard, které vyžadují zabezpečení založené na virtualizaci (VBS), pracují s hibernací, když na virtuálním počítači povolíte důvěryhodné spuštění a vnořenou virtualizaci v hostovaném operačním systému.
V případě obecných omezení platí, že omezení funkcí Azure podporovala velikosti virtuálních počítačů a požadavky na funkce, projděte si část Podporované konfigurace v přehledu hibernace.
Vytvoření virtuálního počítače s Windows s povoleným režimem hibernace
Pokud chcete virtuální počítač hibernace hibernace, musíte nejprve povolit tuto funkci na virtuálním počítači.
K povolení hibernace během vytváření virtuálního počítače můžete použít Azure Portal, rozhraní příkazového řádku, PowerShellu, šablon ARM a rozhraní API.
Pokud chcete povolit hibernaci na webu Azure Portal, zaškrtněte během vytváření virtuálního počítače políčko Povolit hibernaci.
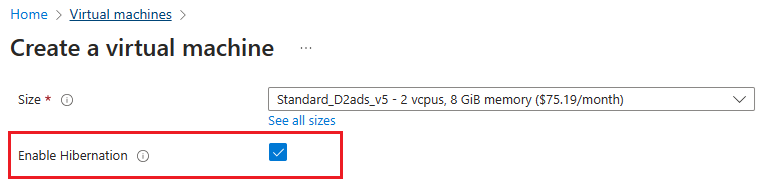
Po vytvoření virtuálního počítače s povoleným režimem hibernace je potřeba nakonfigurovat hostovaný operační systém tak, aby úspěšně hibernace virtuálního počítače hibernace.
Povolení hibernace na existujícím virtuálním počítači s Windows
Pokud chcete povolit hibernaci na existujícím virtuálním počítači, můžete použít Azure CLI, PowerShell nebo rest API. Než budete pokračovat, ujistěte se, že verze hostovaného operačního systému podporuje hibernaci v Azure. Další informace najdete v podporovaných verzích operačního systému.
Poznámka:
Ujistěte se, že je stránkovat soubor umístěný v souboru C: drive. Než budete pokračovat, přesuňte stránkovat soubor do C: drive požadovaného umístění.
Pokud chcete povolit hibernaci na existujícím virtuálním počítači pomocí Azure CLI, nejprve uvolněte virtuální počítač pomocí příkazu az vm deallocate. Po uvolnění virtuálního počítače aktualizujte disk s operačním systémem a virtuální počítač.
Aktualizujte disk s operačním systémem tak, aby nastavil podporuhibernace na
true. Pokud už je podporahibernace nastavená natrue, můžete tento krok přeskočit a přejít k dalšímu kroku.az disk update --resource-group myResourceGroup \ --name MyOSDisk \ --set supportsHibernation=trueAktualizujte virtuální počítač, aby se povolil režim hibernace.
az vm update --resource-group myResourceGroup \ --name myVM \ --enable-hibernation trueSpusťte virtuální počítač a pokračujte konfigurací hibernace v hostovaném operačním systému.
az vm start --resource-group myResourceGroup \ --name myVM \
Konfigurace hibernace v hostovaném operačním systému
Povolení hibernace při vytváření virtuálního počítače s Windows automaticky nainstaluje rozšíření virtuálního počítače Microsoft.CPlat.Core.WindowsHibernateExtension. Toto rozšíření nakonfiguruje hostovaný operační systém pro hibernaci. Toto rozšíření nemusí být ručně nainstalováno ani aktualizováno, protože toto rozšíření spravuje platforma Azure.
Poznámka:
Když vytvoříte virtuální počítač s povoleným režimem hibernace, Azure automaticky umístí stránkový soubor do C: drivesložky . Pokud povolujete hibernaci na existujícím virtuálním počítači nebo používáte specializovanou image, budete muset postupovat podle dalších kroků, abyste zajistili, že se stránkový soubor nachází na C: drivestránce .
Poznámka:
Použití windowsHibernateExtension vyžaduje, aby byl na virtuálním počítači nainstalovaný agent virtuálního počítače Azure. Pokud se rozhodnete zrušit výslovný nesouhlas s agentem virtuálního počítače Azure, můžete operační systém nakonfigurovat pro hibernaci spuštěním příkazu powercfg /h /type full v hostu. Pomocí příkazu powercfg /a pak můžete ověřit, jestli je v hostu povolená hibernace.
Hibernace virtuálního počítače
Jakmile se vytvoří virtuální počítač s povoleným režimem hibernace a hostovaný operační systém se nakonfiguruje pro hibernaci, můžete virtuální počítač hibernace provést prostřednictvím webu Azure Portal, Azure CLI, PowerShellu nebo rozhraní REST API.
Pokud chcete virtuální počítač na webu Azure Portal hibernace hibernace provést, klikněte na stránce Přehled virtuálního počítače na tlačítko Hibernate.
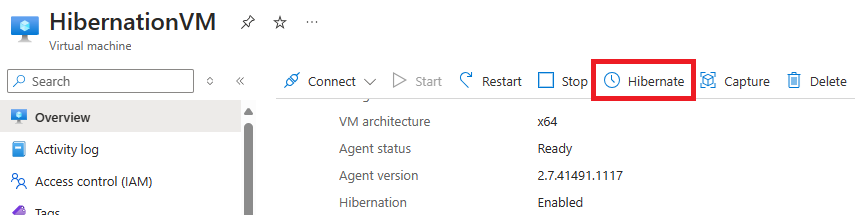
Zobrazení stavu hibernace virtuálního počítače
Pokud chcete zobrazit stav virtuálního počítače na portálu, na stránce přehledu zkontrolujte stav. Měl by se hlásit jako "Hibernated (uvolněno)"
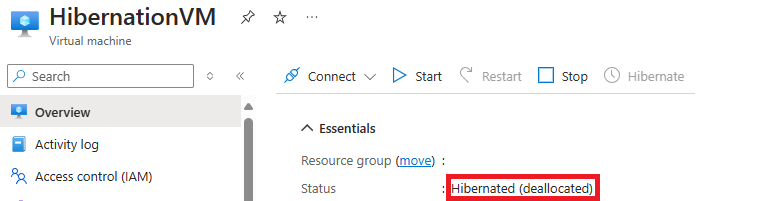
Spuštění hibernace virtuálních počítačů
Můžete spustit hibernace virtuálních počítačů stejně, jako byste spustili zastavený virtuální počítač. Můžete to provést prostřednictvím webu Azure Portal, Azure CLI, PowerShellu nebo rozhraní REST API.
Pokud chcete spustit hibernovaný virtuální počítač pomocí webu Azure Portal, klikněte na tlačítko Start na stránce Přehled virtuálního počítače.
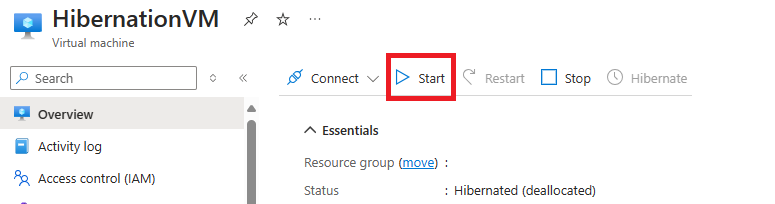
Nasazení virtuálních počítačů s podporou hibernace z Galerie výpočetních prostředků Azure
Virtuální počítače vytvořené z imagí galerie výpočetních prostředků je také možné povolit pro hibernaci. Ujistěte se, že verze operačního systému přidružená k imagi galerie podporuje hibernaci v Azure. Projděte si seznam podporovaných verzí operačního systému.
Pokud chcete vytvořit virtuální počítače s povoleným režimem hibernace pomocí imagí galerie, musíte nejprve vytvořit novou definici image s povolenou vlastností hibernace. Jakmile je tato vlastnost funkce povolená v definici image galerie, můžete vytvořit verzi image a použít ji k vytvoření virtuálních počítačů s povoleným režimem hibernace.
Poznámka:
U specializovaných imagí Windows musí být umístění stránkového souboru nastaveno na jednotku C: pro úspěšné konfiguraci hostovaného operačního systému pro hibernaci. Pokud vytváříte verzi image z existujícího virtuálního počítače, měli byste nejprve přesunout stránkovaný soubor na disk s operačním systémem a pak ho použít jako zdroj pro verzi image.
Pokud chcete vytvořit definici obrázku s povolenou vlastností hibernace, zaškrtněte políčko Povolit hibernaci.
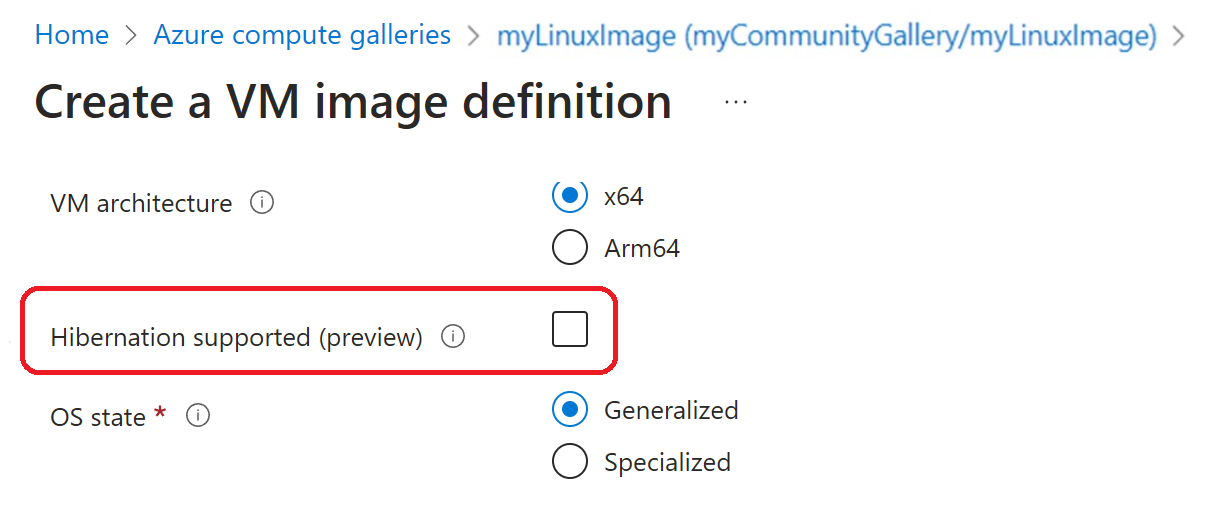
Nasazení virtuálních počítačů s podporou hibernace z disku s operačním systémem
Virtuální počítače vytvořené z disků s operačním systémem je také možné povolit pro hibernaci. Ujistěte se, že verze operačního systému přidružená k vašemu disku s operačním systémem podporuje hibernaci v Azure. Projděte si seznam podporovaných verzí operačního systému.
Pokud chcete vytvořit virtuální počítače s povoleným režimem hibernace pomocí disků s operačním systémem, ujistěte se, že je na disku s operačním systémem povolená vlastnost hibernace. Informace o povolení této vlastnosti na discích operačního systému najdete v příkladu rozhraní API. Jakmile je na disku s operačním systémem povolená vlastnost hibernace, můžete pomocí daného disku s operačním systémem vytvořit virtuální počítače s povoleným režimem hibernace.
PATCH https://management.azure.com/subscriptions/{subscription-id}/resourceGroups/myResourceGroup/providers/Microsoft.Compute/disks/myDisk?api-version=2021-12-01
{
"properties": {
"supportsHibernation": true
}
}
Řešení problému
Další informace najdete v průvodci odstraňováním potíží s režimem hibernace a průvodce odstraňováním potíží s hibernací virtuálního počítače s Windows.
Nejčastější dotazy
Další informace najdete v nejčastějších dotazech k hibernaci.