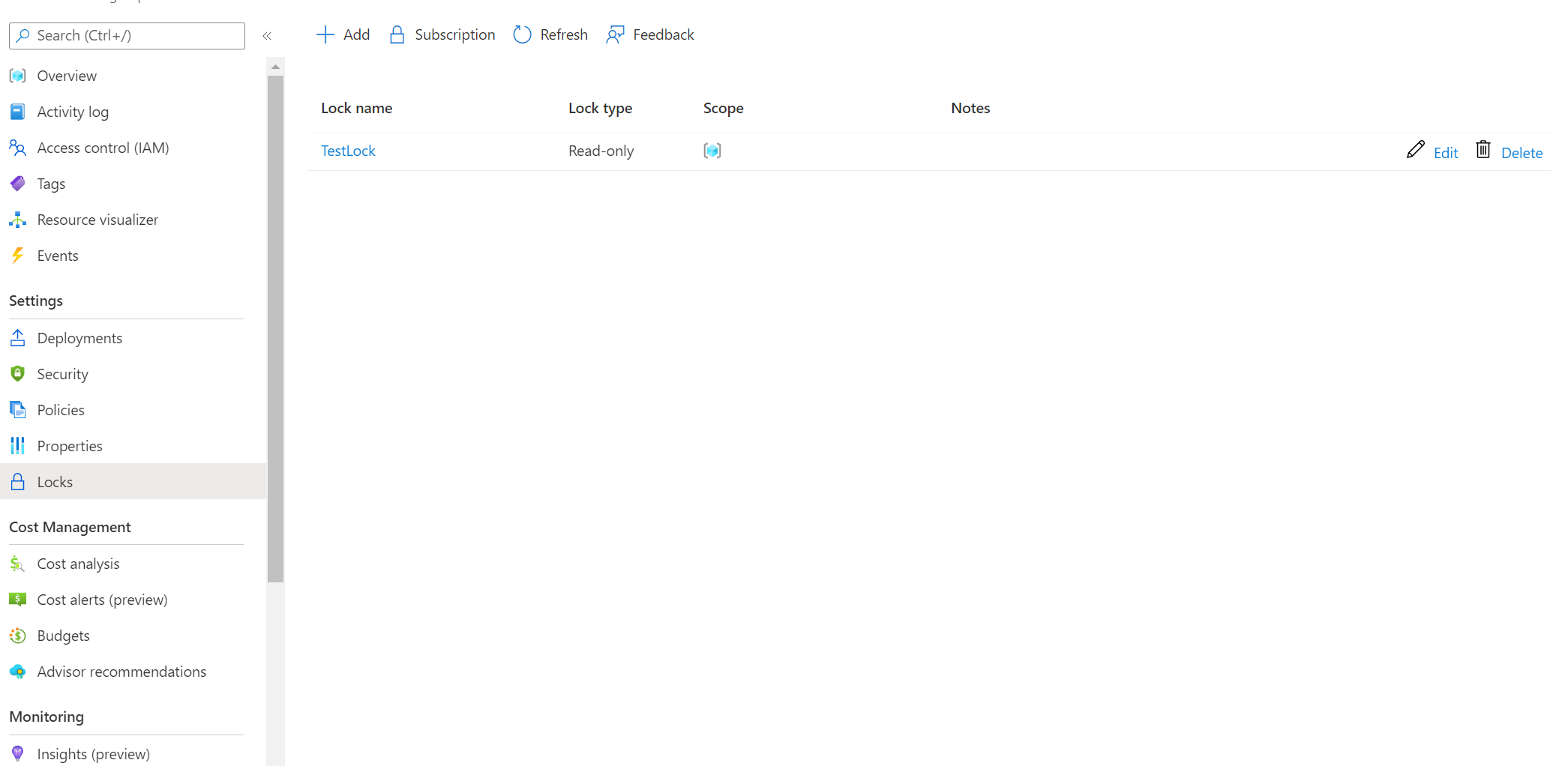Řešení potíží se selháním bodu obnovení: Problémy s agentem nebo rozšířením
Tento článek obsahuje kroky pro řešení potíží, které vám pomůžou vyřešit chyby bodu obnovení související s komunikací s agentem a rozšířením virtuálního počítače.
Pokud váš problém s Azure není v tomto článku vyřešený, navštivte fóra Azure na webu Microsoft Q &A a Stack Overflow. Svůj problém můžete publikovat na těchto fórech nebo publikovat na @AzureSupport na Twitteru. Můžete také odeslat podpora Azure žádost. Pokud chcete odeslat žádost o podporu, na stránce podpora Azure vyberte Získat podporu.
Podrobný průvodce řešením potíží se selháními bodů obnovení
Nejběžnější chyby bodu obnovení je možné vyřešit pomocí následujících kroků pro řešení potíží:
Krok 1: Kontrola stavu virtuálního počítače Azure
- Ujistěte se, že je stav zřizování virtuálních počítačů Azure spuštěný: Pokud je stav zřizování virtuálního počítače ve stavu Zastaveno/ Uvolněno/ Aktualizace , koliduje s operací bodu obnovení. Na webu Azure Portal přejděte na Přehled virtuálních počítačů>a ujistěte se, že je stav virtuálního počítače spuštěný, a zkuste operaci bodu obnovení zopakovat.
- Zkontrolujte čekající aktualizace operačního systému nebo restartování: Ujistěte se, že na virtuálním počítači nejsou žádné čekající aktualizace operačního systému ani nevyřízené restartování.
Krok 2: Kontrola stavu služby agenta hosta virtuálního počítače Azure
Ujistěte se, že je služba agenta hosta virtuálního počítače Azure spuštěná a aktuální:
- Přejděte na services.msc a ujistěte se, že je služba agenta hosta virtuálního počítače s Windows Azure spuštěná a spuštěná. Také se ujistěte, že je nainstalovaná nejnovější verze . Další informace.
- Agent virtuálního počítače Azure se ve výchozím nastavení nainstaluje na libovolný virtuální počítač s Windows nasazený z image Azure Marketplace z portálu, PowerShellu, rozhraní příkazového řádku nebo šablony Azure Resource Manageru. Ruční instalace agenta může být nutná při vytváření vlastní image virtuálního počítače nasazené do Azure.
- Zkontrolujte matici podpory a zkontrolujte, jestli je virtuální počítač spuštěný v podporovaném operačním systému Windows.
Krok 3: Kontrola stavu rozšíření virtuálního počítače Azure
- Ujistěte se, že všechna rozšíření virtuálních počítačů Azure jsou ve stavu zřizování bylo úspěšné: Pokud je nějaké rozšíření ve stavu selhání, může dojít k narušení operace bodu obnovení.
- Na webu Azure Portal přejděte do stavu Rozšíření rozšíření rozšíření>nastavení>virtuálních počítačů>a zkontrolujte, jestli jsou všechna rozšíření ve stavu úspěšného zřizování.
- Ujistěte se, že jsou vyřešené všechny problémy s rozšířením, a zkuste operaci bodu obnovení zopakovat.
- Ujistěte se, že je systémová aplikace modelu COM+ spuštěná. Služba Distributed Transaction Coordinator by také měla být spuštěna jako účet síťové služby.
V případě problémů postupujte podle kroků pro řešení potíží s com+ a MSDTC .
Krok 4: Kontrola stavu rozšíření snímků virtuálních počítačů Azure
Body obnovení používají rozšíření snímků virtuálního počítače k pořízení snímku aplikace konzistentního snímku virtuálního počítače Azure. Body obnovení nainstalují rozšíření jako součást první operace vytvoření bodu obnovení.
Ujistěte se, že rozšíření VMSnapshot není ve stavu selhání: Postupujte podle kroků v tématu Řešení potíží a ověřte, že je rozšíření snímků virtuálních počítačů Azure v pořádku.
Zkontrolujte, jestli antivirová ochrana neblokuje rozšíření: Určitý antivirový software může zabránit spuštění rozšíření.
V době selhání bodu obnovení ověřte, jestli v protokolech aplikace Prohlížeč událostí protokoly s chybným názvem aplikace: IaaSBcdrExtension.exe. Pokud se zobrazí položky, může antivirový software nakonfigurovaný na virtuálním počítači omezit spuštění rozšíření VMSnapshot. Otestujte tak, že v konfiguraci antivirového softwaru vyloučíte následující adresáře a zkuste operaci bodu obnovení zopakovat.
C:\Packages\Plugins\Microsoft.Azure.RecoveryServices.VMSnapshotC:\WindowsAzure\Logs\Plugins\Microsoft.Azure.RecoveryServices.VMSnapshot
Zkontrolujte, jestli se vyžaduje přístup k síti: Balíčky rozšíření se stáhnou z úložiště rozšíření Azure Storage a nahrání stavu rozšíření se publikují do Služby Azure Storage. Další informace.
- Pokud používáte nepodporované verze agenta, musíte povolit odchozí přístup k úložišti Azure v této oblasti z virtuálního počítače.
- Pokud jste zablokovali přístup k
168.63.129.16používání brány firewall hosta nebo proxy serveru, rozšíření selžou bez ohledu na výše uvedené možnosti. Jsou vyžadovány porty 80, 443 a 32526. Další informace.
Ujistěte se, že je na virtuálním počítači hosta povolený protokol DHCP: To je potřeba k získání adresy hostitele nebo prostředků infrastruktury z DHCP, aby bod obnovení fungoval. Pokud potřebujete statickou privátní IP adresu, měli byste ji nakonfigurovat prostřednictvím webu Azure Portal nebo PowerShellu a ujistěte se, že je povolená možnost DHCP uvnitř virtuálního počítače. Další informace.
Ujistěte se, že je služba zapisovače VSS spuštěná a spuštěná: Při řešení potíží se zapisovačem VSS postupujte následovně.
Běžné problémy
DiskRestorePointUsedByCustomer – Pro bod obnovení disku není k dispozici aktivní sdílený přístupový podpis.
Kód chyby: DiskRestorePointUsedByCustomer
Chybová zpráva: Pro bod obnovení disku není k dispozici aktivní sdílený přístupový podpis. Před odstraněním bodu obnovení zavolejte EndGetAccess.
Bod obnovení nelze odstranit, pokud jsou aktivní sdílené přístupové podpisy (SAS) na žádném ze základních bodů obnovení disku. Ukončete sdílený přístup na bodech obnovení disku a zkuste operaci zopakovat.
OperationNotAllowed – v průběhu operace Vytvoření bodu obnovení došlo k změnám virtuálního počítače.
Kód chyby: OperationNotAllowed
Chybová zpráva: Během probíhající operace Vytvoření bodu obnovení došlo ke změnám virtuálního počítače. Operaci Vytvořit bod obnovení nelze v tuto chvíli dokončit. Zkuste to později.
Vytvoření bodu obnovení selže, pokud se paralelně provádí změny modelu virtuálního počítače, například připojení nového disku nebo odpojení existujícího disku. Tím zajistíte integritu dat vytvořeného bodu obnovení. Po aktualizaci modelu virtuálního počítače zkuste znovu vytvořit bod obnovení.
OperationNotAllowed – Operace Vytvořit bod obnovení není povolená, protože disky nebyly úspěšně přiděleny.
Kód chyby: OperationNotAllowed
Chybová zpráva: Operace Vytvořit bod obnovení není povolena, protože disky nebyly úspěšně přiděleny. Vylučte tyto disky pomocí vlastnosti excludeDisks a zkuste to znovu.
Pokud některý z disků připojených k virtuálnímu počítači není správně přidělený, bod obnovení selže. Před aktivací vytváření bodů obnovení pro virtuální počítač je nutné tyto disky vyloučit. Pokud k vytvoření bodu obnovení používáte rozhraní API procesoru ARM, pro vyloučení disku přidejte jeho identifikátor do vlastnosti excludeDisks v textu požadavku. Pokud používáte rozhraní příkazového řádku, PowerShell nebo portál, nastavte příslušné parametry.
OperationNotAllowed – Vytvoření bodu obnovení virtuálního počítače se sdílenými disky se nepodporuje.
Kód chyby: VMRestorePointClientError
Chybová zpráva: Vytvoření bodu obnovení virtuálního počítače se sdílenými disky se nepodporuje. Tento disk můžete vyloučit z bodu obnovení prostřednictvím vlastnosti excludeDisks.
Body obnovení se v současné době nepodporují pro sdílené disky. Před aktivací vytvoření bodu obnovení pro virtuální počítač je potřeba tyto disky vyloučit. Pokud k vytvoření bodu obnovení používáte rozhraní API procesoru ARM, chcete-li vyloučit disk, přidejte jeho identifikátor do vlastnosti excludeDisks v textu požadavku. Pokud používáte rozhraní příkazového řádku, PowerShell nebo portál, postupujte podle příslušných kroků.
VMAgentStatusCommunicationError – Agent virtuálního počítače nemůže komunikovat s výpočetní službou
Kód chyby: VMAgentStatusCommunicationError
Chybová zpráva: Virtuální počítač nenahlásil stav agenta nebo rozšíření virtuálního počítače.
Agent virtuálního počítače Azure může být zastavený, zastaralý, v nekonzistentním stavu nebo není nainstalovaný. Tyto stavy brání vytvoření bodů obnovení.
- Na webu Azure Portal přejděte do vlastností nastavení>virtuálních počítačů>a ujistěte se, že je stav virtuálního počítače spuštěný a stav agenta je připravený. Pokud je agent virtuálního počítače zastavený nebo je v nekonzistentním stavu, restartujte agenta.
- Restartujte agenta hosta pro virtuální počítače s Windows.
- Restartujte agenta hosta pro virtuální počítače s Linuxem.
- Na webu Azure Portal přejděte na Rozšíření nastavení>virtuálních počítačů>a ujistěte se, že všechna rozšíření jsou ve stavu úspěšného zřizování. Pokud ne, při řešení tohoto problému postupujte podle těchto kroků .
VMRestorePointInternalError – Vytvoření bodu obnovení selhalo kvůli vnitřní chybě spuštění při vytváření snímku virtuálního počítače. Po nějaké době zkuste operaci zopakovat. Interní
Kód chyby: VMRestorePointInternalError
Chybová zpráva: Vytvoření bodu obnovení selhalo kvůli vnitřní chybě spuštění při vytváření snímku virtuálního počítače. Po nějaké době zkuste operaci zopakovat.
Po aktivaci operace bodu obnovení výpočetní služba spustí úlohu tím, že komunikuje s rozšířením zálohování virtuálního počítače, aby pořídila snímek k určitému bodu v čase. Některé z následujících podmínek můžou zabránit aktivaci snímku. Pokud se snímek neaktivuje, vytvoření bodu obnovení selže. Proveďte následující kroky pro řešení potíží v uvedeném pořadí a zkuste operaci zopakovat:
Příčina 1: Agent je na virtuálním počítači nainstalovaný, ale nereaguje (pro virtuální počítače s Windows)
Příčina 2: Agent nainstalovaný na virtuálním počítači je zastaralý (pro virtuální počítače s Linuxem)
Příčina 3: Stav snímku nejde načíst nebo snímek nejde pořídit
Příčina 4: Možnosti konfigurace agenta virtuálního počítače nejsou nastavené (pro virtuální počítače s Linuxem)
Příčina 5: Řešení řízení aplikací blokuje IaaSBcdrExtension.exe
K této chybě může dojít také v případě, že některý z selhání rozšíření umístí virtuální počítač do stavu selhání zřizování. Pokud výše uvedené kroky váš problém nevyřeší, postupujte následovně:
Na webu Azure Portal přejděte na Rozšíření nastavení>virtuálních počítačů>a ujistěte se, že všechna rozšíření jsou ve stavu úspěšného zřizování. Přečtěte si další informace o stavech zřizování.
- Pokud je nějaké rozšíření ve stavu selhání, může kolidovat s operací bodu obnovení. Ujistěte se, že jsou problémy s rozšířením vyřešené, a zkuste operaci bodu obnovení zopakovat.
- Pokud je stav zřizování virtuálního počítače ve stavu aktualizace, může kolidovat s operací bodu obnovení. Ujistěte se, že je v pořádku, a zkuste operaci bodu obnovení zopakovat.
VMRestorePointClientError – Vytvoření bodu obnovení selhalo kvůli chybě MODELU COM+.
Kód chyby: VMRestorePointClientError
Chybová zpráva: Vytvoření bodu obnovení selhalo kvůli chybě modelu COM+. Restartujte službu systému Windows COM+ System Application (COMSysApp). Pokud problém přetrvává, restartujte virtuální počítač.
Operace bodu obnovení selžou, pokud služba MODELU COM+ není spuštěná nebo pokud u této služby dojde k nějakým chybám. Restartujte systémovou aplikaci MODELU COM+ a restartujte virtuální počítač a zkuste operaci bodu obnovení zopakovat.
VMRestorePointClientError – Vytvoření bodu obnovení selhalo kvůli nedostatku paměti dostupné v kvótě paměti MODELU COM+.
Kód chyby: VMRestorePointClientError
Chybová zpráva: Vytvoření bodu obnovení selhalo kvůli nedostatku paměti dostupné v kvótě paměti modelu COM+. Restartujte službu systému Windows COM+ System Application (COMSysApp). Pokud problém přetrvává, restartujte virtuální počítač.
Operace bodu obnovení selžou, pokud ve službě COM+ není dostatek paměti. Restartování systémové aplikační služby modelu COM+ a virtuální počítač obvykle uvolní paměť. Po restartování zkuste operaci bodu obnovení zopakovat.
VMRestorePointClientError – Vytvoření bodu obnovení selhalo kvůli zapisovačům VSS ve špatném stavu.
Kód chyby: VMRestorePointClientError
Chybová zpráva: Vytvoření bodu obnovení selhalo kvůli zapisovačům VSS ve špatném stavu. Restartujte služby VSS Writer a restartujte virtuální počítač.
Vytvoření bodu obnovení vyvolá zapisovače VSS za účelem vyprázdnění vstupně-výstupních operací v paměti na disk před pořízením snímků za účelem dosažení konzistence aplikace. Pokud jsou zapisovače VSS ve špatném stavu, ovlivní to operaci vytvoření bodu obnovení. Před opakováním operace restartujte službu zapisovače VSS a restartujte virtuální počítač.
VMRestorePointClientError – Vytvoření bodu obnovení selhalo kvůli chybě při instalaci Distribuovatelné součásti Visual C++ pro Visual Studio 2012.
Kód chyby: VMRestorePointClientError
Chybová zpráva: Vytvoření bodu obnovení selhalo kvůli chybě při instalaci Distribuovatelné součásti Visual C++ pro Visual Studio 2012. Nainstalujte prosím Distribuovatelné součásti Visual C++ pro Visual Studio 2012. Pokud dochází k problémům s instalací nebo pokud je už nainstalovaná a dochází k této chybě, restartujte virtuální počítač, aby se vyčistily problémy s instalací.
Operace bodu obnovení vyžadují Distribuovatelné součásti Visual C++ pro Visual Studio 2021. Před opakováním operace bodu obnovení stáhněte Distribuovatelné součásti Visual C++ pro Visual Studio 2012 a restartujte virtuální počítač.
VMRestorePointClientError – Vytvoření bodu obnovení selhalo, protože bylo dosaženo maximálního povoleného limitu počtu snímků jednoho nebo více objektů blob disku. Odstraňte některé existující body obnovení tohoto virtuálního počítače a zkuste to znovu.
Kód chyby: VMRestorePointClientError
Chybová zpráva: Vytvoření bodu obnovení selhalo, protože bylo dosaženo maximálního povoleného limitu počtu snímků jednoho nebo více objektů blob disku. Odstraňte některé existující body obnovení tohoto virtuálního počítače a zkuste to znovu.
Počet bodů obnovení v kolekcích bodů obnovení a skupinách prostředků pro virtuální počítač nesmí překročit 500. Pokud chcete vytvořit nový bod obnovení, odstraňte existující body obnovení.
VMRestorePointClientError – Vytvoření bodu obnovení selhalo s chybou Com+ se nepodařilo komunikovat s koordinátorem distribuovaných transakcí Microsoftu.
Kód chyby: VMRestorePointClientError
Chybová zpráva: Vytvoření bodu obnovení selhalo s chybou Com+ se nepodařilo komunikovat s koordinátorem distribuovaných transakcí společnosti Microsoft.
Pokud chcete tuto chybu vyřešit, postupujte podle těchto kroků:
- Otevření services.msc z příkazového řádku se zvýšenými oprávněními
- Ujistěte se, že hodnota Log On As pro službu Distributed Transaction Coordinator je nastavená na Network Service a služba je spuštěná.
- Pokud se tato služba nepodaří spustit, přeinstalujte tuto službu.
VMRestorePointClientError – Vytvoření bodu obnovení selhalo kvůli nedostatečným prostředkům virtuálního počítače.
Kód chyby: VMRestorePointClientError
Chybová zpráva: Vytvoření bodu obnovení selhalo kvůli nedostatečným prostředkům virtuálního počítače. Zvětšete prostředky virtuálního počítače změnou velikosti virtuálního počítače a zopakujte operaci. Pokud chcete změnit velikost virtuálního počítače, přečtěte si https://azure.microsoft.com/blog/resize-virtual-machines/.
Vytvoření bodu obnovení vyžaduje, aby byl k dispozici dostatek výpočetních prostředků. Pokud se při vytváření bodu obnovení zobrazí výše uvedená chyba, potřebujete změnit velikost virtuálního počítače a zvolit vyšší velikost virtuálního počítače. Postupujte podle kroků v tom, jak změnit velikost virtuálního počítače. Po změně velikosti virtuálního počítače zkuste operaci bodu obnovení zopakovat.
VMRestorePointClientError – Vytvoření bodu obnovení selhalo kvůli žádnému síťovému připojení na virtuálním počítači.
Kód chyby: VMRestorePointClientError
Chybová zpráva: Vytvoření bodu obnovení selhalo kvůli žádnému síťovému připojení na virtuálním počítači. Ujistěte se, že virtuální počítač má přístup k síti. Zadejte do seznamu povolených rozsahů IP adres datacentra Azure nebo nastavte proxy server pro přístup k síti. Další informace najdete na webu https://go.microsoft.com/fwlink/?LinkId=800034. Pokud už používáte proxy server, ujistěte se, že jsou správně nakonfigurovaná nastavení proxy serveru.
Po aktivaci vytvoření bodu obnovení začne výpočetní služba komunikovat s rozšířením snímků virtuálního počítače, aby pořídila snímek k určitému bodu v čase. Některé z následujících podmínek můžou zabránit aktivaci snímku. Pokud se snímek neaktivuje, může dojít k selhání bodu obnovení. Proveďte následující krok řešení potíží a zkuste operaci zopakovat:
[Stav snímku nejde načíst nebo snímek nejde pořídit. (#the-snapshot-status-cant-be-retrieved-or-a-snapshot-cant-be-taken)
Chyba VMRestorePointClientError – Vytvoření Bodu obnovení se nezdařilo, protože na virtuálním počítači se aktivovala souběžná operace Create RestorePoint.
Kód chyby: VMRestorePointClientError
Chybová zpráva: Vytvoření RestorePointu se nezdařilo, protože na virtuálním počítači byla aktivována souběžná operace Create RestorePoint.
Vytvoření posledního bodu obnovení se nezdařilo, protože už existuje existující bod obnovení. Dokud se aktuální bod obnovení úplně nevytvoří, nemůžete vytvořit nový bod obnovení. Než aktivujete další operaci vytvoření bodu obnovení, ujistěte se, že právě probíhá operace vytvoření bodu obnovení.
Pokud chcete zkontrolovat probíhající body obnovení, proveďte následující kroky:
- Přihlaste se k webu Azure Portal a vyberte Všechny služby. Zadejte Recovery Services a vyberte kolekci bodů obnovení. Zobrazí se seznam kolekcí bodů obnovení.
- V seznamu kolekcí bodů obnovení vyberte kolekci bodů obnovení, ve které se bod obnovení vytváří.
- Výběrem možnosti Nastavení>bodů obnovení zobrazíte všechny body obnovení. Pokud probíhá bod obnovení, počkejte na jeho dokončení.
- Zkuste znovu vytvořit nový bod obnovení.
DiskRestorePointClientError – Keyvault přidružený k DiskEncryptionSet nebyl nalezen.
Kód chyby: DiskRestorePointClientError
Chybová zpráva: Služba Keyvault přidružená k DiskEncryptionSet nebyla nalezena. Prostředek byl pravděpodobně odstraněn kvůli tomu, že vytvoření bodu obnovení selhalo. Po opětovném vytvoření chybějícího prostředku se stejným názvem zkuste operaci zopakovat.
Pokud vytváříte body obnovení pro virtuální počítač, který má šifrované disky, musíte zajistit dostupnost služby KeyVault, ve které jsou klíče uložené. K vytvoření šifrovaných bodů obnovení používáme stejné klíče.
BadRequest – Tento požadavek je možné provést pomocí rozhraní API verze 2021-03-01 nebo novější.
Kód chyby: BadRequest
Chybová zpráva: Tento požadavek lze provést s rozhraním API-version 2022-03-01 nebo novějším.
Body obnovení se podporují jenom s rozhraním API verze 2022-03-01 nebo novější. Pokud k vytváření a správě bodů obnovení používáte rozhraní REST API, při volání rozhraní API bodu obnovení použijte zadanou verzi rozhraní API.
InternalError / InternalExecutionError / InternalOperationError / InternalDiskRestorePointError – Došlo k vnitřní chybě spuštění. Zkuste to prosím znovu později.
Kód chyby: InternalError / InternalExecutionError / InternalOperationError / InternalDiskRestorePointError
Chybová zpráva: Došlo k vnitřní chybě spuštění. Zkuste to prosím znovu později.
Po aktivaci vytvoření bodu obnovení začne výpočetní služba komunikovat s rozšířením snímků virtuálního počítače, aby pořídila snímek k určitému bodu v čase. Některé z následujících podmínek můžou zabránit aktivaci snímku. Pokud se snímek neaktivuje, může dojít k selhání bodu obnovení. Proveďte následující kroky pro řešení potíží v uvedeném pořadí a zkuste operaci zopakovat:
Příčina 1: Agent je na virtuálním počítači nainstalovaný, ale nereaguje (pro virtuální počítače s Windows).
Příčina 2: Agent nainstalovaný na virtuálním počítači je zastaralý (pro virtuální počítače s Linuxem).
Příčina 3: Stav snímku nejde načíst nebo snímek nejde pořídit.
Příčina 4: Výpočetní služba nemá oprávnění k odstranění starých bodů obnovení kvůli zámku skupiny prostředků.
Příčina 5: Došlo k neshodě verzí rozšíření nebo bitů s verzí Windows, kterou používáte, nebo je poškozen následující modul:
C:\Packages\Plugins\Microsoft.Azure.RecoveryServices.VMSnapshot\<extension version>\iaasvmprovider.dll
Pokud chcete tento problém vyřešit, zkontrolujte, jestli je modul kompatibilní s verzí x86 (32bitová verze)/x64 (64bitová) regsvr32.exe, a pak postupujte takto:
- Na ovlivněném virtuálním počítači přejděte na Ovládací panely>Program a funkce.
- Odinstalujte balíček Visual C++ Redistributable x64 pro Visual Studio 2013.
- Přeinstalujte distribuovatelné součásti Visual C++ pro Visual Studio 2013 na virtuálním počítači. Chcete-li nainstalovat, postupujte takto:
- Přejděte do složky C :\Packages\Plugins\Microsoft.Azure.RecoveryServices.VMSnapshot\<LatestVersion>.
- Vyhledejte a spusťte soubor vcredist2013_x64 , který chcete nainstalovat.
- Zkuste operaci bodu obnovení zopakovat.
OSProvisioningClientError – Operace bodů obnovení selhala kvůli chybě. Podrobnosti najdete v podrobnostech o chybové zprávě o zřizování bodů obnovení.
Kód chyby: OSProvisioningClientError
Chybová zpráva: Zřizování operačního systému se nedokončil v přiděleném čase. K této chybě došlo příliš mnohokrát po sobě po sobě z obrázku. Ujistěte se, že je image správně připravená (generalizovaná).
Tato chyba se hlásí z virtuálního počítače IaaS. Proveďte nezbytné akce popsané v chybové zprávě a zkuste operaci zopakovat.
AllocationFailed – Operace bodů obnovení selhala kvůli chybě. Podrobnosti najdete v podrobnostech o chybové zprávě o zřizování bodů obnovení.
Kód chyby: AllocationFailed
Chybová zpráva: Přidělení se nezdařilo. Pokud se pokoušíte přidat nový virtuální počítač do skupiny dostupnosti nebo aktualizovat nebo změnit velikost existujícího virtuálního počítače ve skupině dostupnosti, mějte na paměti, že toto přidělení skupiny dostupnosti je omezené na jeden cluster a je možné, že je cluster mimo kapacitu. Přečtěte si další informace o zlepšení pravděpodobnosti úspěchu přidělení.
Tato chyba se hlásí z virtuálního počítače IaaS. Proveďte nezbytné akce popsané v chybové zprávě a zkuste operaci zopakovat.
Příčiny a jejich řešení
Agent je na virtuálním počítači nainstalovaný, ale nereaguje (pro virtuální počítače s Windows)
Řešení
Agent virtuálního počítače mohl být poškozený nebo služba byla zastavena. Opětovná instalace agenta virtuálního počítače pomáhá získat nejnovější verzi. Pomáhá také restartovat komunikaci se službou.
- Zjistěte, jestli je služba agenta hosta Microsoft Azure spuštěná ve službách virtuálních počítačů (services.msc). Zkuste restartovat službu agenta hosta Microsoft Azure a zahájit operaci bodu obnovení.
- Pokud služba Agent hosta Microsoft Azure není ve službách viditelná, přejděte v Ovládací panely na Programy a funkce a určete, jestli je nainstalovaná služba Agent hosta Microsoft Azure.
- Pokud se agent hosta Microsoft Azure zobrazí v části Programy a funkce, odinstalujte agenta hosta Microsoft Azure.
- Stáhněte a nainstalujte nejnovější verzi MSI agenta. K dokončení instalace se vyžaduje oprávnění správce.
- Ověřte, že se služby agenta hosta Microsoft Azure zobrazují ve službách.
- Zkuste operaci bodu obnovení zopakovat.
Ověřte také, že je na virtuálním počítači nainstalovaná platforma Microsoft .NET 4.5. Agent virtuálního počítače musí komunikovat se službou .NET 4.5.
Agent nainstalovaný na virtuálním počítači je zastaralý (pro virtuální počítače s Linuxem)
Řešení
Většina selhání souvisejících s agentem nebo rozšířením pro virtuální počítače s Linuxem je způsobena problémy, které mají vliv na zastaralého agenta virtuálního počítače. Pokud chcete tento problém vyřešit, postupujte podle těchto obecných pokynů:
Postupujte podle pokynů pro aktualizaci agenta virtuálního počítače s Linuxem.
Poznámka:
Důrazně doporučujeme aktualizovat agenta pouze prostřednictvím distribučního úložiště. Nedoporučujeme stahovat kód agenta přímo z GitHubu a aktualizovat ho. Pokud není k dispozici nejnovější agent pro vaši distribuci, obraťte se na podporu distribuce s pokyny, jak ho nainstalovat. Pokud chcete zkontrolovat nejnovějšího agenta, přejděte na stránku agenta Windows Azure Linux v úložišti GitHub.
Spuštěním následujícího příkazu se ujistěte, že na virtuálním počítači běží agent Azure:
ps -ePokud proces není spuštěný, restartujte ho pomocí následujících příkazů:
- Pro Ubuntu/Debian:
sudo systemctl start walinuxagent- Pro další linuxové distribuce:
sudo systemctl start waagentNakonfigurujte agenta automatického restartování.
Zkuste operaci bodu obnovení zopakovat. Pokud selhání přetrvává, shromážděte z virtuálního počítače následující protokoly:
- /var/lib/waagent/*.xml
- /var/log/waagent.log
- /var/log/azure/*
Pokud pro waagent požadujete podrobné protokolování, postupujte takto:
/etc/waagent.confV souboru vyhledejte následující řádek: Povolte podrobné protokolování (y|n).- Změňte hodnotu Logs.Verbose z n na y.
- Uložte změnu a restartujte waagent provedením kroků popsaných výše v této části.
Možnosti konfigurace agenta virtuálního počítače nejsou nastavené (pro virtuální počítače s Linuxem)
Konfigurační soubor (/etc/waagent.conf) řídí akce waagentu. Rozšíření možností konfiguračního souboru.Enable by měly být nastaveny na y a Provisioning.Agent by měly být nastaveny na automatické obnovení bodů, aby fungovaly.
Úplný seznam možností konfiguračního souboru agenta virtuálního počítače naleznete v tématu https://github.com/Azure/WALinuxAgent#configuration-file-options.
Řešení řízení aplikací blokuje IaaSBcdrExtension.exe
Pokud používáte AppLocker (nebo jiné řešení řízení aplikací) a pravidla jsou založená na vydavateli nebo cestě, můžou blokovat spuštění spustitelného souboru IaaSBcdrExtension.exe .
Řešení
/var/lib Vylučte cestu nebo IaaSBcdrExtension.exe spustitelný soubor z AppLockeru (nebo jiného softwaru pro řízení aplikací).)
Stav snímku nejde načíst nebo snímek nejde pořídit.
Body obnovení spoléhají na vydání příkazu snímku pro příslušný účet úložiště. Bod obnovení může selhat, protože nemá přístup k účtu úložiště, nebo kvůli zpoždění spuštění úlohy snímku.
Řešení
Následující podmínky můžou způsobit selhání úlohy snímku:
| Příčina | Řešení |
|---|---|
| Stav virtuálního počítače je nahlášen nesprávně, protože je virtuální počítač vypnutý v protokolu RDP (Remote Desktop Protocol). | Pokud virtuální počítač vypnete v protokolu RDP, zkontrolujte na portálu, jestli je stav virtuálního počítače správný. Pokud není správný, vypněte virtuální počítač na portálu pomocí možnosti Vypnout na řídicím panelu virtuálního počítače. |
| Virtuální počítač nemůže získat adresu hostitele nebo prostředků infrastruktury ze služby DHCP. | Aby bod obnovení fungoval, musí být v hostu povolený protokol DHCP. Pokud virtuální počítač nemůže získat adresu hostitele nebo prostředků infrastruktury z odpovědi DHCP 245, nemůže stáhnout ani spustit žádná rozšíření. Pokud potřebujete statickou privátní IP adresu, měli byste ji nakonfigurovat prostřednictvím webu Azure Portal nebo PowerShellu a ujistěte se, že je povolená možnost DHCP uvnitř virtuálního počítače. Přečtěte si další informace o nastavení statické IP adresy pomocí PowerShellu. |
Odebrání zámku ze skupiny prostředků bodu obnovení
Přihlaste se k portálu Azure.
Přejděte na Všechny prostředky a vyberte skupinu prostředků kolekce bodů obnovení.
V části Nastavení vyberte Zámky a zobrazte zámky.
Zámek odeberete tak, že vyberete Odstranit.