Řešení potíží se selháním zálohování na virtuálních počítačích Azure
Při používání služby Azure Backup můžete vyřešit chyby s informacemi uvedenými níže:
Backup
Tato část popisuje selhání operace zálohování virtuálního počítače Azure.
Základní řešení potíží
- Ujistěte se, že agent virtuálního počítače (agent WA) je nejnovější verze.
- Ujistěte se, že je podporovaná verze operačního systému virtuálního počítače s Windows nebo Linuxem, přečtěte si matici podpory zálohování virtuálních počítačů IaaS.
- Ověřte, že není spuštěná jiná služba zálohování.
- Pokud chcete zajistit, aby nedošlo k žádným problémům s rozšířením snímků, odinstalujte rozšíření, aby se vynutily opětovné načtení, a pak zkuste zálohování zopakovat.
- Ověřte, že virtuální počítač má připojení k internetu.
- Ujistěte se, že není spuštěná jiná služba zálohování.
- Ujistěte
Services.mscse, že je spuštěná služba agenta hosta Windows Azure. Pokud služba agenta hostaWindows Azure chybí, nainstalujte ji ze služby Zálohování virtuálních počítačů Azure v trezoru služby Recovery Services. - V protokolu událostí se můžou zobrazit selhání zálohování z jiných produktů zálohování, například zálohování Windows Serveru kvůli službě Azure Backup. Pomocí následujících kroků zjistěte, jestli se jedná o problém se službou Azure Backup:
- Pokud dojde k chybě se záznamem zálohování ve zdroji nebo zprávě události, zkontrolujte, jestli zálohování virtuálních počítačů Azure IaaS proběhlo úspěšně a jestli se vytvořil bod obnovení s požadovaným typem snímku.
- Pokud azure Backup funguje, problém pravděpodobně souvisí s jiným řešením zálohování.
- Tady je příklad chyby Prohlížeč událostí 517, kdy zálohování Azure fungovalo správně, ale zálohování Windows Serveru selhalo:

- Pokud azure Backup selhává, vyhledejte odpovídající kód chyby v části Běžné problémy .
- Pokud se na virtuálním počítači Azure zobrazuje možnost Azure Backup šedě, najeďte myší na zakázanou nabídku a vyhledejte důvod. Důvody můžou být "Není k dispozici s dočasným diskem" nebo "Není k dispozici s diskem Úrovně Ultra".
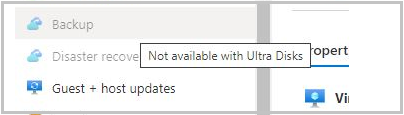
Běžné problémy
Níže jsou uvedené běžné problémy se selháním zálohování na virtuálních počítačích Azure.
VMRestorePointInternalError – Antivirová ochrana nakonfigurovaná na virtuálním počítači omezuje provádění rozšíření zálohování.
Kód chyby: VMRestorePointInternalError
Pokud v době zálohování zobrazí protokoly aplikace Prohlížeč událostí zprávu Chybující název aplikace: IaaSBcdrExtension.exe je potvrzeno, že antivirový program nakonfigurovaný na virtuálním počítači omezuje spuštění rozšíření zálohování. Pokud chcete tento problém vyřešit, vylučte adresáře uvedené níže v konfiguraci antivirového softwaru a zkuste operaci zálohování zopakovat.
C:\Packages\Plugins\Microsoft.Azure.RecoveryServices.VMSnapshotC:\WindowsAzure\Logs\Plugins\Microsoft.Azure.RecoveryServices.VMSnapshot
KopírováníVHDsFromBackUpVaultTakingLongTime – Kopírování zálohovaných dat z časového limitu trezoru
Kód chyby: CopyingVHDsFromBackUpVaultTakingLongTime
Chybová zpráva: Vypršení časového limitu kopírování zálohovaných dat z trezoru
K tomu může dojít kvůli přechodným chybám úložiště nebo nedostatečným vstupně-výstupním operacím účtu úložiště, aby služba zálohování mohla přenášet data do trezoru během časového limitu. Nakonfigurujte zálohování virtuálních počítačů pomocí těchto osvědčených postupů a zkuste operaci zálohování zopakovat.
UserErrorVmNotInDesirableState – Virtuální počítač není ve stavu, který umožňuje zálohování
Kód chyby: UserErrorVmNotInDesirableState
Chybová zpráva: Virtuální počítač není ve stavu, který umožňuje zálohování.
Operace zálohování selhala, protože virtuální počítač je ve stavu selhání. Aby bylo možné úspěšně provést zálohování, virtuální počítač musí být ve stavu Spuštěno, Zastaveno nebo Zastaveno (přidělení zrušeno).
- Pokud je virtuální počítač v přechodném stavu mezi spuštěním a vypnutím, počkejte, až se stav změní. Pak aktivujte úlohu zálohování.
- Pokud je virtuální počítač virtuální počítač s Linuxem a používá modul jádra Security-Enhanced Linux, vylučte ze zásad zabezpečení cestu agenta Azure Linuxu /var/lib/waagent a ujistěte se, že je nainstalované rozšíření Backup.
UserErrorFsFreezeFailed – Nepodařilo se ukotvit jeden nebo více přípojných bodů virtuálního počítače, aby se pořídil snímek konzistentní vzhledem k systému souborů.
Kód chyby: UserErrorFsFreezeFailed
Chybová zpráva: Nepodařilo se ukotvit jeden nebo více přípojných bodů virtuálního počítače, aby se pořídil snímek konzistentní vzhledem k systému souborů.
Krok 1:
- Pomocí příkazu umount odpojte zařízení, pro která se stav systému souborů nevyčistil.
- Pomocí příkazu fsck spusťte kontrolu konzistence systému souborů na těchto zařízeních.
- Znovu připojte zařízení a zkuste operaci zálohování zopakovat.
Pokud zařízení nemůžete zrušit, můžete aktualizovat konfiguraci zálohování virtuálních počítačů tak, aby ignorovala určité přípojné body. Pokud například přípojný bod /mnt/prostředek nejde připojit a způsobit selhání zálohování virtuálních počítačů, můžete konfigurační soubory zálohování virtuálních počítačů aktualizovat následujícím MountsToSkip způsobem.
Zkontrolujte, jestli v adresáři není soubor
/etc/azure/vmbackup.conf.Pokud neexistuje,
/etc/azure/vmbackup.confmůžete zkopírovat soubor z souboru/var/lib/waagent/Microsoft.Azure.RecoveryServices.VMSnapshotLinux-1.0.XXX.0/main/tempPlugin/vmbackup.conf./etc/azure/vmbackup.confDo souboru přidejte následující konfiguraci pro zálohování virtuálních počítačů Azure, která přeskočífsfreezea pořídí snímek přípojného/mnt/resourcebodu.cat /etc/azure/vmbackup.conf[SnapshotThread] fsfreeze: True MountsToSkip = /mnt/resource SafeFreezeWaitInSeconds=600
Krok 2:
- Zkontrolujte, jestli existují duplicitní přípojné body.
Identifikujte, že se nepodařilo ukotvit přípojné body ze souboru protokolu přípony.
Příklad: /boot, /usr/sap v následujícím ukázkovém výstupu.
2017-11-02 11:22:56 Thawing: /boot
2017-11-02 11:22:56 Failed to FITHAW: /boot
2017-11-02 11:22:56 Thawing: /sapshare
2017-11-02 11:22:56 Thawing: /usr/sap
2017-11-02 11:22:56 Failed to FITHAW: /usr/sap
Na virtuálním počítači s Linuxem spusťte příkaz mount a zkontrolujte, jestli mají neúspěšné přípojné body více položek. Pokud ano, odeberte staré položky nebo přejmenujte cestu připojení a zkuste operaci zálohování zopakovat.
ExtensionSnapshotFailedCOM / ExtensionInstallationFailedCOM / ExtensionInstallationFailedMDTC – Instalace nebo operace rozšíření selhala kvůli chybě MODELU COM+
Kód chyby: ExtensionSnapshotFailedCOM
Chybová zpráva: Operace vytvoření snímku selhala kvůli chybě modelu COM+
Kód chyby: ExtensionInstallationFailedCOM
Chybová zpráva: Instalace nebo operace rozšíření selhala kvůli chybě modelu COM+
Kód chyby: ExtensionInstallationFailedMDTC
Chybová zpráva: Instalace rozšíření selhala s chybou Com+ se nepodařilo komunikovat s koordinátorem distribuovaných transakcí microsoftu.
Operace zálohování selhala kvůli problému se systémovou aplikací modelu COM+ služby systému Windows. Pokud chcete tento problém vyřešit, postupujte následovně:
- Zkuste spustit nebo restartovat systémovou aplikaci modelu COM+ služby systému Windows (z příkazového řádku se zvýšenými oprávněními – net start COMSysApp).
- Ujistěte se, že je služba Distributed Transaction Coordinator spuštěná jako účet síťové služby . Pokud ne, změňte ho tak, aby běžel jako účet síťové služby , a restartujte systémovou aplikaci modelu COM+.
- Pokud se službě nedaří restartovat, přeinstalujte službu Distributed Transaction Coordinator pomocí následujícího postupu:
- Zastavte službu DTC (Distributed Transaction Coordinator).
- Otevřete příkazový řádek (cmd).
- Spusťte příkaz
msdtc -uninstall. - Spusťte příkaz
msdtc -install. - Spusťte službu DTC (Distributed Transaction Coordinator).
- Spusťte systémovou aplikaci modelu COM+ služby systému Windows. Po spuštění systémové aplikace modelu COM+ aktivujte úlohu zálohování z webu Azure Portal.
ExtensionFailedVssWriterInBadState – Operace vytvoření snímku selhala kvůli zapisovačům VSS ve špatném stavu
Kód chyby: ExtensionFailedVssWriterInBadState
Chybová zpráva: Operace vytvoření snímku selhala, protože zapisovače VSS byly ve špatném stavu.
K této chybě dochází, protože zapisovače VSS byly ve špatném stavu. Rozšíření Azure Backup komunikují se zapisovači VSS za účelem pořízení snímků disků. Pokud chcete tento problém vyřešit, postupujte následovně:
Krok 1: Zkontrolujte volné místo na disku, prostředky virtuálního počítače jako soubor RAM a stránkový soubor a procento využití procesoru.
- Zvětšením velikosti virtuálního počítače zvětšete virtuální procesory a místo na paměti RAM.
- Pokud je volné místo na disku nízké, zvětšete velikost disku.
Krok 2: Restartujte zapisovače VSS, které jsou ve špatném stavu.
Z příkazového řádku se zvýšenými oprávněními spusťte
vssadmin list writerspříkaz .Výstup obsahuje informace o všech zapisovačích VSS a jejich stavu. Restartujte služby všech zapisovačů VSS, které nejsou ve stavu [1] Stable (Stabilní).
Pokud chcete službu restartovat, spusťte z příkazového řádku se zvýšenými oprávněními následující příkazy:
net stop serviceName
net start serviceName
Poznámka:
Restartování některých služeb může mít vliv na vaše produkční prostředí. Ujistěte se, že probíhá proces schvalování a služba se restartuje při plánovaném výpadku.
Krok 3: Pokud restartování zapisovačů VSS problém nevyřeší, spusťte z příkazového řádku se zvýšenými oprávněními (jako správce) následující příkaz, který zabrání vytváření vláken pro snímky objektů blob.
REG ADD "HKLM\SOFTWARE\Microsoft\BcdrAgentPersistentKeys" /v SnapshotWithoutThreads /t REG_SZ /d True /f
Krok 4: Pokud kroky 1 a 2 problém nevyřeší, příčinou selhání může být časový limit zapisovačů VSS kvůli omezenému počtu vstupně-výstupních operací za sekundu.
Pokud to chcete ověřit, přejděte do systému a Prohlížeč událostí aplikační protokoly a vyhledejte následující chybovou zprávu:
Při uchovávání zápisů do svazku, který se kopíruje stínem, vypršel časový limit zprostředkovatele stínové kopie. Důvodem je pravděpodobně nadměrná aktivita svazku aplikací nebo systémovou službou. Zkuste to znovu později, když dojde ke snížení aktivity na svazku.
Řešení:
- Zkontrolujte možnosti distribuce zatížení mezi disky virtuálních počítačů. Tím se sníží zatížení jednotlivých disků. Omezování vstupně-výstupních operací můžete zkontrolovat povolením diagnostických metrik na úrovni úložiště.
- Změňte zásadu zálohování tak, aby prováděla zálohy mimo špičku, když je zatížení virtuálního počítače na nejnižší úrovni.
- Upgradujte disky Azure tak, aby podporovaly vyšší vstupně-výstupní operace za sekundu. Další informace najdete tady.
ExtensionFailedVssServiceInBadState – Operace vytvoření snímku selhala kvůli špatnému stavu služby Stínová kopie svazku (VSS)
Kód chyby: ExtensionFailedVssServiceInBadState
Chybová zpráva: Operace vytvoření snímku selhala kvůli službě Stínová kopie svazku (VSS) ve špatném stavu.
K této chybě dochází, protože služba VSS byla ve špatném stavu. Rozšíření Azure Backup komunikují se službou VSS za účelem pořízení snímků disků. Pokud chcete tento problém vyřešit, postupujte následovně:
Restartujte službu Stínová kopie svazku (VSS).
Přejděte do nástroje Services.msc a restartujte službu Stínová kopie svazku.
(nebo)Na příkazovém řádku se zvýšenými oprávněními spusťte následující příkazy:
net stop VSS
net start VSS
Pokud problém přetrvává, během plánovaného výpadku virtuální počítač restartujte.
UserErrorSkuNotAvailable – Vytvoření virtuálního počítače selhalo, protože vybraná velikost virtuálního počítače není k dispozici
Kód chyby: UserErrorSkuNotAvailable Chybová zpráva: Vytvoření virtuálního počítače selhalo, protože vybraná velikost virtuálního počítače není k dispozici.
K této chybě dochází, protože velikost virtuálního počítače vybraná během operace obnovení je nepodporovaná.
Pokud chcete tento problém vyřešit, použijte během operace obnovení možnost obnovit disky . Tyto disky použijte k vytvoření virtuálního počítače ze seznamu dostupných podporovaných velikostí virtuálních počítačů pomocí rutin PowerShellu.
UserErrorMarketPlaceVMNotSupported – Vytvoření virtuálního počítače selhalo kvůli tomu, že požadavek na nákup marketu není k dispozici
Kód chyby: UserErrorMarketPlaceVMNotSupported
Chybová zpráva: Vytvoření virtuálního počítače selhalo kvůli tomu, že požadavek na nákup na marketu není k dispozici.
Azure Backup podporuje zálohování a obnovení virtuálních počítačů, které jsou k dispozici v Azure Marketplace. K této chybě dochází, když se pokusíte obnovit virtuální počítač (s konkrétním nastavením plánu nebo vydavatele), který už není v Azure Marketplace dostupný. Další informace najdete tady.
V tomto scénáři dojde k částečnému selhání, když se disky obnoví, ale virtuální počítač se neobnoví. Je to proto, že z obnovených disků není možné vytvořit nový virtuální počítač.
Pokud vydavatel nemá žádné informace o Marketplace, můžete k existujícímu virtuálnímu počítači připojit obnovené disky (vytvořené během částečného selhání).
ExtensionConfigParsingFailure – Chyba při analýze konfigurace rozšíření zálohování
Kód chyby: ExtensionConfigParsingFailure
Chybová zpráva: Při analýze konfigurace rozšíření zálohování došlo k chybě.
K této chybě dochází kvůli změně oprávnění v adresáři MachineKeys : %systemdrive%\programdata\microsoft\crypto\rsa\machinekeys.
Spusťte následující příkaz a ověřte, že oprávnění v adresáři MachineKeys jsou výchozí: icacls %systemdrive%\programdata\microsoft\crypto\rsa\machinekeys.
Výchozí oprávnění jsou následující:
- Všichni: (R,W)
- BUILTIN\Administrators: (F)
Pokud se v adresáři MachineKeys zobrazí oprávnění, která se liší od výchozích hodnot, postupujte podle těchto kroků a opravte oprávnění, odstraňte certifikát a aktivujte zálohování:
Opravte oprávnění v adresáři MachineKeys . Pomocí vlastností zabezpečení Průzkumníka a upřesňujících nastavení zabezpečení v adresáři obnovte oprávnění zpět na výchozí hodnoty. Odeberte všechny uživatelské objekty s výjimkou výchozích hodnot z adresáře a ujistěte se, že oprávnění Všichni mají zvláštní přístup následujícím způsobem:
- List folder/read data
- Čtení atributů
- Čtení rozšířených atributů
- Vytváření souborů / zápis dat
- Vytváření složek nebo připojení dat
- Zápis atributů
- Zápis rozšířených atributů
- Oprávnění ke čtení
Odstraňte všechny certifikáty, ve kterých je vystavený klasický model nasazení nebo generátor certifikátů CRP Pro Windows Azure:
- Otevřete certifikáty v konzole místního počítače.
- V části Osobní>certifikáty odstraňte všechny certifikáty, ve kterých je vystavený model nasazení Classic, nebo generátor certifikátů CRP služby Windows Azure.
Aktivujte úlohu zálohování virtuálních počítačů.
ExtensionStuckInDeletionState – Stav rozšíření nepodporuje operaci zálohování
Kód chyby: ExtensionStuckInDeletionState
Chybová zpráva: Stav rozšíření nepodporuje operaci zálohování
Operace zálohování selhala kvůli nekonzistentnímu stavu rozšíření zálohování. Pokud chcete tento problém vyřešit, postupujte následovně:
- Ujistěte se, že je agent hosta nainstalovaný a funkční.
- Na webu Azure Portal přejděte na Všechna rozšíření nastavení>virtuálního počítače.>
- Vyberte rozšíření zálohování VmSnapshot nebo VmSnapshotLinux a vyberte Odinstalovat.
- Po odstranění rozšíření zálohování zkuste operaci zálohování zopakovat.
- Další operace zálohování nainstaluje nové rozšíření v požadovaném stavu.
ExtensionFailedSnapshotLimitReachedError – Operace vytvoření snímku selhala, protože u některých připojených disků došlo k překročení limitu počtu snímků.
Kód chyby: ExtensionFailedSnapshotLimitReachedError
Chybová zpráva: Operace vytvoření snímku selhala, protože u některých připojených disků došlo k překročení limitu počtu snímků
Operace vytvoření snímku selhala, protože u některých připojených disků došlo k překročení limitu počtu snímků. Proveďte následující kroky pro řešení potíží a zkuste operaci zopakovat.
Odstraňte snímky objektů blob disku, které nejsou potřeba. Dávejte pozor, abyste neodstraňovat objekty blob disku. Odstraňte pouze objekty blob snímků.
Pokud je u účtů úložiště disku virtuálního počítače povolené obnovitelné odstranění, nakonfigurujte uchovávání obnovitelného odstranění tak, aby existující snímky byly v jakémkoli okamžiku menší než maximální povolené.
Pokud je na zálohovaných virtuálních počítačích povolená služba Azure Site Recovery, proveďte následující kroky:
- Ujistěte se, že hodnota isanysnapshotfailed je v souboru /etc/azure/vmbackup.conf nastavená jako false.
- Naplánujte Azure Site Recovery v jiném čase, takže nedojde ke konfliktu operace zálohování.
ExtensionFailedTimeoutVMNetworkUnresponsive – Operace vytvoření snímku selhala kvůli nedostatečným prostředkům virtuálního počítače
Kód chyby: ExtensionFailedTimeoutVMNetworkUnresponsive
Chybová zpráva: Operace vytvoření snímku selhala kvůli nedostatečným prostředkům virtuálního počítače.
Operace zálohování na virtuálním počítači selhala kvůli zpoždění síťových volání při provádění operace vytvoření snímku. Pokud chcete tento problém vyřešit, proveďte krok 1. Pokud problém přetrvává, zkuste kroky 2 a 3.
Krok 1: Vytvoření snímku prostřednictvím hostitele
Z příkazového řádku se zvýšenými oprávněními (správce) spusťte následující příkaz:
REG ADD "HKLM\SOFTWARE\Microsoft\BcdrAgentPersistentKeys" /v SnapshotMethod /t REG_SZ /d firstHostThenGuest /f
REG ADD "HKLM\SOFTWARE\Microsoft\BcdrAgentPersistentKeys" /v CalculateSnapshotTimeFromHost /t REG_SZ /d True /f
Tím se zajistí, že se všechny snímky pořídí přes hostitele, a ne hosta. Zopakujte operaci zálohování.
Krok 2: Zkuste změnit plán zálohování na čas, kdy je virtuální počítač pod nižším zatížením (například menší využití procesoru nebo IOPS).
Krok 3: Zkuste zvětšit velikost virtuálního počítače a zkuste operaci zopakovat.
320001, ResourceNotFound – Operaci se nepovedlo provést, protože virtuální počítač již neexistuje / 400094, BCMV2VMNotFound – Virtuální počítač neexistuje / Virtuální počítač Azure nebyl nalezen.
Kód chyby: 320001, ResourceNotFound
Chybová zpráva: Operaci nelze provést, protože virtuální počítač již neexistuje.
Kód chyby: 400094, BCMV2VMNotFound
Chybová zpráva: Virtuální počítač neexistuje
Virtuální počítač Azure nebyl nalezen.
K této chybě dochází při odstranění primárního virtuálního počítače, ale zásady zálohování stále hledají virtuální počítač, který se má zálohovat. Pokud chcete tuto chybu opravit, proveďte následující kroky:
- Znovu vytvořte virtuální počítač se stejným názvem a stejným názvem skupiny prostředků, názvem cloudové služby.
nebo - Zastavte ochranu virtuálního počítače s zálohovanými daty nebo bez odstranění. Další informace najdete v tématu Zastavení ochrany virtuálních počítačů.
UserErrorBCMPremiumStorageQuotaError – Nejde zkopírovat snímek virtuálního počítače kvůli nedostatku volného místa v účtu úložiště
Kód chyby: UserErrorBCMPremiumStorageQuotaError
Chybová zpráva: Snímek virtuálního počítače se nepodařilo zkopírovat kvůli nedostatku volného místa v účtu úložiště
U virtuálních počítačů úrovně Premium na zásobníku zálohování virtuálních počítačů V1 zkopírujeme snímek do účtu úložiště. Tento krok zajistí, že provoz správy zálohování, který funguje na snímku, neomezuje počet IOPS dostupných pro aplikaci pomocí disků Premium.
Doporučujeme přidělit pouze 50 procent, 17,5 TB celkového prostoru účtu úložiště. Služba Azure Backup pak může snímek zkopírovat do účtu úložiště a přenést data z tohoto zkopírovaného umístění v účtu úložiště do trezoru.
380008, AzureVmOffline – Nepodařilo se nainstalovat rozšíření Microsoft Recovery Services, protože virtuální počítač není spuštěný
Kód chyby: 380008, AzureVmOffline
Chybová zpráva: Nepodařilo se nainstalovat rozšíření služby Microsoft Recovery Services, protože virtuální počítač není spuštěný
Agent virtuálního počítače je předpokladem pro rozšíření Azure Recovery Services. Nainstalujte agenta virtuálního počítače Azure a restartujte operaci registrace.
- Zkontrolujte, jestli je agent virtuálního počítače správně nainstalovaný.
- Ujistěte se, že je příznak konfigurace virtuálního počítače správně nastavený.
ExtensionSnapshotBitlockerError – Operace snímku selhala s chybou operace Stínová kopie svazku (VSS).
Kód chyby: ExtensionSnapshotBitlockerError
Chybová zpráva: Operace vytvoření snímku selhala s chybou operace Stínová kopie svazku (VSS) Tato jednotka je uzamčena nástrojem BitLocker Drive Encryption. Tuto jednotku musíte odemknout z Ovládací panely.
Vypněte BitLocker pro všechny jednotky na virtuálním počítači a zkontrolujte, jestli se problém se službou VSS nevyřeší.
VmNotInDesirableState – Virtuální počítač není ve stavu, který umožňuje zálohování
Kód chyby: VmNotInDesirableState
Chybová zpráva: Virtuální počítač není ve stavu, který umožňuje zálohování.
Pokud je virtuální počítač v přechodném stavu mezi spuštěním a vypnutím, počkejte, až se stav změní. Pak aktivujte úlohu zálohování.
Pokud je virtuální počítač virtuální počítač s Linuxem a používá modul jádra Security-Enhanced Linux, vylučte ze zásad zabezpečení cestu agenta Azure Linuxu /var/lib/waagent a ujistěte se, že je nainstalované rozšíření Backup.
Agent virtuálního počítače není na virtuálním počítači:
Nainstalujte všechny požadavky a agenta virtuálního počítače. Pak operaci restartujte. |Přečtěte si další informace o instalaci agenta virtuálního počítače a o tom, jak ověřit instalaci agenta virtuálního počítače.
ExtensionSnapshotFailedNoSecureNetwork – Operace vytvoření zabezpečeného komunikačního kanálu sítě selhala.
Kód chyby: ExtensionSnapshotFailedNoSecureNetwork
Chybová zpráva: Operace vytvoření snímku selhala kvůli selhání vytvoření zabezpečeného komunikačního kanálu sítě.
- Otevřete Editor registru spuštěním regedit.exe v režimu se zvýšenými oprávněními.
- Identifikujte všechny verze rozhraní .NET Framework, které jsou přítomné ve vašem systému. Nacházejí se v hierarchii klíče registru HKEY_LOCAL_MACHINE\SOFTWARE\Microsoft.
- Pro každou rozhraní .NET Framework v klíči registru přidejte následující klíč:
SchUseStrongCrypto"=dword:00000001.
ExtensionVCRedistInstallationFailure – Operace vytvoření snímku selhala kvůli selhání instalace Distribuovatelné součásti Visual C++ pro Visual Studio 2012
Kód chyby: ExtensionVCRedistInstallationFailure
Chybová zpráva: Operace vytvoření snímku selhala kvůli selhání instalace Distribuovatelné součásti Visual C++ pro Visual Studio 2012.
- Přejděte na
C:\Packages\Plugins\Microsoft.Azure.RecoveryServices.VMSnapshot\agentVersionvcredist2013_x64 a nainstalujte ho.
Ujistěte se, že hodnota klíče registru, která umožňuje instalaci služby, je nastavená na správnou hodnotu. To znamená, že nastavte hodnotu Start v HKEY_LOCAL_MACHINE\SYSTEM\CurrentControlSet\Services\Msiserver na hodnotu 3 a ne 4.
Pokud máte stále problémy s instalací, restartujte instalační službu spuštěním MSIEXEC /UNREGISTER následovaného MSIEXEC /REGISTER z příkazového řádku se zvýšenými oprávněními. - Zkontrolujte protokol událostí a ověřte, jestli nesvědčíte o problémech souvisejících s přístupem. Příklad: Produkt: Microsoft Visual C++ 2013 x64 Minimum Runtime - 12.0.21005 -- Chyba 1401.Nelze vytvořit klíč: Software\Classes. Systémová chyba 5. Ověřte, že máte dostatečný přístup k danému klíči, nebo se obraťte na pracovníky podpory.
Ujistěte se, že správce nebo uživatelský účet má dostatečná oprávnění k aktualizaci klíče registru HKEY_LOCAL_MACHINE\SOFTWARE\Classes. Zadejte dostatečná oprávnění a restartujte agenta hosta Windows Azure.
- Pokud máte zavedené antivirové produkty, ujistěte se, že mají správná pravidla vyloučení, která umožňují instalaci.
UserErrorRequestDisallowedByPolicy – Na virtuálním počítači jsou nakonfigurované neplatné zásady, které brání operaci vytvoření snímku
Kód chyby: UserErrorRequestDisallowedByPolicy
Chybová zpráva: Na virtuálním počítači je nakonfigurovaná neplatná zásada, která brání operaci vytvoření snímku.
Pokud máte službu Azure Policy, která řídí značky ve vašem prostředí, zvažte změnu zásady z efektu Odepřít na efekt Upravit, nebo vytvořte skupinu prostředků ručně podle schématu pojmenování vyžadovaného službou Azure Backup.
UserErrorUnableToOpenMount
Kód chyby: UserErrorUnableToOpenMount
Příčina: Zálohování selhalo, protože rozšíření zálohování na virtuálním počítači nemohla otevřít přípojné body na virtuálním počítači.
Doporučená akce: Rozšíření zálohování na virtuálním počítači musí mít přístup ke všem přípojným bodům virtuálního počítače, aby bylo možné určit podkladové disky, pořídit snímek a vypočítat velikost. Ujistěte se, že jsou všechny přípojné body přístupné.
Úlohy
| Podrobnosti o chybě | Alternativní řešení |
|---|---|
| Zrušení není u tohoto typu úlohy podporované: Počkejte, až se úloha dokončí. |
Nic |
| Úloha není ve stavu zrušení: Počkejte, až se úloha dokončí. nebo Vybraná úloha není ve stavu zrušení: Počkejte, až se úloha dokončí. |
Je pravděpodobné, že úloha je téměř dokončená. Počkejte, až se úloha dokončí. |
| Zálohování nemůže zrušit úlohu, protože neprobíhá: Zrušení se podporuje jenom u probíhajících úloh. Zkuste zrušit probíhající úlohu. |
K této chybě dochází kvůli přechodnému stavu. Počkejte minutu a zkuste operaci zrušení zopakovat. |
| Zálohování se nepodařilo zrušit úlohu: Počkejte, až se úloha dokončí. |
Nic |
Obnovení
Disky se po obnovení souborů zobrazují offline.
Pokud po obnovení zjistíte, že disky jsou offline, pak:
- Ověřte, jestli počítač, na kterém se skript spouští, splňuje požadavky operačního systému. Další informace.
- Ujistěte se, že neprovádíte obnovení do stejného zdroje, přečtěte si další informace.
Při obnovení virtuálního počítače s Linuxem jako nového virtuálního počítače chybí složka
K tomuto problému může dojít, pokud jsou disky připojené k adresáři pomocí názvu zařízení (např. /dev/sdc1) místo UUID. Když se virtuální počítač restartuje nebo když se obnoví jako nový virtuální počítač, přiřadí se názvy zařízení v náhodném pořadí. Aby bylo zajištěno, že je správná jednotka připojená k vašemu adresáři, vždy připojte jednotky pomocí UUID získaného blkid z nástroje.
Další informace.
UserErrorInstantRpNotFound – Obnovení selhalo, protože se nepodařilo najít snímek virtuálního počítače
Kód chyby: UserErrorInstantRpNotFound
Chybová zpráva: Obnovení selhalo, protože se nepodařilo najít snímek virtuálního počítače. Snímek mohl být odstraněn, zkontrolujte to prosím.
K této chybě dochází při pokusu o obnovení z bodu obnovení, který nebyl přenesen do trezoru a byl odstraněn ve fázi snímku.
Pokud chcete tento problém vyřešit, zkuste virtuální počítač obnovit z jiného bodu obnovení.
Běžné chyby
| Podrobnosti o chybě | Alternativní řešení |
|---|---|
| Obnovení selhalo s vnitřní chybou cloudu. |
|
| Vybraný název DNS je již pořízen: Zadejte jiný název DNS a zkuste to znovu. |
Tento název DNS odkazuje na název cloudové služby, obvykle končící na .cloudapp.net. Tento název musí být jedinečný. Pokud se zobrazí tato chyba, musíte během obnovení zvolit jiný název virtuálního počítače. Tato chyba se zobrazuje jenom uživatelům webu Azure Portal. Operace obnovení prostřednictvím PowerShellu proběhne úspěšně, protože obnoví jenom disky a nevytvoří virtuální počítač. K chybě dojde, když se virtuální počítač explicitně vytvoří po operaci obnovení disku. |
| Zadaná konfigurace virtuální sítě není správná: Zadejte jinou konfiguraci virtuální sítě a zkuste to znovu. |
Nic |
| Zadaná cloudová služba používá vyhrazenou IP adresu, která neodpovídá konfiguraci obnoveného virtuálního počítače: Zadejte jinou cloudovou službu, která nepoužívá vyhrazenou IP adresu. Nebo zvolte jiný bod obnovení, ze které chcete provést obnovení. |
Nic |
| Cloudová služba dosáhla svého limitu počtu vstupních koncových bodů: Zkuste operaci zopakovat zadáním jiné cloudové služby nebo pomocí existujícího koncového bodu. |
Nic |
| Trezor služby Recovery Services a cílový účet úložiště jsou ve dvou různých oblastech: Ujistěte se, že účet úložiště zadaný v operaci obnovení je ve stejné oblasti Azure jako trezor služby Recovery Services. |
Nic |
| Účet úložiště zadaný pro operaci obnovení se nepodporuje: Podporují se jenom účty úložiště Basic nebo Standard s místně redundantním nebo geograficky redundantním nastavením replikace. Vyberte podporovaný účet úložiště. |
Nic |
| Typ účtu úložiště zadaný pro operaci obnovení není online: Ujistěte se, že účet úložiště zadaný v operaci obnovení je online. |
K této chybě může dojít kvůli přechodné chybě ve službě Azure Storage nebo kvůli výpadku. Zvolte jiný účet úložiště. |
| Došlo k dosažení kvóty skupiny prostředků: Odstraňte některé skupiny prostředků z webu Azure Portal nebo se obraťte na podporu Azure a zvyšte limity. |
Nic |
| Vybraná podsíť neexistuje: Vyberte podsíť, která existuje. |
Nic |
| Služba Backup nemá autorizaci pro přístup k prostředkům ve vašem předplatném. | Pokud chcete tuto chybu vyřešit, nejprve obnovte disky pomocí kroků v části Obnovení zálohovaných disků. Pak použijte kroky PowerShellu v části Vytvoření virtuálního počítače z obnovených disků. |
UserErrorMigrationFromTrustedLaunchVM ToNonTrustedVMNotAllowed
Kód chyby: UserErrorMigrationFromTrustedLaunchVMToNonTrustedVMNotAllowed
Chybová zpráva: Zálohování nelze nakonfigurovat pro virtuální počítač, který migroval z režimu důvěryhodného spuštění do režimu důvěryhodného spuštění.
Scénář 1: Migrace důvěryhodného spouštěcího virtuálního počítače na virtuální počítač generace 2 je blokovaná.
Migrace důvěryhodného spouštěcího virtuálního počítače na virtuální počítač generace 2 se nepodporuje. Důvodem je to, že objekt blob stavu hosta virtuálního počítače (VMGS) vytvořený pro důvěryhodné spouštěcí virtuální počítače neexistuje pro virtuální počítač 2. generace. Proto se virtuální počítač nespustí.
Scénář 2: Nejde chránit virtuální počítač úrovně Standard se stejným názvem jako důvěryhodný spouštěcí virtuální počítač, který byl dříve odstraněn.
Řešení tohoto problému:
- Zakažte obnovitelné odstranění.
- Zastavte ochranu virtuálních počítačů pomocí odstranění zálohované daty.
- Opětovné povolení obnovitelného odstranění
- Po dokončení odstranění starých zálohovaných dat z trezoru služby Recovery Services znovu nakonfigurujte ochranu virtuálních počítačů s příslušnými zásadami.
Poznámka:
Můžete také vytvořit virtuální počítač:
- S jiným názvem, než je původní název, nebo
- V jiné skupině prostředků se stejným názvem.
UserErrorCrossSubscriptionRestoreNotSupportedForOLR
Kód chyby: UserErrorCrossSubscriptionRestoreNotSupportedForOLR
Chybová zpráva: Operace selhala, protože obnovení mezi předplatnými není podporováno pro obnovení původního umístění.
Řešení: Ujistěte se, že jste pro operaci obnovení vybrali vytvořit nový nebo obnovit disk .
UserErrorCrossSubscriptionRestoreNotSupportedForUnManagedAzureVM
Kód chyby: UserErrorCrossSubscriptionRestoreNotSupportedForUnManagedAzureVM
Chybová zpráva: Operace selhala, protože obnovení mezi předplatnými není podporováno pro virtuální počítače Azure s nespravovanými disky.
Řešení: Místo toho proveďte standardní obnovení ve stejném předplatném.
UserErrorCrossSubscriptionRestoreNotSupportedForCRR
Kód chyby: UserErrorCrossSubscriptionRestoreNotSupportedForCRR
Chybová zpráva: Operace selhala, protože obnovení mezi předplatnými se nepodporuje spolu s obnovením mezi oblastmi.
Řešení: Použijte obnovení mezi předplatnými nebo obnovení mezi oblastmi.
UserErrorCrossSubscriptionRestoreNotSupportedFromSnapshot
Kód chyby: UserErrorCrossSubscriptionRestoreNotSupportedFromSnapshot
Chybová zpráva: Operace selhala, protože obnovení mezi předplatnými se při obnovování z bodu obnovení snímku nepodporuje.
Řešení: Vyberte jiný bod obnovení, ve kterém je k dispozici vrstva 2 (úroveň trezoru).
UserErrorCrossSubscriptionRestoreInvalidTenant
Kód chyby: UserErrorCrossSubscriptionRestoreInvalidTenant
Chybová zpráva: Operace selhala, protože ID tenanta pro zdrojová a cílová předplatná se neshodují.
Řešení: Ujistěte se, že zdrojová a cílová předplatná patří do stejného tenanta.
UserErrorCrossSubscriptionRestoreInvalidTargetSubscription
Kód chyby: UserErrorCrossSubscriptionRestoreInvalidTargetSubscription
Chybová zpráva: Operace selhala, protože cílové předplatné zadané pro obnovení není zaregistrované u poskytovatele prostředků služby Azure Recovery Services.
Řešení: Před pokusem o obnovení mezi předplatnými se ujistěte, že je cílové předplatné zaregistrované u poskytovatele prostředků služby Recovery Services. Při vytváření trezoru v cílovém předplatném by se mělo předplatné zaregistrovat v poskytovateli prostředků služby Recovery Services.
UserErrorCrossSubscriptionRestoreNotSupportedForEncryptedAzureVM
Kód chyby: UserErrorCrossSubscriptionRestoreNotSupportedForEncryptedAzureVM
Chybová zpráva: Operace selhala, protože u šifrovaných virtuálních počítačů Azure není podporováno obnovení mezi předplatnými.
Řešení: Pro obnovení šifrovaných virtuálních počítačů Azure použijte stejné předplatné.
UserErrorCrossSubscriptionRestoreNotSupportedForTrustedLaunchAzureVM
Kód chyby: UserErrorCrossSubscriptionRestoreNotSupportedForTrustedLaunchAzureVM
Chybová zpráva: Operace selhala, protože obnovení mezi předplatnými není u důvěryhodných spouštěcích virtuálních počítačů Azure (TVM) podporované.
Řešení: Pro obnovení důvěryhodných spouštěcích virtuálních počítačů Azure použijte stejné předplatné.
UserErrorCrossSubscriptionRestoreInvalidTargetSubscription
Kód chyby: UserErrorCrossSubscriptionRestoreInvalidTargetSubscription
Chybová zpráva: Operace selhala, protože cílové předplatné zadané pro obnovení není zaregistrované u poskytovatele prostředků služby Azure Recovery Services.
Doporučená akce: Před pokusem o obnovení mezi předplatnými se ujistěte, že je cílové předplatné zaregistrované u poskytovatele prostředků služby Recovery Services. Vytvoření trezoru v cílovém předplatném by obvykle mělo zaregistrovat poskytovatele trezoru služby Recovery Services.
Zálohování nebo obnovení nějakou dobu trvá
Pokud zálohování trvá déle než 12 hodin nebo obnovení trvá déle než 6 hodin, projděte si osvědčené postupy a aspekty výkonu.
Agent virtuálního počítače
Nastavení agenta virtuálního počítače
Agent virtuálního počítače už obvykle existuje ve virtuálních počítačích vytvořených z galerie Azure. Virtuální počítače migrované z místních datacenter ale nebudou mít nainstalovaného agenta virtuálního počítače. U těchto virtuálních počítačů je potřeba agenta virtuálního počítače nainstalovat explicitně.
Virtuální počítače s Windows – Nastavení agenta
- Stáhněte si a nainstalujte MSI agenta. K dokončení instalace potřebujete oprávnění správce.
- U virtuálních počítačů vytvořených pomocí modelu nasazení Classic aktualizujte vlastnost virtuálního počítače tak, aby indikoval, že je agent nainstalovaný. Tento krok není nutný pro virtuální počítače Azure Resource Manageru.
Virtuální počítače s Linuxem – Nastavení agenta
- Nainstalujte nejnovější verzi agenta z distribučního úložiště. Podrobnosti o názvu balíčku najdete v úložišti agenta Linuxu.
- U virtuálních počítačů vytvořených pomocí modelu nasazení Classic aktualizujte vlastnost virtuálního počítače a ověřte, že je agent nainstalovaný. Tento krok není nutný pro virtuální počítače Resource Manageru.
Aktualizace agenta virtuálního počítače
Virtuální počítače s Windows – Aktualizace agenta
- Pokud chcete aktualizovat agenta virtuálního počítače, přeinstalujte binární soubory agenta virtuálního počítače. Před aktualizací agenta se ujistěte, že během aktualizace agenta virtuálního počítače nedochází k žádným operacím zálohování.
Virtuální počítače s Linuxem – Aktualizace agenta
Pokud chcete aktualizovat agenta virtuálního počítače s Linuxem, postupujte podle pokynů v článku Aktualizace agenta virtuálního počítače s Linuxem.
Poznámka:
K aktualizaci agenta vždy používejte distribuční úložiště.
Nestahujte kód agenta z GitHubu. Pokud není pro vaši distribuci k dispozici nejnovější agent, požádejte o pokyny k získání nejnovějšího agenta podporu distribuce. Můžete také zkontrolovat nejnovější informace o agentech Windows Azure Linux v úložišti GitHub.
Ověření instalace agenta virtuálního počítače
Ověřte verzi agenta virtuálního počítače na virtuálních počítačích s Windows:
- Přihlaste se k virtuálnímu počítači Azure a přejděte do složky C:\WindowsAzure\Packages. Měli byste najít soubor WaAppAgent.exe .
- Klikněte pravým tlačítkem myši na soubor a přejděte na Vlastnosti. Pak vyberte kartu Podrobnosti . Pole Verze produktu by mělo být 2.6.1198.718 nebo vyšší.
Řešení potíží se snímky virtuálních počítačů
Zálohování virtuálních počítačů spoléhá na vydávání příkazů snímků do základního úložiště. Nemáte přístup k úložišti nebo zpoždění při spuštění úlohy snímku může způsobit selhání úlohy zálohování. Následující podmínky můžou způsobit selhání úlohy snímku:
Virtuální počítače s nakonfigurovaným zálohováním SQL Serveru můžou způsobit zpoždění úlohy vytvoření snímku. Ve výchozím nastavení vytvoří zálohování virtuálních počítačů úplné zálohování VSS na virtuálních počítačích s Windows. U virtuálních počítačů, na kterých běží SQL Server s nakonfigurovaným zálohováním SQL Serveru, můžou docházet ke zpoždění snímků. Pokud zpoždění snímků způsobí selhání zálohování, nastavte následující klíč registru:
REG ADD "HKLM\SOFTWARE\Microsoft\BcdrAgent" /v UseVssFullBackup /t REG_SZ /d True /fPoznámka:
Od 12. prosince 2022 zálohování virtuálních počítačů Azure automaticky nastaví klíč registru ve stávajících chráněných virtuálních počítačích Azure zaregistrovaných jako virtuální počítače SQL. Teď nemusíte explicitně nastavit tento klíč registru. Tím se zajistí, že snímky nejsou zpožděné a nebudou přerušeny ani žádné řetězy protokolů spravované jinými zálohovacími produkty. Zálohování virtuálních počítačů Azure teď také automaticky nastaví klíč registru na všech nových virtuálních počítačích SQL během konfigurace zálohování.
Stav virtuálního počítače je nahlášen nesprávně, protože je virtuální počítač vypnutý v protokolu RDP. Pokud jste ke vypnutí virtuálního počítače použili vzdálenou plochu, ověřte správnost stavu virtuálního počítače na portálu. Pokud stav není správný, vypněte virtuální počítač pomocí možnosti Vypnout na řídicím panelu virtuálního počítače portálu.
Pokud více než čtyři virtuální počítače sdílejí stejnou cloudovou službu, rozložte virtuální počítače mezi více zásad zálohování. Zarovnáte časy zálohování, takže nespustí více než čtyři zálohy virtuálních počítačů najednou. Pokuste se oddělit počáteční časy v zásadách alespoň o hodinu.
Virtuální počítač běží s vysokým využitím procesoru nebo paměti. Pokud virtuální počítač běží s vysokým využitím paměti nebo procesoru, více než 90 procent, úloha snímku se zařadí do fronty a zpozdí. Nakonec vyprší časový limit. Pokud k tomuto problému dojde, zkuste zálohování na vyžádání.
Sítě
Aby zálohování virtuálních počítačů IaaS fungovalo, musí být v hostovi povolený protokol DHCP. Pokud potřebujete statickou privátní IP adresu, nakonfigurujte ji prostřednictvím webu Azure Portal nebo PowerShellu. Ujistěte se, že je povolená možnost DHCP uvnitř virtuálního počítače. Další informace o nastavení statické IP adresy prostřednictvím PowerShellu: