Příprava a přizpůsobení image virtuálního pevného disku pro Azure Virtual Desktop
V tomto článku se dozvíte, jak připravit image hlavního virtuálního pevného disku (VHD) pro nahrání do Azure, včetně postupu vytvoření virtuálních počítačů a instalace softwaru na ně. Tyto pokyny jsou určené pro konfiguraci specifickou pro Azure Virtual Desktop, kterou je možné použít s existujícími procesy vaší organizace.
Důležité
Doporučujeme použít image z Galerie výpočetních prostředků Azure nebo webu Azure Portal. Pokud ale potřebujete použít přizpůsobenou image, ujistěte se, že na virtuálním počítači ještě nemáte nainstalovaného agenta služby Azure Virtual Desktop. Pokud to uděláte, postupujte podle pokynů v kroku 1: Odinstalujte všechny programy agenta, zavaděče spouštění a komponent zásobníku a odinstalujte agenta a všechny související komponenty z virtuálního počítače nebo vytvořte novou image z virtuálního počítače s odinstalovaným agentem. Použití přizpůsobené image s agentem služby Azure Virtual Desktop může způsobit problémy s imagí, například blokování registrace, protože platnost registračního tokenu fondu hostitelů vyprší, což zabrání připojení relací uživatelů.
Vytvoření virtuálního počítače
Více relací Windows 10 Enterprise je k dispozici v Galerii výpočetních prostředků Azure nebo na webu Azure Portal. Existují dvě možnosti pro přizpůsobení této image.
První možností je zřídit virtuální počítač v Azure podle pokynů v tématu Vytvoření virtuálního počítače ze spravované image a pak přeskočit k přípravě a instalaci softwaru.
Druhou možností je místní vytvoření image stažením image, zřízením virtuálního počítače Hyper-V a jeho přizpůsobením tak, aby vyhovovala vašim potřebám, kterou probereme v následující části.
Vytvoření místní image
Obrázek si můžete stáhnout podle pokynů v části Export verze image na spravovaný disk a pak stáhnout virtuální pevný disk s Windows z Azure. Po stažení image do místního umístění otevřete Správce technologie Hyper-V a vytvořte virtuální počítač s zkopírovaným virtuálním pevným diskem. Následující pokyny jsou jednoduchou verzí, ale podrobnější pokyny najdete v tématu Vytvoření virtuálního počítače v Hyper-V.
Vytvoření virtuálního počítače s zkopírovaným virtuálním pevným diskem:
Otevřete Průvodce novým virtuálním počítačem.
Na stránce Zadat generaci vyberte 1. generace.
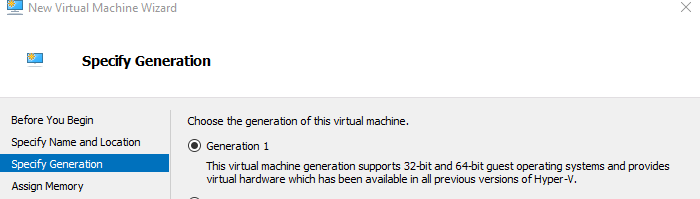
V části Typ kontrolního bodu zakažte kontrolní body zrušením zaškrtnutí políčka.
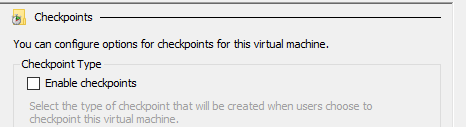
Můžete také spustit následující rutinu v PowerShellu a zakázat kontrolní body.
Set-VM -Name <VMNAME> -CheckpointType Disabled
Pevný disk
Pokud vytvoříte virtuální počítač z existujícího virtuálního pevného disku, ve výchozím nastavení vytvoří dynamický disk. Můžete ho změnit na pevný disk výběrem možnosti Upravit disk, jak je znázorněno na následujícím obrázku. Podrobnější pokyny najdete v tématu Příprava virtuálního pevného disku windows nebo VHDX k nahrání do Azure.
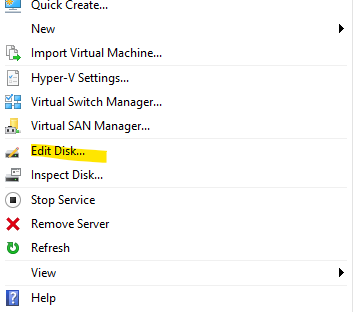
Můžete také spustit následující příkaz PowerShellu a změnit disk na pevný disk.
Convert-VHD –Path c:\test\MY-VM.vhdx –DestinationPath c:\test\MY-NEW-VM.vhd -VHDType Fixed
Příprava a instalace softwaru
Tato část popisuje, jak připravit a nainstalovat FSLogix a Windows Defender a také některé základní možnosti konfigurace pro aplikace a registr image.
Pokud na virtuální počítač instalujete Microsoft 365 Apps pro velké organizace a OneDrive, přejděte na instalaci Office na hlavní image virtuálního pevného disku a podle pokynů nainstalujte aplikace. Až budete hotovi, vraťte se k tomuto článku.
Pokud uživatelé potřebují přístup k určitým obchodním aplikacím, doporučujeme je nainstalovat po dokončení pokynů v této části.
Nastavení kontejneru profilu FSLogix
Pokud chcete zahrnout kontejner FSLogix jako součást image, postupujte podle pokynů v tématu Vytvoření kontejneru profilu pro fond hostitelů pomocí sdílené složky. Pomocí tohoto rychlého startu můžete otestovat funkčnost kontejneru FSLogix.
Konfigurace vyloučení antivirového softwaru pro FSLogix
Pokud je na virtuálním počítači nakonfigurovaný Program Windows Defender, ujistěte se, že je nakonfigurovaný tak, aby během přílohy nekontroloval celý obsah souborů VHD a VHDX. Seznam vyloučení pro FSLogix najdete v části Konfigurace vyloučení antivirového souboru a složek.
Tato konfigurace odebere kontrolu souborů VHD a VHDX pouze během přílohy, ale nebude mít vliv na kontrolu v reálném čase.
Pokud používáte Program Windows Defender, můžete se dozvědět více o tom, jak nakonfigurovat Program Windows Defender tak, aby vyloučil určité soubory z kontroly při konfiguraci a ověření vyloučení na základě přípony souboru a umístění složky.
Zakázání automatických aktualizací
Zakázání automatických aktualizací prostřednictvím místních zásad skupiny:
- Otevřete Editor místních zásad skupiny\Šablony pro správu\Součásti systému Windows\služba Windows Update.
- Pravým tlačítkem myši klikněte na Konfigurovat automatickou aktualizaci a nastavte ji na Zakázáno.
Na příkazovém řádku PowerShellu se zvýšenými oprávněními můžete také spustit následující příkaz, který zakáže automatické aktualizace.
New-ItemProperty -Path "HKLM:\SOFTWARE\Policies\Microsoft\Windows\WindowsUpdate\AU" -Name NoAutoUpdate -PropertyType DWORD -Value 1 -Force
Zadání rozložení Start pro počítače s Windows 10 (volitelné)
Spuštěním následujícího příkazu z příkazového řádku PowerShellu se zvýšenými oprávněními zadejte rozložení Start pro počítače s Windows 10.
New-ItemProperty -Path "HKLM:\SOFTWARE\Microsoft\Windows\CurrentVersion\Explorer" -Name SpecialRoamingOverrideAllowed -PropertyType DWORD -Value 1 -Force
Nastavení přesměrování časového pásma
Přesměrování časového pásma je možné vynutit na úrovni zásad skupiny, protože všechny virtuální počítače ve fondu hostitelů jsou součástí stejné skupiny zabezpečení.
Přesměrování časových pásem:
- Na serveru služby Active Directory otevřete konzolu pro správu zásad skupiny.
- Rozbalte svoji doménu a objekty zásad skupiny.
- Klikněte pravým tlačítkem myši na objekt zásad skupiny, který jste vytvořili pro nastavení zásad skupiny, a vyberte Upravit.
- V Editoru pro správu zásad skupiny přejděte do části Šablony pro správu zásad>konfigurace>počítače součásti>systému Windows Součásti>vzdálené plochy Vzdálené plochy>Hostitel zařízení>a přesměrování prostředků.
- Povolte nastavení Povolit přesměrování časového pásma.
Můžete také spustit následující příkaz z příkazového řádku PowerShellu se zvýšenými oprávněními k přesměrování časových pásem:
New-ItemProperty -Path "HKLM:\SOFTWARE\Policies\Microsoft\Windows NT\Terminal Services" -Name fEnableTimeZoneRedirection -PropertyType DWORD -Value 1 -Force
Zakázání inteligentního úložiště
U hostitelů relací služby Azure Virtual Desktop, kteří používají více relací Windows 10 Enterprise nebo Windows 10 Enterprise, doporučujeme zakázat Inteligentní úložiště. Disky, na kterých je operační systém nainstalovaný, jsou obvykle malé a uživatelská data se ukládají vzdáleně prostřednictvím roamingu profilu. Výsledkem tohoto scénáře je, že inteligentní úložiště věří, že je disk velmi málo volného místa. Inteligentní úložiště v imagi můžete zakázat pomocí registru nebo pomocí zásad skupiny nebo Intune zakázat Inteligentní úložiště po nasazení hostitelů relací.
Pro registr můžete z příkazového řádku PowerShellu se zvýšenými oprávněními spustit následující příkaz, který zakáže Inteligentní úložiště:
New-ItemProperty -Path "HKLM:\SOFTWARE\Microsoft\Windows\CurrentVersion\StorageSense\Parameters\StoragePolicy" -Name 01 -PropertyType DWORD -Value 0 -ForceV případě zásad skupiny nakonfigurujte objekt zásad skupiny s nastavením Šablony>pro správu konfigurace>počítače systémového>inteligentního úložiště>povolit inteligentní úložiště nastavenou na Zakázáno.
Pro Intune nakonfigurujte konfigurační profil pomocí katalogu nastavení s nastavením nastavení Storage>Allow Storage Sense Global nastaveným na Blokovat.
Zahrnout další podporu jazyků
Tento článek se nezabývá konfigurací jazyka a regionální podpory. Další informace najdete v následujících článcích:
Další aplikace a konfigurace registru
Tato část se zabývá konfigurací aplikací a operačního systému. Veškerá konfigurace v této části se provádí přidáním, změnou nebo odebráním položek registru.
V případě shromažďování telemetrických dat centra zpětné vazby ve více relacích Windows 10 Enterprise spusťte z příkazového řádku PowerShellu se zvýšenými oprávněními následující příkaz:
New-ItemProperty -Path "HKLM:\SOFTWARE\Policies\Microsoft\Windows\DataCollection" -Name AllowTelemetry -PropertyType DWORD -Value 3 -Force
Pokud chcete zabránit chybovému ukončení programu Watson, spusťte z příkazového řádku PowerShellu se zvýšenými oprávněními následující příkaz:
Remove-ItemProperty -Path "HKLM:\SOFTWARE\Microsoft\Windows\Windows Error Reporting" -Name Corporate* -Force -Verbose
Pokud chcete povolit podporu rozlišení 5 tisíc, spusťte z příkazového řádku PowerShellu se zvýšenými oprávněními následující příkazy. Před povolením souběžného zásobníku je nutné spustit příkazy.
New-ItemProperty -Path "HKLM:\SYSTEM\CurrentControlSet\Control\Terminal Server\WinStations\RDP-Tcp" -Name MaxMonitors -PropertyType DWORD -Value 4 -Force
New-ItemProperty -Path "HKLM:\SYSTEM\CurrentControlSet\Control\Terminal Server\WinStations\RDP-Tcp" -Name MaxXResolution -PropertyType DWORD -Value 5120 -Force
New-ItemProperty -Path "HKLM:\SYSTEM\CurrentControlSet\Control\Terminal Server\WinStations\RDP-Tcp" -Name MaxYResolution -PropertyType DWORD -Value 2880 -Force
New-ItemProperty -Path "HKLM:\SYSTEM\CurrentControlSet\Control\Terminal Server\WinStations\rdp-sxs" -Name MaxMonitors -PropertyType DWORD -Value 4 -Force
New-ItemProperty -Path "HKLM:\SYSTEM\CurrentControlSet\Control\Terminal Server\WinStations\rdp-sxs" -Name MaxXResolution -PropertyType DWORD -Value 5120 -Force
New-ItemProperty -Path "HKLM:\SYSTEM\CurrentControlSet\Control\Terminal Server\WinStations\rdp-sxs" -Name MaxYResolution -PropertyType DWORD -Value 2880 -Force
Příprava image pro nahrání do Azure
Po dokončení konfigurace a instalace všech aplikací postupujte podle pokynů v části Příprava virtuálního pevného disku windows nebo VHDX pro nahrání do Azure a připravte image.
Po přípravě image pro nahrání se ujistěte, že virtuální počítač zůstane v vypnutém nebo uvolněném stavu.
Nahrání hlavní image do účtu úložiště v Azure
Tento oddíl platí jenom v případě, že byla místně vytvořena hlavní image.
V následujících pokynech se dozvíte, jak nahrát hlavní image do účtu úložiště Azure. Pokud ještě nemáte účet úložiště Azure, vytvořte ho podle pokynů v tomto článku .
Pokud jste to ještě neudělali, převeďte image virtuálního počítače na pevný. Pokud obrázek nepřeveďte na pevný, nemůžete image úspěšně vytvořit.
Nahrajte virtuální pevný disk do kontejneru objektů blob v účtu úložiště. Nástroj Průzkumník služby Storage můžete rychle nahrát. Další informace o nástroji Průzkumník služby Storage najdete v tomto článku.
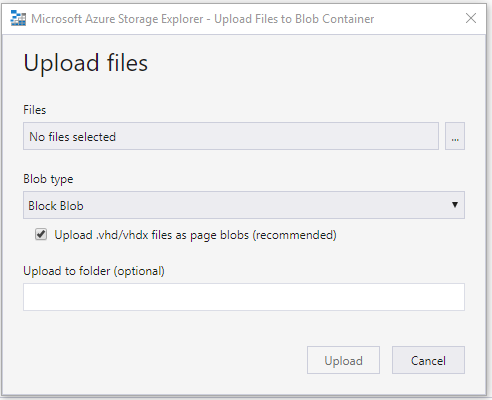
V dalším kroku přejděte do webu Azure Portal v prohlížeči a vyhledejte "Obrázky". Hledání by vás mělo vést na stránku Vytvořit obrázek , jak je znázorněno na následujícím snímku obrazovky:
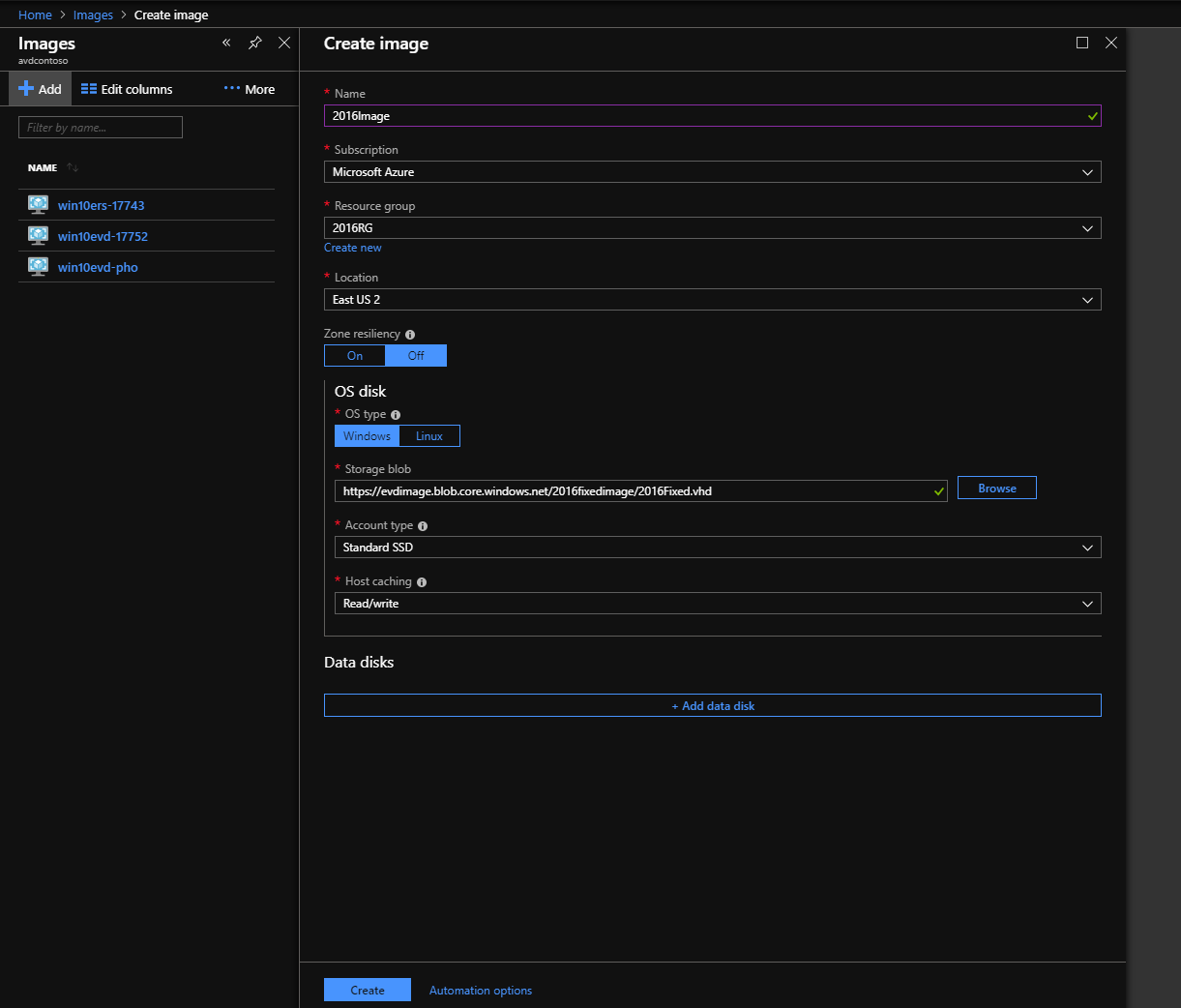
Po vytvoření obrázku by se mělo zobrazit oznámení jako na následujícím snímku obrazovky:
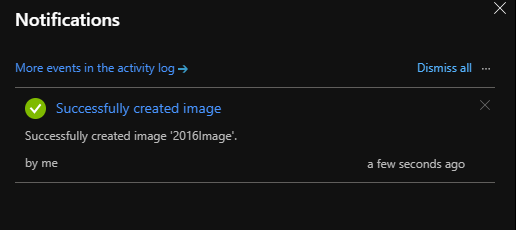
Další kroky
Teď, když máte image, můžete vytvořit nebo aktualizovat fondy hostitelů. Další informace o vytváření a aktualizaci fondů hostitelů najdete v následujících článcích:
- Vytvoření fondu hostitelů pomocí šablony Azure Resource Manageru
- Kurz: Vytvoření fondu hostitelů pomocí Azure Marketplace
- Vytvoření fondu hostitelů pomocí PowerShellu
- Vytvoření kontejneru profilu pro fond hostitelů pomocí sdílené složky
- Konfigurace metody vyrovnávání zatížení služby Azure Virtual Desktop
Pokud jste po přípravě nebo přizpůsobení image virtuálního pevného disku narazili na problém s připojením, vyhledejte nápovědu v průvodci odstraňováním potíží.