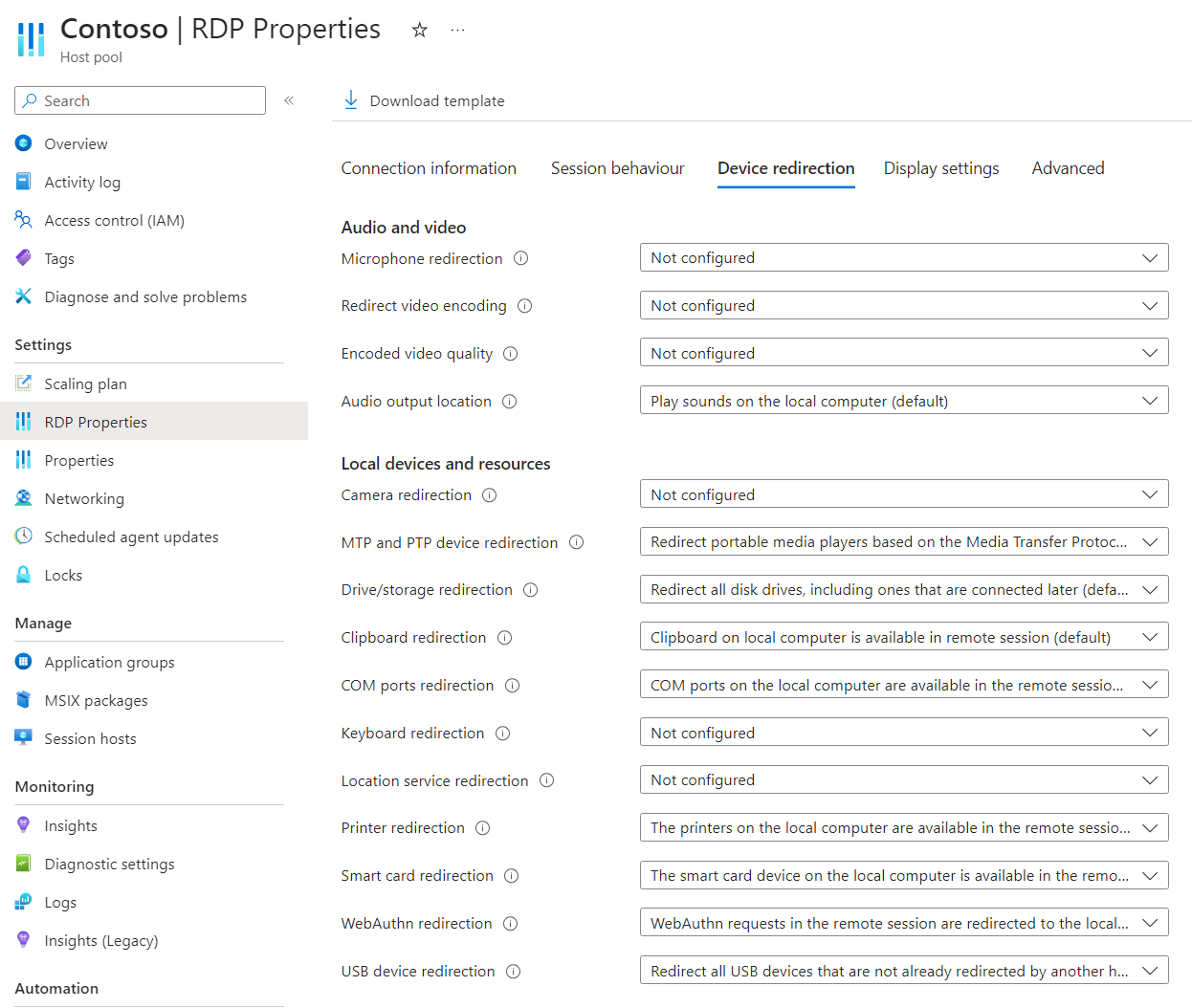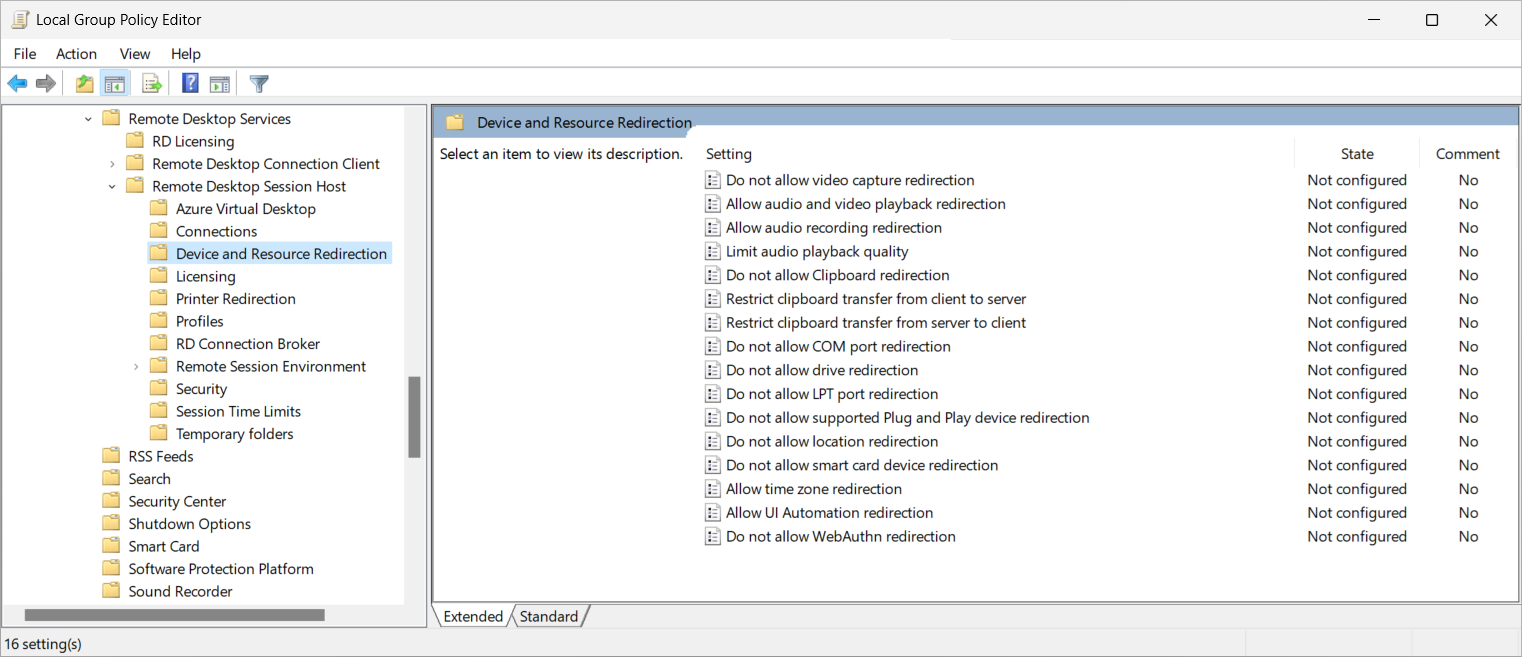Konfigurace přesměrování fotoaparátu, webové kamery a záznamu videa přes protokol Remote Desktop Protocol
Tip
Tento článek je sdílený pro služby a produkty, které používají protokol RDP (Remote Desktop Protocol) k poskytování vzdáleného přístupu k desktopům a aplikacím Windows.
Vyberte produkt pomocí tlačítek v horní části tohoto článku, abyste zobrazili relevantní obsah.
Můžete nakonfigurovat chování přesměrování fotoaparátů, webových kamer a periferních zařízení pro zachycení videa a také kódování a kvality videa z místního zařízení do vzdálené relace přes protokol RDP (Remote Desktop Protocol).
Pro Azure Virtual Desktop doporučujeme povolit přesměrování fotoaparátu, webové kamery a video captureu na hostitelích relací pomocí Microsoft Intune nebo zásad skupiny a pak řídit přesměrování pomocí vlastností RDP fondu hostitelů.
Pro Windows 365 můžete cloudové počítače nakonfigurovat pomocí Microsoft Intune nebo zásad skupiny.
Pro Microsoft Dev Box můžete nakonfigurovat vývojová pole pomocí Microsoft Intune nebo zásad skupiny.
Tento článek obsahuje informace o podporovaných metodách přesměrování a o tom, jak nakonfigurovat chování přesměrování pro periferní zařízení fotoaparátu, webové kamery a videa. Další informace o tom, jak přesměrování funguje, najdete v tématu Přesměrování přes protokol Remote Desktop Protocol.
Tip
Pokud ve vzdálené relaci používáte následující funkce, mají vlastní optimalizace, které jsou nezávislé na konfiguraci přesměrování na hostiteli relace, vlastnostech protokolu RDP fondu hostitelů nebo místním zařízení.
- Microsoft Teams pro přesměrování kamery, mikrofonu a zvuku.
- Multimediální přesměrování pro přesměrování zvuku, videa a hovoru.
Tip
Pokud ve vzdálené relaci používáte následující funkce, mají vlastní optimalizace, které jsou nezávislé na konfiguraci přesměrování na cloudovém počítači nebo místním zařízení.
- Microsoft Teams pro přesměrování kamery, mikrofonu a zvuku.
- Multimediální přesměrování pro přesměrování zvuku, videa a hovoru.
Tip
Pokud ve vzdálené relaci používáte následující funkce, mají vlastní optimalizace, které jsou nezávislé na konfiguraci přesměrování na vývojovém poli nebo místním zařízení.
- Microsoft Teams pro přesměrování kamery, mikrofonu a zvuku.
- Multimediální přesměrování pro přesměrování zvuku, videa a hovoru.
Požadavky
Než budete moct nakonfigurovat přesměrování fotoaparátu, webové kamery a snímku videa, potřebujete:
Existující fond hostitelů s hostiteli relací.
Účet ID Microsoft Entra, který má přiřazené předdefinované role řízení přístupu na základě role (RBAC) přispěvatele fondu hostitelů virtualizace plochy jako minimum.
- Existující Cloud PC.
- Existující vývojové pole.
Kamera, webová kamera nebo zařízení pro zachytávání videa, které můžete použít k otestování konfigurace přesměrování.
Ke konfiguraci Microsoft Intune potřebujete:
- Účet Microsoft Entra ID přiřazený předdefinované roli RBAC správce zásad a profilů.
- Skupina obsahující zařízení, která chcete nakonfigurovat.
Ke konfiguraci zásad skupiny potřebujete:
- Účet domény, který má oprávnění k vytváření nebo úpravě objektů zásad skupiny.
- Skupina zabezpečení nebo organizační jednotka obsahující zařízení, která chcete konfigurovat.
Musíte se připojit ke vzdálené relaci z podporované aplikace a platformy. Pokud chcete zobrazit podporu přesměrování v aplikaci pro Windows a v aplikaci Vzdálená plocha, přečtěte si téma Porovnání funkcí aplikací pro Windows napříč platformami a zařízeními a porovnání funkcí aplikace Vzdálená plocha napříč platformami a zařízeními.
Konfigurace fotoaparátu, webové kamery a zachycení videa
Konfigurace hostitele relace nebo nastavení vlastnosti RDP ve fondu hostitelů řídí schopnost používat kamery, webkamery a video capture periferní zařízení ve vzdálené relaci, která podléhá pořadí priority. Konfigurace hostitele relace řídí, zda kamery, webkamery a periferní zařízení pro zachycení videa lze přesměrovat na vzdálenou relaci a je nastavena pomocí Microsoft Intune nebo zásad skupiny. Vlastnost RDP fondu hostitelů řídí, jestli se můžou kamery, webkamery a periferní zařízení pro zachycení videa přesměrovat na vzdálenou relaci přes protokol RDP vzdálené plochy a jestli se mají přesměrovat všechna příslušná zařízení, nebo jenom zařízení zadaná ID dodavatele (VID) a ID produktu (PID).
Výchozí konfigurace je:
- Operační systém Windows: Je povoleno přesměrování periferních zařízení fotoaparátu, webové kamery a videa.
- Vlastnosti protokolu RDP fondu hostitelů služby Azure Virtual Desktop: Nenakonfigurováno
- Výsledné výchozí chování: Periferní zařízení fotoaparátu, webové kamery a zachycení videa se přesměrují na místní počítač.
Důležité
Při konfiguraci nastavení přesměrování dbejte na to, že nejvíce omezující nastavení je výsledné chování. Pokud například zakážete přesměrování periferního přesměrování fotoaparátu, webové kamery a videa na hostiteli relace pomocí Microsoft Intune nebo zásad skupiny, ale povolíte ho s vlastností RDP fondu hostitelů, přesměrování se zakáže.
Konfigurace cloudového počítače řídí schopnost používat kamery, webkamery a periferní zařízení pro zachycení videa ve vzdálené relaci a je nastavená pomocí Microsoft Intune nebo zásad skupiny.
Výchozí konfigurace je:
- Operační systém Windows: Přesměrování periferních zařízení fotoaparátů, webové kamery a videa není blokováno.
- Windows 365: Je povolené přesměrování periferních zařízení fotoaparátu, webové kamery a videa.
- Výsledné výchozí chování: Periferní zařízení fotoaparátu, webové kamery a zachycení videa se přesměrují na místní počítač.
Konfigurace vývojového boxu řídí schopnost používat kamery, webkamery a periferní zařízení pro zachycení videa ve vzdálené relaci a je nastavená pomocí Microsoft Intune nebo zásad skupiny.
Výchozí konfigurace je:
- Operační systém Windows: Přesměrování periferních zařízení fotoaparátů, webové kamery a videa není blokováno.
- Microsoft Dev Box: Je povolené přesměrování periferních zařízení fotoaparátu, webové kamery a videa.
- Výsledné výchozí chování: Periferní zařízení fotoaparátu, webové kamery a zachycení videa se přesměrují na místní počítač.
Konfigurace přesměrování fotoaparátu, webové kamery a záznamu videa pomocí vlastností protokolu RDP fondu hostitelů
Fond hostitelů Azure Virtual Desktopu, který nastavuje přesměrování kamery, webkamery a periferní zařízení pro zachycení videa, se přesměruje z místního zařízení na vzdálenou relaci a volitelně která zařízení. Odpovídající vlastnost RDP je camerastoredirect:s:<value>. Další informace naleznete v tématu Podporované vlastnosti protokolu RDP.
Konfigurace přesměrování fotoaparátu, webové kamery a záznamu videa pomocí vlastností protokolu RDP fondu hostitelů:
Přihlaste se k portálu Azure.
Na panelu hledání zadejte Azure Virtual Desktop a vyberte odpovídající položku služby.
Vyberte fondy hostitelů a pak vyberte fond hostitelů, který chcete nakonfigurovat.
Vyberte Vlastnosti protokolu RDP a pak vyberte Přesměrování zařízení.
V případě přesměrování z fotoaparátu vyberte rozevírací seznam a pak vyberte jednu z následujících možností:
- Nepřesměrovávejte žádné kamery
- Přesměrovat kamery
- Ruční zadání seznamu fotoaparátů
- Nenakonfigurováno (výchozí)
- Pokud vyberete Možnost Ručně zadat seznam fotoaparátů, zadejte ID dodavatele (VID) a ID produktu (PID) fotoaparátů, které chcete přesměrovat pomocí seznamu rozhraní oddělených
KSCATEGORY_VIDEO_CAMERAstředníkem. Znaky\a:;musí být uchváceny znakem zpětného lomítka\a nesmí končit zpětným lomítkem. Například hodnota\?\usb#vid_0bda&pid_58b0&mimusí být zadána jako\\?\\usb#vid_0bda&pid_58b0&mi. Vid a PID najdete v cestě instance zařízení v Správce zařízení na místním zařízení. Další informace naleznete v tématu Cesta k instanci zařízení.
Zvolte Uložit.
Pokud chcete konfiguraci otestovat, připojte se ke vzdálené relaci pomocí kamery, webové kamery nebo periferního zařízení pro zachycení videa a použijte ji s podporovanou aplikací pro periferní zařízení, jako je Microsoft Teams.
Konfigurace přesměrování zachycení videa pomocí Microsoft Intune nebo zásad skupiny
Konfigurace přesměrování zachycení videa pomocí Microsoft Intune nebo zásad skupiny
Vyberte příslušnou kartu pro váš scénář.
Pokud chcete povolit nebo zakázat přesměrování zachycení videa, které zahrnuje kamery a webkamery, pomocí Microsoft Intune:
Přihlaste se do Centra pro správu Microsoft Intune.
Vytvořte nebo upravte konfigurační profil pro zařízení s Windows 10 a novějším s typem profilu katalogu Nastavení.
V nástroji pro výběr nastavení přejděte do šablon pro>správu součásti>vzdálené plochy Vzdálená>plocha Služby vzdálené plochy zařízení hostitele relace>a přesměrování prostředků.
Zaškrtněte políčko Nepovolit přesměrování zachycení videa a pak zavřete výběr nastavení.
Rozbalte kategorii Šablony pro správu a v závislosti na vašich požadavcích přepněte přepínač Pro nepovolit přesměrování záznamu videa na Povoleno nebo Zakázáno:
Pokud chcete povolit přesměrování zachycení videa, přepněte přepínač na Zakázáno.
Pokud chcete zakázat přesměrování zachycení videa, přepněte přepínač na Povoleno.
Vyberte Další.
Volitelné: Na kartě Značky oboru vyberte značku oboru, která profil vyfiltruje. Další informace o značkách oboru najdete v tématu Použití řízení přístupu na základě role (RBAC) a značek oboru pro distribuované IT.
Na kartě Přiřazení vyberte skupinu obsahující počítače poskytující vzdálenou relaci, kterou chcete konfigurovat, a pak vyberte Další.
Na kartě Zkontrolovat a vytvořit zkontrolujte nastavení a pak vyberte Vytvořit.
Jakmile se zásada vztahuje na počítače poskytující vzdálenou relaci, restartujte je, aby se nastavení projevilo.
Pokud chcete otestovat konfiguraci, připojte se ke vzdálené relaci pomocí kamery, webové kamery nebo periferního zařízení pro zachycení videa a použijte ji s podporovanou aplikací pro periferní zařízení. Microsoft Teams nepoužívejte k testování, protože používá vlastní optimalizace přesměrování, které jsou nezávislé na protokolu Remote Desktop Protocol.
Konfigurace přesměrování kódování videa
Přesměrování kódování videa určuje, jestli se má video zakódovat ve vzdálené relaci nebo přesměrovat na místní zařízení a je nakonfigurované s vlastností RDP fondu hostitelů. Odpovídající vlastnost RDP je encode redirected video capture:i:<value>. Další informace naleznete v tématu Podporované vlastnosti protokolu RDP.
Tip
Kódování přesměrovávání videa se liší od přesměrování multimédií, které přesměruje přehrávání videa a volání do místního zařízení pro rychlejší zpracování a vykreslování.
Konfigurace kódování videa pro přesměrování:
Přihlaste se k portálu Azure.
Na panelu hledání zadejte Azure Virtual Desktop a vyberte odpovídající položku služby.
Vyberte fondy hostitelů a pak vyberte fond hostitelů, který chcete nakonfigurovat.
Vyberte Vlastnosti protokolu RDP a pak vyberte Přesměrování zařízení.
Pokud chcete kódování videa přesměrovat, vyberte rozevírací seznam a pak vyberte jednu z následujících možností:
- Zakázání kódování přesměrovaného videa
- Povolení kódování přesměrovaného videa
- Nenakonfigurováno (výchozí)
Zvolte Uložit.
Konfigurace kvality zakódovaného videa
Zakódovaná kvalita videa řídí kvalitu zakódovaného videa mezi vysokou, střední a nízkou kompresí a je nakonfigurovaná s vlastností RDP fondu hostitelů. Také je potřeba přesměrovat kódování videa na místní zařízení. Odpovídající vlastnost RDP je redirected video capture encoding quality:i:<value>. Další informace naleznete v tématu Podporované vlastnosti protokolu RDP.
Konfigurace zakódované kvality videa:
Přihlaste se k portálu Azure.
Na panelu hledání zadejte Azure Virtual Desktop a vyberte odpovídající položku služby.
Vyberte fondy hostitelů a pak vyberte fond hostitelů, který chcete nakonfigurovat.
Vyberte Vlastnosti protokolu RDP a pak vyberte Přesměrování zařízení.
V případě kvality kódování videa vyberte rozevírací seznam a pak vyberte jednu z následujících možností:
- Video s vysokou kompresí. Kvalita může trpět, když je hodně pohybu
- Střední komprese
- Video s nízkou kompresí s vysokou kvalitou obrázků
- Nenakonfigurováno (výchozí)
Zvolte Uložit.