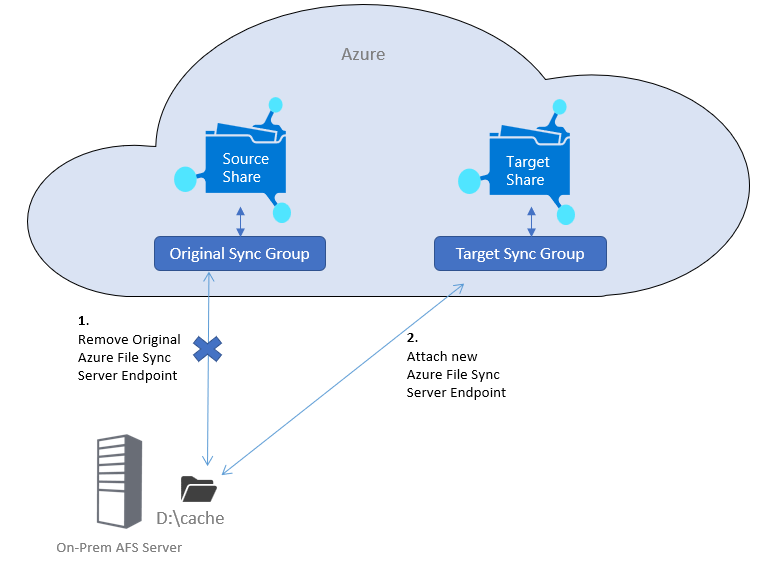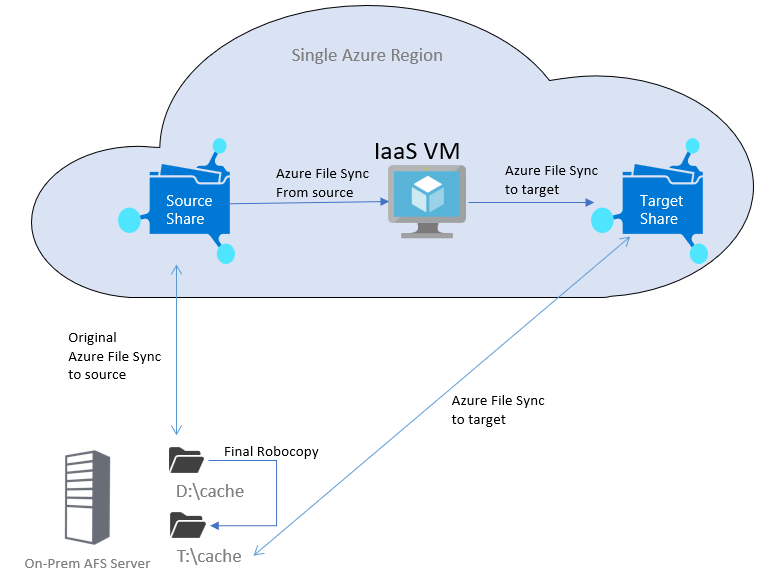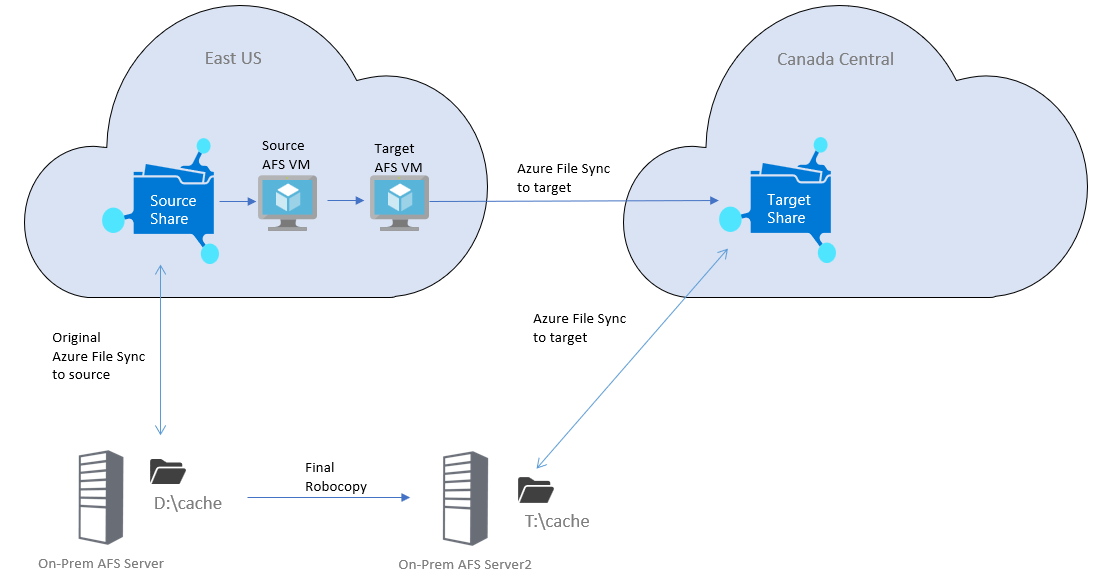Migrace souborů z jedné sdílené složky Azure do jiné při použití Synchronizace souborů Azure
Tento článek popisuje, jak migrovat soubory z jedné sdílené složky SMB Azure do jiné při použití Synchronizace souborů Azure, i když jsou sdílené složky v různých účtech úložiště. Tento proces se liší v závislosti na tom, jestli máte povolené vrstvení cloudu, nebo ne.
Stav vrstvení cloudu můžete zkontrolovat na webu Azure Portal ve vlastnostech koncového bodu serveru. Pokud je vrstvení cloudu vypnuté, přečtěte si téma Migrace souborů, když je vrstvení cloudu vypnuté. Pokud je vrstvení cloudu zapnuté, přečtěte si téma Migrace souborů při vrstvení cloudu.
Migrace souborů při vypnutém vrstvení cloudu
Pokud nepoužíváte vrstvení cloudu, všechna vaše data jsou na vašem Synchronizace souborů Azure serveru místní a data můžete nahrát do jiné sdílené složky pomocí Synchronizace souborů Azure.
Následující pokyny předpokládají, že máte ve skupině synchronizace jeden Synchronizace souborů Azure server. Pokud máte více než jeden Synchronizace souborů Azure server připojený k existující sdílené složce, měli byste nejprve odebrat všechny ostatní koncové body serveru. Proveďte úplnou migraci na jednom koncovém bodu a pak znovu připojte ostatní koncové body serveru k nové skupině synchronizace.
Ujistěte se, že je na koncovém bodu serveru vypnuté vrstvení cloudu. Stav můžete zkontrolovat a změnit na webu Azure Portal ve vlastnostech koncového bodu serveru.
Spusťte rutinu Invoke-StorageSyncFileRecall a pomocí parametru -PerFileRetryCount ověřte, že se budou opakovat všechny soubory, které se nepodaří odvolat. Vzhledem k tomu, že při prvním spuštění této rutiny může existovat aktivní relace vrstvení cloudu, je vhodné ji spustit dvakrát a prozkoumat souhrnný výstup, abyste měli jistotu, že jsou všechny soubory na serveru plně odvolané a místní, než budete pokračovat.
Vytvořte novou sdílenou složku SMB Azure jako cíl.
Vytvořte novou skupinu synchronizace a přidružte koncový bod cloudu ke sdílené složce Azure, kterou jste vytvořili. Skupina synchronizace musí být ve službě synchronizace úložiště ve stejné oblasti jako nová cílová sdílená složka Azure.
Teď máte dvě možnosti: Buď můžete synchronizovat data s novou sdílenou složkou Azure pomocí stejného místního souborového serveru (doporučeno) nebo přejít na nový Synchronizace souborů Azure server.
Přechod na nový server Synchronizace souborů Azure (volitelné)
Pokud plánujete používat stejný místní souborový server, můžete tuto část přeskočit a pokračovat v připojení k nové sdílené složce Azure.
Pokud chcete přejít na nový místní Synchronizace souborů Azure server, můžete pomocí služby Storage Migration Service (SMS) provést následující kroky:
- Kopírování všech oprávnění na úrovni sdílené složky
- Proveďte několik průchodů, abyste zachytili změny, ke kterým došlo během migrace.
- Orchestrace přímé migrace na nový server
Stačí nastavit nový místní souborový server a pak nový server připojit k Synchronizace souborů Azure a novému koncovému bodu cloudu. Pak pomocí sms migrujte ze zdrojového serveru na cílový server.
Volitelně můžete zdrojová sdílená složka zkopírovat ručně do jiné sdílené složky na existujícím souborovém serveru.
Připojení k nové sdílené složce Azure
Podle těchto pokynů se připojte k nové sdílené složce Azure.
Odeberte existující koncový bod serveru. Tím se zachovají všechna data, ale odebere se přidružení k existující skupině synchronizace a existující sdílené složce.
Pokud nová skupina synchronizace není ve stejné službě synchronizace úložiště, budete muset zrušit registraci serveru z této služby synchronizace úložiště a zaregistrovat ji v nové službě. Mějte na paměti, že server je možné zaregistrovat pouze v jedné synchronizační službě úložiště.
Ve skupině synchronizace, kterou jste vytvořili, vytvořte nový koncový bod serveru a připojte ho ke stejným místním datům.
Migrace souborů, když je vrstvení cloudu zapnuté
Pokud používáte funkci vrstvení cloudu Synchronizace souborů Azure, doporučujeme zkopírovat data z Azure, abyste zabránili zbytečným cloudovým odvoláním prostřednictvím zdroje. Proces se bude mírně lišit v závislosti na tom, jestli migrujete ve stejné oblasti nebo napříč oblastmi. Během přímé migrace vždy vyžaduje nějaký výpadek.
Zaregistrovaný server Synchronizace souborů Azure se může připojit jenom k jedné službě synchronizace úložiště a synchronizační služba úložiště musí být ve stejné oblasti jako sdílená složka. Pokud tedy přecházíte mezi oblastmi, budete muset migrovat na nový server Synchronizace souborů Azure připojený k cílové sdílené složce. Pokud přesouváte ve stejné oblasti, můžete použít stávající server AFS.
Důležité
Při připojování sdílených složek Azure ve scénáři migrace nezapomeňte použít klíč účtu úložiště, abyste měli jistotu, že má virtuální počítač přístup ke všem souborům. Nepoužívejte identitu domény.
Migrace ve stejné oblasti
Pokud je vrstvení cloudu zapnuté a migrujete v rámci stejné oblasti, postupujte podle těchto pokynů. Můžete použít existující server Synchronizace souborů Azure (viz diagram) nebo volitelně vytvořit nový server, pokud máte obavy, že ovlivní stávající sdílenou složku.
Vytvořte novou sdílenou složku SMB Azure jako cílovou sdílenou složku.
Ve stávající službě synchronizace úložiště vytvořte novou skupinu synchronizace a přidružte koncový bod cloudu k cílové sdílené složce. Zatím nepřipojujte stávající server Synchronizace souborů Azure k nové skupině synchronizace.
Nasaďte virtuální počítač s Windows Serverem (IaaS) ve stejné oblasti Azure jako zdrojové a cílové sdílené složky. Pro zajištění dobrého výkonu doporučujeme typ virtuálního počítače s více jádry s alespoň 56 GiB paměti a úložištěm úrovně Premium, jako je například standard_DS5_v2.
Na virtuálním počítači IaaS použijte pro zdrojové a cílové sdílené složky různé disky. Použijte jeden malý disk pro zdrojová data připojená k existující skupině synchronizace a jeden větší disk, který může obsahovat celou datovou sadu.
Nainstalujte agenta Synchronizace souborů Azure na virtuální počítač IaaS a zaregistrujte server.
Na webu Azure Portal přejděte do původní skupiny synchronizace (zdrojová sdílená složka) a na virtuálním počítači IaaS vytvořte koncový bod serveru (použijte malý disk). Povolte vrstvení cloudu na tomto koncovém bodu serveru.
Na webu Azure Portal přejděte do nové skupiny synchronizace (cílová sdílená složka) a na virtuálním počítači IaaS vytvořte koncový bod serveru (použijte větší disk).
Teď můžete přejít na virtuální počítač IaaS a spustit počáteční kopii mezi zdrojovými a cílovými sdílenými složkami.
Migrace napříč oblastmi
Pokud je vrstvení cloudu zapnuté a migrujete do sdílené složky v jiné oblasti Azure, postupujte podle těchto pokynů. Pokud chcete migrovat napříč oblastmi, musíte migrovat na nový server Synchronizace souborů Azure připojený k cílové sdílené složce (viz diagram).
Vytvořte novou sdílenou složku SMB Azure v nové oblasti jako cílovou sdílenou složku.
Vytvořte službu synchronizace úložiště v cílové oblasti a skupinu synchronizace připojenou k cílové sdílené složce.
Vytvořte nový místní Synchronizace souborů Azure souborový server, který se bude synchronizovat s cílovou sdílenou složkou v nové oblasti. Zatím nepřipojujte nový server k cílové skupině synchronizace.
Nasaďte zdrojový Synchronizace souborů Azure virtuální počítač s malým diskem pro zdrojová data. Ve skupině synchronizace zdrojové sdílené složky vytvořte koncový bod serveru. Povolte vrstvení cloudu na tomto koncovém bodu serveru.
Ve stejné oblasti jako zdrojová sdílená složka nasaďte cílový Synchronizace souborů Azure virtuální počítač a zaregistrujte tento server ve službě synchronizace úložiště v nové oblasti. Použijte velký disk, který může obsahovat celou datovou sadu.
Na webu Azure Portal přejděte do nové služby synchronizace úložiště, přejděte do skupiny synchronizace cílové sdílené složky a na cílovém Synchronizace souborů Azure virtuálním počítači vytvořte koncový bod serveru.
Na cílovém Synchronizace souborů Azure virtuálním počítači připojte jednotku ke zdrojové sdílené složce na zdrojovém Synchronizace souborů Azure virtuálním počítači.
Teď můžete spustit počáteční kopii mezi zdrojovými a cílovými sdílenými složkami na cílovém Synchronizace souborů Azure virtuálním počítači.
Počáteční kopie
Pomocí nástroje Robocopy, který je integrovaný do Windows, zkopírujte soubory ze zdroje do cílových sdílených složek.
Spusťte tento příkaz na příkazovém řádku Windows. Volitelně můžete zahrnout příznaky pro funkce protokolování jako osvědčený postup (/NP, /NFL, /NDL, /UNILOG).
robocopy <source> <target> /MIR /COPYALL /MT:16 /R:2 /W:1 /B /IT /DCOPY:DATPokud jste zdrojovou sdílenou složku připojili jako s:\ a cíl nebyl:\ příkaz vypadá takto:
robocopy s:\ t:\ /MIR /COPYALL /MT:16 /R:2 /W:1 /B /IT /DCOPY:DATV průběhu robocopy připojte místní Synchronizace souborů Azure server k cílové skupině synchronizace. Nejprve nakonfigurujte nové umístění koncového bodu serveru s vysokou zásadou volného místa, protože budete kopírovat nejnovější změny a potřebujete zajistit, abyste měli dost místa. Pokud je například vaše aktuální umístění mezipaměti D:\cache, použijte pro nový koncový bod serveru T:\cache. Pokud používáte existující server Synchronizace souborů Azure (pro migrace ve stejné oblasti), umístěte místní mezipaměť na samostatný svazek od existujícího koncového bodu. Použití stejného svazku je v pořádku, pokud adresář není stejný adresář nebo podadresáři koncového bodu serveru, který je připojený ke zdrojové sdílené složce. Povolte vrstvení cloudu na tomto koncovém bodu tak, aby se žádná data automaticky nestahují na místní server. Po vytvoření koncového bodu serveru do cílové skupiny synchronizace počkejte nějakou dobu, než synchronizuje data oboru názvů.
Počkejte, až se počáteční spuštění Robocopy úspěšně dokončí a synchronizace ze zdroje do cíle se dokončí. Doporučujeme počkat na další hodinu, abyste měli jistotu, že se všechny zbývající změny synchronizují. Pokud chcete zkontrolovat, jestli byly všechny změny synchronizované, podívejte se, Návody sledovat průběh aktuální relace synchronizace?
Synchronizace konečných změn
Před synchronizací konečných změn vypněte sdílení PROTOKOLU SMB pro existující sdílenou složku nebo ho alespoň udělejte jen pro čtení. Po vypnutí sdílení protokolu SMB počkejte jednu hodinu, abyste se ujistili, že se všechny zbývající změny synchronizují do Azure.
Pokud máte připojení mezi zdrojovými sdílenými složkami a cílem, můžete v Nástroji Robocopy provést nedávné změny cíle:
robocopy s:\ t:\ /mir /copyall /mt:16 /DCOPY:DAT /XD S:\$RECYCLE.BIN /XD "S:\System Volume Information"
Pokud nemůžete zkopírovat nejnovější změny přímo do nové sdílené složky, spusťte na virtuálním počítači IaaS znovu příkaz Robocopy mirror. Tím se synchronizují všechny změny, ke kterým došlo od počátečního spuštění, a přeskočí se všechno, co jste už zkopírovali.
robocopy s:\ t:\target /mir /copyall /mt:16 /DCOPY:DAT
Po dokončení synchronizace virtuálních počítačů IaaS bude místní cílový agent také aktuální.
Povolení sdílení na novém koncovém bodu serveru
Pokud migrujete na nový Synchronizace souborů Azure server, přejmenujte starý server na náhodný název a přejmenujte nový server na stejný název jako starý server. Tímto způsobem bude adresa URL sdílené složky stejná pro koncové uživatele.
Povolte novou sdílenou složku T:\cache. Budou tam všechny stejné seznamy ACL souborů. Budete muset znovu vytvořit všechna oprávnění na úrovni sdílené složky, která existovala ve staré sdílené složce.
Odebrání starého koncového bodu serveru a skupiny synchronizace
Jakmile ověříte, že všechno funguje správně s novou skupinou synchronizace, můžete zrušit zřízení staré skupiny synchronizace. Nejprve odeberte koncové body serveru. Před odebráním koncového bodu serveru nemusíte odvolat všechna data na starý server.