Správa vrstvených souborů
Tento článek obsahuje pokyny pro uživatele, kteří mají dotazy související se správou vrstvených souborů. Koncepční dotazy týkající se vrstvení cloudu najdete v nejčastějších dotazech ke službě Azure Files.
Jak zkontrolovat, jestli jsou soubory vrstvené
Jestli se soubory musí vrstvit podle zásad sady, se vyhodnocují jednou za hodinu. Při vytváření nového koncového bodu serveru můžete narazit na dvě situace:
Když poprvé přidáte nový koncový bod serveru, často v tomto umístění serveru existují soubory. Před zahájením vrstvení cloudu je potřeba je nahrát. Zásada volného místa svazku nezačne pracovat, dokud se nedokončí počáteční nahrání všech souborů. Volitelné zásady data ale začnou pracovat na jednotlivých souborech, jakmile se soubor nahraje. Tady platí i hodinový interval.
Když přidáte nový koncový bod serveru, je možné, že jste připojili prázdné umístění serveru ke sdílené složce Azure s daty v ní. Pokud se rozhodnete stáhnout obor názvů a odvolat obsah během počátečního stahování na váš server, po ukončení oboru názvů budou soubory odvolána na základě časového razítka poslední změny, dokud nebudou dosaženy zásady volného místa svazku a volitelné limity zásad data.
Existuje několik způsobů, jak zkontrolovat, jestli je soubor vrstvený do sdílené složky Azure:
Zkontrolujte atributy souboru v souboru. Klikněte pravým tlačítkem myši na soubor, přejděte na Podrobnosti a posuňte se dolů na vlastnost Atributy. Vrstvený soubor má nastavené následující atributy:
Písmeno atributu Atribut Definice A Archiv Označuje, že soubor by měl zálohovat zálohovací software. Tento atribut je vždy nastavený bez ohledu na to, jestli je soubor vrstvený nebo plně uložený na disku. P Zhuštěný soubor Označuje, že soubor je řídký soubor. Řídký soubor je specializovaný typ souboru, který NTFS nabízí pro efektivní použití, když je soubor na datovém proudu disku převážně prázdný. Synchronizace souborů Azure používá řídké soubory, protože soubor je buď plně vrstvený, nebo částečně odvolaný. V plně vrstveném souboru je datový proud souborů uložený v cloudu. V částečně odvolaných souborech už je tato část souboru na disku. K tomu může dojít, když jsou soubory částečně čtené aplikacemi, jako jsou multimediální přehrávače nebo nástroje ZIP. Pokud je soubor plně odvolán na disk, Synchronizace souborů Azure ho převede z řídkého souboru na běžný soubor. Tento atribut je nastavený jenom ve Windows Serveru 2016 a starším. M Odvolání přístupu k datům Označuje, že data souboru nejsou plně k dispozici v místním úložišti. Čtení souboru způsobí, že se alespoň část obsahu souboru načte ze sdílené složky Azure, ke které je koncový bod serveru připojený. Tento atribut je nastavený pouze ve Windows Serveru 2019 a novějším. L Spojovací bod Označuje, že soubor má spojovací bod. Spojovací bod je speciální ukazatel pro použití filtrem systému souborů. Synchronizace souborů Azure pomocí spojovacích bodů definuje pro filtr systému souborů Synchronizace souborů Azure (StorageSync.sys) cloudové umístění, ve kterém je soubor uložený. To podporuje bezproblémový přístup. Uživatelé nebudou muset vědět, že se Synchronizace souborů Azure používá nebo jak získat přístup k souboru ve sdílené složce Azure. Po úplném odvolání souboru Synchronizace souborů Azure odebere bod opakování ze souboru. O Režim offline Označuje, že některé nebo všechny obsahy souboru nejsou uložené na disku. Při úplném odvolání souboru Synchronizace souborů Azure odebere tento atribut. 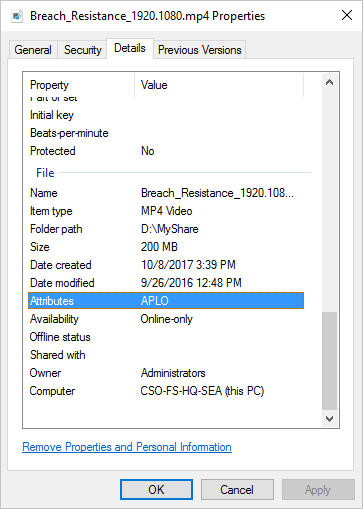
Poznámka:
Atributy všech souborů ve složce můžete zobrazit přidáním pole Atributy do zobrazení tabulky Průzkumník souborů. Uděláte to tak, že kliknete pravým tlačítkem myši na existující sloupec (například Velikost), vyberete Další a pak v rozevíracím seznamu vyberete Atributy .
Poznámka:
Všechny tyto atributy budou viditelné i pro částečně odvolané soubory.
Slouží
fsutilke kontrole spojovacích bodů v souboru. Jak je popsáno v předchozí možnosti, vrstvený soubor má vždy sadu spojovacích bodů. Spojovací bod umožňuje ovladači filtru systému souborů Synchronizace souborů Azure (StorageSync.sys) načíst obsah ze sdílených složek Azure, které nejsou uložené místně na serveru.Pokud chcete zkontrolovat, jestli má soubor spojovací bod, spusťte v okně příkazového řádku se zvýšenými oprávněními nebo v PowerShellu
fsutiltento nástroj:fsutil reparsepoint query <your-file-name>Pokud má soubor spojovací bod, můžete očekávat, že se zobrazí hodnota značky Reparse: 0x8000001e. Tato šestnáctková hodnota je hodnota spojovacího bodu, kterou vlastní Synchronizace souborů Azure. Výstup obsahuje také data opakování, která představují cestu k souboru ve sdílené složce Azure.
Upozorňující
Příkaz
fsutil reparsepointnástroje má také možnost odstranit spojovací bod. Tento příkaz nespustí, pokud vás technický tým Synchronizace souborů Azure nepožádá. Spuštěním tohoto příkazu může dojít ke ztrátě dat.
Jak vyloučit soubory nebo složky z vrstvení
Pokud chcete vyloučit soubory nebo složky z vrstvení a zůstat místní na Windows Serveru, můžete nakonfigurovat nastavení registru GhostingExclusionList v části HKEY_LOCAL_MACHINE\SOFTWARE\Microsoft\Azure\StorageSync. Soubory můžete vyloučit podle názvu souboru, přípony souboru nebo cesty.
Pokud chcete vyloučit soubory nebo složky z vrstvení cloudu, proveďte následující kroky:
Otevřete příkazový řádek se zvýšenými oprávněními.
Spuštěním jednoho z následujících příkazů nakonfigurujte vyloučení:
Pokud chcete některé přípony souborů vyloučit z vrstvení (například .one, .lnk, .log), spusťte následující příkaz:
reg ADD "HKEY_LOCAL_MACHINE\SOFTWARE\Microsoft\Azure\StorageSync" /v GhostingExclusionList /t REG_SZ /d .one|. lnk|. log /fPokud chcete vyloučit konkrétní název souboru z vrstvení (například FileName.vhd), spusťte následující příkaz:
reg ADD "HKEY_LOCAL_MACHINE\SOFTWARE\Microsoft\Azure\StorageSync" /v GhostingExclusionList /t REG_SZ /d FileName.vhd /fPokud chcete vyloučit všechny soubory ze složky z vrstvení (například D:\ShareRoot\Folder\SubFolder), spusťte následující příkaz: reg ADD "HKEY_LOCAL_MACHINE\SOFTWARE\Microsoft\Azure\StorageSync" /v GhostingExclusionList /t REG_SZ /d D:\\ShareRoot\\Folder\\SubFolder /f
Pokud chcete vyloučit kombinaci názvů souborů, přípon souborů a složek z vrstvení (například D:\ShareRoot\Folder1\SubFolder1,FileName.log,.txt), spusťte následující příkaz:
reg ADD "HKEY_LOCAL_MACHINE\SOFTWARE\Microsoft\Azure\StorageSync" /v GhostingExclusionList /t REG_SZ /d D:\\ShareRoot\\Folder1\\SubFolder1|FileName.log|. txt /fAby se vyloučení vrstvení cloudu projevila, musíte restartovat službu agenta synchronizace úložiště (FileSyncSvc) spuštěním následujících příkazů:
net stop filesyncsvc
net start filesyncsvc
Vrstvené stahování
Když vyloučíte typ souboru nebo vzor, už nebude vrstvený z daného serveru. Všechny soubory změněné nebo vytvořené v jiném koncovém bodu se ale budou dál stahovat jako vrstvené soubory a zůstanou vrstvené. Tyto soubory budou odvolána postupně na základě zásad vyloučení.
Pokud například vyloučíte soubory PDF, soubory PDF, které vytvoříte přímo na serveru, nebudou vrstvené. Všechny soubory PDF, které vytvoříte na jiném koncovém bodu, například na jiném koncovém bodu serveru nebo sdílené složce Azure, se ale budou stahovat jako vrstvené soubory. Tyto vyloučené vrstvené soubory se do příštích 3 až 4 dnů plně odvolá.
Pokud nechcete, aby byly žádné soubory ve vrstveném stavu, povolte proaktivní odvolání. Tato funkce zabrání vrstvení stahování všech souborů a zastavení vrstvení na pozadí.
Více informací
- Pokud je agent Synchronizace souborů Azure nainstalován v clusteru s podporou převzetí služeb při selhání, musíte vytvořit nastavení registru GhostingExclusionList v části
HKEY_LOCAL_MACHINE\Cluster\StorageSync\SOFTWARE\Microsoft\Azure\StorageSync.- Příklad: reg ADD "HKEY_LOCAL_MACHINE\Cluster\StorageSync\SOFTWARE\Microsoft\Azure\StorageSync" /v GhostingExclusionList /t REG_SZ /d .one|. lnk|. log /f
- Každé vyloučení v registru by mělo být oddělené znakem kanálu (|).
- Při zadávání cesty k vyloučení použijte dvojité zpětné lomítko (\\).
- Příklad: reg ADD "HKEY_LOCAL_MACHINE\SOFTWARE\Microsoft\Azure\StorageSync" /v GhostingExclusionList /t REG_SZ /d D:\\ShareRoot\\Folder\\SubFolder /f
- Vyloučení názvu souboru nebo typu souboru platí pro všechny koncové body serveru na serveru.
- Nemůžete vyloučit pouze typy souborů z konkrétní složky.
- Vyloučení se nevztahují na již vrstvené soubory. K odvolání již vrstvených souborů použijte rutinu Invoke-StorageSyncFileRecall .
- Pomocí ID události 9001 v protokolu událostí telemetrie na serveru zkontrolujte nakonfigurovaná vyloučení vrstvení cloudu. Protokol událostí telemetrie se nachází v Prohlížeč událostí v části
Applications and Services\Microsoft\FileSync\Agent.
Jak vyloučit aplikace ze sledování času posledního přístupu ve vrstvení cloudu
Když aplikace přistupuje k souboru, čas posledního přístupu k souboru se aktualizuje v databázi vrstvení cloudu. Aplikace, které kontrolují systém souborů, jako je antivir, způsobují, že všechny soubory mají stejný čas posledního přístupu, což má vliv na vrstvení souborů.
Chcete-li vyloučit aplikace z sledování času posledního přístupu, přidejte vyloučení procesů do nastavení registru HeatTrackingProcessNamesExclusionList v části HKEY_LOCAL_MACHINE\SOFTWARE\Microsoft\Azure\StorageSync.
Příklad: reg ADD "HKEY_LOCAL_MACHINE\SOFTWARE\Microsoft\Azure\StorageSync" /v HeatTrackingProcessNamesExclusionList /t REG_SZ /d "SampleApp.exe|AnotherApp.exe" /f
Pokud je agent Synchronizace souborů Azure nainstalován v clusteru s podporou převzetí služeb při selhání, musí být nastavení registru HeatTrackingProcessNamesExclusionList vytvořeno v části HKEY_LOCAL_MACHINE\Cluster\StorageSync\SOFTWARE\Microsoft\Azure\StorageSync.
Příklad: reg ADD "HKEY_LOCAL_MACHINE\Cluster\StorageSync\SOFTWARE\Microsoft\Azure\StorageSync" /v HeatTrackingProcessNamesExclusionList /t REG_SZ /d "SampleApp.exe|AnotherApp.exe" /f
Poznámka:
Odstranění duplicitních dat a procesy Správce prostředků souborového serveru (FSRM) jsou ve výchozím nastavení vyloučené. Změny v seznamu vyloučení procesů jsou systémem dodrženy každých pět minut.
Jak získat přístup k horkému úložišti
Vrstvení cloudu používá čas posledního přístupu a frekvenci přístupu souboru k určení, které soubory se mají vrstvit. Ovladač filtru vrstvení cloudu (storagesync.sys) sleduje čas posledního přístupu a protokoluje informace v úložišti tepla vrstvení cloudu. Úložiště tepla můžete načíst a uložit do souboru CSV pomocí rutiny PowerShellu pro místní server.
Pro všechny soubory na stejném svazku je k dispozici jediné úložiště tepla. Tepelná prodejna může být velmi velká. Pokud potřebujete načíst pouze "nejchladnější" počet položek, použijte parametr -Limit a číslo a zvažte také filtrování podle dílčí cesty a kořene svazku.
Import modulu PowerShellu:
Import-Module '<SyncAgentInstallPath>\StorageSync.Management.ServerCmdlets.dll'VOLNÉ MÍSTO SVAZKU: Pokud chcete získat pořadí, ve kterém budou soubory vrstvené pomocí zásad volného místa svazku:
Get-StorageSyncHeatStoreInformation -VolumePath '<DriveLetter>:\' -ReportDirectoryPath '<FolderPathToStoreResultCSV>' -IndexName FilesToBeTieredBySpacePolicyZÁSADA DATA: Chcete-li získat pořadí, ve kterém budou soubory vrstvené pomocí zásady data:
Get-StorageSyncHeatStoreInformation -VolumePath '<DriveLetter>:\' -ReportDirectoryPath '<FolderPathToStoreResultCSV>' -IndexName FilesToBeTieredByDatePolicyVyhledejte informace o úložišti tepla pro konkrétní soubor:
Get-StorageSyncHeatStoreInformation -FilePath '<PathToSpecificFile>'Zobrazit všechny soubory v sestupném pořadí podle času posledního přístupu:
Get-StorageSyncHeatStoreInformation -VolumePath '<DriveLetter>:\' -ReportDirectoryPath '<FolderPathToStoreResultCSV>' -IndexName DescendingLastAccessTimePodívejte se na pořadí, podle kterého se vrstvené soubory připomenou odvoláním na pozadí nebo odvoláním na vyžádání prostřednictvím PowerShellu:
Get-StorageSyncHeatStoreInformation -VolumePath '<DriveLetter>:\' -ReportDirectoryPath '<FolderPathToStoreResultCSV>' -IndexName OrderTieredFilesWillBeRecalled
Jak vynutit, aby byl soubor nebo adresář vrstvený
Poznámka:
Když vyberete adresář, který se má vrstvit, vrství se jenom soubory, které jsou v adresáři aktuálně. Všechny soubory vytvořené po této době se automaticky vrství.
Když je funkce vrstvení cloudu povolená, vrstvení cloudu automaticky vrství soubory na základě posledního přístupu a upraví časy, aby se dosáhlo procenta volného místa svazku zadaného v koncovém bodu cloudu. Někdy můžete chtít ručně vynutit vrstvení souboru. To může být užitečné, pokud uložíte velký soubor, který nechcete používat znovu po dlouhou dobu, a chcete, aby se volné místo na svazku teď používalo pro jiné soubory a složky. Vrstvení můžete vynutit pomocí následujících příkazů PowerShellu:
Import-Module "C:\Program Files\Azure\StorageSyncAgent\StorageSync.Management.ServerCmdlets.dll"
Invoke-StorageSyncCloudTiering -Path <file-or-directory-to-be-tiered>
Jak odvolat vrstvený soubor na disk
Nejjednodušší způsob, jak odvolat soubor na disk, je otevřít soubor. Filtr systému souborů Synchronizace souborů Azure (StorageSync.sys) bez problémů stáhne soubor ze sdílené složky Azure. U typů souborů, které je možné částečně číst nebo streamovat, například multimédia nebo .zip soubory, jednoduše otevřít soubor nezajistí, že se stáhne celý soubor.
Poznámka:
Pokud se soubor zástupce přenese na server jako vrstvený soubor, může při přístupu k souboru přes protokol SMB dojít k problému. Pokud chcete tento problém zmírnit, je úloha, která se spustí každé tři dny, která odvolá všechny klávesové zkratky. Pokud ale chcete, aby se klávesové zkratky vrstvené vrstvené častěji odvolaly, vytvořte naplánovanou úlohu, která ji spustí s požadovanou frekvencí:
Import-Module "C:\Program Files\Azure\StorageSyncAgent\StorageSync.Management.ServerCmdlets.dll"
Invoke-StorageSyncFileRecall -Path <path-to-to-your-server-endpoint> -Pattern *.lnk
Pokud chcete zajistit, aby se soubor plně stáhl na místní disk, musíte pomocí PowerShellu vynutit úplné odvolání souboru. Tato možnost může být užitečná také v případě, že chcete odvolat více souborů najednou, například všechny soubory ve složce. Otevřete relaci PowerShellu na uzlu serveru, na kterém je nainstalovaná Synchronizace souborů Azure, a spusťte následující příkazy PowerShellu:
Import-Module "C:\Program Files\Azure\StorageSyncAgent\StorageSync.Management.ServerCmdlets.dll"
Invoke-StorageSyncFileRecall -Path <path-to-to-your-server-endpoint>
Volitelné parametry:
-Order CloudTieringPolicysi nejprve vzpomene na naposledy upravené soubory nebo k souborům, které jsou povolené aktuálními zásadami vrstvení.- Pokud jsou nakonfigurované zásady volného místa svazku, soubory se odpomenou, dokud se nedosáhne nastavení zásad volného místa svazku. Pokud je například nastavení zásad bezplatného svazku 20 %, odvolání se zastaví, jakmile volné místo svazku dosáhne 20 %.
- Pokud je nakonfigurované volné místo svazku a zásada data, soubory se odpomenou, dokud nedosáhnete nastavení volného místa svazku nebo zásady data. Pokud je například nastavení zásad bezplatného svazku 20 % a zásada data je 7 dní, odvolání se zastaví, jakmile volné místo svazku dosáhne 20 %, nebo všechny soubory, ke kterým se přistupuje nebo upravilo během 7 dnů, budou místní.
-ThreadCounturčuje, kolik souborů lze paralelně odvolat (limit počtu vláken je 32).-PerFileRetryCounturčuje, jak často se bude odvolání pokoušet o soubor, který je aktuálně blokovaný.-PerFileRetryDelaySecondsurčuje dobu v sekundách mezi opakovaným pokusem o odvolání a měla by se vždy použít v kombinaci s předchozím parametrem.
Příklad:
Import-Module "C:\Program Files\Azure\StorageSyncAgent\StorageSync.Management.ServerCmdlets.dll"
Invoke-StorageSyncFileRecall -Path <path-to-to-your-server-endpoint> -ThreadCount 8 -Order CloudTieringPolicy -PerFileRetryCount 3 -PerFileRetryDelaySeconds 10
Poznámka:
- Pokud místní svazek hostující server nemá dostatek volného místa pro odvolání všech vrstvených dat, rutina
Invoke-StorageSyncFileRecallselže.
Poznámka:
Pokud chcete odvolat soubory, které byly vrstvené, měla by mít šířka pásma sítě alespoň 1 Mb/s. Pokud je šířka pásma sítě menší než 1 Mb/s, může se stát, že se nepodaří odvolat soubory s chybou časového limitu.