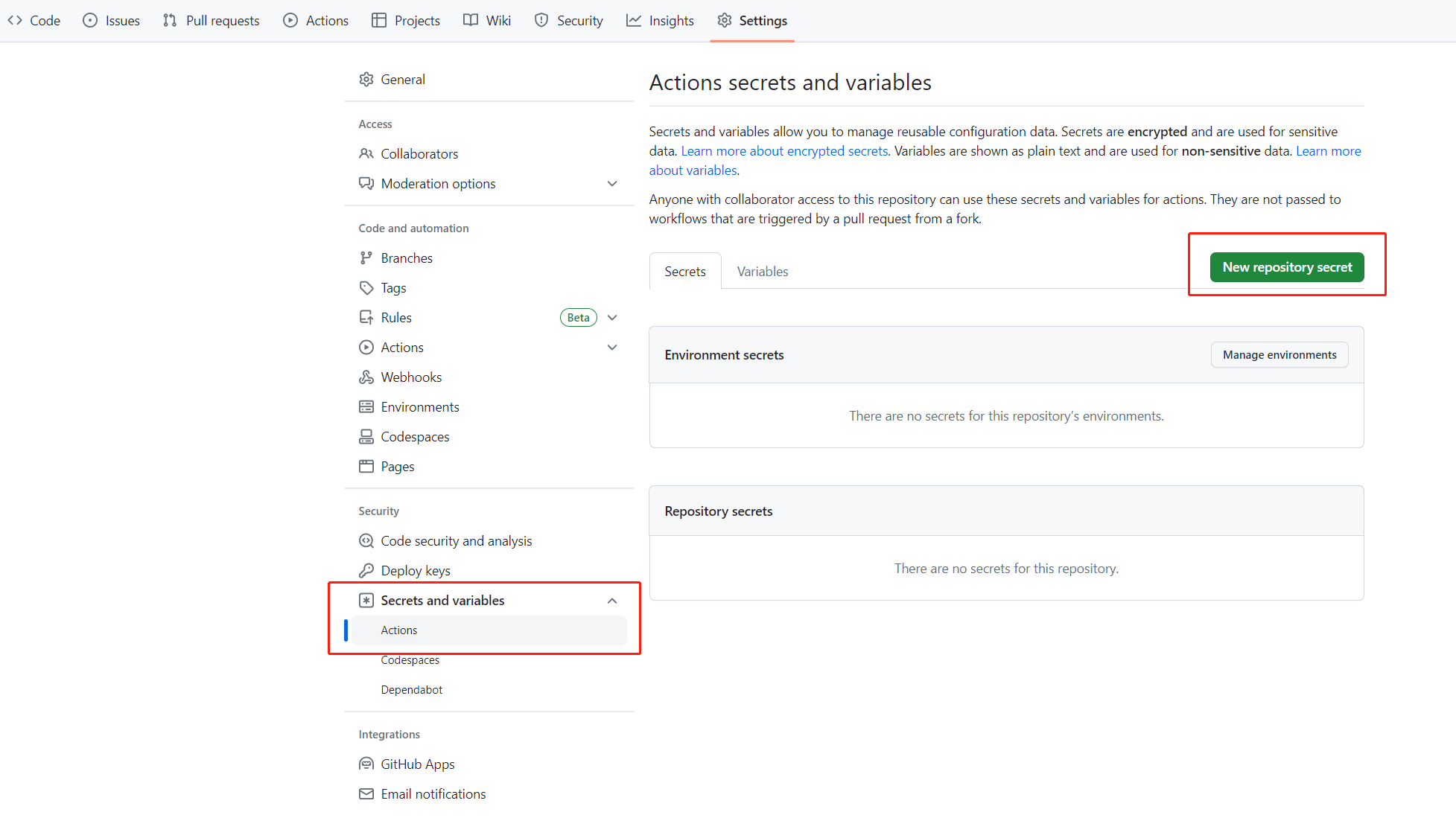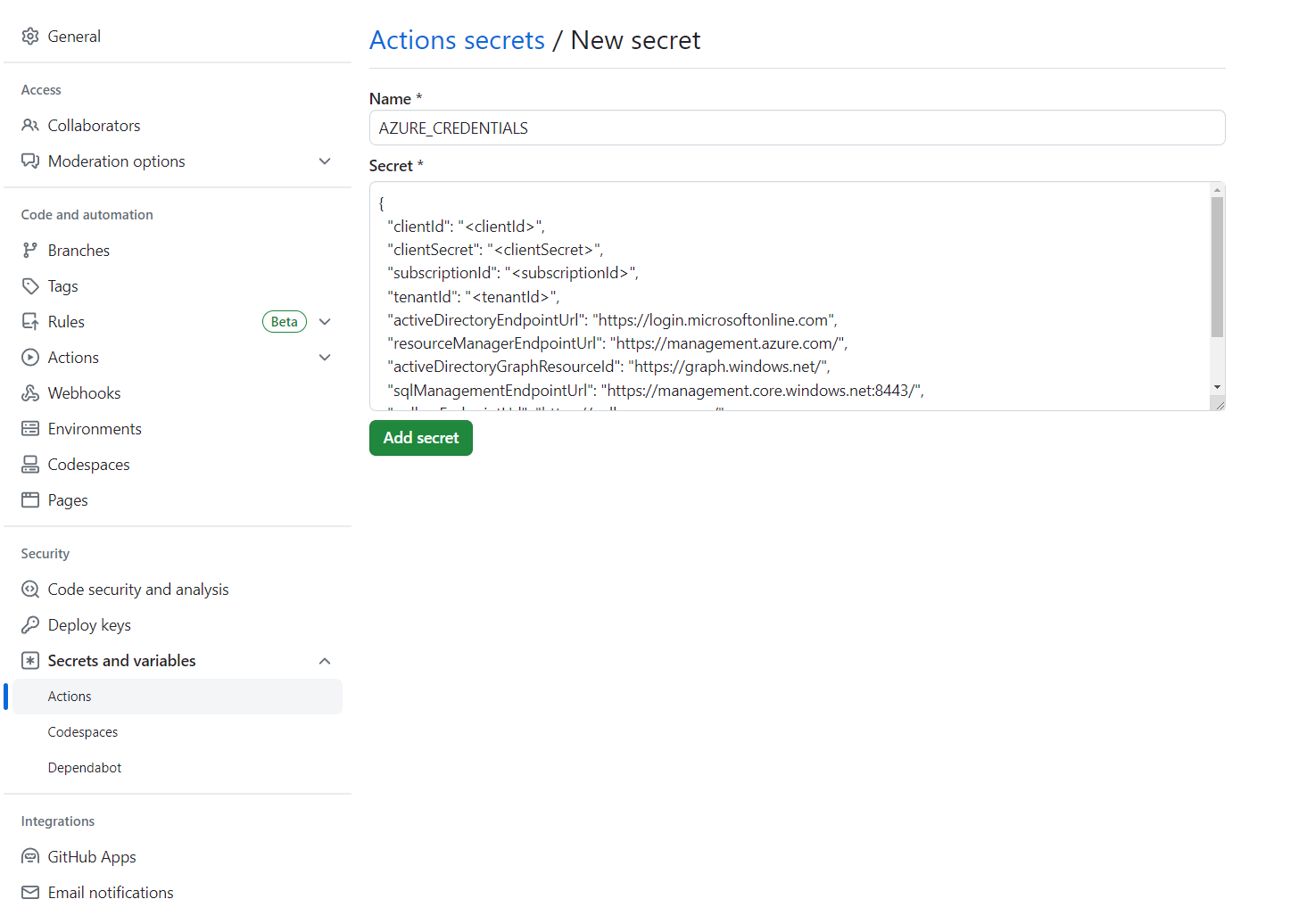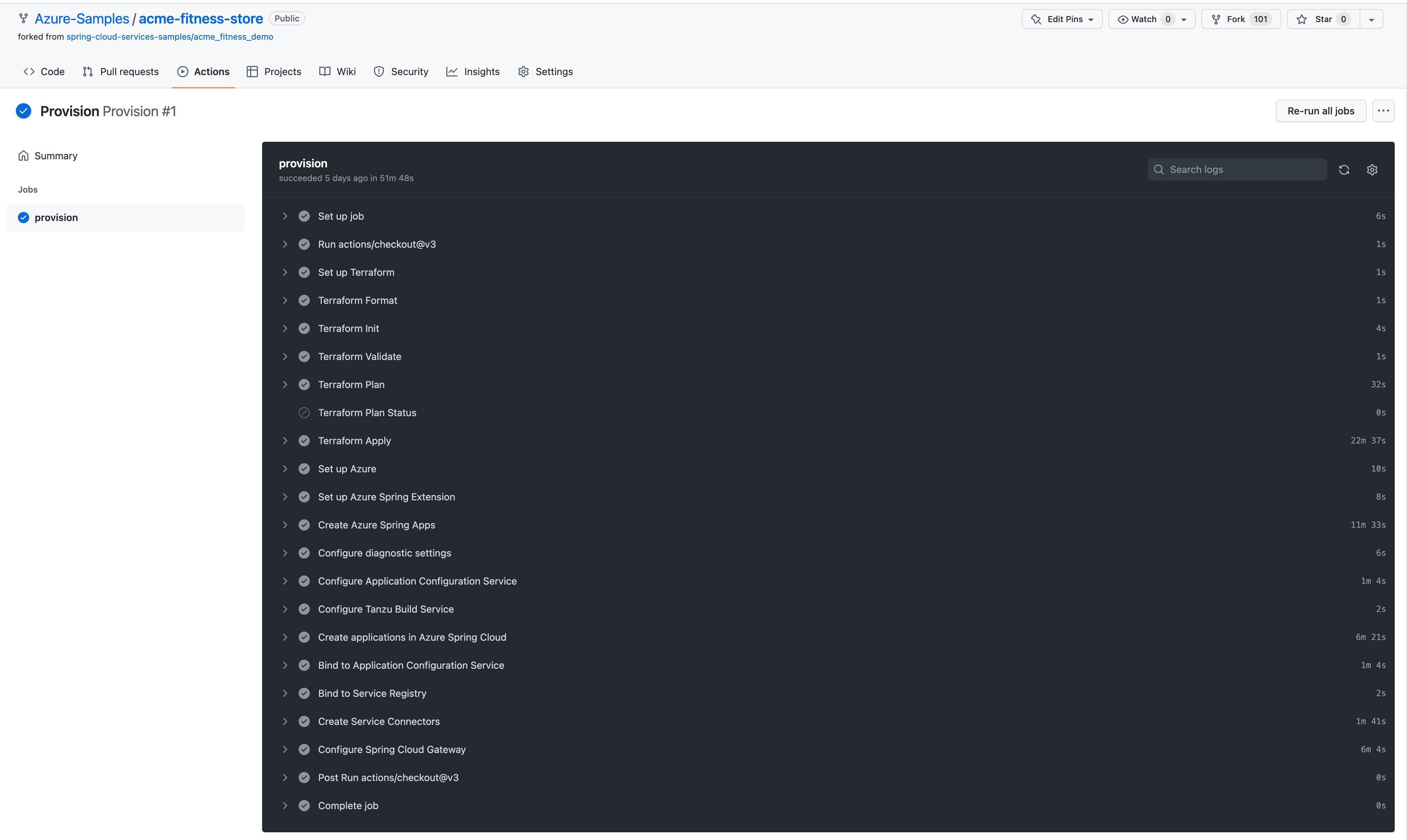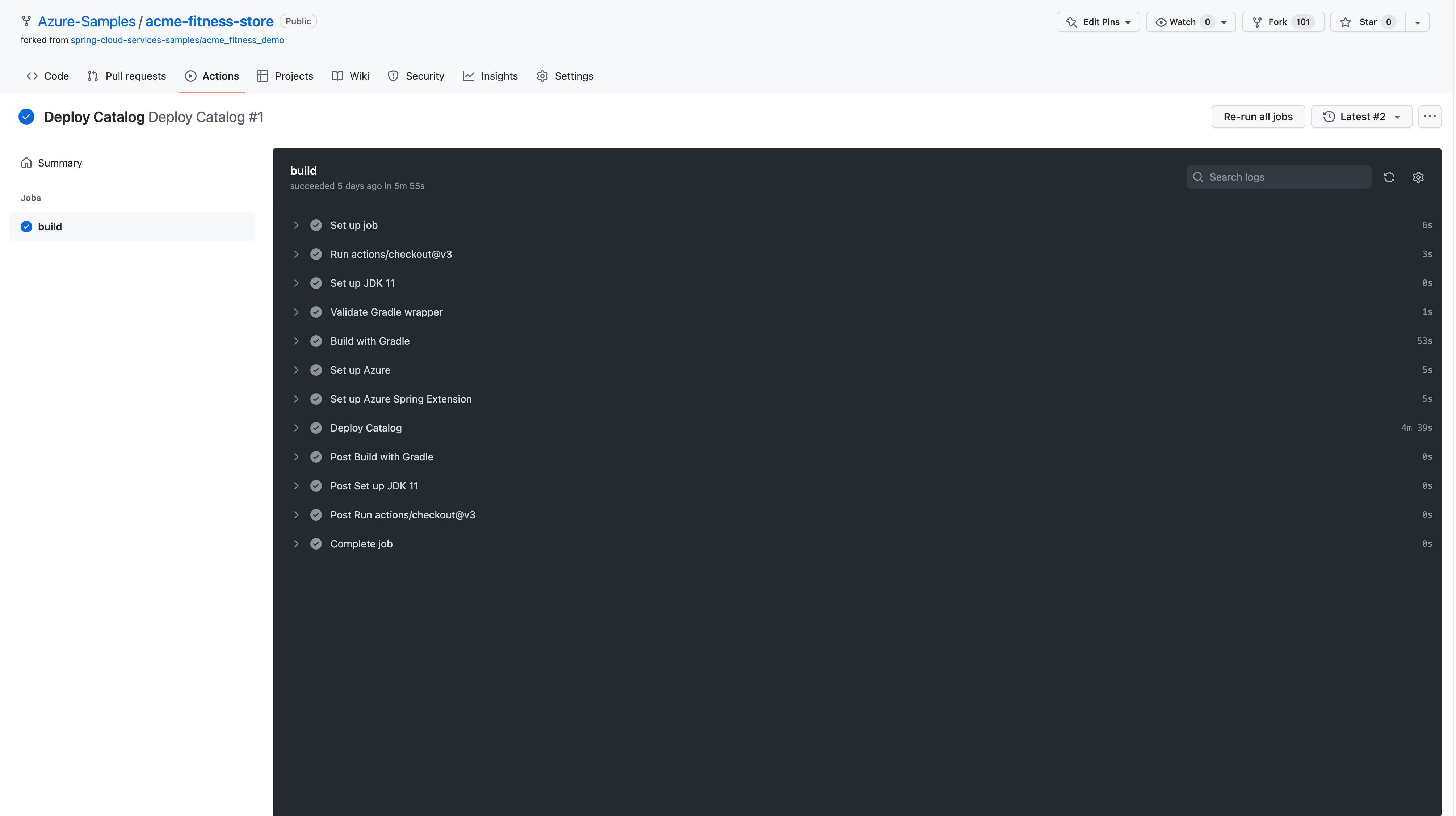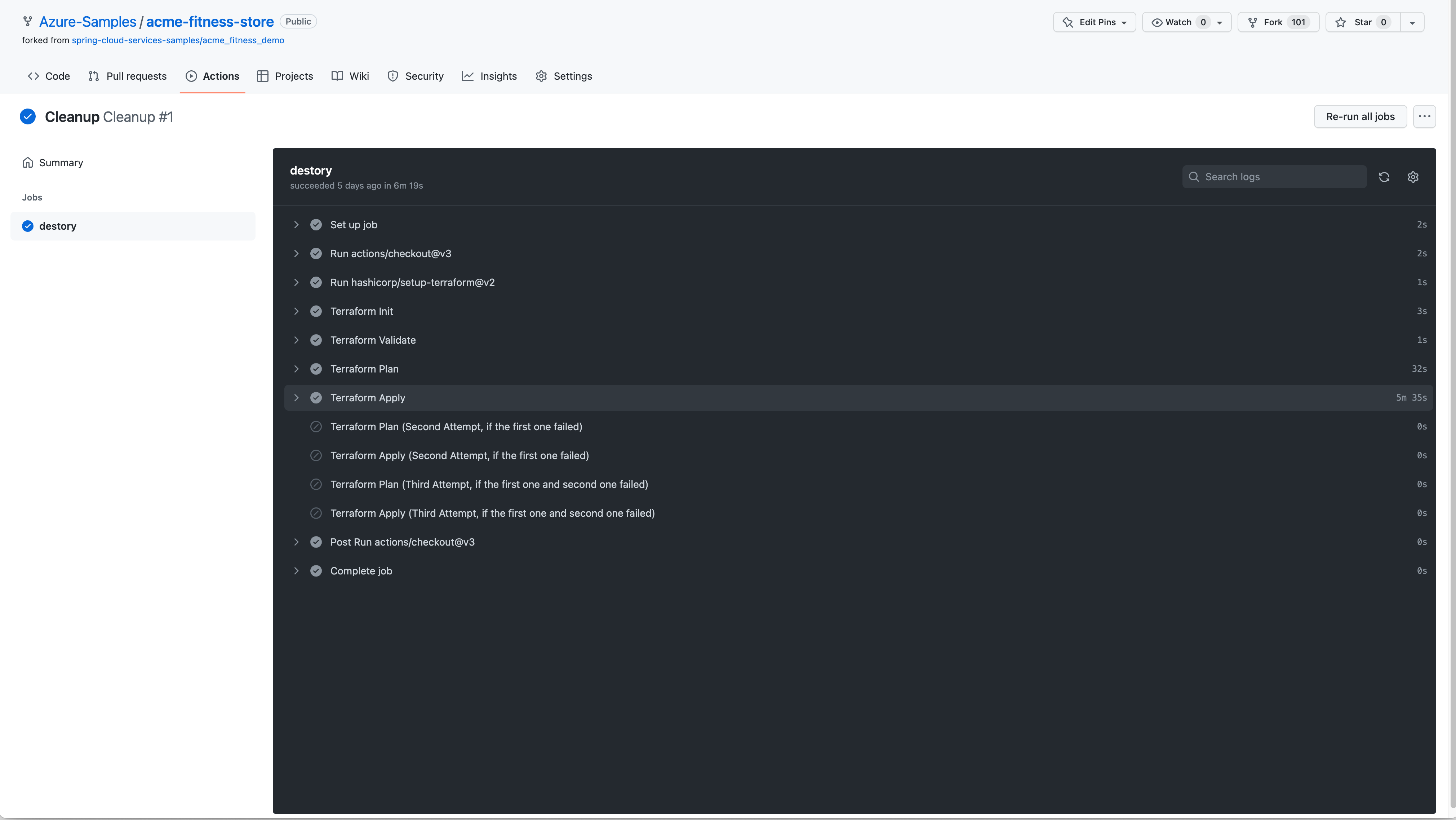Rychlý start: Automatizace nasazení
Poznámka:
Plány Basic, Standard a Enterprise budou od poloviny března 2025 vyřazeny ze 3letého období vyřazení. Doporučujeme přejít na Azure Container Apps. Další informace najdete v oznámení o vyřazení Azure Spring Apps.
Od 30. září 2024 bude od 30. září 2024 zastaralý plán s úplným vypnutím po šesti měsících. Doporučujeme přejít na Azure Container Apps. Další informace najdete v tématu Migrace spotřeby Azure Spring Apps Úrovně Standard a vyhrazeného plánu do Azure Container Apps.
Tento článek se vztahuje na: ❎ Basic/Standard ✅ Enterprise
V tomto rychlém startu se dozvíte, jak automatizovat nasazení do plánu Azure Spring Apps Enterprise pomocí GitHub Actions a Terraformu.
Požadavky
- Účet Azure s aktivním předplatným. Vytvoření účtu zdarma
- Vysvětlení a splnění části Požadavky plánu Enterprise na Azure Marketplace
- Azure CLI verze 2.45.0 nebo vyšší.
- Git
- jq
-
Rozšíření plánu Azure Spring Apps Enterprise Pomocí následujícího příkazu odeberte předchozí verze a nainstalujte nejnovější rozšíření plánu Enterprise. Pokud jste rozšíření nainstalovali dříve
spring-cloud, odinstalujte ho, abyste se vyhnuli neshodám konfigurace a verzí.az extension add --upgrade --name spring az extension remove --name spring-cloud
Nastavení úložiště GitHub a ověření
Automatizace přidružená k ukázkové aplikaci vyžaduje účet úložiště pro zachování stavu Terraformu. Následující kroky ukazují, jak vytvořit účet úložiště pro použití s GitHub Actions a Terraformem.
Pomocí následujícího příkazu vytvořte novou skupinu prostředků, která bude obsahovat účet úložiště:
az group create \ --name <storage-resource-group> \ --location <location>Pomocí následujícího příkazu vytvořte účet úložiště:
az storage account create \ --resource-group <storage-resource-group> \ --name <storage-account-name> \ --location <location> \ --sku Standard_RAGRS \ --kind StorageV2Pomocí následujícího příkazu vytvořte kontejner úložiště v rámci účtu úložiště:
az storage container create \ --resource-group <storage-resource-group> \ --name terraform-state-container \ --account-name <storage-account-name> \ --auth-mode loginK získání přihlašovacích údajů Azure použijte následující příkazy. K autorizaci akce přihlášení k Azure potřebujete přihlašovací údaje instančního objektu Azure.
az login az ad sp create-for-rbac \ --role contributor \ --scopes /subscriptions/<SUBSCRIPTION_ID> \ --json-authPříkaz by měl vypíše objekt JSON:
{ "clientId": "<GUID>", "clientSecret": "<GUID>", "subscriptionId": "<GUID>", "tenantId": "<GUID>", ... }Tento příklad používá ukázku fitness storu na GitHubu. Vytvořte fork ukázky, otevřete stránku úložiště GitHub a pak vyberte kartu Nastavení . Otevřete nabídku Tajné kódy a pak vyberte Přidat nový tajný klíč, jak je znázorněno na následujícím snímku obrazovky.
Nastavte název tajného kódu na
AZURE_CREDENTIALSřetězec JSON, který jste našli pod nadpisem , nastavte úložiště GitHub a ověřte ho.Do GitHub Actions přidejte následující tajné kódy:
-
TF_PROJECT_NAME: Použijte hodnotu podle svého výběru. Tato hodnota bude název projektu Terraformu. -
AZURE_LOCATION: V oblasti Azure se vaše prostředky vytvoří. -
OIDC_JWK_SET_URI: Použití definovaného v rychlémJWK_SET_URIstartu: Konfigurace jednotného přihlašování pro aplikace pomocí plánu Azure Spring Apps Enterprise. -
OIDC_CLIENT_ID: Použití definovaného v rychlémCLIENT_IDstartu: Konfigurace jednotného přihlašování pro aplikace pomocí plánu Azure Spring Apps Enterprise. -
OIDC_CLIENT_SECRET: Použití definovaného v rychlémCLIENT_SECRETstartu: Konfigurace jednotného přihlašování pro aplikace pomocí plánu Azure Spring Apps Enterprise. -
OIDC_ISSUER_URI: Použití definovaného v rychlémISSUER_URIstartu: Konfigurace jednotného přihlašování pro aplikace pomocí plánu Azure Spring Apps Enterprise.
-
Přidejte tajný kód
TF_BACKEND_CONFIGdo GitHub Actions s následující hodnotou:resource_group_name = "<storage-resource-group>" storage_account_name = "<storage-account-name>" container_name = "terraform-state-container" key = "dev.terraform.tfstate"
Automatizace pomocí GitHub Actions
Teď můžete spustit GitHub Actions v úložišti. Pracovní postup zřizování zřídí všechny prostředky potřebné ke spuštění ukázkové aplikace. Následující snímek obrazovky ukazuje příklad spuštění:
Každá aplikace má pracovní postup nasazení, který aplikaci znovu nasadí při provádění změn v této aplikaci. Následující snímek obrazovky ukazuje příklad výstupu ze služby katalogu:
Pracovní postup vyčištění lze spustit ručně, aby se odstranily všechny prostředky vytvořené provision pracovním postupem. Následující snímek obrazovky ukazuje výstup:
Vyčištění prostředků
Pokud chcete pokračovat v práci s dalšími rychlými starty a kurzy, můžete tyto prostředky ponechat na místě. Pokud už ji nepotřebujete, odstraňte skupinu prostředků, která odstraní prostředky ve skupině prostředků. Pokud chcete odstranit skupinu prostředků pomocí Azure CLI, použijte následující příkazy:
echo "Enter the Resource Group name:" &&
read resourceGroupName &&
az group delete --name $resourceGroupName &&
echo "Press [ENTER] to continue ..."
Další kroky
Pokračujte k některému z následujících volitelných rychlých startů: