Přesun virtuálních počítačů Azure mezi oblastmi Azure Government a veřejnými oblastmi
Možná budete chtít přesunout virtuální počítače IaaS mezi oblastmi Azure Government a veřejnými oblastmi, abyste zvýšili dostupnost stávajících virtuálních počítačů, zlepšili možnosti správy nebo z důvodů zásad správného řízení, jak je podrobně popsáno tady.
Kromě použití služby Azure Site Recovery ke správě a orchestraci zotavení po havárii místních počítačů a virtuálních počítačů Azure pro účely provozní kontinuity a zotavení po havárii (BCDR) můžete také použít Site Recovery ke správě přesunu virtuálních počítačů Azure do sekundární oblasti.
V tomto kurzu se dozvíte, jak přesunout virtuální počítače Azure mezi Azure Government a veřejnými oblastmi pomocí Azure Site Recovery. Totéž je možné rozšířit o přesun virtuálních počítačů mezi páry oblastí, které nejsou ve stejném geografickém clusteru. V tomto kurzu se naučíte:
- Ověření požadavků
- Příprava zdrojových virtuálních počítačů
- Příprava cílové oblasti
- Kopírování dat do cílové oblasti
- Otestujte konfiguraci.
- Provedení přesunu
- Zahození prostředků ve zdrojové oblasti
Důležité
V tomto kurzu se dozvíte, jak přesunout virtuální počítače Azure mezi oblastmi Azure Government a veřejnými oblastmi nebo mezi páry oblastí, které nejsou podporovány běžným řešením zotavení po havárii pro virtuální počítače Azure. V případě, že se podporují páry zdrojových a cílových oblastí, projděte si tento dokument pro přesun. Pokud je vaším požadavkem zvýšení dostupnosti přesunutím virtuálních počítačů ve skupině dostupnosti do zóny připnutých virtuálních počítačů v jiné oblasti, projděte si tento kurz.
Důležité
Tuto metodu nedoporučujeme použít ke konfiguraci zotavení po havárii mezi nepodporovanými páry oblastí, protože páry jsou definované, což je důležité pro scénář zotavení po havárii.
Ověření požadavků
Poznámka:
Ujistěte se, že rozumíte architektuře a komponentám pro tento scénář. Tato architektura se použije k přesunu virtuálních počítačů Azure tím, že bude s virtuálními počítači zacházet jako s fyzickými servery.
Zkontrolujte požadavky na podporu pro všechny komponenty.
Ujistěte se, že servery, které chcete replikovat, splňují požadavky na virtuální počítač Azure.
Připravte účet na automatickou instalaci Mobility na každém serveru, který chcete replikovat.
Po převzetí služeb při selhání do cílové oblasti v Azure nemůžete přímo provést navrácení služeb po obnovení do zdrojové oblasti. Replikaci budete muset znovu nastavit zpět do cíle.
Ověření oprávnění účtu Azure
Ujistěte se, že váš účet Azure má oprávnění k replikaci virtuálních počítačů do Azure.
- Zkontrolujte oprávnění, která potřebujete k replikaci počítačů do Azure.
- Ověřte a upravte oprávnění řízení přístupu na základě role v Azure (Azure RBAC ).
Nastavení sítě Azure
Nastavte cílovou síť Azure.
- Virtuální počítače Azure se umístí do této sítě, když se vytvoří po převzetí služeb při selhání.
- Síť by měla být ve stejné oblasti jako trezor služby Recovery Services.
Nastavení účtu úložiště Azure
Nastavte účet úložiště Azure.
- Site Recovery replikuje místní počítače do úložiště Azure. Po převzetí služeb při selhání se z úložiště vytvoří virtuální počítače Azure.
- Účet úložiště musí být ve stejné oblasti jako trezor služby Recovery Services.
Příprava zdrojových virtuálních počítačů
Příprava účtu pro instalaci služby Mobility
Na každý server, který chcete replikovat, musí být nainstalovaný Mobility. Site Recovery nainstaluje tuto službu automaticky, když povolíte replikaci pro server. Pokud chcete nainstalovat automaticky, musíte připravit účet, který bude Site Recovery používat pro přístup k serveru.
- Můžete použít doménu nebo místní účet.
- Pokud pro virtuální počítače s Windows nepoužíváte účet domény, zakažte na místním počítači vzdálené řízení přístupu uživatele. Uděláte to tak, že v registru v části HKEY_LOCAL_MACHINE\SOFTWARE\Microsoft\Windows\CurrentVersion\Policies\System přidáte položku DWORD LocalAccountTokenFilterPolicy s hodnotou 1.
- Pokud chcete přidat položku registru, která zakáže nastavení z rozhraní příkazového řádku, zadejte:
REG ADD HKEY_LOCAL_MACHINE\SOFTWARE\Microsoft\Windows\CurrentVersion\Policies\System /v LocalAccountTokenFilterPolicy /t REG_DWORD /d 1. - V případě Linuxu by měl být účet kořenový na zdrojovém serveru s Linuxem.
Příprava cílové oblasti
Ověřte, že vaše předplatné Azure umožňuje vytvářet virtuální počítače v cílové oblasti používané k zotavení po havárii. O povolení požadované kvóty požádejte podporu.
Ujistěte se, že vaše předplatné má dostatek prostředků pro podporu virtuálních počítačů s velikostmi odpovídajícími vašim zdrojovým virtuálním počítačům. Pokud ke kopírování dat do cíle používáte Site Recovery, vybere stejnou velikost nebo nejbližší možnou velikost cílového virtuálního počítače.
Ujistěte se, že vytvoříte cílový prostředek pro každou komponentu identifikovanou v rozložení zdrojové sítě. To je důležité k zajištění toho, aby vaše virtuální počítače po dělení do cílové oblasti měly všechny funkce a funkce, které jste měli ve zdroji.
Poznámka:
Azure Site Recovery automaticky zjistí a vytvoří virtuální síť, když povolíte replikaci zdrojového virtuálního počítače, nebo můžete také předem vytvořit síť a přiřadit k virtuálnímu počítači v toku uživatele pro povolení replikace. V případě jiných prostředků je ale potřeba je v cílové oblasti vytvořit ručně.
Projděte si následující dokumenty a na základě konfigurace zdrojového virtuálního počítače vytvořte nejčastěji používané síťové prostředky, které jsou pro vás relevantní.
- Network Security Groups (Skupiny zabezpečení sítě)
- Nástroje pro vyrovnávání zatížení
- Veřejná IP adresa
Další síťové komponenty najdete v dokumentaci k sítím.
Pokud chcete otestovat konfiguraci před provedením konečného prořezání cílové oblasti, vytvořte v cílové oblasti ručně neprodukční síť. Tím se vytvoří minimální interference s produkčním prostředím a doporučuje se.
Kopírování dat do cílové oblasti
V následujících krocích se dozvíte, jak pomocí Azure Site Recovery kopírovat data do cílové oblasti.
V libovolné oblasti (s výjimkou zdrojové oblasti) vytvořte trezor.
- Přihlaste se k webu Azure Portal>Recovery Services.
- Klikněte na Vytvořit zálohování nástrojů>pro správu prostředků>a Site Recovery.
- Do pole Název zadejte popisný název ContosoVMVault. Pokud máte více než jedno předplatné, vyberte příslušné předplatné.
- Vytvořte skupinu prostředků ContosoRG.
- Zadejte oblast Azure. Informace o tom, které oblasti jsou podporované, najdete v části s geografickou dostupností v tématu s podrobnostmi o cenách Azure Site Recovery.
- V trezorech služby Recovery Services klikněte na Přehled>contosoVMVault>+Replikovat.
- Vyberte Možnost Do Azure>Není virtualizováno/Jiné.
Nastavte konfigurační server pro zjišťování virtuálních počítačů.
Nastavte konfigurační server, zaregistrujte ho v trezoru a zjistěte virtuální počítače.
Klikněte na možnost Příprava zdroje infrastruktury>Site Recovery.>
Pokud nemáte konfigurační server připravený, můžete použít možnost Přidat konfigurační server .
V části Přidat server zkontrolujte, zda se konfigurační server zobrazuje v typu Server.
Stáhněte instalační soubor sjednocené instalace Site Recovery.
Stáhněte registrační klíč trezoru. Budete ho potřebovat při spuštění sjednocené instalace. Klíč je platný pět dní od jeho vygenerování.
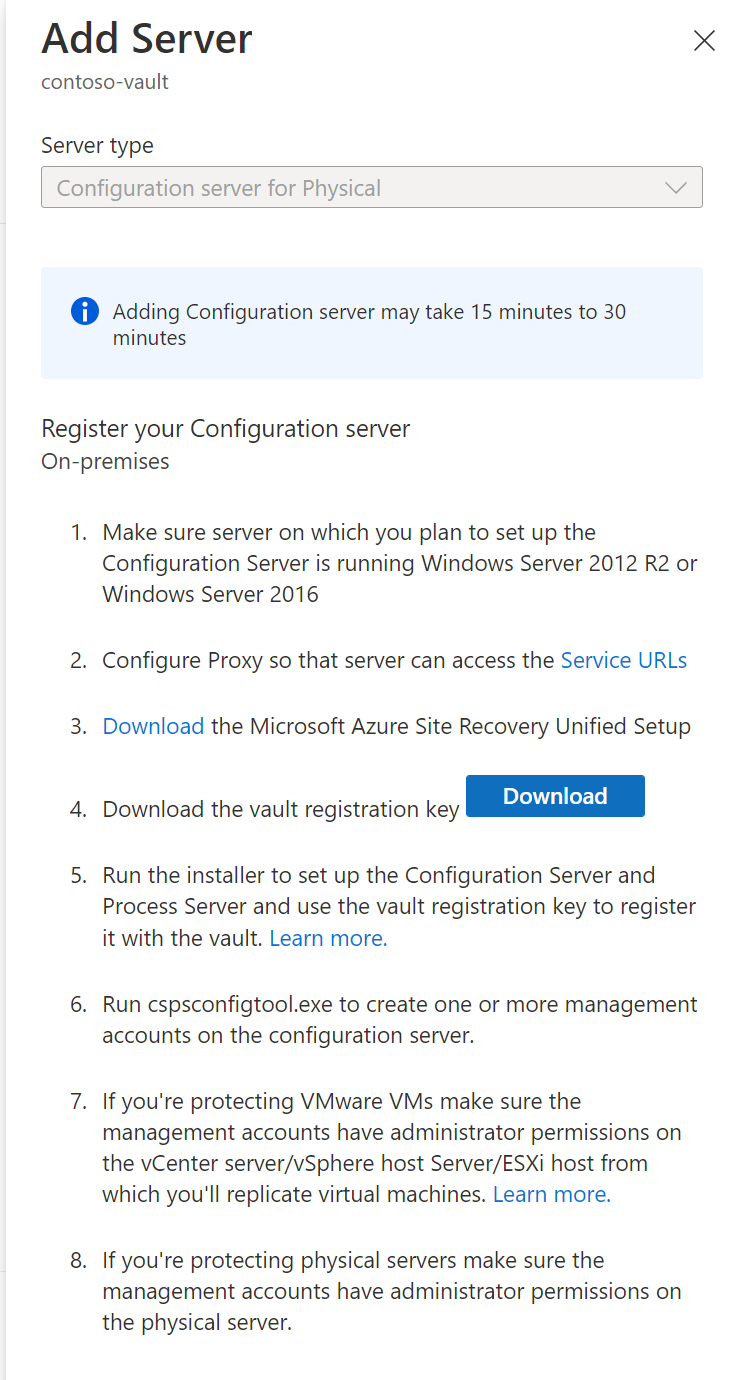
Registrace konfiguračního serveru v trezoru
Než začnete, udělejte toto:
Ověření přesnosti času
Na počítači konfiguračního serveru se ujistěte, že systémové hodiny jsou synchronizované s časovým serverem. Měla by se shodovat. Pokud je před nebo za ním 15 minut, nastavení může selhat.
Ověření připojení
Ujistěte se, že počítač má přístup k těmto adresám URL na základě vašeho prostředí:
| Název | Komerční adresa URL | Adresa URL státní správy | Popis |
|---|---|---|---|
| Microsoft Entra ID | login.microsoftonline.com |
login.microsoftonline.us |
Používá se k řízení přístupu a správě identit. |
| Backup | *.backup.windowsazure.com |
*.backup.windowsazure.us |
Používá se ke koordinaci a přenosu dat replikace. |
| Replikace | *.hypervrecoverymanager.windowsazure.com |
*.hypervrecoverymanager.windowsazure.us |
Používá se pro koordinaci a operace správy replikací. |
| Úložiště | *.blob.core.windows.net |
*.blob.core.usgovcloudapi.net |
Používá se pro přístup k účtu úložiště, který ukládá replikovaná data. |
| Telemetrie (volitelné) | dc.services.visualstudio.com |
dc.services.visualstudio.com |
Používá se pro telemetrii. |
| Čas synchronizace | time.windows.com |
time.nist.gov |
Používá se ke kontrole synchronizace času mezi systémovým a globálním časem ve všech nasazeních. |
Pravidla brány firewall na základě IP adres by měla umožňovat komunikaci se všemi adresami URL Azure, které jsou uvedené výše přes port HTTPS (443). Pro zjednodušení a omezení rozsahů IP adres se doporučuje filtrování adres URL.
- Komerční IP adresy – Povolí rozsahy IP adres datacentra Azure a port HTTPS (443). Povolte rozsahy IP adres pro oblast Azure vašeho předplatného, aby podporovaly ADRESY URL microsoft Entra ID, zálohování, replikace a úložiště.
- IP adresy pro státní správu – Povolte rozsahy IP adres datacentra Azure Government a port HTTPS (443) pro všechny oblasti USGov (Virginia, Texas, Arizona a Iowa) pro podporu MICROSOFT Entra ID, zálohování, replikace a adres URL úložiště.
Spuštění instalace
Spuštěním sjednocené instalace jako místního správce nainstalujte konfigurační server. Procesový server a hlavní cílový server jsou také ve výchozím nastavení nainstalovány na konfiguračním serveru.
Spusťte instalační soubor sjednocené instalace.
V části Než začnete, vyberte Nainstalovat konfigurační server a procesový server.
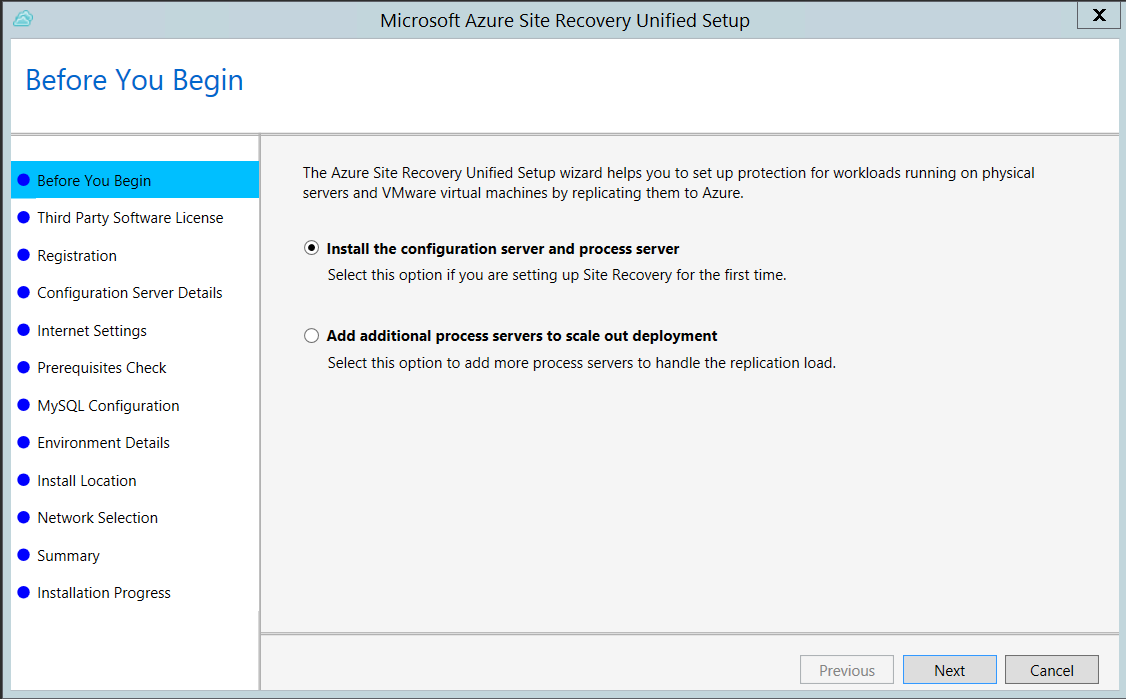
Na stránce Licence k softwaru jiného výrobce vyberte Souhlasím pro stažení a instalaci MySQL.
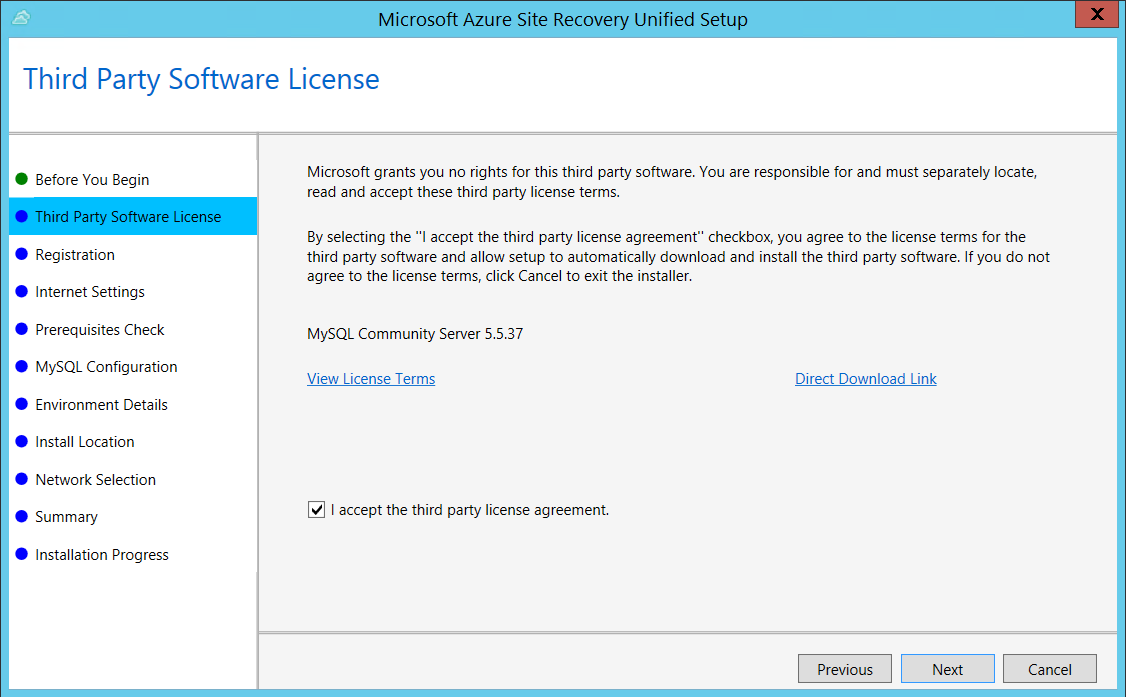
Na stránce Registrace vyberte registrační klíč, který jste si stáhli z trezoru.
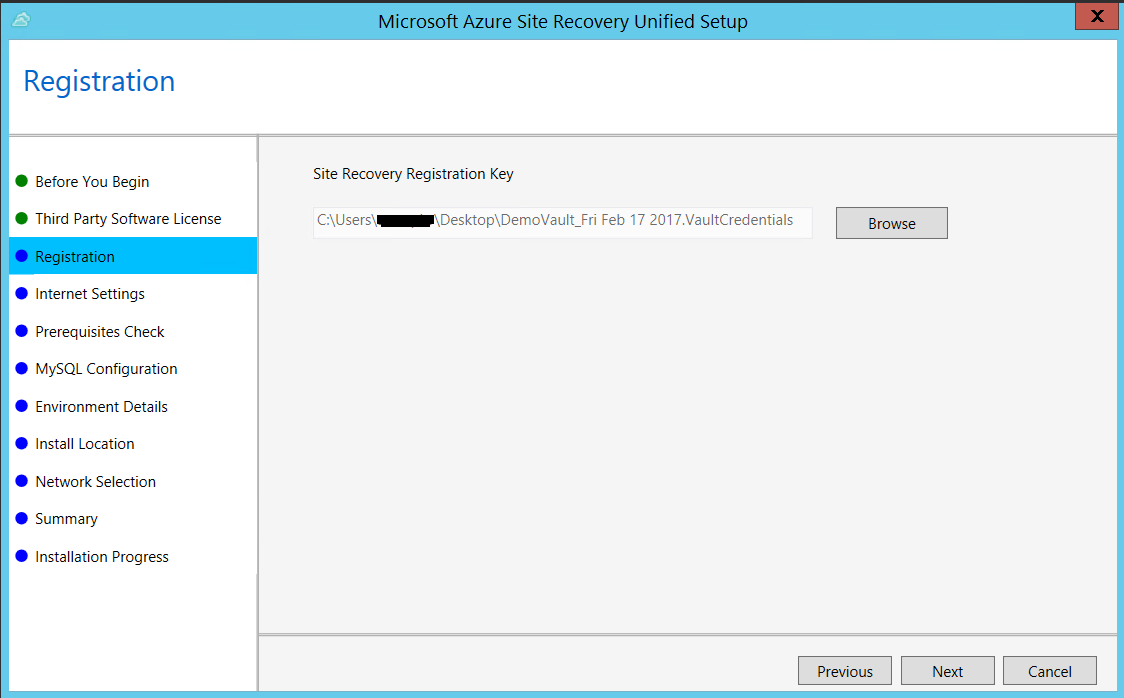
Na stránce Nastavení internetu určete, jak se zprostředkovatel, který běží na konfiguračním serveru, připojí k Azure Site Recovery přes internet. Ujistěte se, že jste povolili požadované adresy URL.
- Pokud se chcete připojit pomocí proxy serveru, který je aktuálně nastavený na počítači, vyberte Připojit se k Azure Site Recovery pomocí proxy serveru.
- Pokud chcete, aby se poskytovatel připojil přímo, vyberte Připojit přímo ke službě Azure Site Recovery bez proxy serveru.
- Pokud existující proxy server vyžaduje ověření nebo pokud chcete pro připojení zprostředkovatele použít vlastní proxy server, vyberte Připojit s vlastním nastavením proxy serveru a zadejte adresu, port a přihlašovací údaje.
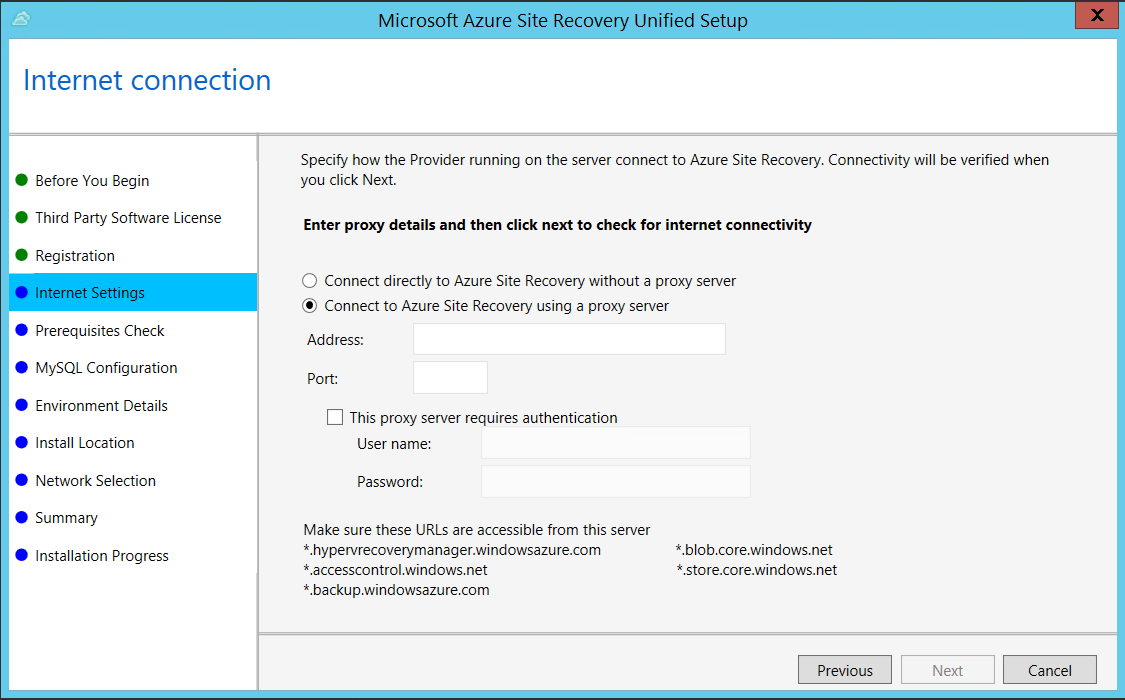
Na stránce Kontrola předpokladů instalační program provede kontrolu a ověří, že lze spustit instalaci. Pokud se zobrazí varování u položky Kontrola synchronizace globálního času, ověřte, že čas na systémových hodinách (nastavení Datum a čas) je stejný jako časové pásmo.
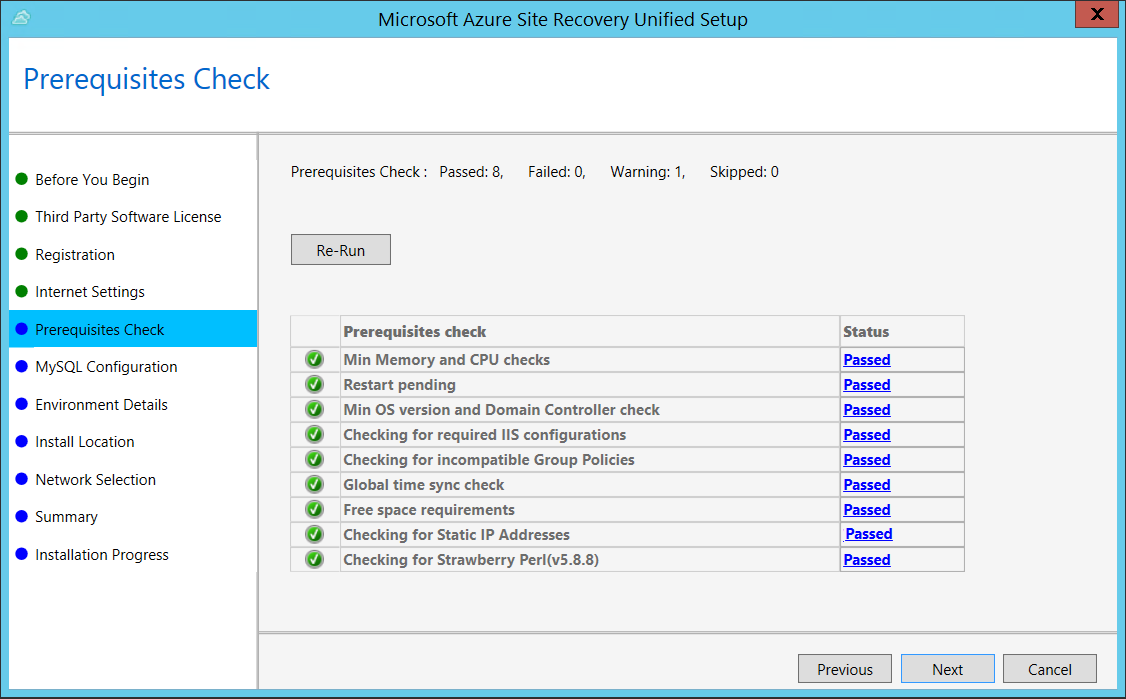
Na stránce Konfigurace MySQL vytvořte přihlašovací údaje pro přihlašování k nainstalované instanci serveru MySQL.
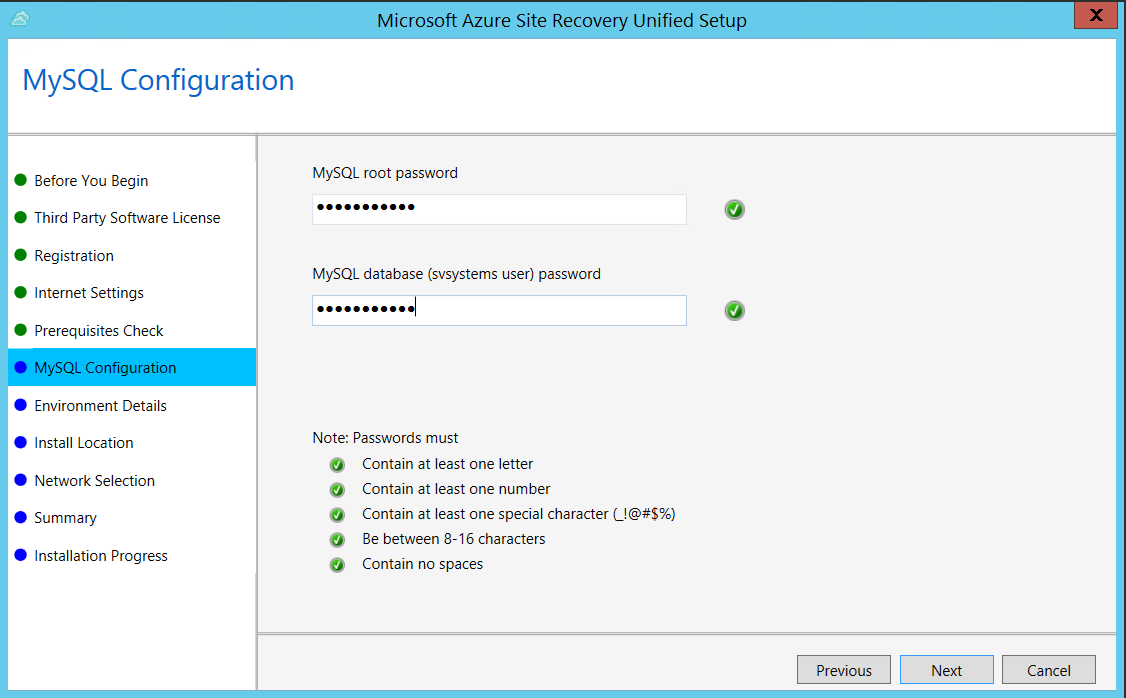
V podrobnostech prostředí vyberte Ne, pokud replikujete virtuální počítače nebo fyzické servery Azure Stack.
Na stránce Umístění instalace vyberte, kam chcete nainstalovat binární soubory a ukládat mezipaměť. Vybraná jednotka musí mít minimálně 5 GB dostupného místa na disku, ale pro mezipaměť doporučujeme jednotku alespoň s 600 GB volného místa.
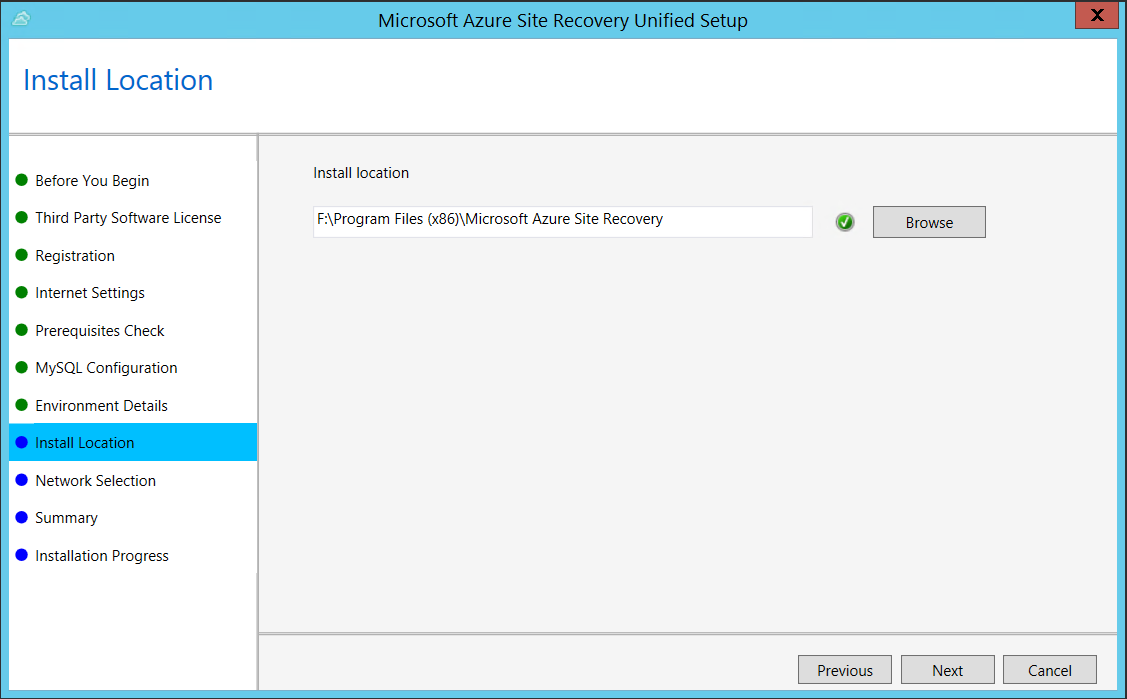
V části Výběr sítě nejprve vyberte síťovou kartu, kterou integrovaný procesový server používá ke zjišťování a nabízené instalaci služby mobility na zdrojových počítačích, a pak vyberte síťové rozhraní, které konfigurační server používá pro připojení k Azure. Výchozím portem pro odesílání a příjem přenosů replikace je port 9443, ale toto číslo portu můžete změnit podle potřeb vašeho prostředí. Kromě portu 9443 otevíráme také port 443, který používá webový server k orchestraci operací replikace. Nepoužívejte port 443 pro odesílání nebo příjem provozu replikace.
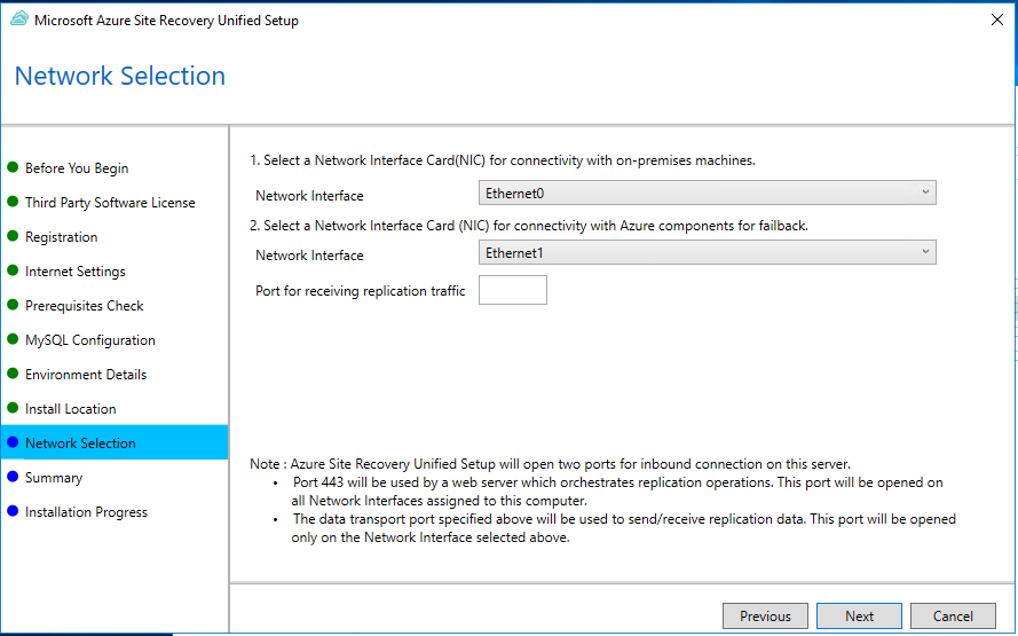
Na stránce Souhrn zkontrolujte informace a klikněte na Nainstalovat. Po dokončení instalace se vygeneruje heslo. Budete ho potřebovat k povolení replikace, proto si ho zkopírujte a uložte na bezpečném místě.
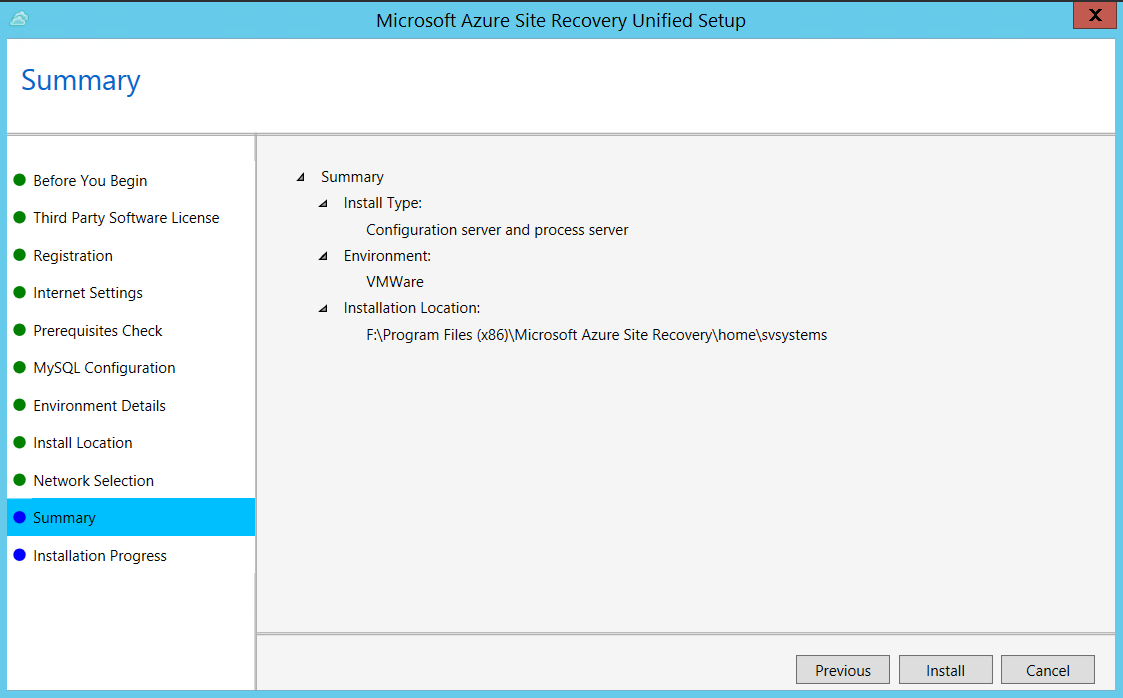
Po dokončení registrace se server zobrazí v okně Nastavení>Servery v trezoru.
Po dokončení registrace se konfigurační server zobrazí na stránce Servery nastavení> v trezoru.
Konfigurace nastavení cíle pro replikaci
Vyberte a zkontrolujte cílové prostředky.
Klikněte na Připravit infrastrukturu>Cíl a vyberte předplatné Azure, které chcete použít.
Na kartě Nastavení cíle postupujte takto:
- V části Předplatné vyberte předplatné Azure, které chcete použít.
- V části Model nasazení po převzetí služeb při selhání zadejte cílový model nasazení.
Site Recovery zkontroluje, že máte minimálně jednu kompatibilní síť a účet úložiště Azure.
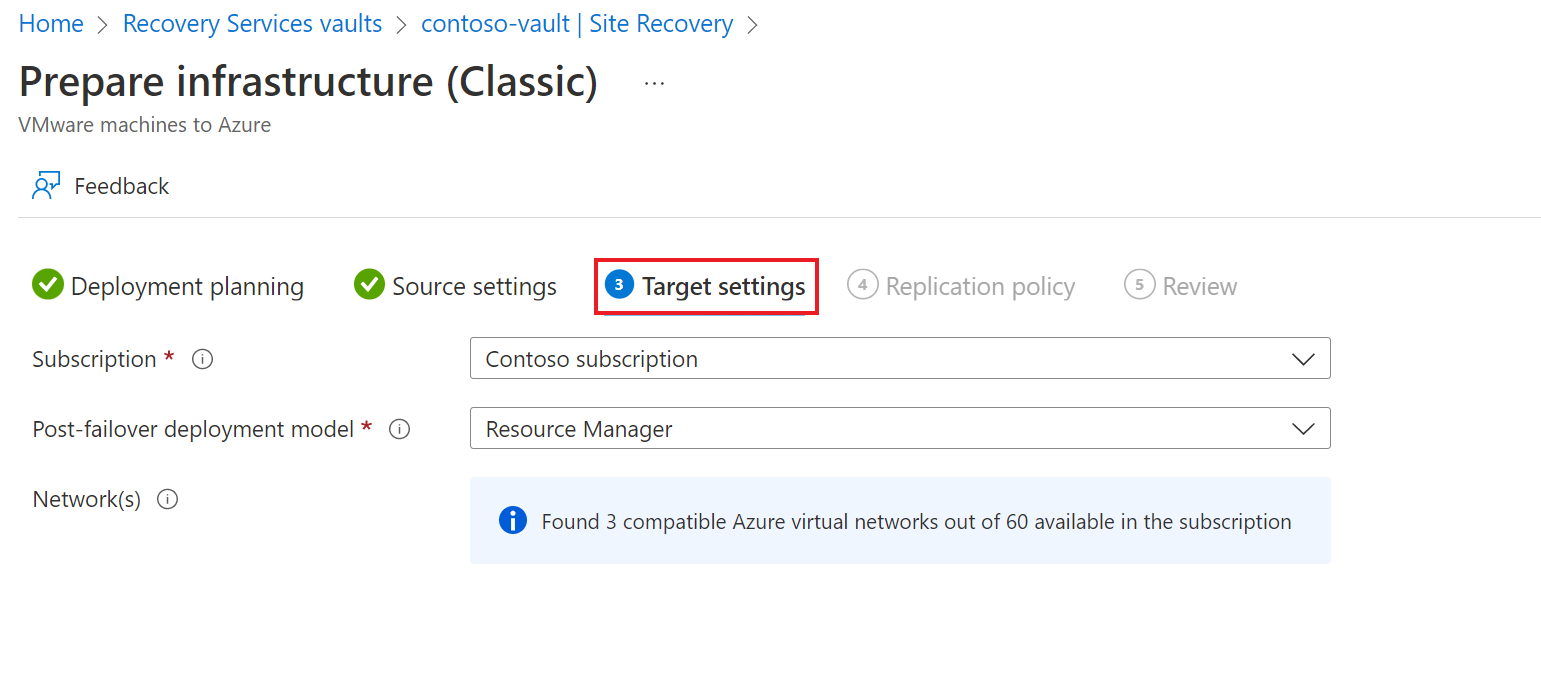
Vytvoření zásady replikace
- Novou zásadu replikace vytvoříte tak, že kliknete na Infrastruktura Site Recovery>Zásady replikace>+ Zásada replikace.
- V části Vytvoření zásad replikace zadejte název zásady.
- V části Prahová hodnota cíle bodu obnovení (RPO) zadejte omezení cíle bodu obnovení. Tato hodnota určuje, jak často se vytvářejí body obnovení dat. Když průběžná replikace překročí tento limit, vygeneruje se upozornění.
- V části Uchování bodu obnovení zadejte (v hodinách), jak dlouhý je interval uchovávání dat pro jednotlivé body obnovení. Replikované virtuální počítače je možné obnovit do libovolného bodu v okně. Pro počítače replikované do úložiště úrovně Premium se podporuje uchování po dobu až 24 hodin. V případě úložiště úrovně Standard je to 72 hodin.
- V četnosti snímků konzistentních vzhledem k aplikacím určete, jak často (v minutách) budou vytvořeny body obnovení obsahující snímky konzistentní vzhledem k aplikacím. Kliknutím na tlačítko OK vytvořte zásadu.
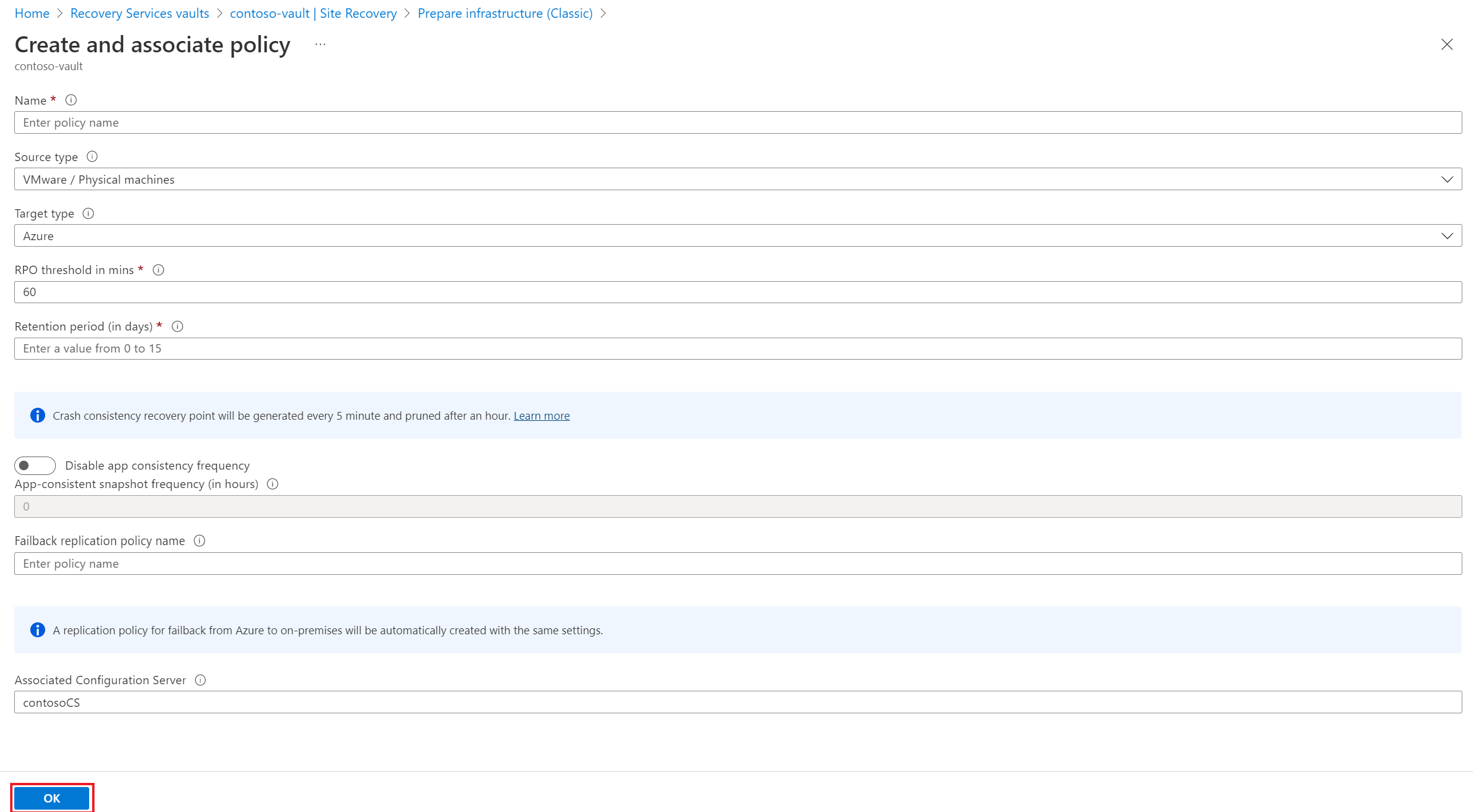
Tato zásada se automaticky přidruží ke konfiguračnímu serveru. Ve výchozím nastavení se pro navrácení služeb po obnovení automaticky vytvoří zásada párování. Pokud je například zásada replikace rep-policy , vytvoří se navrácení služeb po obnovení zásady navrácení služeb po obnovení . Tato zásada se nepoužije, dokud nespustíte navrácení služeb po obnovení z Azure.
Povolení replikace
- Site Recovery nainstaluje Mobility, když je povolená replikace.
- Když povolíte replikaci serveru, může trvat 15 minut nebo déle, než se změny projeví a zobrazí se na portálu.
Klikněte na Replikovat aplikaci>Zdroj.
V části Zdroj vyberte konfigurační server.
V poli Typ počítače vyberte Fyzické počítače.
Vyberte procesový server (konfigurační server). Pak klikněte na OK.
V části Cíl vyberte předplatné a skupinu prostředků, ve které chcete po převzetí služeb při selhání vytvořit virtuální počítače Azure. Zvolte model nasazení, který chcete použít v Azure (klasická správa prostředků nebo správa prostředků).
Vyberte účet úložiště Azure, který chcete použít pro replikaci dat.
Vyberte síť a podsíť Azure, ke které se budou virtuální počítače Azure připojovat, když se vytvoří po převzetí služeb při selhání.
Výběrem možnosti Nakonfigurovat pro vybrané počítače použijte nastavení sítě pro všechny počítače, které jste vybrali pro ochranu. Vyberte Nakonfigurovat později a vyberte síť Azure pro konkrétní počítač.
Ve fyzických počítačích klikněte na +Fyzický počítač. Zadejte název a IP adresu. Vyberte operační systém počítače, který chcete replikovat. Zjištění a uvedení serverů trvá několik minut.
Upozorňující
Musíte zadat IP adresu virtuálního počítače Azure, který chcete přesunout.
V části Vlastnosti>Konfigurace vlastností vyberte účet, který použije procesový server při automatické instalaci služby mobility na virtuálním počítači.
V části Nastavení replikace>Konfigurace nastavení replikace zkontrolujte, jestli je vybraná správná zásada replikace.
Klikněte na Povolit replikaci. Průběh úlohy Povolení ochrany můžete sledovat tady: Nastavení>Úlohy>Úlohy Site Recovery. Po spuštění úlohy Dokončit ochranu je počítač připravený k převzetí služeb při selhání.
Pokud chcete monitorovat servery, které přidáte, můžete zkontrolovat čas posledního zjištění na konfiguračních serverech>, na které jste kontaktovali. Pokud chcete přidat počítače bez čekání na naplánovanou dobu zjišťování, zvýrazněte konfigurační server (neklikejte na něj) a klikněte na Aktualizovat.
Otestujte konfiguraci.
Přejděte do trezoru v části Nastavení>Replikované položky a klikněte na virtuální počítač, který chcete přesunout do cílové oblasti, a klikněte na ikonu +Testovací převzetí služeb při selhání.
V části Testovací převzetí služeb při selhání vyberte bod obnovení, který se má pro převzetí služeb při selhání použít:
- Nejnovější zpracování: Virtuální počítač se nezdaří do nejnovějšího bodu obnovení, který služba Site Recovery zpracovala. Zobrazí se časové razítko. S touto možností se neztrácí žádný čas zpracováním dat, takže poskytuje nízkou plánovanou dobu obnovení (RTO).
- Nejnovější konzistentní vzhledem k aplikacím: Tato možnost převezme služby při selhání všech virtuálních počítačů do nejnovějšího bodu obnovení konzistentního vzhledem k aplikacím. Zobrazí se časové razítko.
- Vlastní: Vyberete si libovolný bod obnovení.
Vyberte cílovou virtuální síť Azure, do které chcete přesunout virtuální počítače Azure k otestování konfigurace.
Důležité
Pro testovací převzetí služeb při selhání doporučujeme použít samostatnou síť virtuálních počítačů Azure, nikoli produkční síť, do které chcete přesunout virtuální počítače, které se nakonec nastavily, když jste povolili replikaci.
Chcete-li zahájit testování přesunu, klikněte na tlačítko OK. Pokud chcete sledovat průběh, kliknutím na virtuální počítač otevřete jeho vlastnosti. Nebo můžete kliknout na úlohu testovacího převzetí služeb při selhání v úlohách> Site Recovery nastavení>>trezoru.
Po dokončení převzetí služeb při selhání se replika virtuálního počítače Azure zobrazí na webu Azure Portal >Virtual Machines. Ujistěte se, že je virtuální počítač spuštěný, má odpovídající velikost a je připojený k příslušné síti.
Pokud chcete odstranit virtuální počítač vytvořený v rámci testování přesunu, klikněte na tlačítko Vyčistit testovací převzetí služeb při selhání u replikované položky. V poznámkách zaznamenejte a uložte všechny pozorování související s testem.
Proveďte přesun do cílové oblasti a potvrďte.
- Přejděte do trezoru v části Nastavení>Replikované položky, klikněte na virtuální počítač a potom klikněte na převzetí služeb při selhání.
- V okně Převzetí služeb při selhání vyberte Nejnovější.
- Vyberte Před spuštěním převzetí služeb při selhání vypnout počítač. Site Recovery se před aktivací převzetí služeb při selhání pokusí vypnout zdrojový virtuální počítač. Převzetí služeb při selhání bude pokračovat i v případě, že se vypnutí nepovede. Průběh převzetí služeb při selhání můžete sledovat na stránce Úlohy.
- Po dokončení úlohy zkontrolujte, že se virtuální počítač zobrazí v cílové oblasti Azure podle očekávání.
- V replikovaných položkách klikněte pravým tlačítkem na potvrzení virtuálního počítače>. Tím se dokončí proces přesunutí do cílové oblasti. Počkejte, až se úloha potvrzení dokončí.
Zahození prostředku ve zdrojové oblasti
Přejděte na virtuální počítač. Klikněte na Zakázat replikaci. Tím se zastaví proces kopírování dat pro virtuální počítač.
Důležité
Tento krok je důležité provést, abyste se vyhnuli účtování poplatků za replikaci ASR.
Pokud nemáte žádné plány znovu použít žádné zdrojové prostředky, pokračujte další sadou kroků.
- Pokračujte odstraněním všech relevantních síťových prostředků ve zdrojové oblasti, kterou jste uvedli jako součást kroku 4 v přípravě zdrojových virtuálních počítačů.
- Odstraňte odpovídající účet úložiště ve zdrojové oblasti.
Další kroky
V tomto kurzu jste přesunuli virtuální počítač Azure do jiné oblasti Azure. Teď můžete nakonfigurovat zotavení po havárii pro přesunutý virtuální počítač: