Přidání nebo úprava podmínek přiřazení rolí Azure pomocí webu Azure Portal
Podmínka přiřazení role Azure je volitelná kontrola, že do přiřazení role můžete přidat, abyste zajistili podrobnější řízení přístupu. Můžete například přidat podmínku, která vyžaduje, aby objekt měl ke čtení objektu určitou značku. Tento článek popisuje, jak přidat, upravit, zobrazit nebo odstranit podmínky pro přiřazení rolí pomocí webu Azure Portal.
Požadavky
Informace o požadavcích pro přidání nebo úpravu podmínek přiřazení role naleznete v tématu Požadavky na podmínky.
Krok 1: Určení podmínky, kterou potřebujete
Pokud chcete získat představu o podmínkách, které by pro vás mohly být užitečné, projděte si příklady v příkladech podmínek přiřazení rolí Azure pro službu Blob Storage.
V současné době je možné podmínky přidat do předdefinovaných nebo vlastních přiřazení rolí, které mají akce dat úložiště objektů blob nebo akce dat ve frontě. Patří mezi ně následující předdefinované role:
- Přispěvatel dat v objektech blob služby Storage
- Vlastník dat v objektech blob služby Storage
- Čtenář dat v objektech blob služby Storage
- Přispěvatel dat fronty služby Storage
- Zpracovatel zpráv fronty úložiště
- Odesílatel datové zprávy fronty úložiště
- Čtenář dat fronty úložiště
Krok 2: Volba způsobu přidání podmínky
Podmínku můžete přidat dvěma způsoby. Podmínku můžete přidat, když přidáte nové přiřazení role, nebo můžete přidat podmínku k existujícímu přiřazení role.
Přiřazení nové role
Postupujte podle kroků pro přiřazení rolí Azure pomocí webu Azure Portal.
Na kartě Podmínky (volitelné) klikněte na Přidat podmínku.
Pokud kartu Podmínky (volitelné) nevidíte, ujistěte se, že jste vybrali roli, která podporuje podmínky.
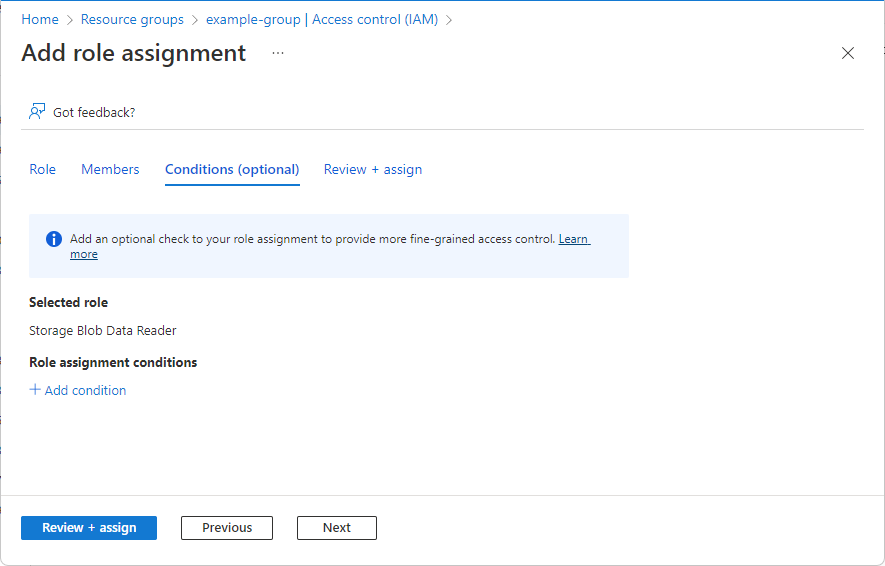
Zobrazí se stránka Přidat podmínku přiřazení role.
Existující přiřazení role
Na webu Azure Portal otevřete řízení přístupu (IAM) v oboru, do kterého chcete přidat podmínku. Můžete například otevřít předplatné, skupinu prostředků nebo prostředek.
V současné době nemůžete pomocí webu Azure Portal přidávat, zobrazovat, upravovat ani odstraňovat podmínky, které se přidávají v oboru skupiny pro správu.
Kliknutím na kartu Přiřazení rolí zobrazíte všechna přiřazení rolí v tomto oboru.
Vyhledejte přiřazení role s akcemi dat úložiště, ke kterým chcete přidat podmínku.
Ve sloupci Podmínka klikněte na Přidat.
Pokud odkaz Přidat nevidíte, ujistěte se, že se díváte na stejný obor jako přiřazení role.
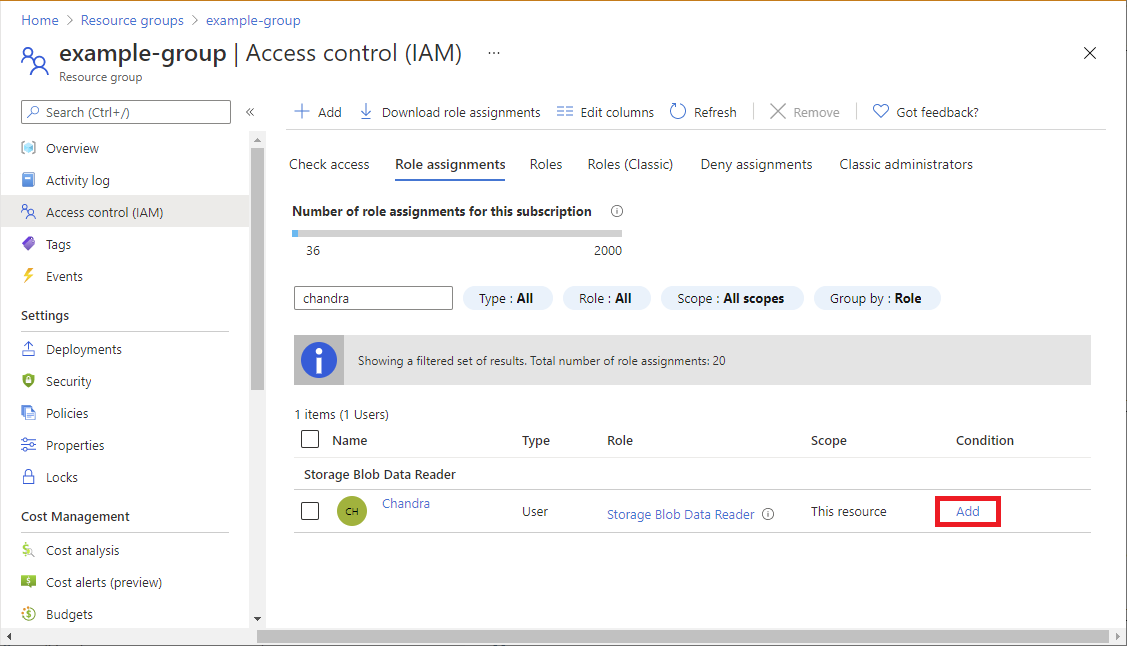
Zobrazí se stránka Přidat podmínku přiřazení role.
Krok 3: Kontrola základů
Jakmile máte otevřenou stránku Přidat podmínku přiřazení role, můžete si projít základy podmínky. Role označuje roli, do které bude podmínka přidána.
U možnosti Typ editoru ponechte vybraný výchozí vizuál.
Po přidání podmínky můžete přepínat mezi vizuálem a kódem.
(Volitelné) Pokud se zobrazí pole Popis , zadejte popis.
V závislosti na tom, jak jste se rozhodli přidat podmínku, se nemusí zobrazit pole Popis. Popis vám může pomoct pochopit a zapamatovat účel podmínky.
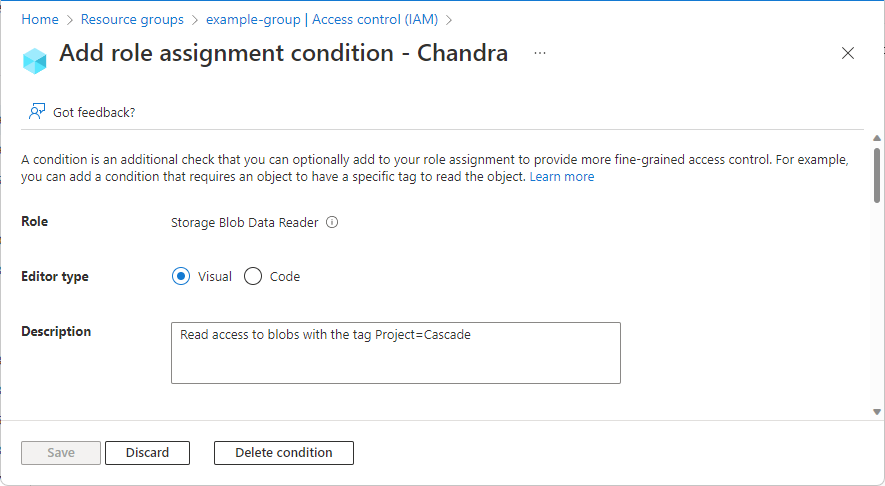
Krok 4: Přidání akcí
V části Přidat akci klikněte na Přidat akci.
Zobrazí se podokno akce Vybrat. Toto podokno je filtrovaný seznam akcí dat na základě přiřazení role, která bude cílem vaší podmínky. Další informace najdete v tématu Formát a syntaxe podmínky přiřazení role Azure.
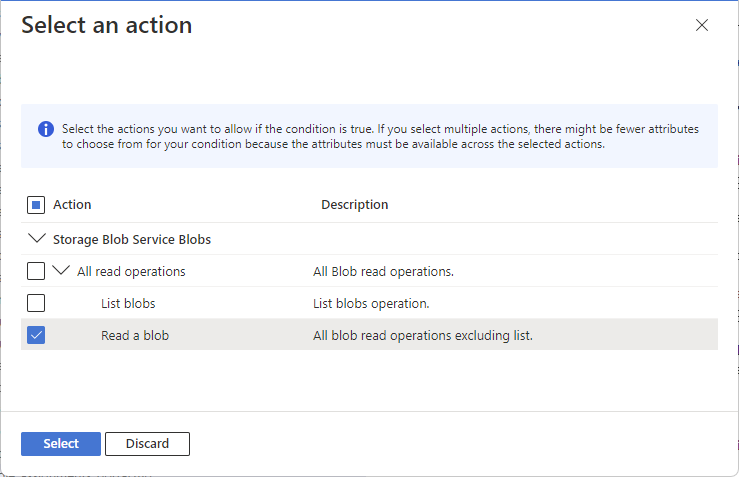
Vyberte akce, které chcete povolit, pokud je podmínka pravdivá.
Pokud pro jednu podmínku vyberete více akcí, může být pro vaši podmínku méně atributů, protože atributy musí být dostupné napříč vybranými akcemi.
Klepněte na tlačítko Vybrat.
Vybrané akce se zobrazí v seznamu akcí.
Krok 5: Sestavení výrazů
V části Výraz sestavení klepněte na tlačítko Přidat výraz.
Oddíl Výrazy se rozbalí.
V seznamu zdroj atributu vyberte, kde lze atribut najít.
- Prostředí označuje, že atribut je přidružený k síťovému prostředí, přes které je prostředek přístupný, například privátní propojení nebo aktuální datum a čas.
- Prostředek označuje, že atribut je v prostředku, například název kontejneru.
- Požadavek označuje, že atribut je součástí požadavku akce, například nastavení značky indexu objektu blob.
- Instanční objekt označuje, že atribut je objekt vlastního atributu zabezpečení Microsoft Entra, například uživatel, podniková aplikace (instanční objekt) nebo spravovaná identita.
V seznamu Atributů vyberte atribut pro levou stranu výrazu.
Další informace o podporovaných zdrojích atributů a jednotlivých atributech naleznete v tématu Atributy.
V závislosti na vybraném atributu mohou být pole přidána k zadání dalších podrobností nebo operátorů atributů. Některé atributy například podporují operátor funkce Exists, který můžete použít k otestování, jestli je atribut aktuálně přidružený k prostředku, jako je například obor šifrování.
V seznamu Operátor vyberte operátor.
Další informace najdete v tématu Formát a syntaxe podmínky přiřazení role Azure.
Do pole Hodnota zadejte hodnotu pro pravou stranu výrazu.
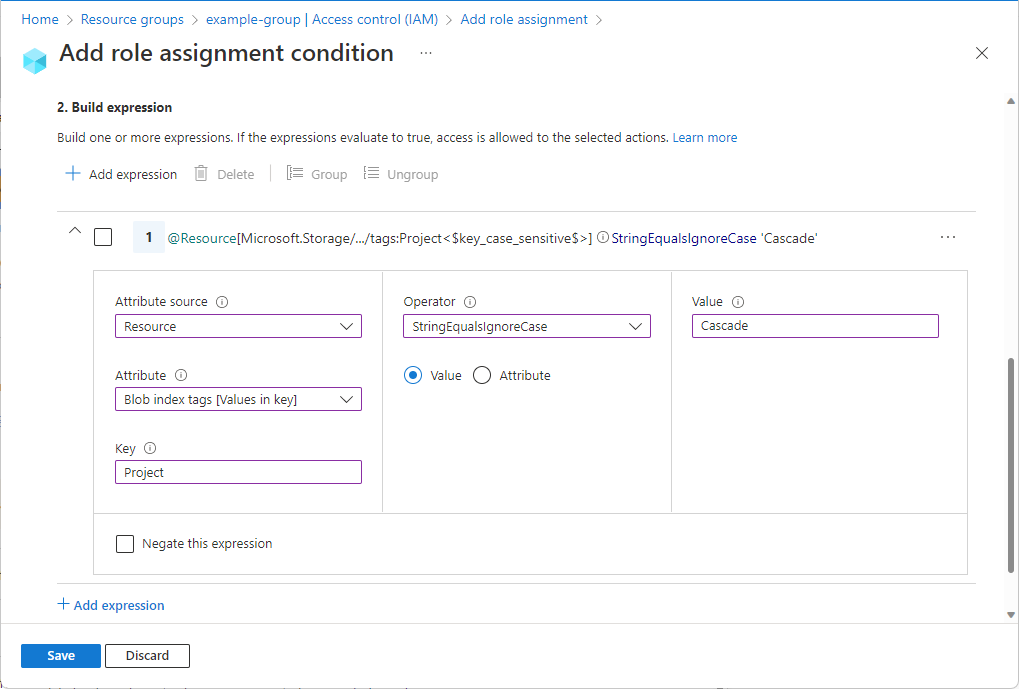
Podle potřeby přidejte další výrazy.
Pokud přidáte tři nebo více výrazů, budete je možná muset seskupit pomocí závorek, aby se správně vyhodnocovaly připojovací logické operátory. Vedle výrazů, které chcete seskupit, přidejte značky zaškrtnutí a pak vyberte Skupina. Pokud chcete seskupení odebrat, vyberte Oddělit.
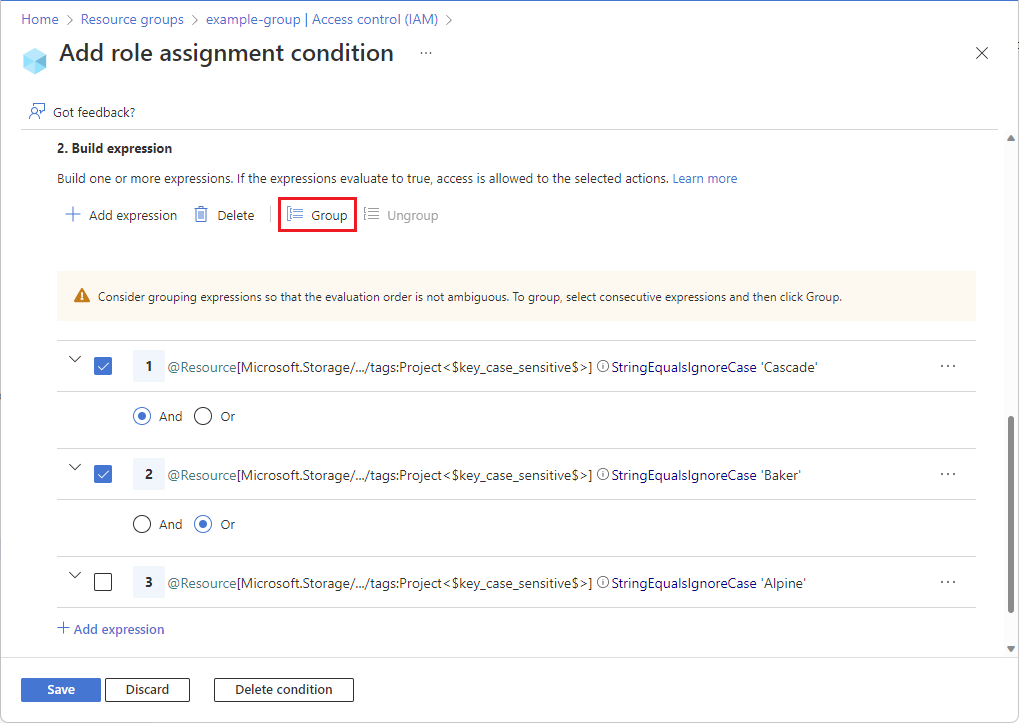
Krok 6: Kontrola a přidání podmínky
Posuňte se nahoru na typ Editoru a klikněte na Kód.
Podmínka se zobrazí jako kód. V tomto editoru kódu můžete provádět změny podmínky. Editor kódu může být užitečný pro vložení ukázkového kódu nebo pro přidání dalších operátorů nebo logiky pro vytváření složitějších podmínek. Pokud se chcete vrátit do editoru vizuálů, klikněte na visual.
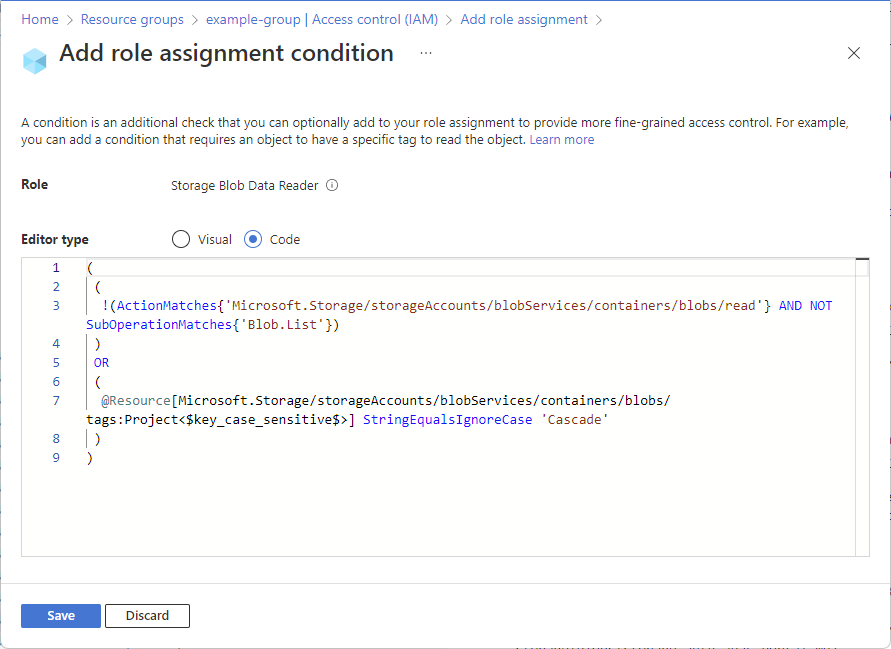
Kliknutím na Uložit přidáte podmínku k přiřazení role.
Zobrazení, úprava nebo odstranění podmínky
Na webu Azure Portal otevřete řízení přístupu (IAM) pro přiřazení role s podmínkou, kterou chcete zobrazit, upravit nebo odstranit.
Klikněte na kartu Přiřazení rolí a vyhledejte přiřazení role.
Ve sloupci Podmínka klikněte na Zobrazit nebo upravit.
Pokud odkaz Pro zobrazení nebo úpravy nevidíte, ujistěte se, že se díváte na stejný obor jako přiřazení role.
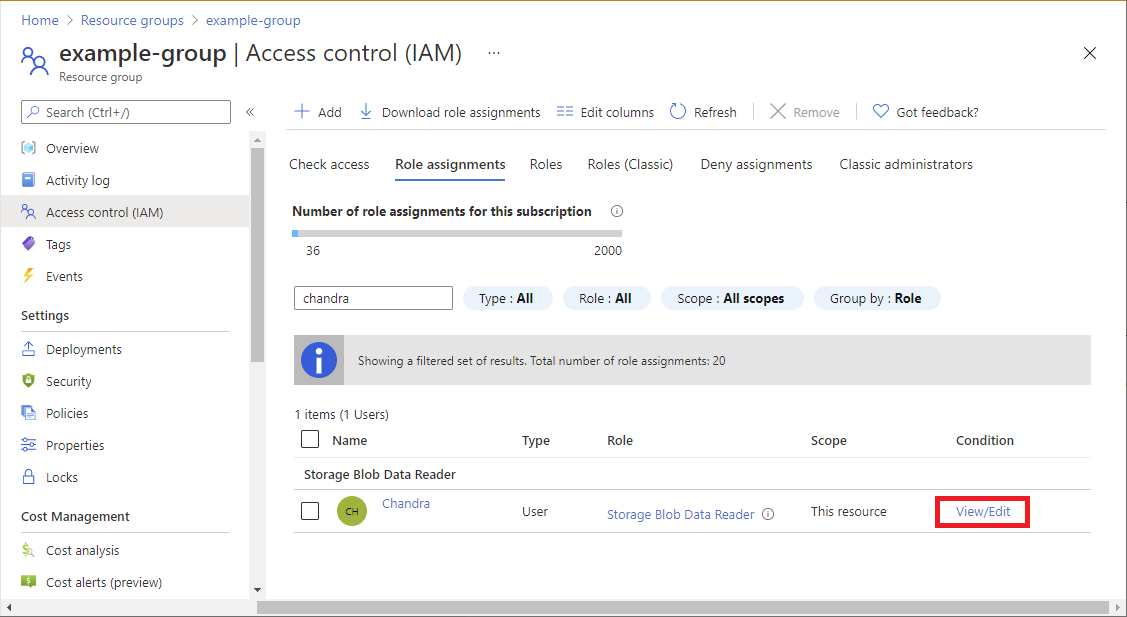
Zobrazí se stránka Přidat podmínku přiřazení role.
Pomocí editoru můžete podmínku zobrazit nebo upravit.
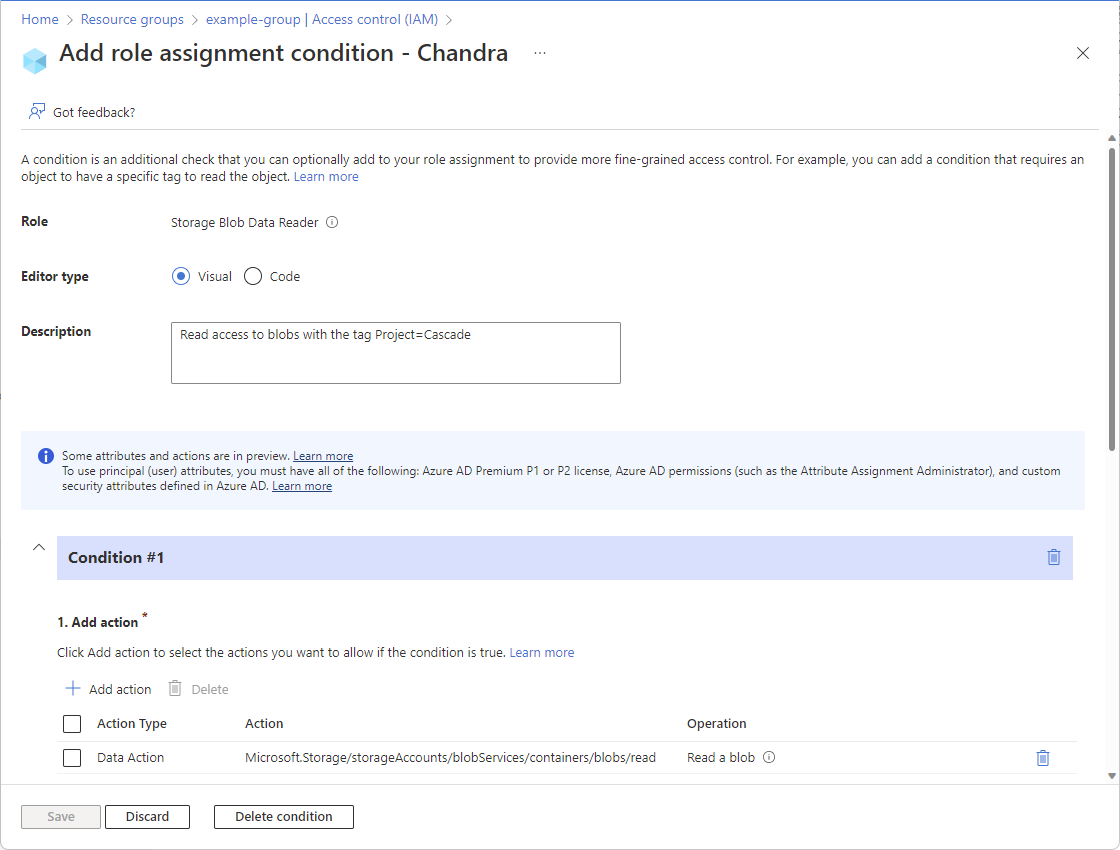
Jakmile budete hotoví, klikněte na Uložit. Chcete-li odstranit celou podmínku, klepněte na tlačítko Odstranit podmínku. Odstranění podmínky neodebere přiřazení role.