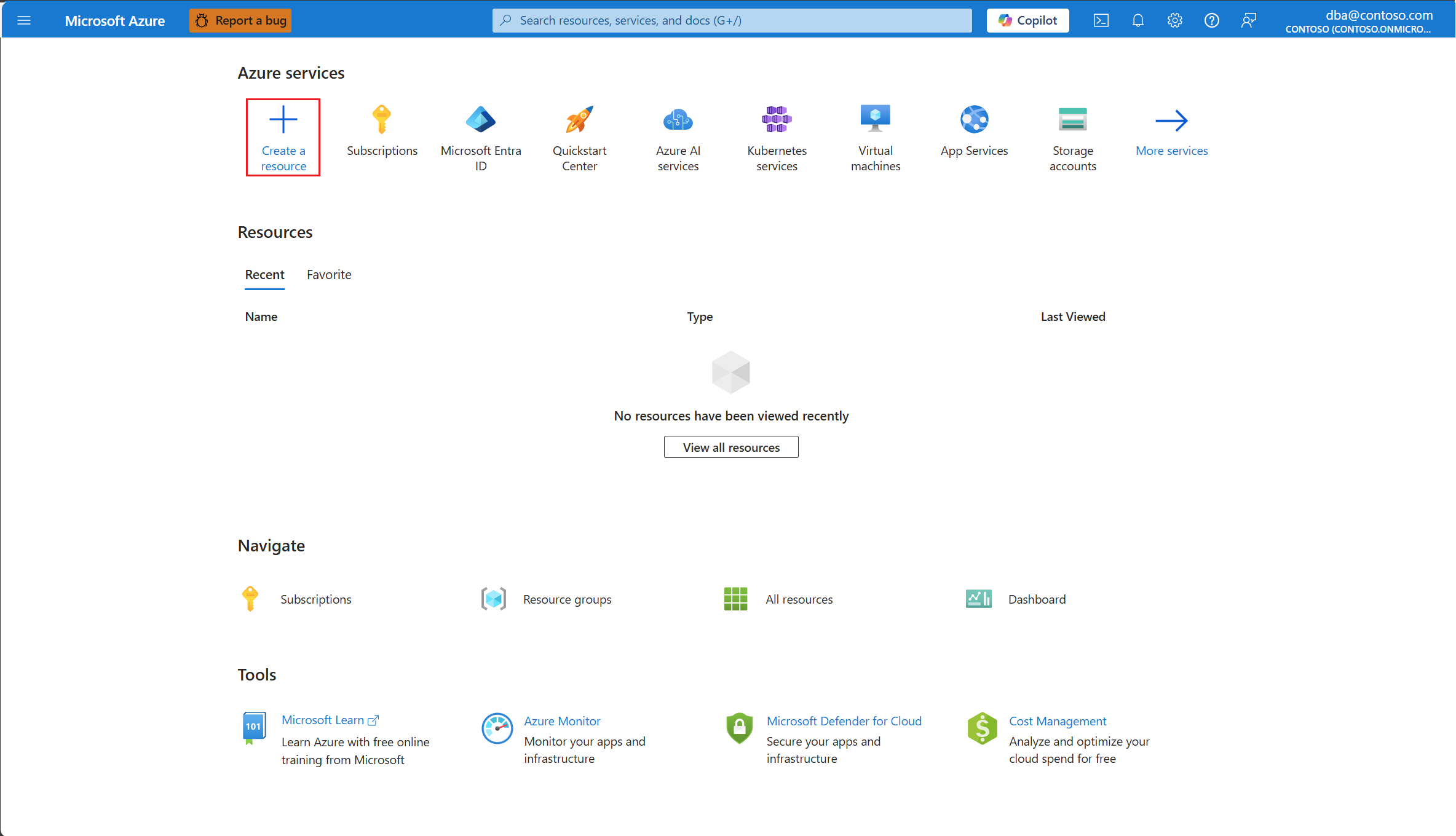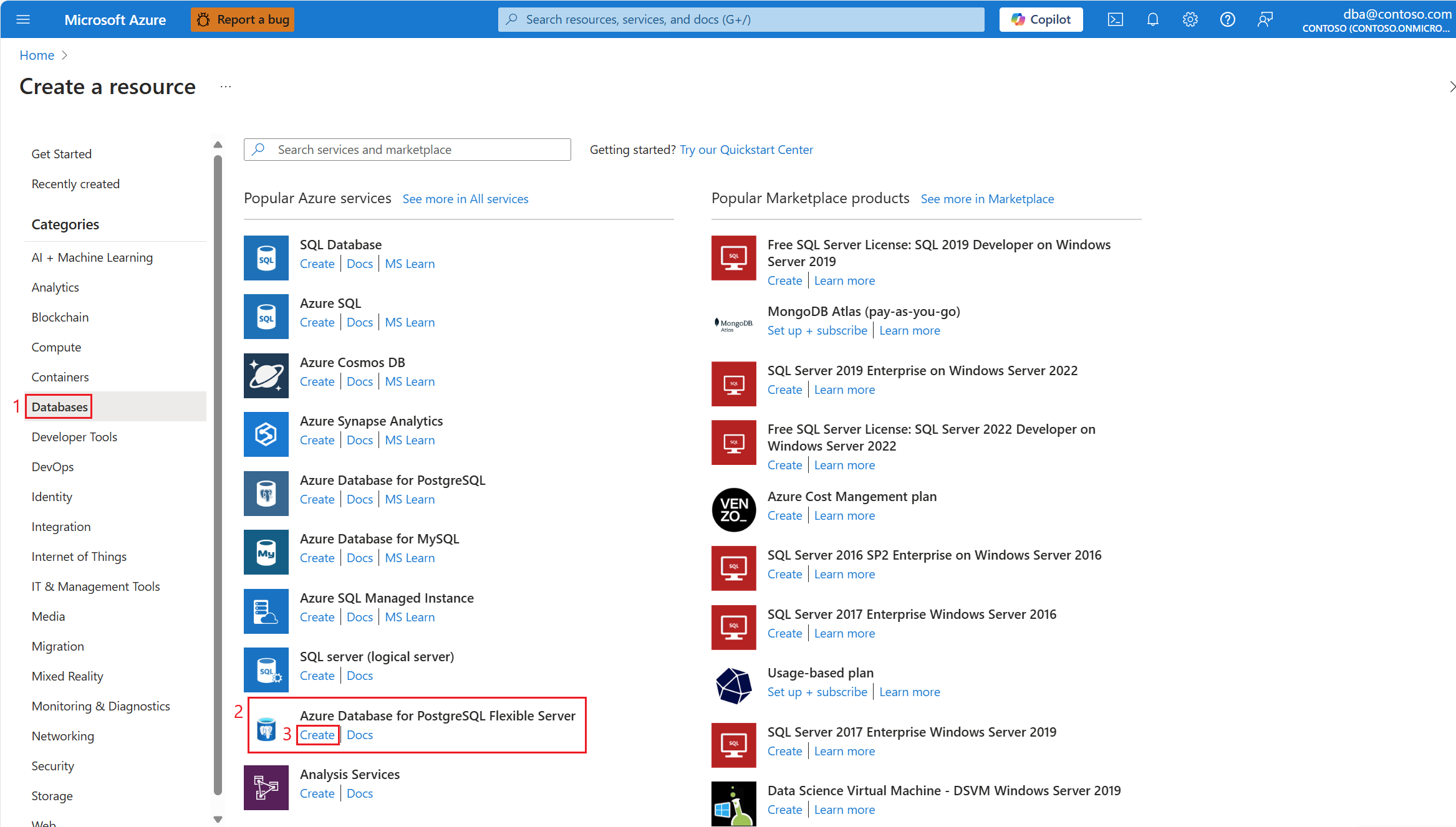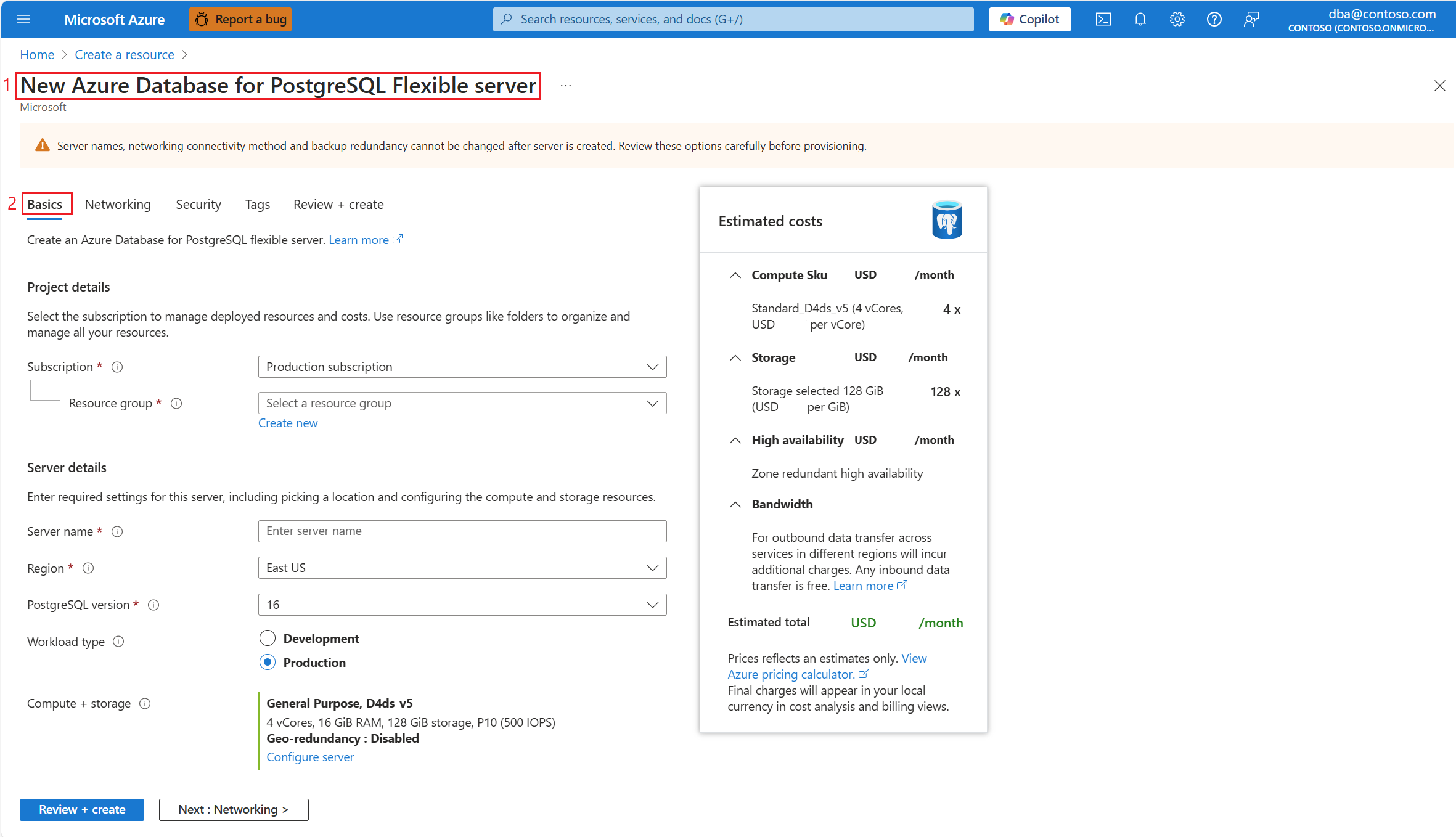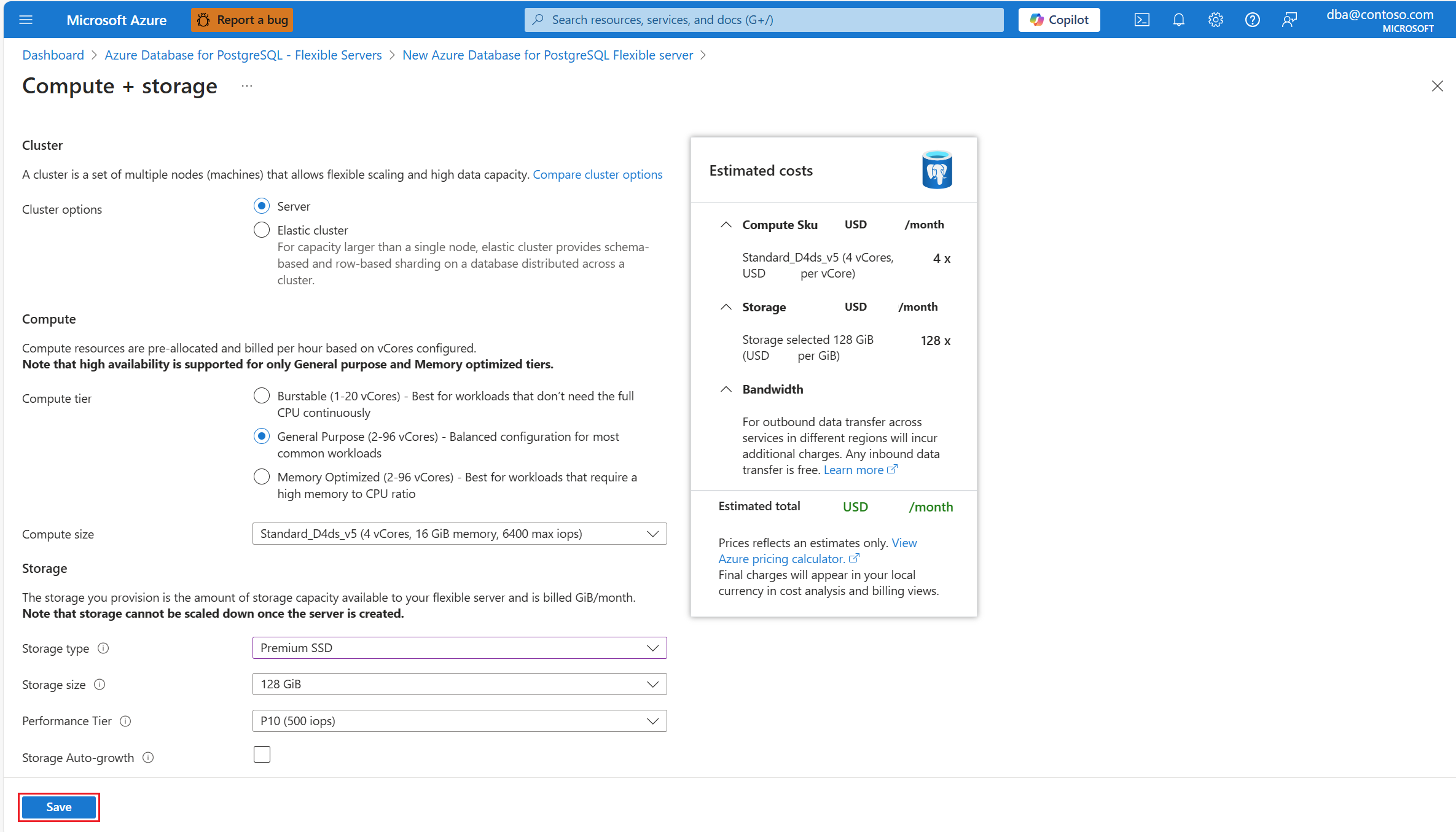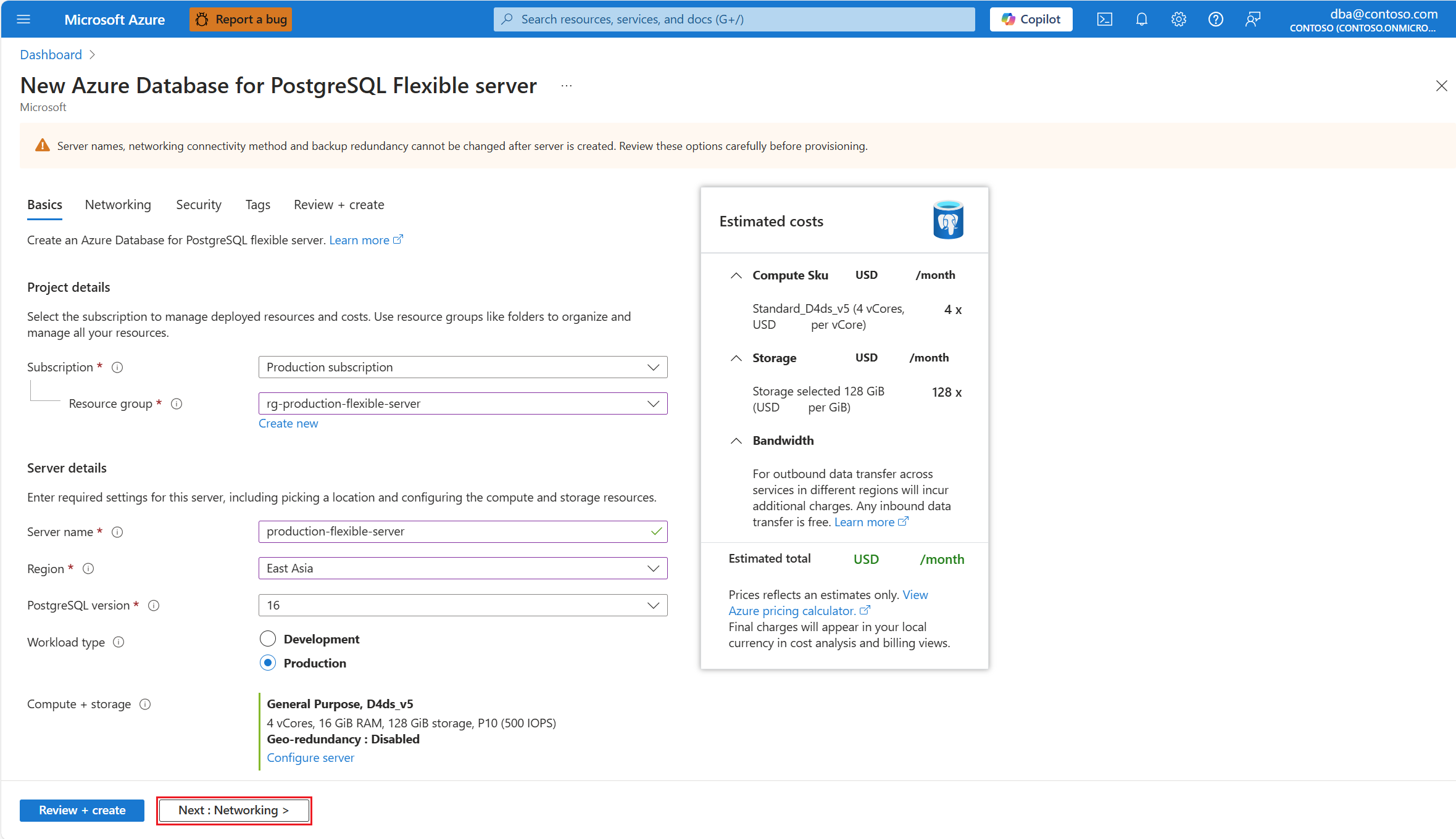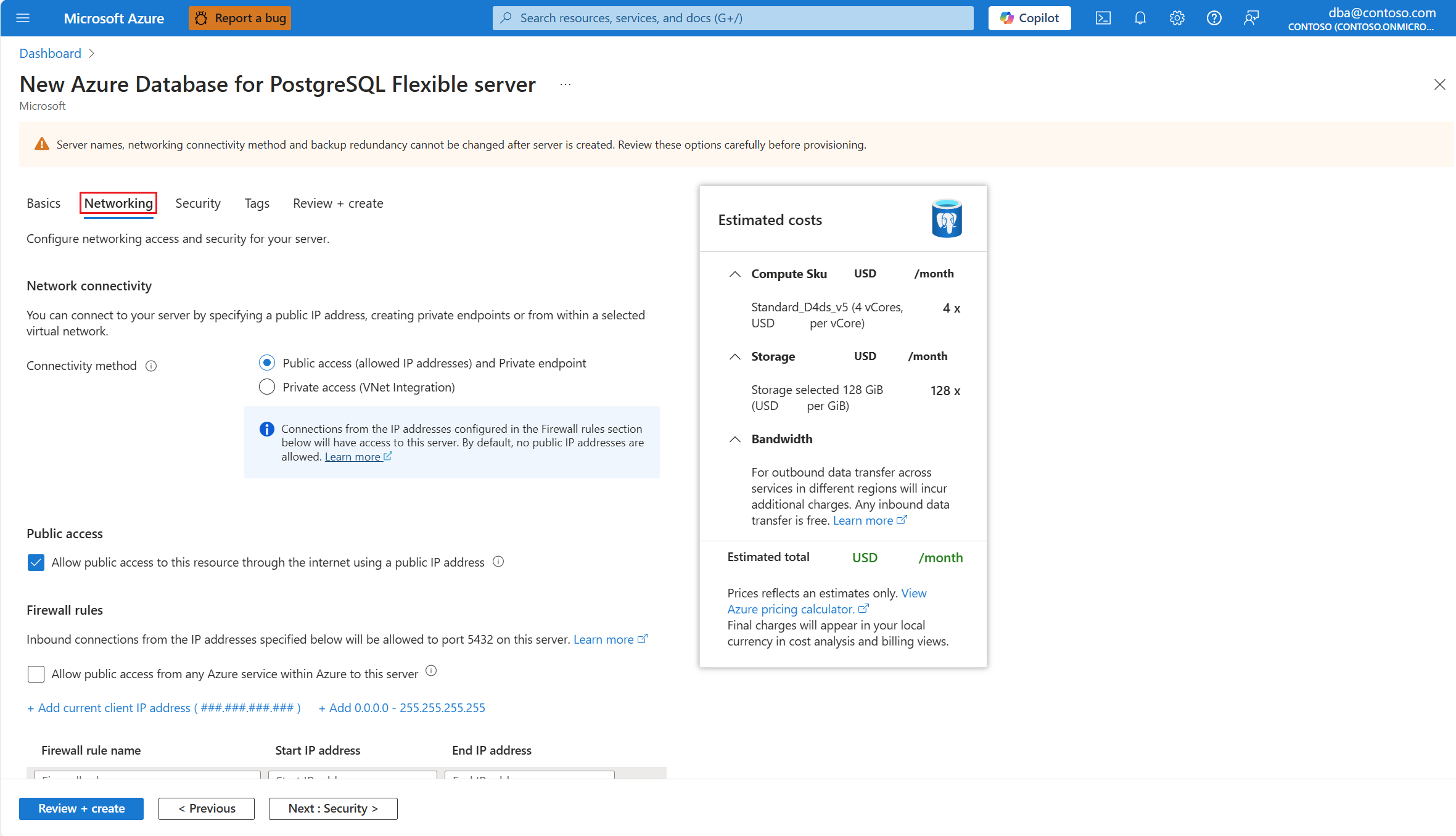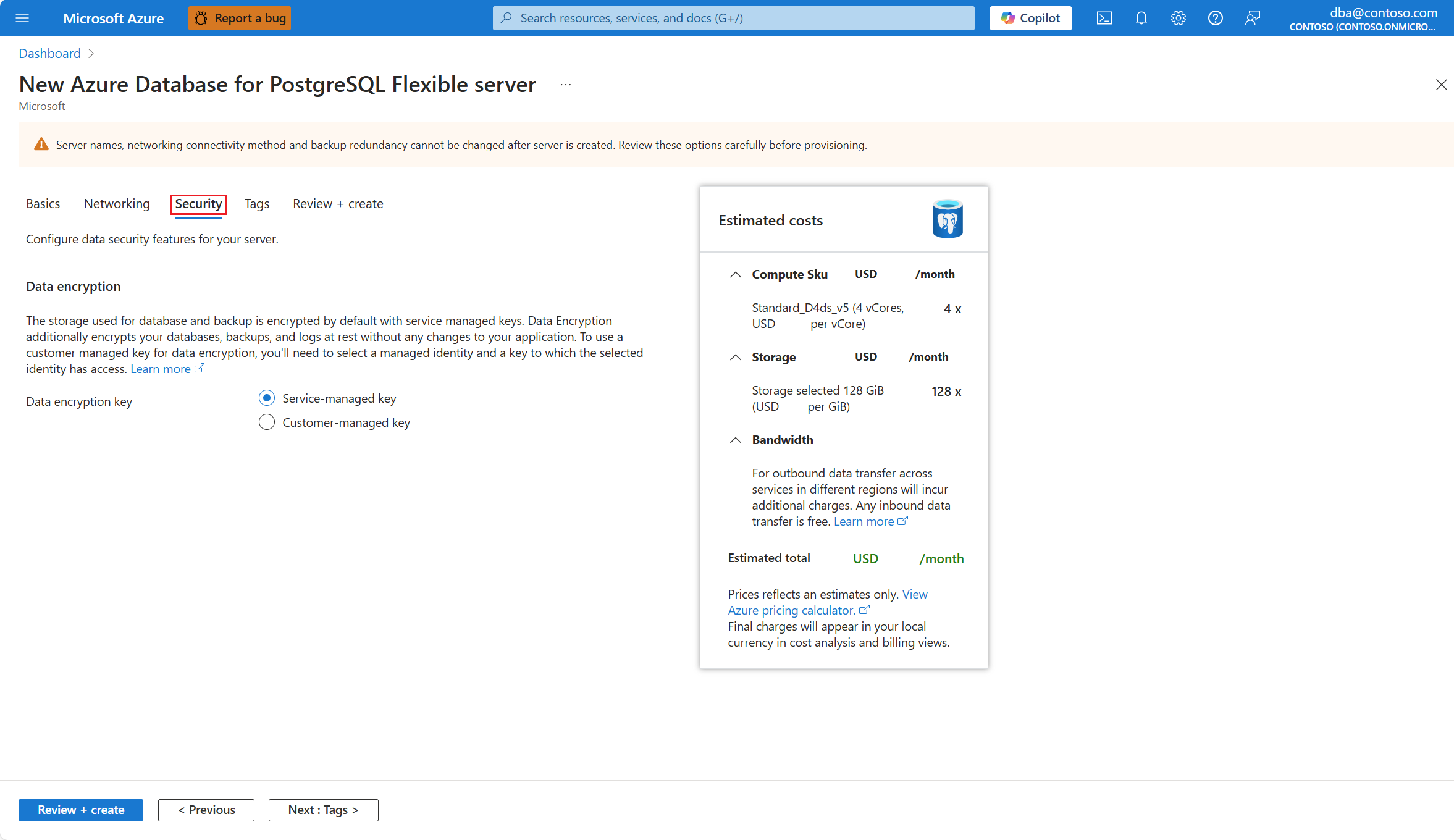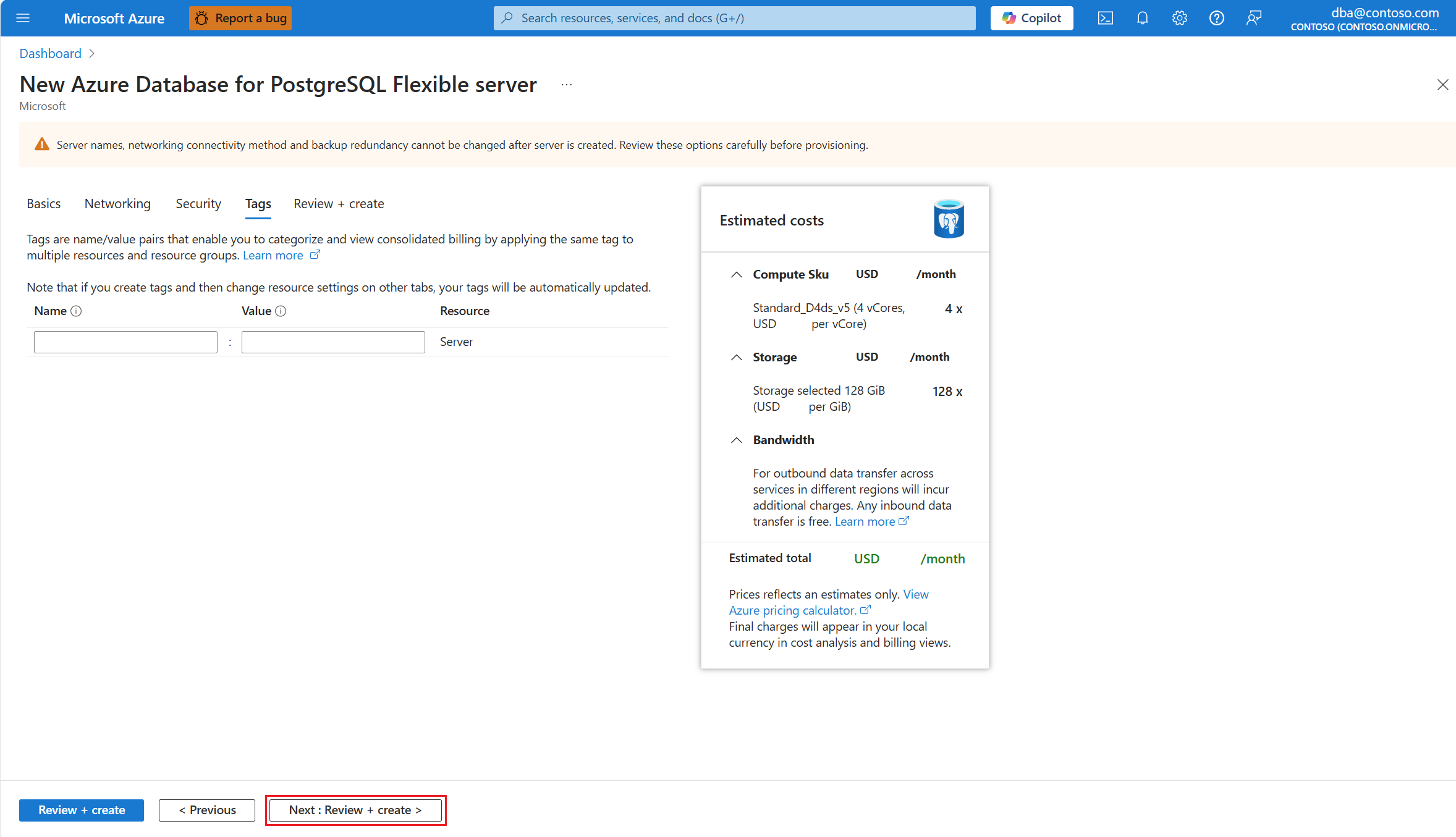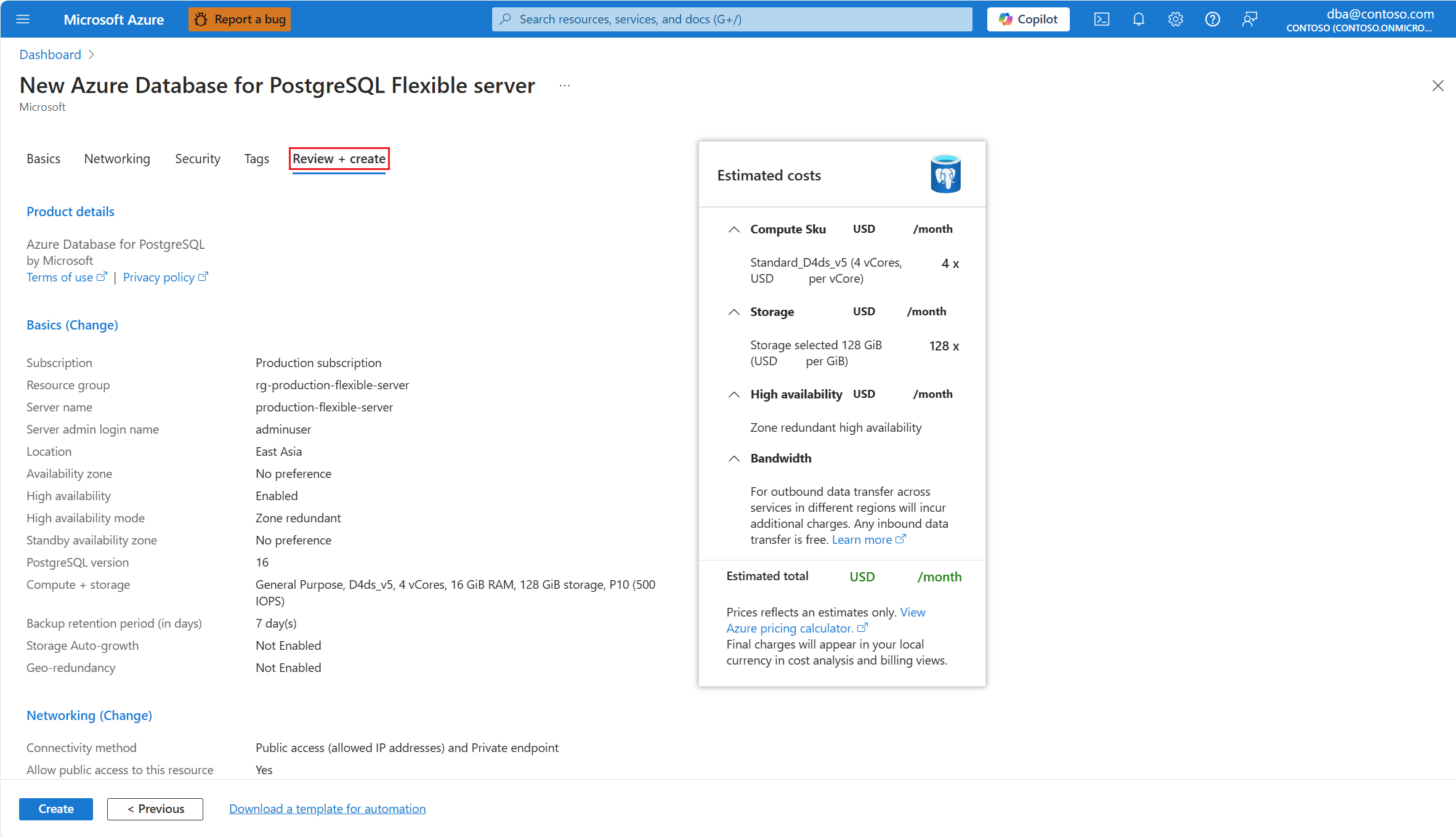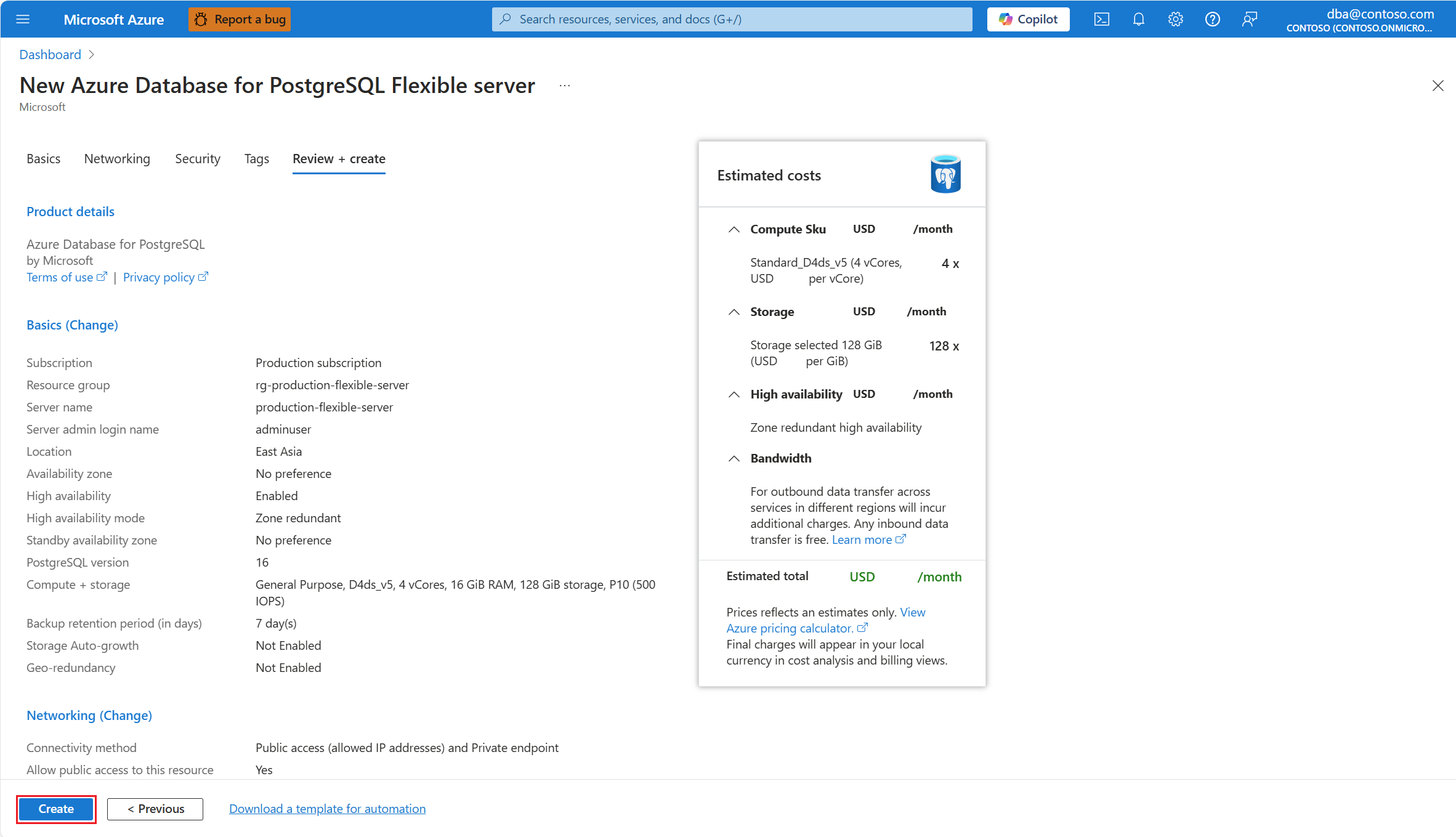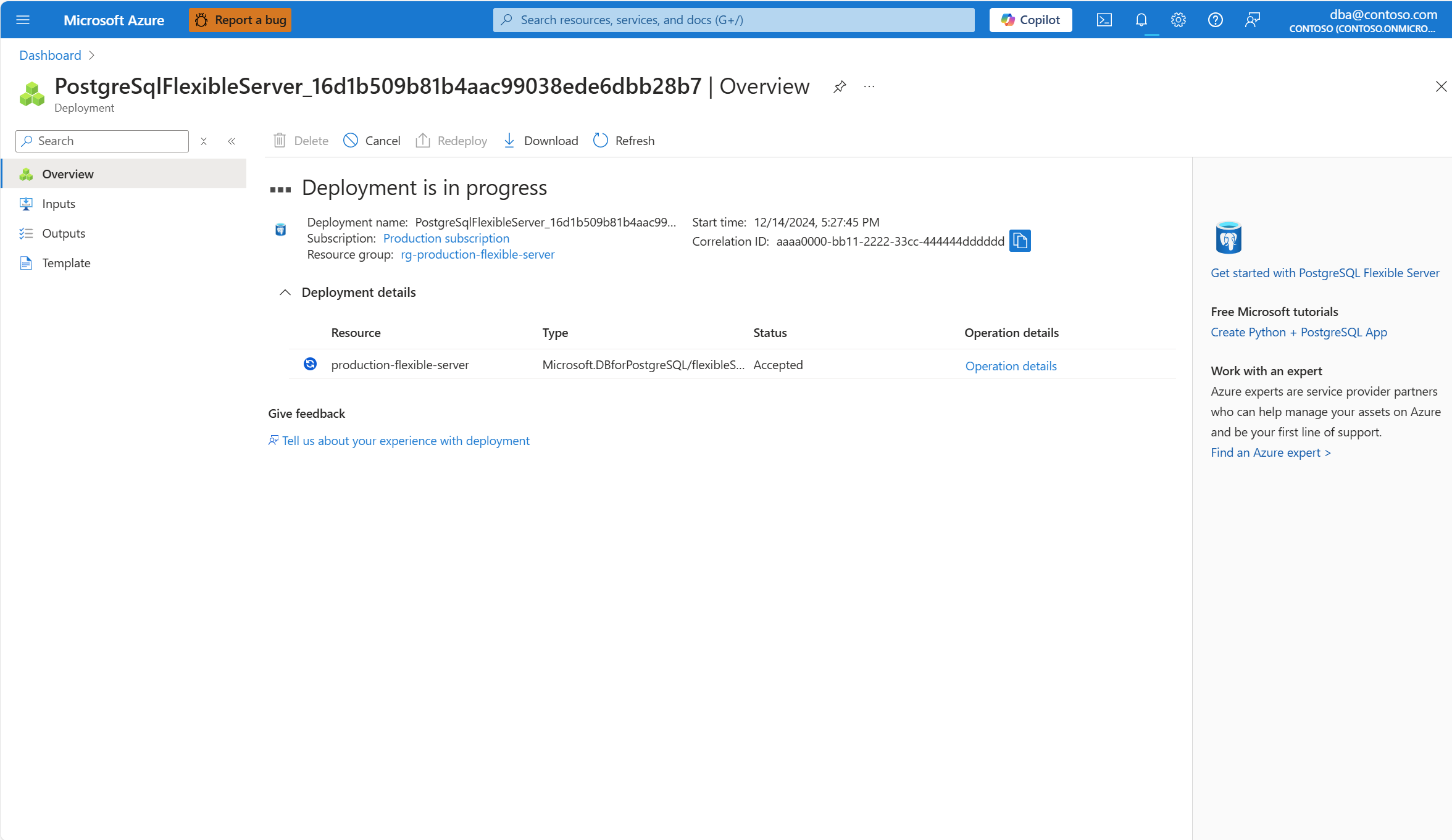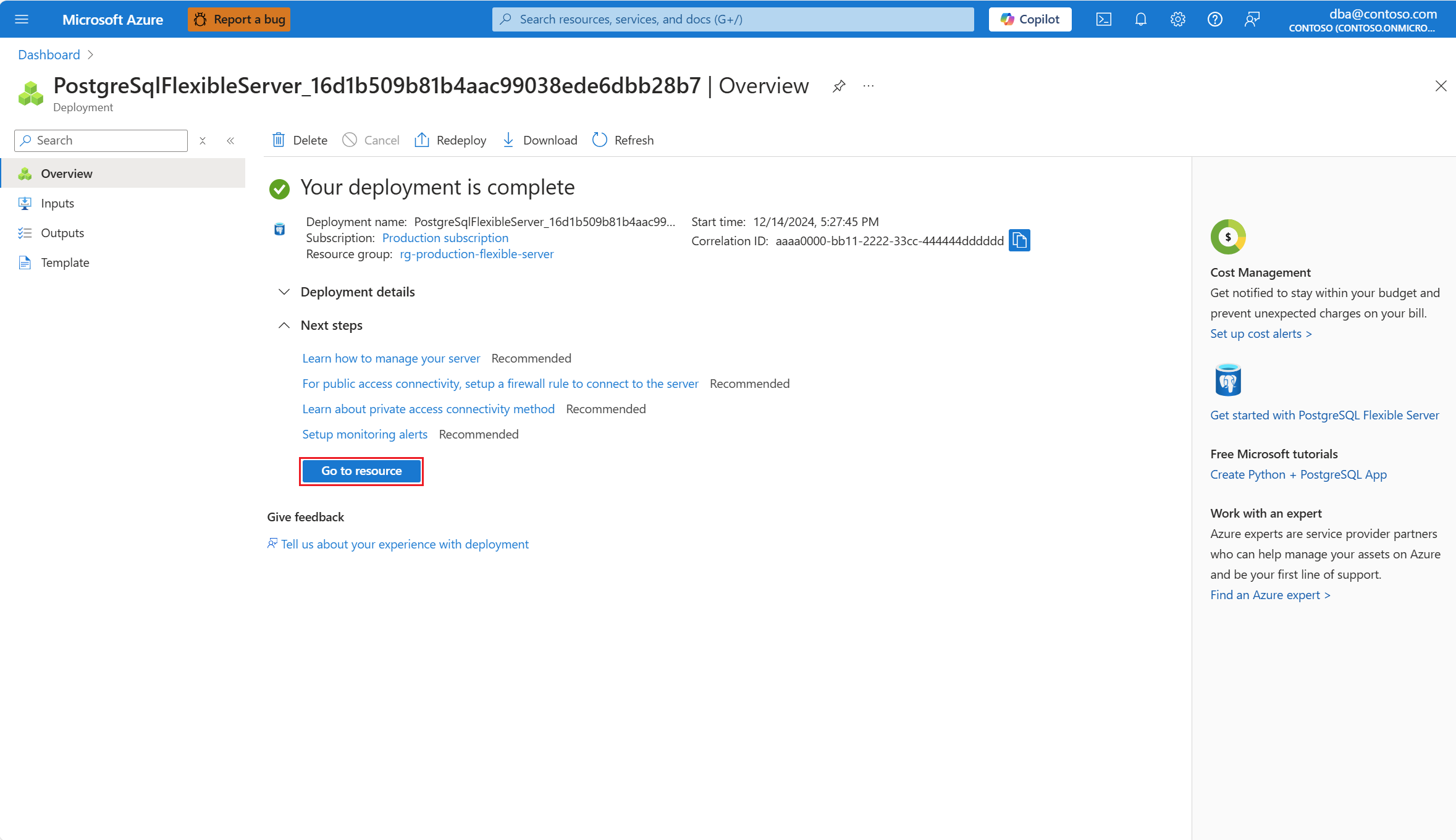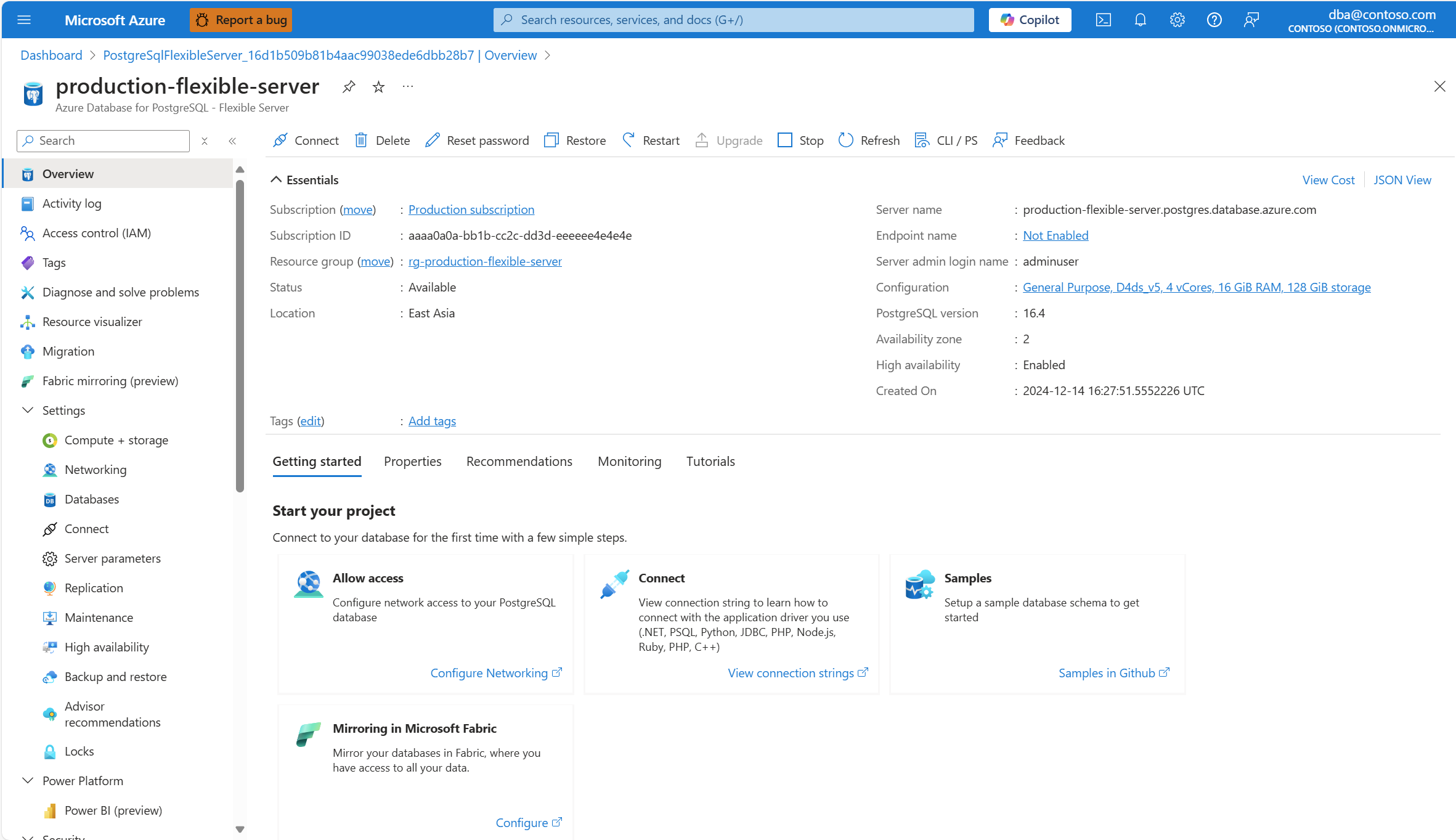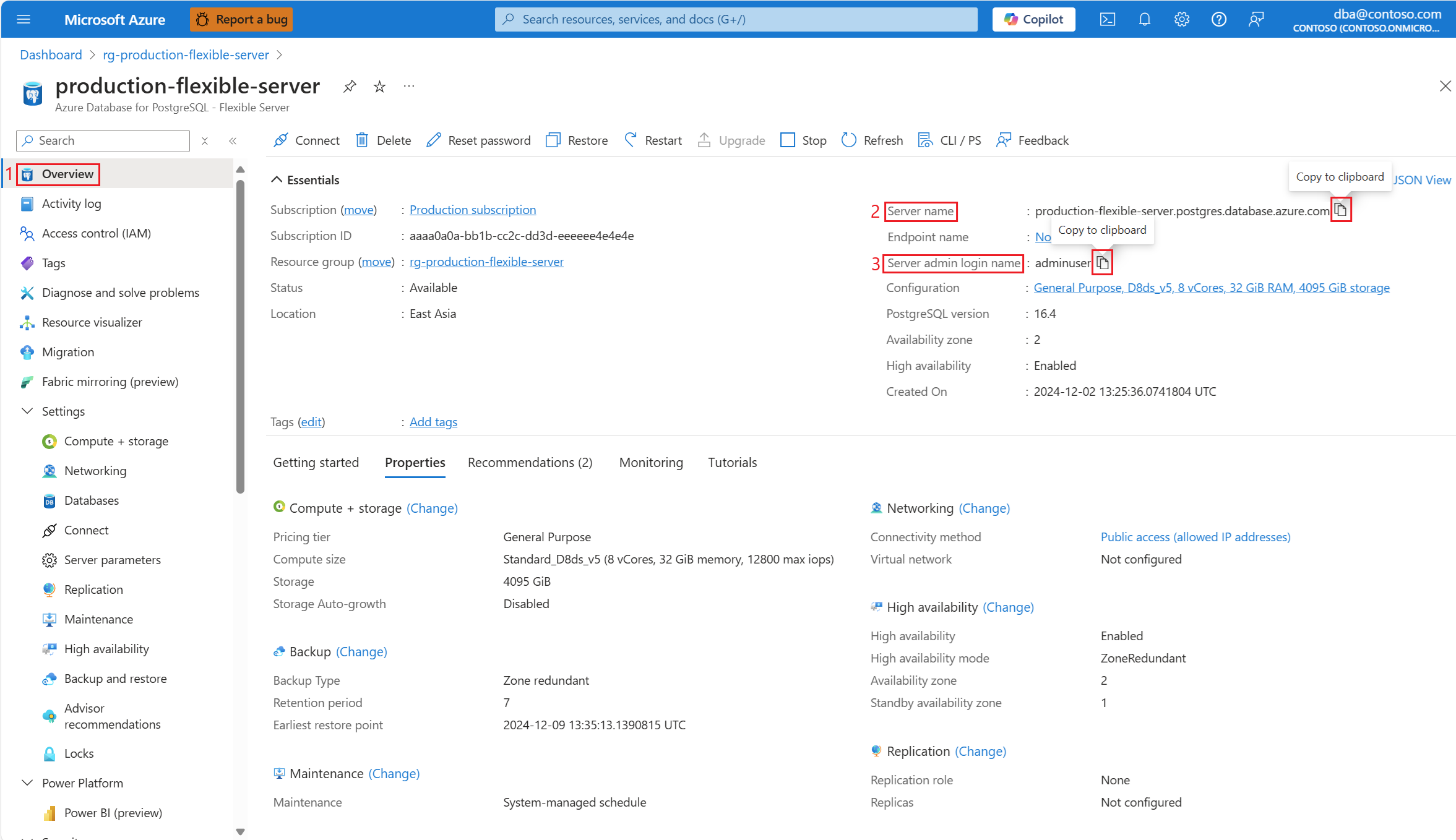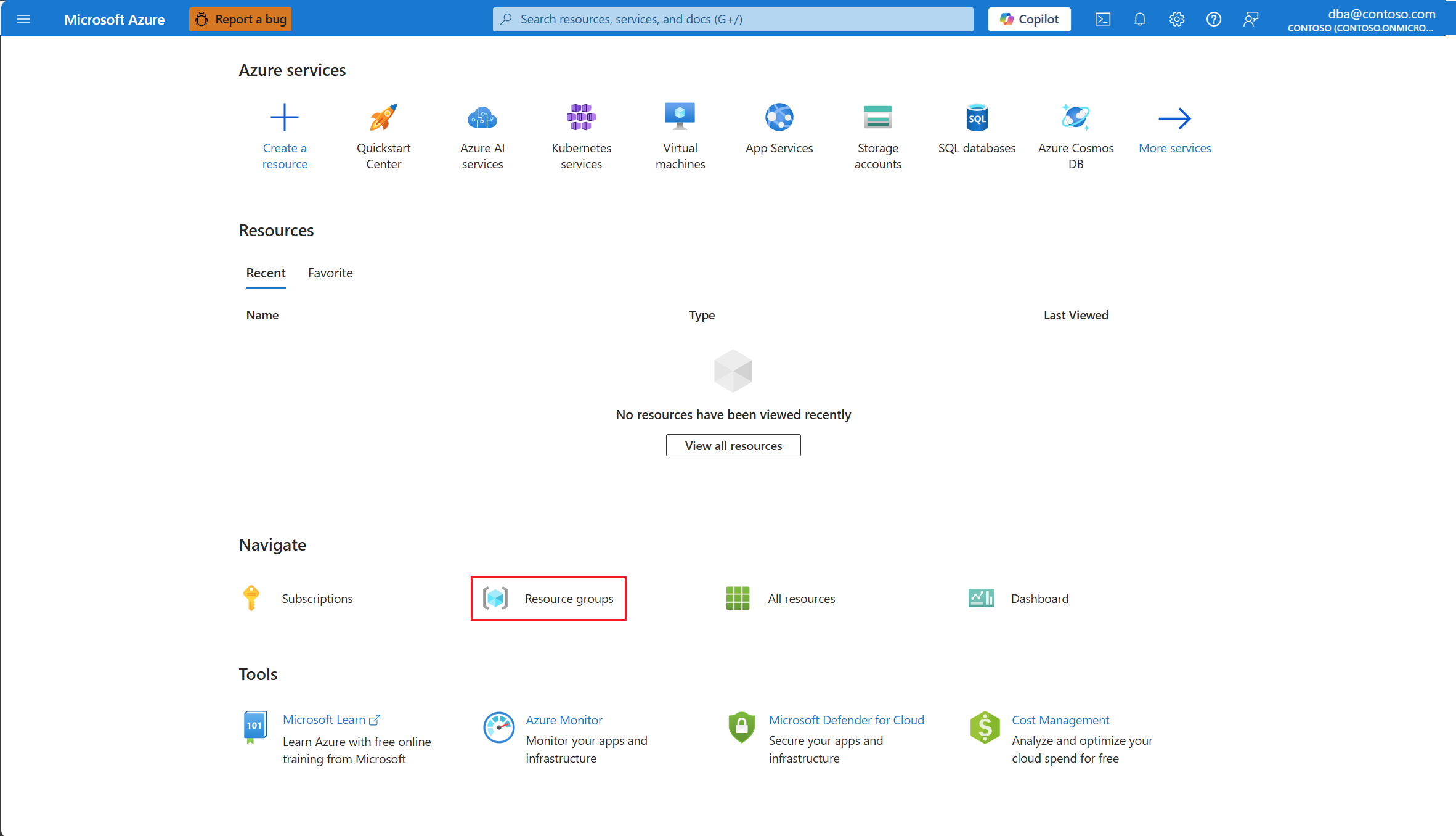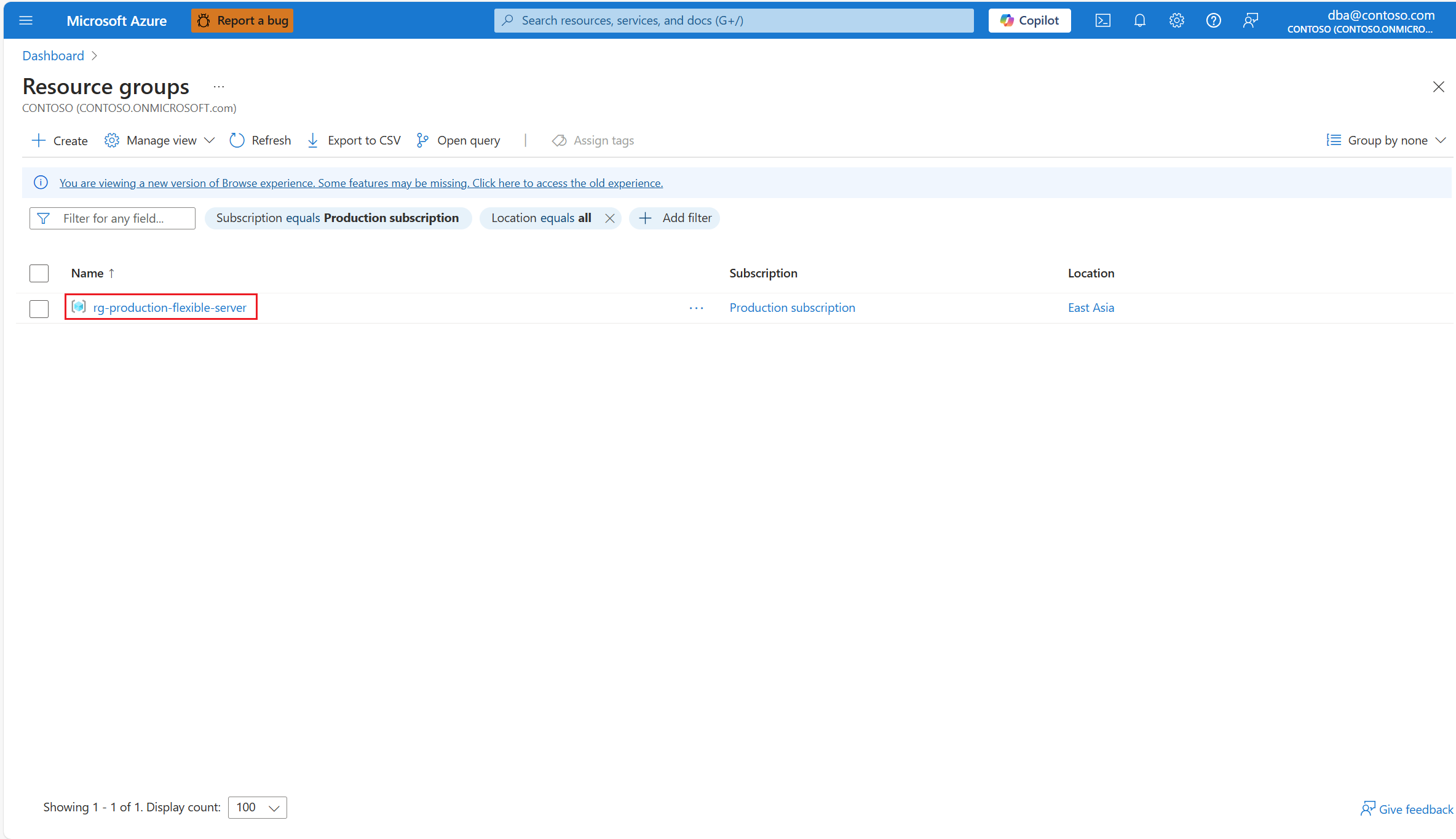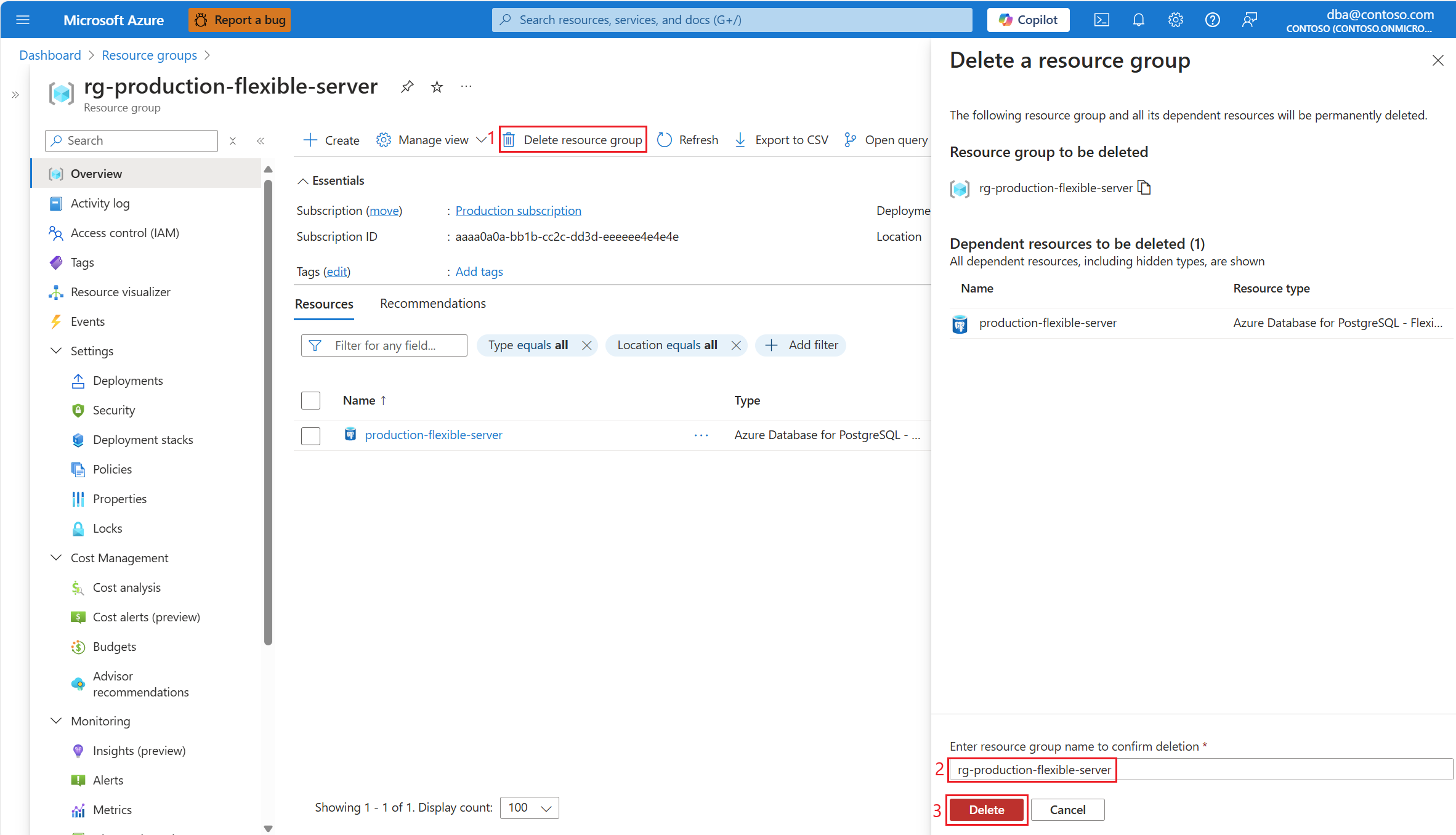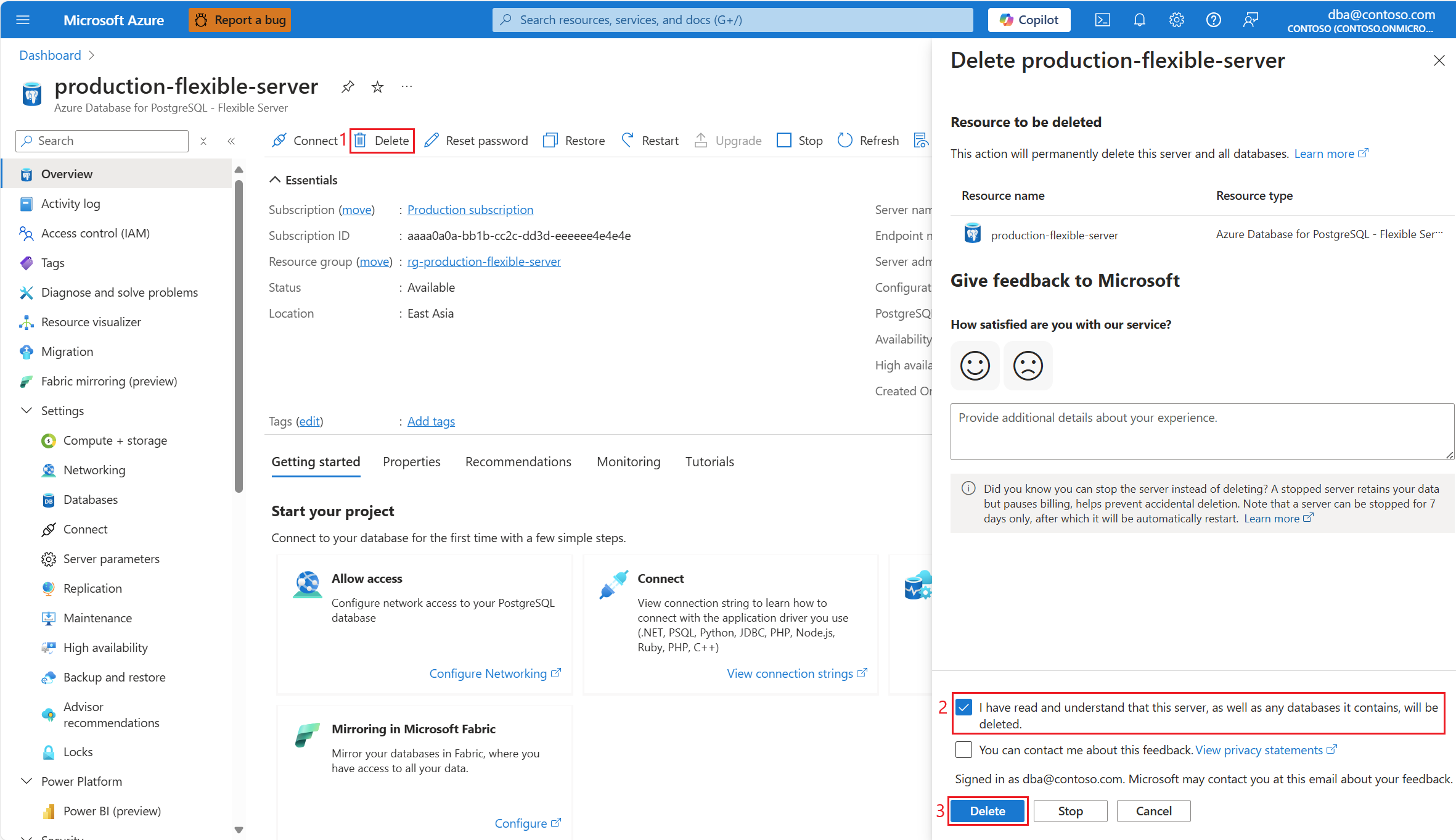Rychlý start: Vytvoření instance flexibilního serveru Azure Database for PostgreSQL
PLATÍ PRO:  Flexibilní server Azure Database for PostgreSQL
Flexibilní server Azure Database for PostgreSQL
Flexibilní server Azure Database for PostgreSQL je spravovaná služba, která umožňuje spouštět, spravovat a škálovat vysoce dostupné databáze PostgreSQL v cloudu.
V tomto článku se dozvíte, jak vytvořit instanci flexibilního serveru Azure Database for PostgreSQL pomocí různých mechanismů.
Vytvoření instance flexibilního serveru Azure Database for PostgreSQL
Pokud ještě nemáte předplatné Azure, vytvořte si bezplatný účet Azure před tím, než začnete.
Instance flexibilního serveru Azure Database for PostgreSQL se vytvoří s nakonfigurovanou sadou výpočetních prostředků a prostředků úložiště. Server se vytvoří v rámci skupiny prostředků Azure.
V závislosti na metodě, kterou chcete použít k nasazení instance, vyberte některou z následujících karet:
Pomocí webu Azure Portal:
Pokud se zobrazí výzva, přihlaste se pomocí svých přihlašovacích údajů.
V levém horním rohu portálu vyberte Vytvořit prostředek .
V části Kategorie vyberte Databáze a z filtrovaného seznamu typů prostředků najděte ten s názvem Flexibilní server Azure Database for PostgreSQL a vyberte Vytvořit.
Spustí se průvodce novým flexibilním serverem Azure Database for PostgreSQL a měli byste zadat všechny požadované informace, a to od karty Základy .
Následující tabulka vám umožní pochopit význam různých polí dostupných na stránce Základy a jako doprovodné materiály k vyplnění stránky:
Sekce Nastavení Navrhovaná hodnota Popis Po vytvoření instance je možné změnit. Podrobnosti projektu Předplatné Vyberte název předplatného, ve kterém chcete prostředek vytvořit. Předplatné je smlouva s Microsoftem o používání jedné nebo více cloudových platforem nebo služeb Microsoftu, za které se účtují poplatky na základě licenčního poplatku za uživatele nebo využívání cloudových prostředků. Pokud máte více předplatných, zvolte předplatné, ve kterém chcete prostředek fakturovat. Existující instanci flexibilního serveru Azure Database for PostgreSQL je možné přesunout do jiného předplatného, než které bylo původně vytvořeno. Další informace najdete v tématu Přesun prostředků Azure do nové skupiny prostředků nebo předplatného. Skupina prostředků Skupina prostředků ve vybraném předplatném, ve které chcete prostředek vytvořit. Může se jednat o existující skupinu prostředků nebo můžete vybrat Možnost Vytvořit nový a zadat název v daném předplatném, který je jedinečný mezi existujícími názvy skupin prostředků. Skupina prostředků je kontejner, který obsahuje související prostředky pro řešení Azure. Skupina prostředků může zahrnovat všechny prostředky pro řešení nebo pouze ty prostředky, které chcete spravovat jako skupinu. Na základě toho, co je pro vaši organizaci nejvhodnější, rozhodnete, jakým způsobem se mají prostředky přidělovat do skupin prostředků. Obecně platí, že přidejte prostředky, které sdílejí stejný životní cyklus do stejné skupiny prostředků, abyste je mohli snadno nasadit, aktualizovat a odstranit jako skupinu. Existující instanci flexibilního serveru Azure Database for PostgreSQL je možné přesunout do jiného předplatného, než které bylo původně vytvořeno. Další informace najdete v tématu Přesun prostředků Azure do nové skupiny prostředků nebo předplatného. Podrobnosti o serveru Název serveru Název, který chcete přiřadit k serveru. Jedinečný název, který identifikuje instanci flexibilního serveru Azure Database for PostgreSQL. Název domény postgres.database.azure.comse připojí k zadanému názvu serveru, aby odpovídal plně kvalifikovanému názvu hostitele, pomocí kterého můžete pomocí serveru Naming System domény přeložit IP adresu vaší instance.Název serveru se sice po vytvoření serveru nedá změnit, ale k obnovení serveru pod jiným názvem můžete použít funkci obnovení k určitému bodu v čase. Alternativní přístup k použití existujícího serveru, ale schopnost odkazovat na něj pomocí jiného názvu serveru, by pomocí virtuálních koncových bodů vytvořil koncový bod zapisovače s novým požadovaným názvem. S tímto přístupem můžete odkazovat na instanci původním názvem nebo na instanci přiřazenou k virtuálnímu koncovému bodu zápisu. Oblast Název jedné zoblastích Dodržování předpisů, rezidence dat, ceny, blízkost uživatelů nebo dostupnost jiných služeb ve stejné oblasti jsou některé z požadavků, které byste měli použít při výběru oblasti. Služba nenabízí funkci, která automaticky a transparentně přemísťuje instanci do jiné oblasti. Verze PostgreSQL Ve výchozím nastavení je vybraná verze. Můžete si vybrat ze seznamu hlavních verzí PostgreSQL, které služba aktuálně podporuje. Aktuálně jsou tyto verze: 17 (Preview), 16, 15, 14, 13, 12, 11 Typ úlohy Výchozí výběr skladové položky. Můžete si vybrat ze Developmentskladových položek (SKU s možností nárazového škálování),Production(pro obecné účely, ve výchozím nastavení nebo skladových položek optimalizovaných pro paměť). Skladovou položku a úložiště můžete dále přizpůsobit výběrem možnosti Konfigurovat server.Služba poskytuje integrovanou funkci, která může upgradovat aktuální hlavní verzi vaší instance na jakoukoli jinou vyšší verzi podporovanou funkcí. Další informace najdete v části Upgrady hlavních verzí. Zóna dostupnosti Vaše upřednostňovaná zóna dostupnosti. Můžete zvolit, ve které zóně dostupnosti chcete server nasadit. Možnost zvolit zónu dostupnosti, ve které je vaše instance nasazená, je užitečná ke společnému přidělení vaší aplikace. Pokud zvolíte Možnost Žádná předvolba, automaticky se vaší instanci přiřadí výchozí zóna dostupnosti během jejího vytváření. Přestože se po vytvoření instance, ve které je nasazená instance, nedá změnit, můžete pomocí funkce obnovení k určitému bodu v čase obnovit server pod jiným názvem v jiné zóně dostupnosti. Vysoká dostupnost Vysoká dostupnost Povolte ji pro stejnou zónu nebo zónově redundantní. Pokud vyberete některou z těchto dvou možností, zřídí se automaticky pohotovostní server se stejnou konfigurací jako primární server. Pohotovostní server je zřízený ve stejné zóně dostupnosti nebo v jiné zóně dostupnosti v rámci stejné oblasti v závislosti na vybrané možnosti. Všimněte si, že po vytvoření serveru je možné vysokou dostupnost povolit nebo zakázat. Po vytvoření serveru je možné povolit nebo zakázat vysokou dostupnost. Pokud je ale povolená, nedá se změnit přímo ze stejné zóny na zónově redundantní nebo viceversa. Pokud chcete tuto změnu implementovat, musíte nejprve zakázat vysokou dostupnost a pak ji znovu povolit výběrem nově požadovaného režimu. Authentication Metoda ověřování I když doporučená metoda ověřování je ověřování Microsoft Entra, kvůli jednoduchosti v tomto rychlém startu vybereme pouze ověřování PostgreSQL. Výběrem pouze ověřování PostgreSQL musíte zadat nativní uživatelské jméno a heslo PostgreSQL. Pokud zvolíte ověřování Microsoft Entra, musíte zadat identifikátor objektu uživatele nebo skupiny Microsoft Entra, které chcete přiřadit jako správce instance. Pokud zvolíte ověřování PostgreSQL a Microsoft Entra, musíte splnit obě předchozí požadavky. Po vytvoření serveru je možné změnit na některou ze tří podporovaných hodnot. Uživatelské jméno správce Název nativního uživatele PostgreSQL, kterého chcete přiřadit jako správce vaší instance. V tomto příkladu ho nastavíme na adminuser.Uživatelské jméno správce musí obsahovat maximálně 1 až 63 znaků, musí obsahovat jenom číslice a písmena, nesmí začínat pg_ a nesmí být azure_superuser, azure_pg_admin, správce, správce, kořen, host nebo veřejné. Po vytvoření instance nelze změnit jméno tohoto uživatele. Nemůžete ho také nahradit jiným nativním uživatelem PostgreSQL, který byste mohli vytvořit v instanci. Heslo Heslo, které chcete přiřadit nativnímu uživateli PostgreSQL, který je určený jako správce. Zadejte heslo pro účet správce serveru. Ujistěte se, že je vaše heslo dostatečně složité. Po vytvoření serveru je možné změnit tolikrát, kolikrát je potřeba. Pokud chcete výpočetní prostředky a úložiště nakonfigurovat dál, v části Podrobnosti o serveru v části Výpočty a úložiště vyberte Konfigurovat server. Otevře se stránka Compute + storage, kde můžete nakonfigurovat několik nastavení specifických pro typ výpočetních prostředků a úložiště, které chcete použít. Jakmile nakonfigurujete výpočetní prostředky a úložiště podle svých potřeb, vraťte se na stránku Základy a pokračujte v konfiguraci instance.
Následující tabulka vám umožní pochopit význam různých polí dostupných na stránce Výpočty a úložiště a jako doprovodné materiály k vyplnění stránky:
Sekce Nastavení Navrhovaná hodnota Popis Po vytvoření instance je možné změnit. Cluster Možnosti clusteru Vyberte Server. Možné hodnoty jsou Server (pro úlohy, které se vejdou do jednoho uzlu) a elastický cluster (pro kapacitu větší než jeden uzel poskytuje elastický cluster horizontální dělení na základě schématu a řádků v databázi distribuované napříč clusterem). Nejde změnit na existujících serverech. Počet uzlů Nastavte ho na 4. Tato možnost je dostupná jenom v případě, že jsou možnosti clusteru nastavené na elastický cluster. Povolený rozsah hodnot je od 1 do 10. Lze změnit na existujících serverech. Výpočetní služby Úroveň výpočetních prostředků Vyberte Obecné účely. Možné hodnoty jsou burstable (obvykle se používají pro vývojová prostředí, ve kterých úlohy nepotřebují plnou kapacitu procesoru nepřetržitě) a obecné účely (obvykle používané pro produkční prostředí s nejběžnějšími úlohami) a optimalizováno pro paměť (obvykle se používá pro produkční prostředí, ve kterých běží úlohy, které vyžadují vysoký poměr paměti k procesoru). Další informace najdete v tématu Možnosti výpočetních prostředků na flexibilním serveru Azure Database for PostgreSQL. Po vytvoření serveru je možné ho změnit. Pokud ale používáte některé funkce, které se podporují jenom na určitých úrovních, a změňte aktuální úroveň na úroveň, ve které není funkce podporovaná, přestane být funkce dostupná nebo se zakáže. Výpočetní procesor Ponechte výchozí nastavení. Všimněte si, že tato možnost nemusí být pro některé oblasti viditelná. Pokud oblast vybraná na kartě Základy podporuje procesory od více výrobců, zobrazí se tato možnost. V oblastech podporujících procesory od různých výrobců jsou možné hodnoty AMD a Intel. Další informace najdete v tématu Možnosti výpočetních prostředků na flexibilním serveru Azure Database for PostgreSQL. U existujících instancí je možné změnit, pokud oblast, ve které je instance nasazená, nabízí procesory od více výrobců. Velikost výpočetních prostředků Ponechte výchozí nastavení. Všimněte si, že seznam podporovaných hodnot se může v závislosti na hardwaru dostupném v jednotlivých oblastech lišit. Další informace najdete v tématu Možnosti výpočetních prostředků na flexibilním serveru Azure Database for PostgreSQL. Po vytvoření instance je možné ji změnit. Úložiště Typ úložiště Vyberte SSD úrovně Premium. Všimněte si, že seznam povolených hodnot se může lišit v závislosti na tom, které další funkce jste vybrali. Další informace najdete v tématu Možnosti úložiště na flexibilním serveru Azure Database for PostgreSQL. Po vytvoření instance nelze změnit. Velikost úložiště Ponechte výchozí nastavení. Všimněte si, že seznam podporovaných hodnot se může v závislosti na hardwaru dostupném v jednotlivých oblastech lišit. Další informace najdete v tématu Možnosti výpočetních prostředků na flexibilním serveru Azure Database for PostgreSQL. Po vytvoření instance je možné ji změnit. To může být pouze zvýšeno. Ruční nebo automatické zmenšení úložiště se nepodporuje. Přijatelné hodnoty závisí na typu úložiště přiřazeného k instanci. Úroveň výkonu Ponechte výchozí nastavení. Výkon jednotek SSD (Solid-State Drive) úrovně Premium se nastavuje při vytváření disku ve formě jejich úrovně výkonu. Při nastavování zřízené velikosti disku se automaticky vybere úroveň výkonu. Tato úroveň výkonu určuje IOPS a propustnost spravovaného disku. U disků SSD úrovně Premium je možné tuto úroveň změnit při nasazení nebo potom beze změny velikosti disku a bez výpadků. Změna úrovně umožňuje připravit se na vyšší poptávku a splnit ji bez použití funkce nárazového nárůstu disku. V závislosti na tom, jak dlouho je potřeba vyšší výkon, může být nákladově efektivnější změnit úroveň výkonu, a nespoléhat se na nárůst výkonu. To je ideální pro události, které dočasně vyžadují konzistentně vyšší úroveň výkonu, jako jsou nákupy svátků, testování výkonu nebo spuštění trénovacího prostředí. Pokud chcete tyto události zpracovat, můžete disk přepnout na vyšší úroveň výkonu bez výpadků, pokud potřebujete vyšší výkon. Potom se můžete vrátit k původní vrstvě bez výpadků, pokud už není nutný dodatečný výkon. Po vytvoření instance je možné ji změnit. Automatické zvětšování úložiště Tuto možnost vyberte, pokud chcete povolit funkci automatického zvětšování. Všimněte si, že tato možnost nemusí být u některých typů úložišť podporovaná a u určitých velikostí úložiště nemusí být dodržena. Další informace najdete v tématu Konfigurace automatického zvětšování úložiště na flexibilním serveru Azure Database for PostgreSQL. Po vytvoření instance je možné změnit, pokud typ úložiště tuto funkci podporuje. Vysoká dostupnost Vysoká dostupnost Ponechte vybranou hodnotu ve výchozím nastavení. Podporované hodnoty jsou zakázané (smlouva SLA 99,9 %), stejná zóna (SMLOUVA SLA 99,95 %) a zónově redundantní (99,99 % SLA). Všimněte si, že podporované možnosti vysoké dostupnosti se můžou lišit v závislosti na oblasti, ve které se pokoušíte nasadit instanci. Další informace najdete v tématu Vysoká dostupnost na flexibilním serveru Azure Database for PostgreSQL. Po vytvoření serveru je možné povolit nebo zakázat vysokou dostupnost. Pokud je ale povolená, nedá se změnit přímo ze stejné zóny na zónově redundantní nebo viceversa. Pokud chcete tuto změnu implementovat, musíte nejprve zakázat vysokou dostupnost a pak ji znovu povolit výběrem nově požadovaného režimu. Zálohování Doba uchovávání záloh (ve dnech) Ponechte vybranou hodnotu ve výchozím nastavení. Výchozí doba uchovávání záloh je 7 dnů, ale dobu můžete prodloužit na maximálně 35 dnů. Všimněte si, že podporované možnosti vysoké dostupnosti se můžou lišit v závislosti na oblasti, ve které se pokoušíte nasadit instanci. Další informace najdete v tématu Vysoká dostupnost na flexibilním serveru Azure Database for PostgreSQL. Po vytvoření instance je možné ji změnit. Možnosti redundance zálohování Automaticky vybráno za vás na základě konfigurace vysoké dostupnosti a geografické redundance záloh. Možné hodnoty jsou místně redundantní (poskytuje alespoň 99,99999999999% stálost zálohovaných objektů za rok), zónově redundantní (poskytuje alespoň 99,99999999999% odolnost zálohovaných objektů za rok) a geograficky redundantní (poskytuje alespoň 99,999999999999999999999% odolnost zálohovaných objektů za rok). Pokud je pro zálohování povolená geografická redundance, je možnost redundance zálohování nastavená na geograficky redundantní. Pokud je vysoká dostupnost nastavená na Zakázáno nebo Stejná zóna, je redundance zálohování nastavená na Místně redundantní. A pokud je vysoká dostupnost nastavená na zónově redundantní, je redundance zálohování nastavená na zónově redundantní. Další informace najdete v tématu Možnosti redundance zálohování na flexibilním serveru Azure Database for PostgreSQL. Po vytvoření instance nelze změnit. Geografická redundance Tuto možnost ponechte zakázanou. Geografická redundance záloh se podporuje jenom u instancí nasazených v některé z spárovaných oblastí Azure. Další informace najdete v tématu Geograficky redundantní zálohování a obnovení na flexibilním serveru Azure Database for PostgreSQL Po vytvoření instance nelze změnit. Po zadání všech požadovaných informací na kartě Základy vyberte Další: Sítě a přejděte tak na kartu Síť , ze které můžete nakonfigurovat nastavení sítě pro instanci flexibilního serveru Azure Database for PostgreSQL:
Následující tabulka vám umožní pochopit význam různých polí dostupných na stránce Sítě a jako doprovodné materiály k vyplnění stránky:
Sekce Nastavení Navrhovaná hodnota Popis Po vytvoření instance je možné změnit. Síťové připojení Metoda připojení Z důvodu jednoduchosti vyberte veřejný přístup (povolené IP adresy) a privátní koncový bod. Možné hodnoty jsou veřejný přístup (povolené IP adresy) a privátní koncový bod a privátní přístup (integrace virtuální sítě). Další informace najdete v tématu Síť s veřejným přístupem a privátními koncovými body pro flexibilní server Azure Database for PostgreSQL s veřejným přístupem a sítí s integrací virtuální sítě pro flexibilní server Azure Database for PostgreSQL. Po vytvoření instance nelze změnit. Veřejný přístup Povolit veřejný přístup k tomuto prostředku přes internet pomocí veřejné IP adresy Zaškrtněte políčko. Když toto políčko povolíte, můžete nakonfigurovat pravidla brány firewall pro řízení rozsahů IP adres, ze kterých se klienti můžou k vaší instanci připojit přes veřejný koncový bod. Další informace najdete v tématu Síť s integrací virtuální sítě pro flexibilní server Azure Database for PostgreSQL. Po vytvoření instance je možné ji změnit. Pravidla brány firewall Povolit veřejný přístup z jakékoli služby Azure v rámci Azure k tomuto serveru Ponechte výchozí nastavení. Když toto políčko povolíte, nakonfigurujete speciální pravidlo brány firewall, které povolí připojení z IP adres přidělených jakékoli službě Nebo prostředku Azure, včetně připojení z předplatných jiných zákazníků. Další informace najdete v tématu Síť s integrací virtuální sítě pro flexibilní server Azure Database for PostgreSQL. Po vytvoření instance je možné ji změnit. + Přidání aktuální IP adresy klienta ( ###.##.##.#.### ) Vyberte odkaz s tímto textem. Konfiguruje pravidlo brány firewall tak, aby povoluje připojení z IP adresy uvedené v závorkách. Tato IP adresa odpovídá veřejné IP adrese, kterou používá počítač, ze kterého přistupujete k webu Azure Portal. Další informace najdete v tématu Síť s integrací virtuální sítě pro flexibilní server Azure Database for PostgreSQL. Po vytvoření instance je možné ji změnit. Po zadání všech požadovaných informací na kartě Sítě vyberte Další: Zabezpečení a přejděte tak na kartu Zabezpečení , ze které můžete nakonfigurovat nastavení zabezpečení dat vaší instance flexibilního serveru Azure Database for PostgreSQL:
Následující tabulka vám umožní pochopit význam různých polí dostupných na stránce Zabezpečení a jako doprovodné materiály k vyplnění stránky:
Sekce Nastavení Navrhovaná hodnota Popis Po vytvoření instance je možné změnit. Šifrování dat Šifrovací klíč dat Ponechte výchozí nastavení. Možné hodnoty jsou klíč spravovaný službou a klíč spravovaný zákazníkem. Další informace najdete v tématu Šifrování dat na flexibilním serveru Azure Database for PostgreSQL. Po vytvoření instance nelze změnit. Po zadání všech požadovaných informací na kartě Zabezpečení vyberte Další: Značky, ze kterých můžete k instanci flexibilního serveru Azure Database for PostgreSQL připojit některé značky:
Následující tabulka vám umožní pochopit význam různých polí dostupných na stránce Značky a jako doprovodné materiály k vyplnění stránky:
Sekce Nastavení Navrhovaná hodnota Popis Po vytvoření instance je možné změnit. Název Nastavte ho na Environment.Další informace najdete v tématu značky. Po vytvoření instance je možné ji změnit. Hodnota Nastavte ho na PostgreSQL Quickstart.Další informace najdete v tématu značky. Po vytvoření instance je možné ji změnit. Po zadání všech požadovaných informací na kartě Značky vyberte Další: Zkontrolovat a vytvořit , abyste přešli na kartu Revize a vytvoření , odkud můžete zkontrolovat všechna nastavení nakonfigurovaná pro novou instanci flexibilního serveru Azure Database for PostgreSQL před aktivací jejího vytvoření:
Po kontrole, že hodnoty všech nastavení odpovídají vašim požadavkům, vyberte Vytvořit a zahajte nasazení nové instance flexibilního serveru Azure Database for PostgreSQL:
Spustí se nové nasazení pro vytvoření instance flexibilního serveru Azure Database for PostgreSQL:
Po dokončení nasazení můžete vybrat Přejít k prostředku, přejít na stránku Přehled nové instance flexibilního serveru Azure Database for PostgreSQL a začít ji používat:
Databáze dostupné v instanci flexibilního serveru Azure Database for PostgreSQL
Ve výchozím nastavení se ve vaší instanci vytvoří databáze s názvem postgres . Databáze postgres je výchozí databáze určená pro uživatele, nástroje a aplikace třetích stran.
Druhá databáze vytvořená v každé instanci je azure_maintenance. I když se k této databázi můžete připojit, máte udělená minimální oprávnění, abyste v ní sotva mohli cokoli udělat.
Nakonec existuje databáze azure_sys, která slouží k hostování některých objektů používaných funkcemi, jako je úložiště dotazů a ladění indexu.
Poznámka:
Připojení k instanci flexibilního serveru Azure Database for PostgreSQL obvykle komunikují přes port 5432. Výjimkou je připojení prostřednictvím nástroje pro sdružování připojení, jako je integrovaný nástroj PgBouncer, který je integrovaný s flexibilním serverem Azure Database for PostgreSQL. Integrovaný nástroj PgBouncer naslouchá na portu 6432. Když se pokusíte připojit z podnikové sítě, může brána firewall vaší sítě blokovat odchozí provoz přes port 5432 (nebo 6432, pokud se připojujete přes PgBouncer). V takovém případě se nebudete moct připojit ke své instanci, pokud vaše IT oddělení neumožňuje směrovat provoz z počítače do cílové instance přes potřebný port (5432 nebo 6432).
Získání informací o připojení
Pokud se chcete připojit k vaší instanci, musíte mít jeho plně kvalifikovaný název a přihlašovací údaje uživatele, ke kterému se chcete připojit. Tyto hodnoty byste si měli poznamenat při nasazení instance dříve v tomto článku. Pokud jste to neudělali, můžete načíst všechno kromě hesla uživatele správce. Pokud jste zapomněli heslo přiřazené k vaší instanci, můžete ho kdykoli resetovat. Informace o tom, jak to udělat, najdete v tématu resetování hesla správce.
Pomocí webu Azure Portal:
Připojení pomocí psql
Existuje mnoho aplikací, které můžete použít k připojení k instanci flexibilního serveru Azure Database for PostgreSQL. Pokud je na klientském počítači nainstalovaný PostgreSQL, můžete se pomocí místní instance psql připojit k instanci flexibilního serveru Azure Database for PostgreSQL. Pokud není na vašem počítači nainstalovaný, stáhněte si připravený balíček, který cílí na vaši platformu, a nainstalujte ho.
Po instalaci se můžete pomocí nástroje příkazového řádku psql připojit k instanci flexibilního serveru Azure Database for PostgreSQL.
Spuštěním následujícího příkazu psql se připojte k instanci flexibilního serveru Azure Database for PostgreSQL.
psql "host=<server> port=<port> user=<admin-user> dbname=postgres sslmode=require"Například následující příkaz se připojí k výchozí databázi volanou
postgresna instanciproduction-flexible-server.postgres.database.azure.comflexibilního serveru Azure Database for PostgreSQL pomocí uživatelského jména.adminuserPo zobrazení výzvy zadejte heslo odpovídající danému uživateli.psql "host=production-flexible-server.postgres.database.azure.com port=5432 user=adminuser dbname=postgres sslmode=require"Jakmile budete připojeni, nástroj psql zobrazí příkazový řádek postgres, kde můžete zadávat příkazy jazyka SQL. Ve výstupu počátečního připojení se může zobrazit upozornění, protože psql, který používáte, může být jiná verze než verze instance flexibilního serveru Azure Database for PostgreSQL.
Příklad výstupu nástroje psql:
psql (14.13, server 16.4) WARNING: psql major version 14, server major version 16. Some psql features might not work. SSL connection (protocol: TLSv1.3, cipher: TLS_AES_256_GCM_SHA384, bits: 256, compression: off) Type "help" for help. postgres=>Pokud pro instanci veřejné IP adresy, ze které se pokoušíte připojit, neexistuje žádné pravidlo brány firewall, zobrazí se chyba typu:
psql: error: connection to server at "<server>.postgres.database.azure.com" (###.###.###.###), port 5432 failed: Connection timed out Is the server running on that host and accepting TCP/IP connections?Zadáním následujícího příkazu vytvořte prázdnou databázi s názvem
user_databasena příkazovém řádku:CREATE DATABASE user_database;Na příkazovém řádku spusťte následující příkaz, který přepne připojení k nově vytvořené databázi
user_database:\c user_databaseZadejte
\qa pak stisknutím klávesy Enter ukončete psql.
Připojili jste se k instanci flexibilního serveru Azure Database for PostgreSQL prostřednictvím psql a vytvořili jste prázdnou uživatelskou databázi.
Vyčištění prostředků
Prostředky, které jste vytvořili v tomto rychlém startu, můžete vyčistit jedním ze dvou způsobů. Můžete odstranit skupinu prostředků Azure, což zahrnuje odstranění všech prostředků v této skupině prostředků. Pokud chcete zachovat ostatní prostředky nasazené ve stejné skupině prostředků beze změny, můžete odstranit pouze instanci flexibilního serveru Azure Database for PostgreSQL.
Pomocí webu Azure Portal:
Pokud chcete odstranit celou skupinu prostředků, včetně nově vytvořeného serveru.
Vyberte Skupiny prostředků.
Vyhledejte skupinu prostředků, kterou chcete odstranit, a vyberte její název.
Na stránce Přehled vybrané skupiny prostředků vyberte Odstranit skupinu prostředků a do pole Zadejte název skupiny prostředků potvrďte odstranění a vyberte Odstranit.
Odstranění pouze nově vytvořeného serveru.
Vyhledejte váš server na portálu, pokud ho ještě nemáte otevřený. Jedním ze způsobů, jak to udělat, je zadání názvu serveru na panelu hledání. Jakmile se prostředek s odpovídajícím názvem zobrazí, vyberte tento prostředek.
Na stránce Přehled vyberte Odstranit. Vyberte I have read and understand that this server, as as any databases it contains, will be deleted., and select Delete.