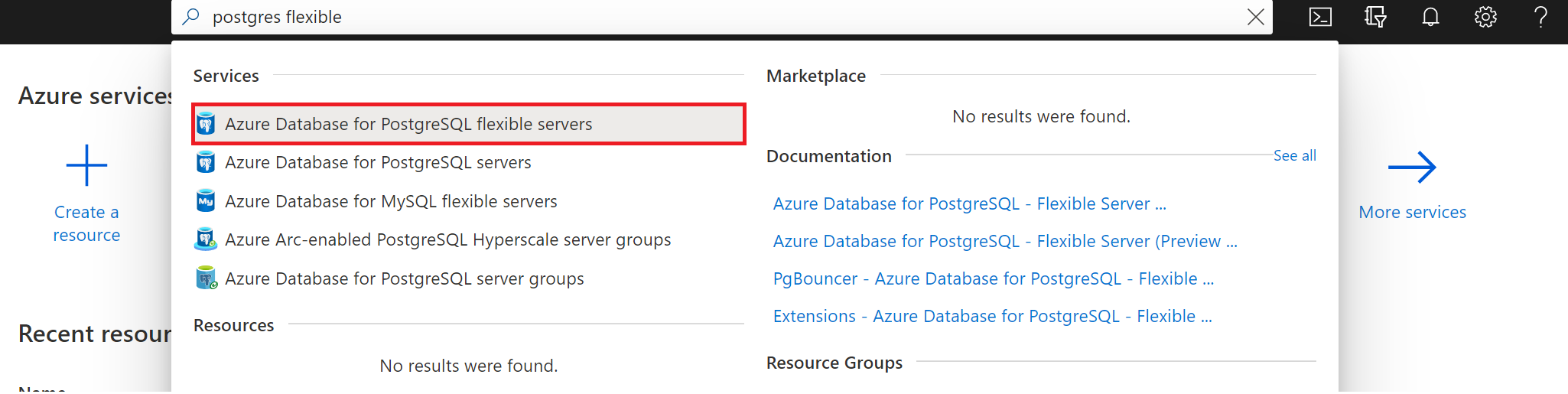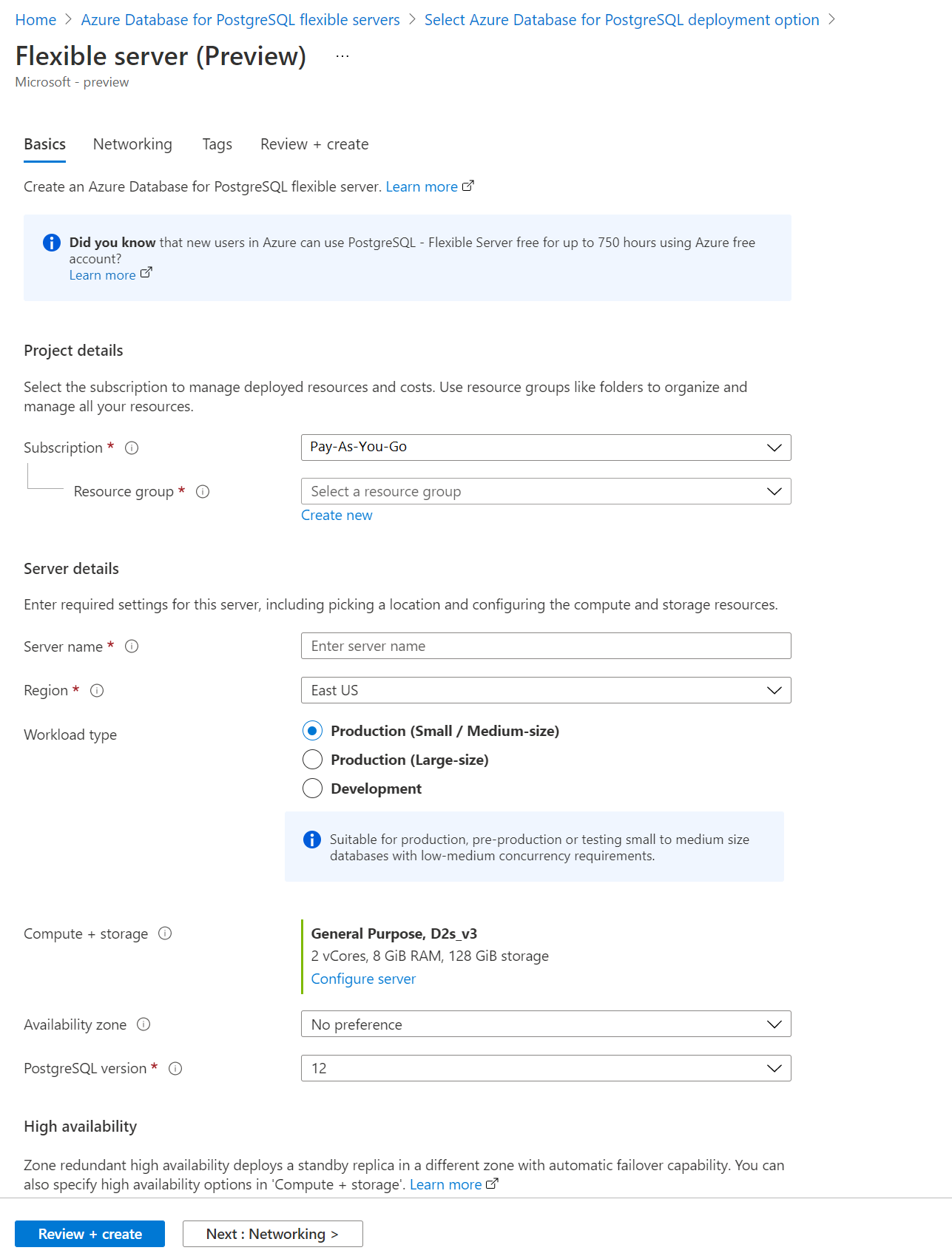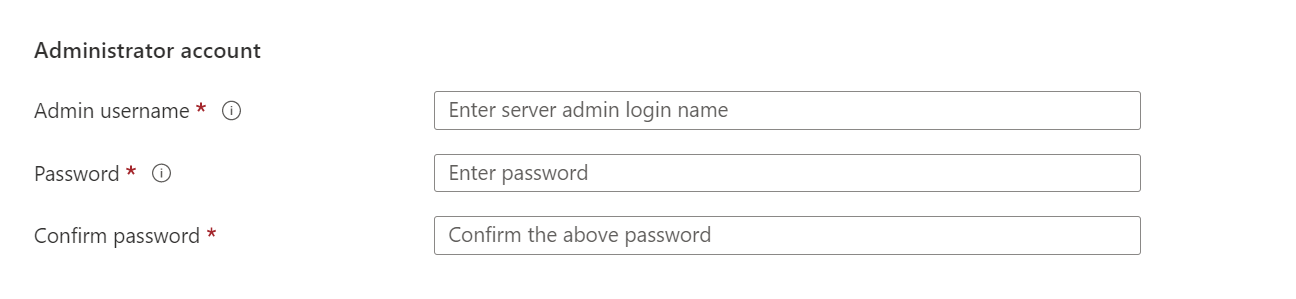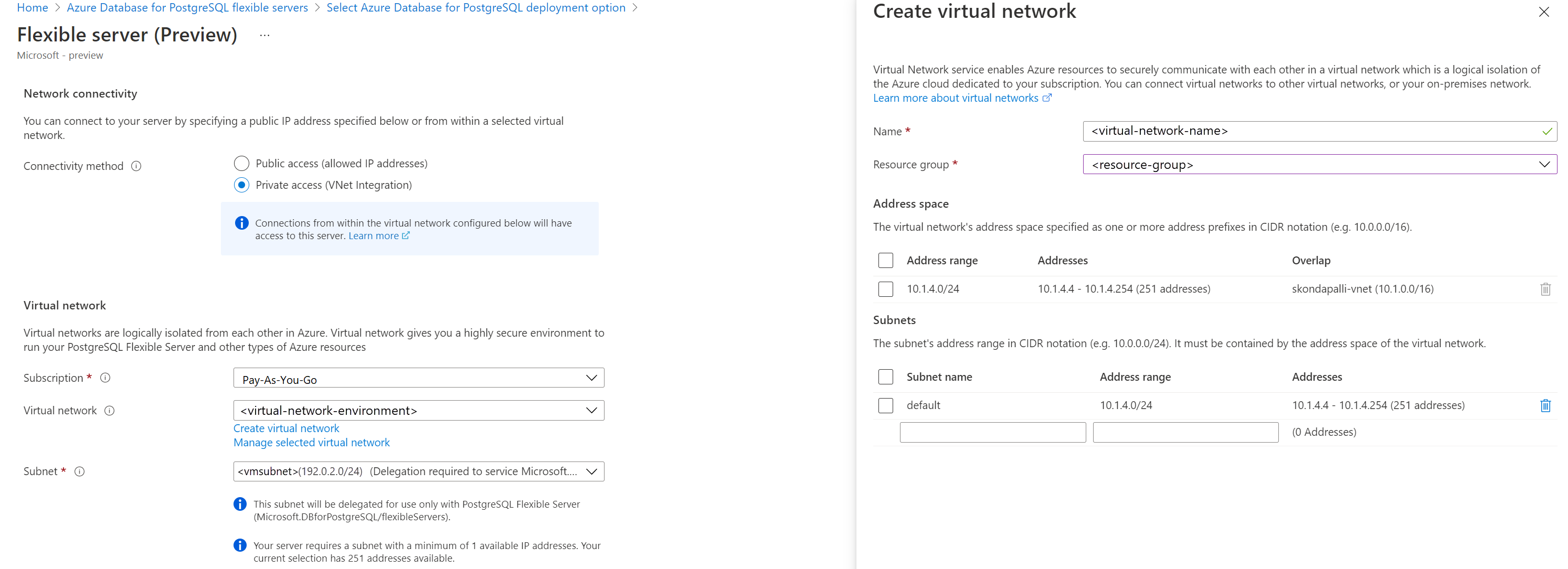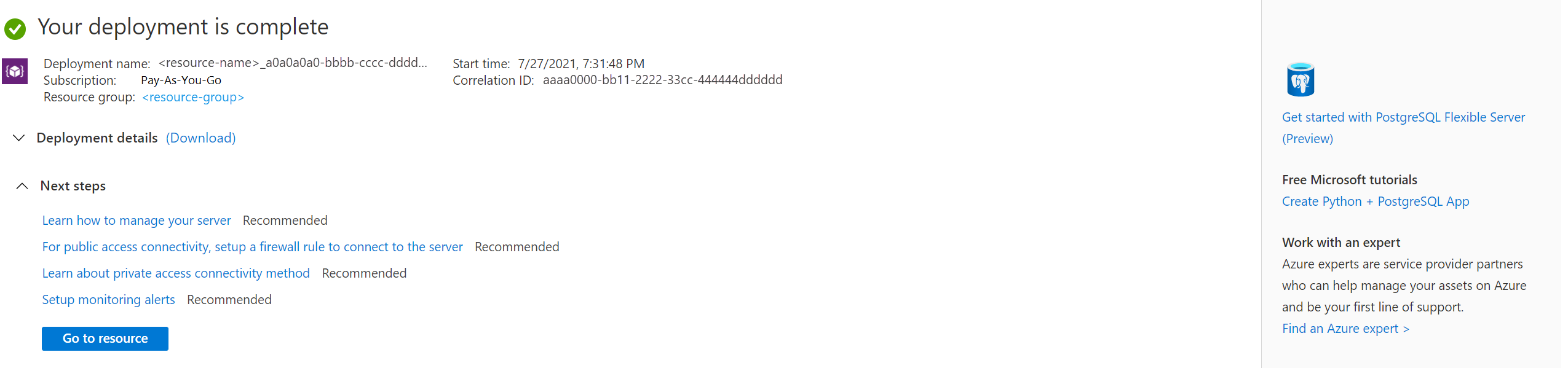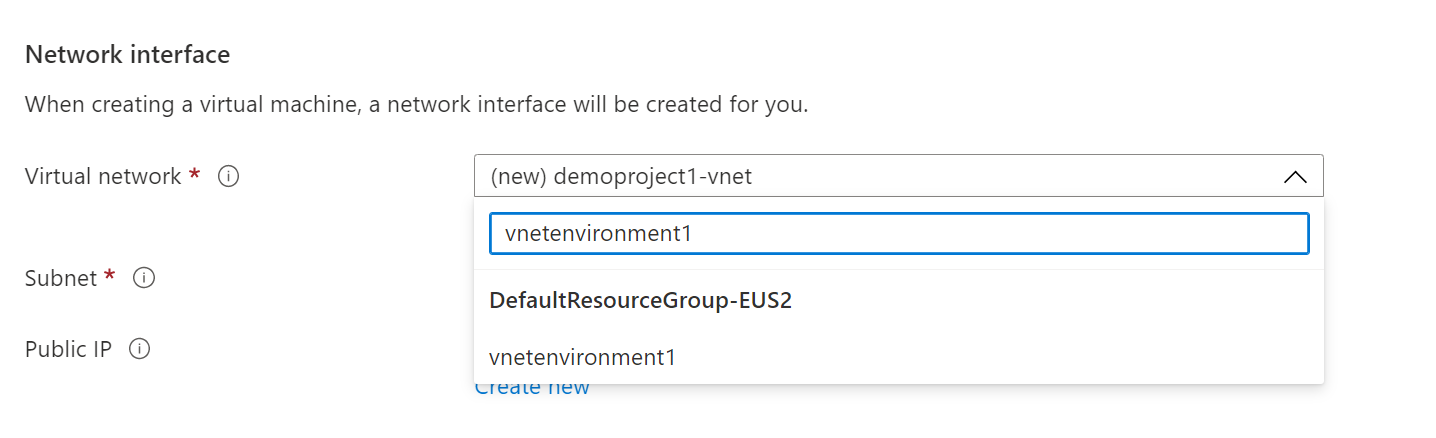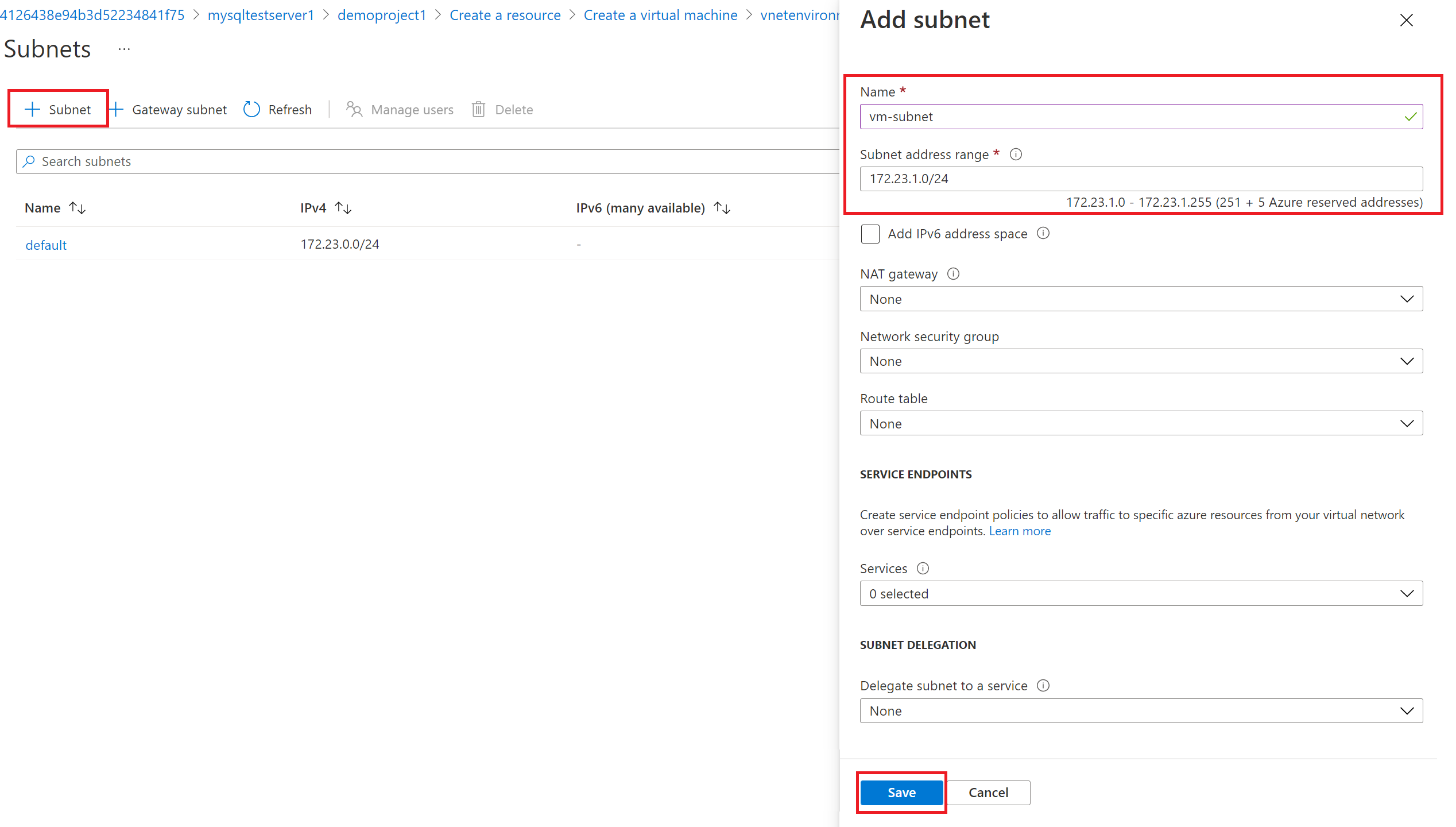Připojení flexibilního serveru Azure Database for PostgreSQL pomocí metody připojení privátního přístupu
PLATÍ PRO:  Flexibilní server Azure Database for PostgreSQL
Flexibilní server Azure Database for PostgreSQL
Flexibilní server Azure Database for PostgreSQL je spravovaná služba, kterou můžete použít ke spouštění, správě a škálování serverů PostgreSQL s vysokou dostupností v cloudu. V tomto rychlém startu se dozvíte, jak vytvořit instanci flexibilního serveru Azure Database for PostgreSQL ve virtuální síti pomocí webu Azure Portal.
Pokud ještě nemáte předplatné Azure, vytvořte si bezplatný účet Azure před tím, než začnete.
Přihlaste se k portálu Azure Portal.
Přihlaste se k portálu Azure. Zadejte přihlašovací údaje pro přihlášení k portálu. Výchozím zobrazením je váš řídicí panel služby.
Vytvoření flexibilního serveru Azure Database for PostgreSQL
Vytvoříte instanci flexibilního serveru Azure Database for PostgreSQL s definovanou sadou výpočetních prostředků a prostředků úložiště. Server vytvoříte v rámci skupiny prostředků Azure.
Provedením těchto kroků vytvořte instanci flexibilního serveru Azure Database for PostgreSQL:
Na kartě Základy zadejte předplatné, skupinu prostředků, oblast a název serveru. S výchozími hodnotami zřídíme instanci flexibilního serveru Azure Database for PostgreSQL verze 12 s cenovou úrovní pro obecné účely pomocí 2 virtuálních jader, 8 GiB RAM a 28 GiB úložiště. Uchovávání záloh je sedm dnů. Úlohu Vývoj můžete použít k výchozímu nastavení cenové úrovně s nižšími náklady.
Na kartě Základy zadejte jedinečné uživatelské jméno správce a heslo správce.
Přejděte na kartu Sítě a vyberte privátní přístup. Po vytvoření serveru nemůžete změnit metodu připojení. Vyberte Vytvořit virtuální síť a vytvořte novou virtuální síť vnetenvironment1. Po zadání názvu virtuální sítě a informací o podsíti vyberte OK .
Výběrem možnosti Zkontrolovat a vytvořit zkontrolujte konfiguraci flexibilního serveru Azure Database for PostgreSQL.
Vyberte Vytvořit, aby se server zřídil. Zřizování může trvat několik minut.
Počkejte, až se nasazení dokončí a úspěšně dokončí.
Výběrem možnosti Přejít k prostředku zobrazíte stránku Přehled serveru.
Vytvoření virtuálního počítače Azure s Linuxem
Vzhledem k tomu, že je server ve virtuální síti, můžete se k serveru připojit jenom z jiných služeb Azure ve stejné virtuální síti jako server. Pokud se chcete připojit a spravovat server, vytvoříme virtuální počítač s Linuxem. Virtuální počítač musí být vytvořen ve stejné oblasti a stejném předplatném. Virtuální počítač s Linuxem se dá použít jako tunel SSH ke správě instance flexibilního serveru Azure Database for PostgreSQL.
Přejděte do skupiny prostředků, ve které byl server vytvořen. Vyberte Přidat.
Vyberte Ubuntu Server 18.04 LTS.
Přesvědčte se, že je na kartě Základy v části Podrobnosti o projektu vybrané správné předplatné a pak ve Skupině prostředků vyberte Vytvořit nový. Jako název zadejte myResourceGroup .
V části Podrobnosti o instanci zadejte myVM pro název virtuálního počítače a zvolte stejnou oblast jako instance flexibilního serveru Azure Database for PostgreSQL.
V části Účet správce vyberte veřejný klíč SSH.
Do pole Uživatelské jméno zadejte azureuser.
Pro zdroj veřejného klíče SSH ponechte výchozí hodnotu Generate new key pair (Vygenerovat nový klíč) a zadejte myKey pro název páru klíčů.
V části Pravidla portů pro příchozí spojení>Veřejné příchozí porty zvolte Povolit vybrané porty a potom z rozevíracího seznamu vyberte SSH (22) a HTTP (80).
Vyberte stránku Sítě a nakonfigurujte virtuální síť. Pro virtuální síť zvolte virtuální síť vytvořenou pro databázový server.
Vyberte Spravovat konfiguraci podsítě a vytvořte novou podsíť pro server.
Přidejte novou podsíť pro virtuální počítač.
Po úspěšném vytvoření podsítě zavřete stránku.
Vyberte Zkontrolovat a vytvořit.
Vyberte Vytvořit. Když se otevře okno Vygenerovat nový pár klíčů, vyberte Stáhnout privátní klíč a vytvořit prostředek. Váš soubor klíče se stáhne jako myKey.pem.
Důležité
Ujistěte se, že víte, kde
.pembyl soubor stažen. V dalším kroku k němu budete potřebovat cestu.Po dokončení nasazení vyberte Přejít k prostředku a zobrazte stránku Přehled virtuálního počítače.
Vyberte veřejnou IP adresu a zkopírujte ji do schránky.
Instalace klientských nástrojů PostgreSQL
Vytvořte připojení SSH k virtuálnímu počítači pomocí prostředí Bash nebo PowerShellu. Na příkazovém řádku otevřete připojení SSH k virtuálnímu počítači. Nahraďte IP adresu adresou z vašeho virtuálního počítače a nahraďte cestu k .pem cestě k umístění, kam byl soubor klíče stažen.
ssh -i .\Downloads\myKey1.pem azureuser@10.111.12.123
Tip
Klíč SSH, který jste vytvořili, můžete použít při příštím vytvoření virtuálního počítače v Azure. Stačí vybrat klíč Uložený v Azure pro zdroj veřejného klíče SSH při příštím vytvoření virtuálního počítače. Privátní klíč už máte na počítači, takže si nemusíte nic stahovat.
Abyste se mohli připojit k serveru, musíte nainstalovat nástroj postgresql-client.
sudo apt-get update
sudo apt-get install postgresql-client
Připojení k databázi se vynucují pomocí SSL, proto je potřeba stáhnout veřejný certifikát SSL.
wget --no-check-certificate https://dl.cacerts.digicert.com/DigiCertGlobalRootCA.crt.pem
Připojení k serveru z virtuálního počítače Azure s Linuxem
S nainstalovaným klientským nástrojem psql se teď můžeme připojit k serveru z místního prostředí.
psql --host=mydemoserver-pg.postgres.database.azure.com --port=5432 --username=myadmin --dbname=postgres --set=sslmode=require --set=sslrootcert=DigiCertGlobalRootCA.crt.pem
Vyčištění prostředků
Teď jste vytvořili instanci flexibilního serveru Azure Database for PostgreSQL ve skupině prostředků. Pokud v budoucnu tyto prostředky nepotřebujete, můžete je odstranit odstraněním skupiny prostředků nebo můžete jenom odstranit instanci flexibilního serveru Azure Database for PostgreSQL. Pokud chcete odstranit skupinu prostředků, proveďte následující kroky:
- Na webu Azure Portal vyhledejte a vyberte skupiny prostředků.
- V seznamu skupin prostředků vyberte název vaší skupiny prostředků.
- Na stránce Přehled skupiny prostředků vyberte Odstranit skupinu prostředků.
- V potvrzovací dialogovém okně zadejte název skupiny prostředků a pak vyberte Odstranit.
Související obsah
- Správa flexibilního serveru Azure Database for PostgreSQL
- Rychlý start: Použití Pythonu k připojení a dotazování dat z instance flexibilního serveru Azure Database for PostgreSQL
- Rychlý start: Použití Javy k připojení a dotazování dat z instance flexibilního serveru Azure Database for PostgreSQL
- Rychlý start: Použití .NET (C#) k připojení a dotazování dat z instance flexibilního serveru Azure Database for PostgreSQL
- Rychlý start: Použití jazyka Go k připojení a dotazování dat z instance flexibilního serveru Azure Database for PostgreSQL
- Rychlý start: Použití PHP k připojení a dotazování dat z instance flexibilního serveru Azure Database for PostgreSQL
- Rychlý start: Použití Azure CLI k připojení a dotazování dat z instance flexibilního serveru Azure Database for PostgreSQL
- Rychlý start: Import dat z flexibilního serveru Azure Database for PostgreSQL v Power BI