Rychlý start: Import dat z flexibilního serveru Azure Database for PostgreSQL v Power BI
PLATÍ PRO:  Flexibilní server Azure Database for PostgreSQL
Flexibilní server Azure Database for PostgreSQL
V tomto rychlém startu se dozvíte, jak se připojit k flexibilnímu serveru Azure Database for PostgreSQL pomocí Power BI Desktopu. S Power BI Desktopem můžete vizuálně zkoumat data prostřednictvím volně vytvořeného plátna pro přetahování myší, široké škály moderních vizualizací dat a snadno použitelného prostředí pro vytváření sestav. Můžete importovat přímo z tabulek nebo importovat z dotazu SELECT. Tento článek se týká jenom Power BI Desktopu. Power Query online nebo služba Power BI se v současné době nepodporuje.
Požadavky
- Nainstalujte Power BI Desktop.
Připojení pomocí Power BI Desktopu z webu Azure Portal
Získejte informace o připojení potřebné k připojení k instanci flexibilního serveru Azure Database for PostgreSQL. Potřebujete plně kvalifikovaný název serveru a přihlašovací údaje.
Přihlaste se k portálu Azure.
V nabídce vlevo na webu Azure Portal vyberte Všechny prostředky a vyhledejte server, který jste vytvořili (například mydemoserverpbi).
Vyberte název serveru.
Na panelu Přehled serveru vyberte nastavení Power BI z levé nabídky.
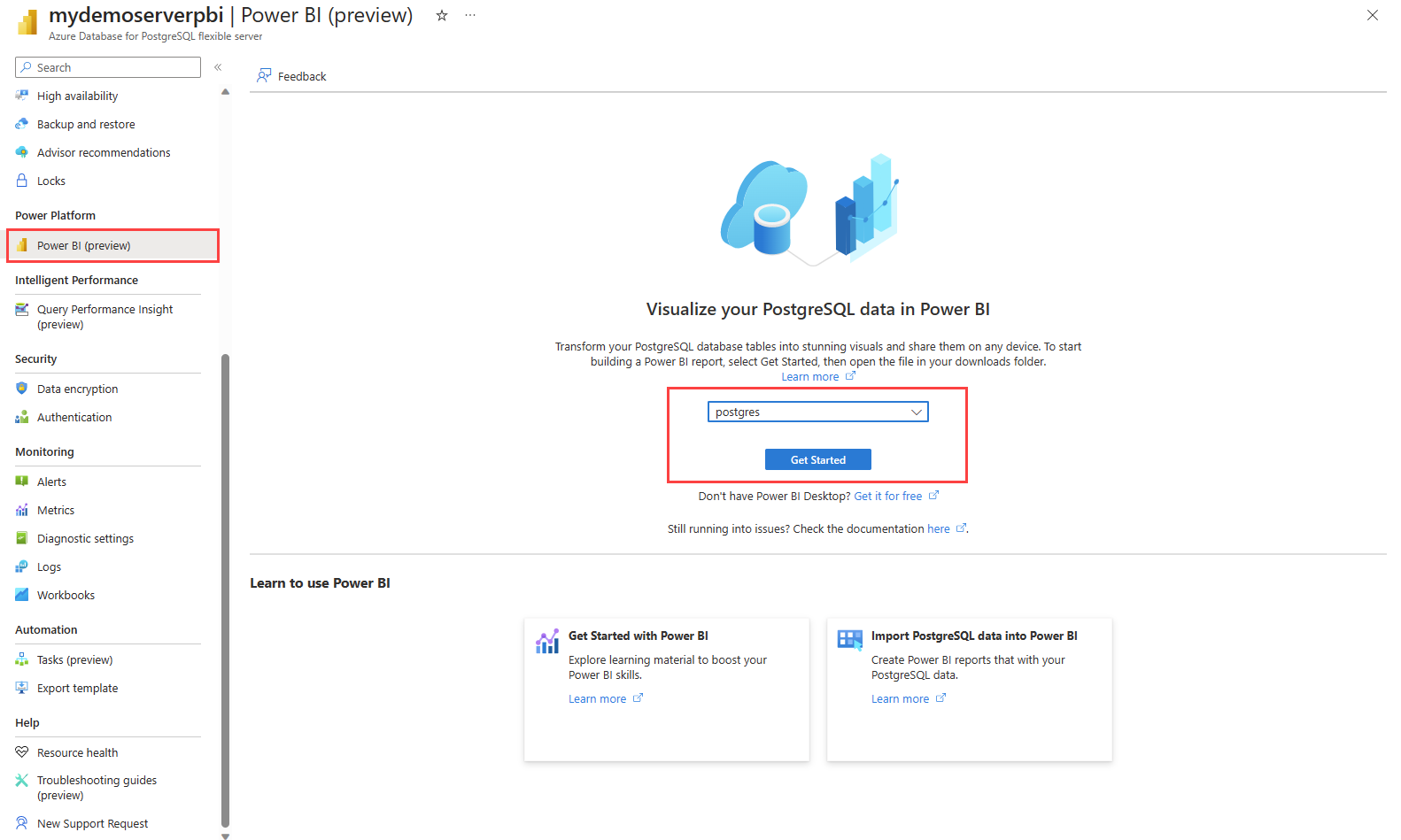
V rozevíracím seznamu vyberte databázi, například postgres , a pak vyberte Začínáme.
Stáhněte si soubor Power BI Desktopu mydemoserverpbi_postgres.pbids.
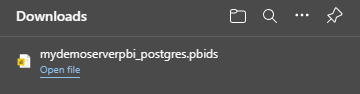
Otevřete soubor v Power BI Desktopu.
Přepněte na kartu Databáze a zadejte uživatelské jméno a heslo pro databázový server.
Poznámka:
Flexibilní server Azure Database for PostgreSQL nepodporuje ověřování systému Windows.
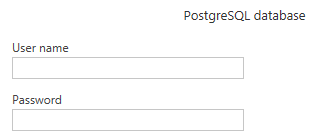
V Navigátoru vyberte data, která potřebujete, a pak načtěte nebo transformujte data.
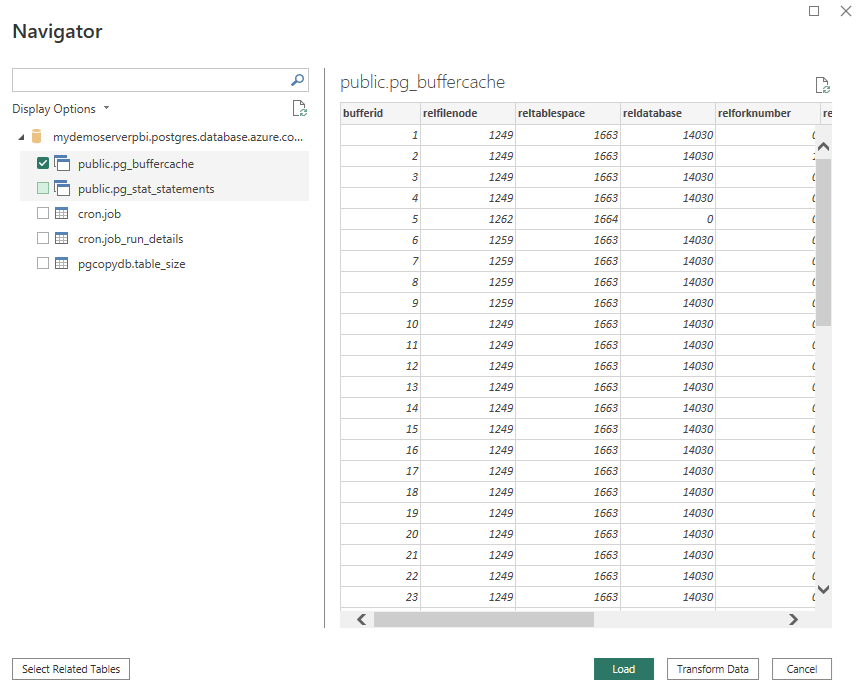
Připojení k flexibilní serverové databázi Azure Database for PostgreSQL z Power BI Desktopu
Flexibilnímu serveru Azure Database for PostgreSQL se můžete připojit přímo pomocí Power BI Desktopu bez použití webu Azure Portal.
Získání informací o připojení flexibilního serveru Azure Database for PostgreSQL
- Přihlaste se k portálu Azure.
- V nabídce vlevo na webu Azure Portal vyberte Všechny prostředky a vyhledejte server, který jste vytvořili (například mydemoserverpbi).
- Vyberte název serveru.
- Na panelu Přehled serveru si poznamenejte Název serveru a Přihlašovací jméno správce serveru. Pokud zapomenete své heslo, můžete ho na tomto panelu také resetovat.
- Přejděte na stránku Databáze a vyhledejte databázi, ke které se chcete připojit. Power BI Desktop podporuje přidání připojení k jednoúčelové databázi, a proto se pro import dat vyžaduje název databáze.
Přidání připojení flexibilního serveru Azure Database for PostgreSQL v Power BI Desktopu
Ve výběru konektoru vyberte možnost databáze PostgreSQL.
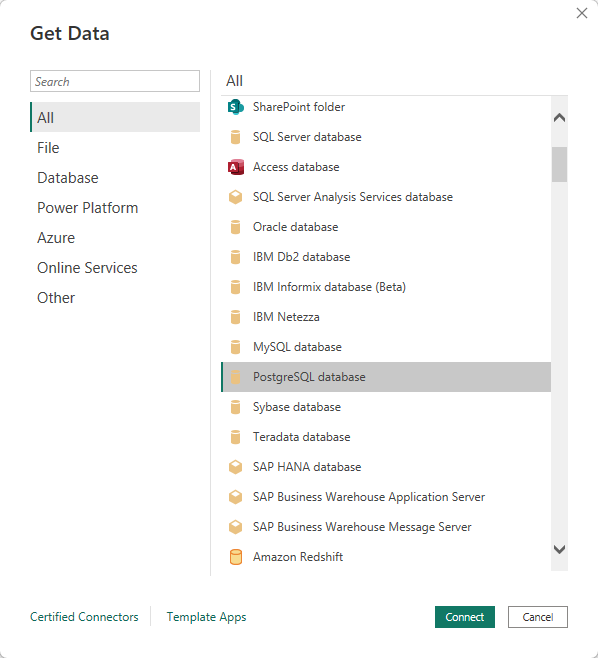
V dialogovém okně databáze PostgreSQL zadejte název serveru a databáze.
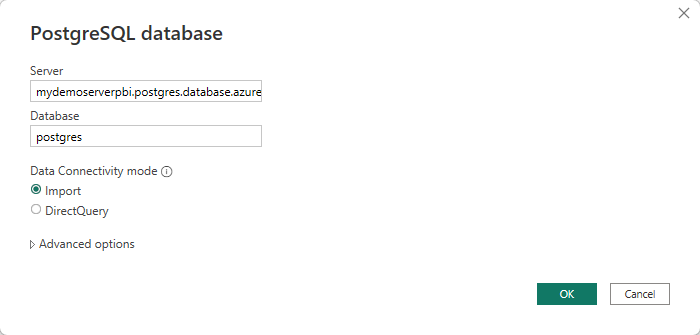
V polích Uživatelské jméno a Heslo vyberte typ ověřování databáze a zadejte přihlašovací údaje flexibilního serveru Azure Database for PostgreSQL. Nezapomeňte vybrat úroveň, na které chcete přihlašovací údaje použít.
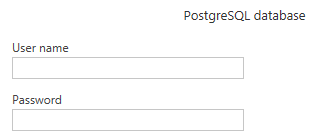
Až to budete hotovi, vyberte OK.
V Navigátoru vyberte data, která potřebujete, a pak načtěte nebo transformujte data.
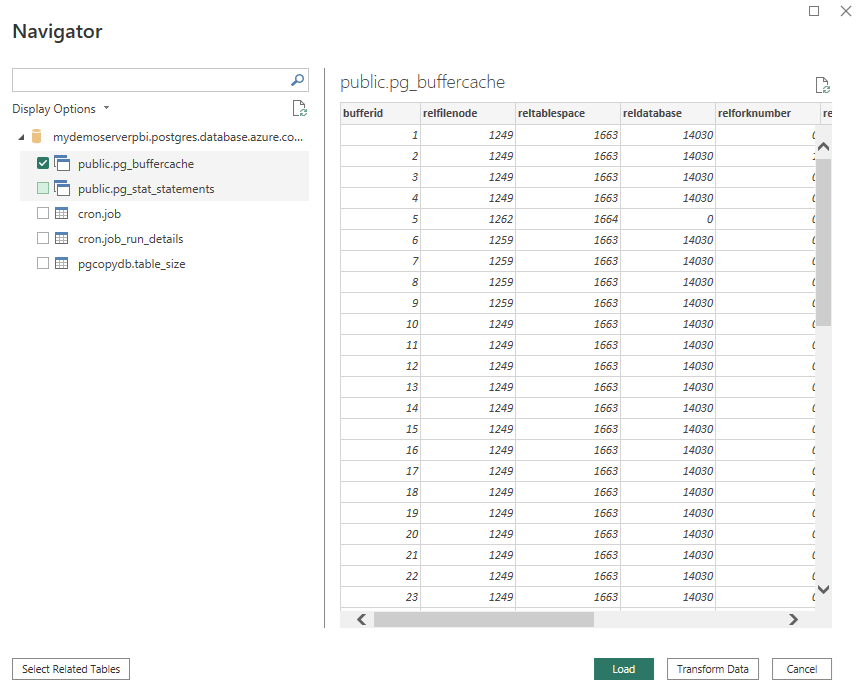
Připojení k flexibilní serverové databázi Azure Database for PostgreSQL z Power Query Online
Pokud chcete vytvořit připojení, proveďte následující kroky:
Ve výběru konektoru vyberte možnost databáze PostgreSQL.
V dialogovém okně databáze PostgreSQL zadejte název serveru a databáze.
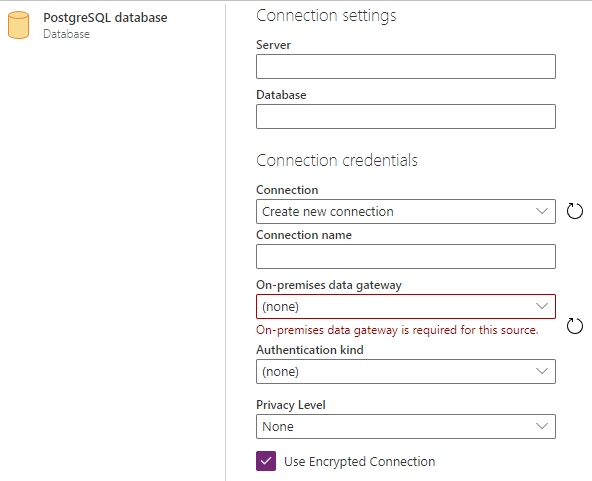
Poznámka:
Pro flexibilní server Azure Database for PostgreSQL není potřeba brána dat.
V polích Uživatelské jméno a Heslo vyberte typ základního ověřování a zadejte přihlašovací údaje flexibilního serveru Azure Database for PostgreSQL.
Pokud vaše připojení není šifrované, zrušte zaškrtnutí políčka Použít šifrované připojení.
Výběrem možnosti Další se připojte k databázi.
V Navigátoru vyberte potřebujete data a pak vyberte Transformovat data a transformujte je v Editor Power Query.
Připojení pomocí rozšířených možností
Power Query Desktop poskytuje sadu rozšířených možností, které můžete v případě potřeby přidat do dotazu.
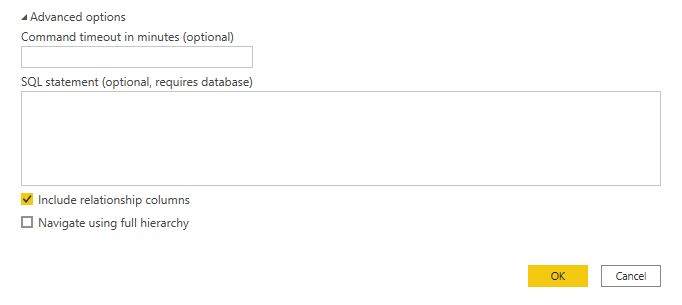
V následující tabulce jsou uvedeny všechny pokročilé možnosti, které můžete nastavit v Power Query Desktopu.
| Upřesnit možnosti | Popis |
|---|---|
| Časový limit příkazu v minutách | Pokud připojení trvá déle než 10 minut (výchozí časový limit), můžete zadat další hodnotu v minutách, aby bylo připojení otevřené déle. Tato možnost je dostupná jenom v Power Query Desktopu. |
| SQL statement | Informace najdete v tématu Import dat z databáze pomocí nativního databázového dotazu. |
| Zahrnout sloupce relací | Pokud je tato možnost zaškrtnutá, obsahuje sloupce, které můžou mít relace s jinými tabulkami. Pokud je toto pole nezaškrtnuto, tyto sloupce se nezobrazí. |
| Navigovat pomocí celé hierarchie | Pokud je tato možnost zaškrtnutá, navigátor zobrazí úplnou hierarchii tabulek v databázi, ke které se připojujete. Pokud se vymaže, zobrazí se v navigátoru jenom tabulky, jejichž sloupce a řádky obsahují data. |
Jakmile vyberete požadované pokročilé možnosti, vyberte v Power Query Desktopu OK a připojte se k databázi PostgreSQL.
Související obsah
- Správa flexibilního serveru Azure Database for PostgreSQL
- Vytvářejte vizuály pomocí Power BI Desktopu.
- Rychlý start: Použití Pythonu k připojení a dotazování dat z instance flexibilního serveru Azure Database for PostgreSQL
- Rychlý start: Použití Javy k připojení a dotazování dat z instance flexibilního serveru Azure Database for PostgreSQL
- Rychlý start: Použití .NET (C#) k připojení a dotazování dat z instance flexibilního serveru Azure Database for PostgreSQL
- Rychlý start: Použití jazyka Go k připojení a dotazování dat z instance flexibilního serveru Azure Database for PostgreSQL
- Rychlý start: Použití PHP k připojení a dotazování dat z instance flexibilního serveru Azure Database for PostgreSQL
- Rychlý start: Použití Azure CLI k připojení a dotazování dat z instance flexibilního serveru Azure Database for PostgreSQL