Zjišťování serverů spuštěných v prostředí VMware pomocí služby Azure Migrate
V rámci migrace do Azure zjistíte místní inventář a místní úlohy.
V tomto kurzu se dozvíte, jak zjistit servery spuštěné ve vašem prostředí VMware pomocí nástroje Azure Migrate: Zjišťování a hodnocení, jednoduchého zařízení Azure Migrate. Zařízení nasadíte jako server spuštěný v instanci vCenter Serveru, abyste mohli nepřetržitě zjišťovat servery a jejich metadata výkonu, aplikace spuštěné na serverech, závislostech serverů, webových aplikacích a instancích a databázích SQL Serveru.
Poznámka:
Tato kompletní dokumentace ke scénáři migrace VMware je aktuálně ve verzi Preview. Další informace o používání služby Azure Migrate najdete v dokumentaci k produktu Azure Migrate.
V tomto kurzu se naučíte:
- Nastavte účet Azure.
- Připravte prostředí VMware na zjišťování.
- Vytvořte projekt.
- Nastavte zařízení Azure Migrate.
- Spusťte průběžné zjišťování.
Poznámka:
Kurzy ukazují nejrychlejší cestu k vyzkoušení scénáře. Tam, kde je to možné, používají výchozí možnosti. Tento scénář platí také pro zjišťování serverů virtuálních počítačů z AVS.
Pokud ještě nemáte předplatné Azure, vytvořte si napřed bezplatný účet.
Požadavky
Než začnete s tímto kurzem, zkontrolujte, že máte splněné tyto požadavky:
| Požadavek | Detaily |
|---|---|
| vCenter Server / hostitel ESXi | Potřebujete server se systémem vCenter Server verze 8.0, 7.0, 6.7, 6.5, 6.0 nebo 5.5. Servery musí být hostované na hostiteli ESXi s verzí 5.5 nebo novější. Na vCenter Serveru povolte příchozí připojení na portu TCP 443, aby zařízení mohlo shromažďovat metadata konfigurace a výkonu. Zařízení se ve výchozím nastavení připojuje k vCenter Serveru na portu 443. Pokud server, na kterém běží vCenter Server, naslouchá na jiném portu, můžete port upravit, když zadáte podrobnosti o vCenter Serveru ve Správci konfigurace zařízení. Na hostitelích ESXi se ujistěte, že je na portu TCP 443 povolený příchozí přístup pro zjišťování nainstalovaných aplikací a pro analýzu závislostí bez agentů na serverech. |
| Zařízení Azure Migrate | VCenter Server musí mít tyto prostředky k přidělení serveru, který je hostitelem zařízení Azure Migrate: – 32 GB paměti RAM, 8 virtuálních procesorů a přibližně 80 GB diskového úložiště. – Externí virtuální přepínač a přístup k internetu na serveru zařízení, přímo nebo přes proxy server. |
| Servery | Pro zjišťování konfigurace a metadat výkonu jsou podporovány všechny verze operačního systému Windows a Linux. Pro zjišťování aplikací na serverech se podporují všechny verze operačního systému Windows a Linux. Zkontrolujte podporované verze operačního systému pro analýzu závislostí bez agentů. Pro zjišťování nainstalovaných aplikací a pro analýzu závislostí bez agentů musí být nainstalované a spuštěné na serverech nástroje VMware Tools (verze 10.2.1 nebo novější). Servery s Windows musí mít nainstalovaný PowerShell verze 2.0 nebo novější. Pokud chcete zjistit instance a databáze SQL Serveru, zkontrolujte podporované verze a edice a edice operačního systému Windows a mechanismy ověřování systému Windows. Pokud chcete zjistit, ASP.NET webové aplikace spuštěné na webovém serveru SLUŽBY IIS, zkontrolujte podporované verze operačního systému Windows a služby IIS. Pokud chcete zjistit webové aplikace v Javě spuštěné na webovém serveru Apache Tomcat, zkontrolujte podporované verze operačního systému Linux a Tomcat. |
| Přístup k SQL Serveru | Ke zjišťování instancí a databází SQL Serveru vyžaduje účet Systému Windows nebo účet SQL Serveru tato oprávnění pro každou instanci SQL Serveru. Pomocí nástroje pro zřizování účtů můžete vytvořit vlastní účty nebo použít jakýkoli existující účet, který je členem role serveru sysadmin pro zjednodušení. |
Příprava uživatelského účtu Azure
Pokud chcete vytvořit projekt a zaregistrovat zařízení Azure Migrate, musíte mít účet Azure, který má tato oprávnění:
- Oprávnění přispěvatele nebo vlastníka v předplatném Azure
- Oprávnění k registraci aplikací Microsoft Entra.
- Oprávnění vlastníka nebo přispěvatele a správce uživatelských přístupů na úrovni předplatného k vytvoření instance služby Azure Key Vault, která se používá při migraci serveru bez agentů.
Pokud jste ve výchozím nastavení vytvořili bezplatný účet Azure, jste vlastníkem předplatného Azure. Pokud nejste vlastníkem předplatného, přiřaďte oprávnění spolu s vlastníkem.
Nastavení oprávnění přispěvatele nebo vlastníka v předplatném Azure:
Na webu Azure Portal vyhledejte "předplatná". V části Služby ve výsledcích hledání vyberte Předplatná.
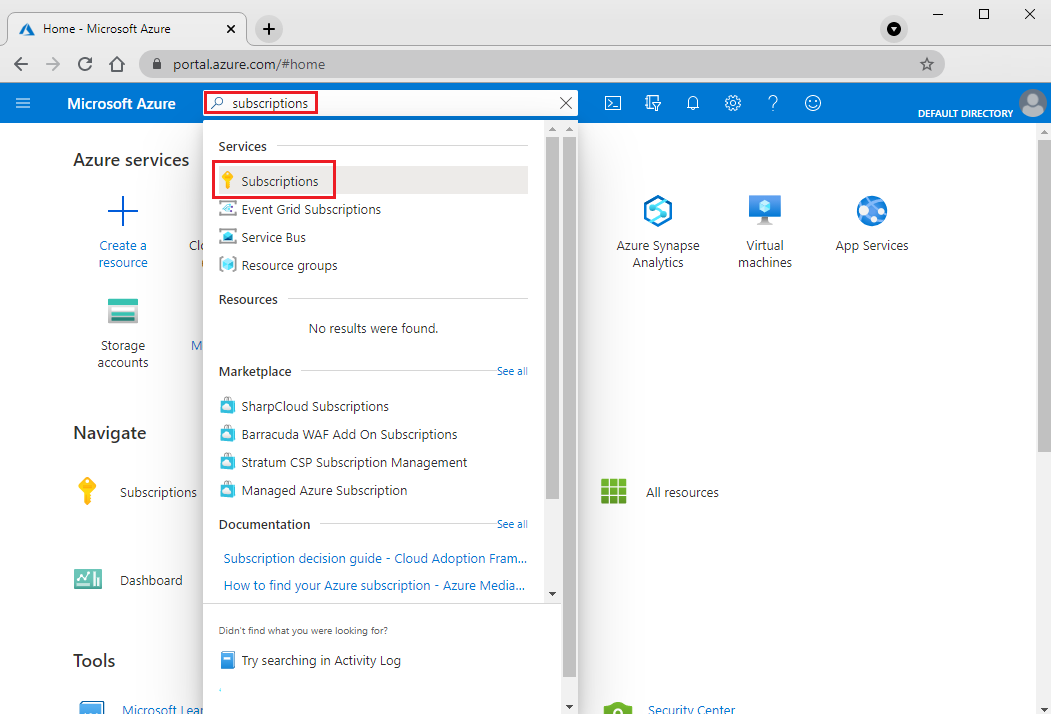
V části Předplatná vyberte předplatné, ve kterém chcete vytvořit projekt.
Vyberte Řízení přístupu (IAM) .
Výběrem možnosti Přidat>přiřazení role otevřete stránku Přidat přiřazení role.
Přiřaďte následující roli. Podrobný postup najdete v tématu Přiřazování rolí Azure s využitím webu Azure Portal.
Nastavení Hodnota Role Přispěvatel nebo vlastník Přiřadit přístup k Uživatelská Členové azmigrateuser 
Pokud chcete účtu udělit požadovaná oprávnění k registraci aplikací Microsoft Entra:
Na portálu přejděte na Microsoft Entra ID>Users.
Požádejte tenanta nebo globálního správce o přiřazení role Vývojář aplikace k účtu, aby uživatelé povolili registraci aplikace Microsoft Entra. Další informace.
Příprava VMware
Na vCenter Serveru zkontrolujte, že váš účet má oprávnění k vytvoření virtuálního počítače pomocí instalačního souboru virtuálního počítače VMware Open Virtualization Appliance (OVA). Tato oprávnění musíte mít při nasazení zařízení Azure Migrate jako virtuálního počítače VMware pomocí souboru OVA.
Azure Migrate musí mít účet vCenter Serveru jen pro čtení, aby bylo možné zjišťovat a vyhodnocovat servery spuštěné ve vašem prostředí VMware. Pokud chcete také spustit zjišťování nainstalovaných aplikací a analýzy závislostí bez agentů, musí mít účet povolená oprávnění v prostředí VMware pro operace hosta virtuálního počítače.
Vytvoření účtu pro přístup k vCenter Serveru
Ve webovém klientovi VMware vSphere nastavte účet jen pro čtení, který se má použít pro vCenter Server:
V účtu s oprávněními správce ve webovém klientovi vSphere v nabídce Domů vyberte Správa.
V části Jednotné přihlašování vyberte Uživatelé a skupiny.
V okně Uživatelé vyberte Nový uživatel.
Zadejte podrobnosti o účtu a pak vyberte OK.
V nabídce v části Správa v části Řízení přístupu vyberte Globální oprávnění.
Vyberte uživatelský účet a pak výběrem možnosti Jen pro čtení přiřaďte roli k účtu. Vyberte OK.
Chcete-li spustit zjišťování nainstalovaných aplikací a analýzy závislostí bez agentů, vyberte v nabídce v části Řízení přístupu možnost Role. V podokně Role v části Role vyberte Jen pro čtení. V části Oprávnění vyberte Operace hosta. Chcete-li rozšířit oprávnění do všech objektů v instanci vCenter Serveru, zaškrtněte políčko Rozšířit na podřízené položky.
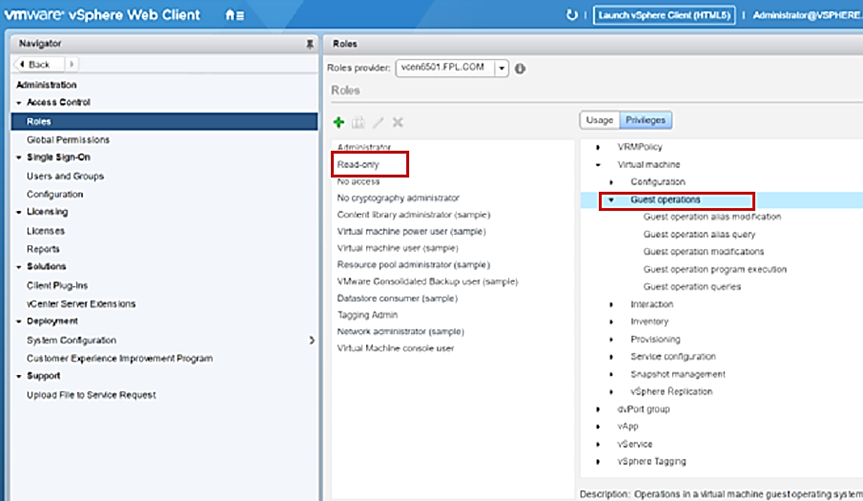
Poznámka:
- Pro vCenter Server 7.x a vyšší musíte naklonovat roli systému Jen pro čtení a přidat oprávnění hosta operace do klonované role. Přiřaďte klonovanou roli k účtu vCenter. Zjistěte, jak vytvořit vlastní roli ve VMware vCenter.
- Pokud chcete omezit zjišťování na konkrétní datacentra vCenter Serveru, clustery, hostitele, složky clusterů nebo hostitelů, nebo jednotlivé servery, můžete nastavit obor účtu vCenter Serveru. Zjistěte, jak nastavit obor uživatelského účtu vCenter Serveru.
- Služba Azure Migrate nezjistí prostředky vCenter připojené prostřednictvím propojeného režimu k serveru vCenter určenému ke zjišťování.
Vytvoření účtu pro přístup k serverům
Poznámka:
Účty protokolu LDAP (Lightweight Directory Access Protocol) nejsou pro zjišťování podporované.
Uživatelský účet na vašich serverech musí mít požadovaná oprávnění k zahájení zjišťování nainstalovaných aplikací, analýzy závislostí bez agentů a zjišťování webových aplikací a instancí a databází SQL Serveru. Informace o uživatelském účtu můžete zadat ve Správci konfigurace zařízení. Zařízení neinstaluje agenty na servery.
- Pokud chcete provádět analýzu závislostí inventáře softwaru a bez agentů, vytvořte na serverech uživatelský účet hosta (místní nebo doména). Ke zjišťování webových aplikací potřebujete účet s oprávněními správce na serverech. Pokud chcete zjistit instance a databáze SYSTÉMU SQL Server, musí být účet systému Windows nebo SQL Server členem role serveru sysadmin nebo musí mít tato oprávnění pro každou instanci SQL Serveru. Zjistěte, jak přiřadit požadovanou roli k uživatelskému účtu.
- Pro servery s Linuxem zadejte uživatelský účet sudo s oprávněními ke spouštění příkazů ls a netstat nebo vytvořte uživatelský účet, který má oprávnění CAP_DAC_READ_SEARCH a CAP_SYS_PTRACE pro soubory /bin/netstat a /bin/ls. Pokud poskytujete uživatelský účet sudo, ujistěte se, že jste pro účet povolili noPASSWD ke spuštění požadovaných příkazů bez výzvy k zadání hesla při každém vyvolání příkazu sudo.
Poznámka:
Do správce konfigurace zařízení Azure Migrate můžete přidat více přihlašovacích údajů serveru, abyste mohli zahájit zjišťování nainstalovaných aplikací, analýzy závislostí bez agentů a zjišťování webových aplikací a instancí a databází SQL Serveru. Můžete přidat více domén, Windows (mimo doménu), Linux (mimo doménu) nebo přihlašovací údaje pro ověřování SQL Serveru. Zjistěte, jak přidat přihlašovací údaje serveru.
Nastavení projektu
Nastavení nového projektu:
Na webu Azure Portal vyberte Všechny služby a vyhledejte Azure Migrate.
V části Služby vyberte Azure Migrate.
V části Začínáme vyberte jednu z následujících možností v závislosti na cílech migrace: Servery, databáze a webové aplikace, Databáze (jenom) nebo Prozkoumejte další scénáře.
Vyberte příkaz Vytvořit projekt.
V části Vytvořit projekt vyberte své předplatné Azure a skupinu prostředků. Vytvořte skupinu prostředků, pokud ji nemáte.
V podrobnostech projektu zadejte název projektu a zeměpisnou oblast, ve které chcete projekt vytvořit. Projděte si podporované geografické oblasti pro veřejné cloudy a podporované geografické oblasti pro cloudy státní správy.
Poznámka:
Pomocí části Pokročilá konfigurace vytvořte projekt Azure Migrate s připojením privátního koncového bodu. Další informace.
Vyberte Vytvořit.
Počkejte několik minut, než se projekt nasadí. Azure Migrate: Nástroj pro zjišťování a hodnocení se do nového projektu přidá ve výchozím nastavení.
Poznámka:
Pokud jste už vytvořili projekt, můžete ho použít k registraci dalších zařízení ke zjišťování a vyhodnocení dalších serverů. Naučte se spravovat projekty.
Nastavení zařízení
Nástroj Azure Migrate: Zjišťování a hodnocení používá jednoduché zařízení Azure Migrate. Zařízení dokončí zjišťování serveru a odešle konfiguraci serveru a metadata výkonu do služby Azure Migrate. Nastavte zařízení nasazením šablony OVA, kterou můžete stáhnout z projektu.
Poznámka:
Pokud zařízení nemůžete nastavit pomocí šablony OVA, můžete ho nastavit spuštěním skriptu PowerShellu na existujícím serveru se systémem Windows Server 2019 nebo Windows Server 2022. Naučte se používat PowerShell k nastavení zařízení Azure Migrate.
Možnost nasazení zařízení pomocí šablony OVA není v cloudu Azure Government podporovaná. Přečtěte si další informace o tom, jak nasadit zařízení pro cloud Azure Government.
Nasazení pomocí šablony OVA
Pokud chcete zařízení nastavit pomocí šablony OVA, proveďte tyto kroky, které jsou podrobněji popsány v této části:
- Zadejte název zařízení a vygenerujte klíč projektu na portálu.
- Stáhněte soubor šablony OVA a pak ho naimportujte na vCenter Server. Ověřte, že je OVA zabezpečená.
- Vytvořte zařízení ze souboru OVA. Ověřte, že se zařízení může připojit ke službě Azure Migrate.
- Poprvé nakonfigurujte zařízení.
- Pomocí klíče projektu zaregistrujte zařízení v projektu.
Vygenerování klíče projektu
- V cílech migrace vyberte Servery, databáze a webové aplikace>Azure Migrate: Zjišťování a zjišťování hodnocení.>
- Ve zjišťování serverů vyberte Možnost Jsou vaše servery virtualizované?>Ano, s hypervisorem VMware vSphere.
- V 1:Vygenerování klíče projektu zadejte název zařízení Azure Migrate, které nastavíte pro zjišťování serverů ve vašem prostředí VMware. Název by měl být alfanumerický a musí obsahovat 14 znaků nebo méně.
- Pokud chcete začít vytvářet požadované prostředky Azure, vyberte Vygenerovat klíč. Při vytváření prostředků nezavírejte podokno Zjišťování .
- Po úspěšném vytvoření prostředků Azure se vygeneruje klíč projektu.
- Zkopírujte klíč. Klíč použijete k dokončení registrace zařízení při konfiguraci zařízení.
Stažení šablony OVA
Poznámka:
Abyste měli jistotu, že máte nejnovější verzi šablony OVA, přečtěte si požadavky na zařízení Azure Migrate v části Zařízení – VMware .
V 2: Stáhněte si zařízení Azure Migrate, vyberte soubor OVA a pak vyberte Stáhnout.
Ověření zabezpečení
Před nasazením souboru OVA ověřte, že je soubor zabezpečený:
Na serveru, na kterém jste soubor stáhli, otevřete okno příkazového řádku pomocí možnosti Spustit jako správce .
Spuštěním následujícího příkazu vygenerujte hodnotu hash pro soubor OVA:
C:\>CertUtil -HashFile <file_location> <hashing_algorithm>Příklad:
C:\>CertUtil -HashFile C:\Users\Administrator\Desktop\MicrosoftAzureMigration.ova SHA256Ověřte nejnovější verze zařízení a hodnoty hash:
Veřejný cloud Azure:
Algoritmus Stáhnout SHA256 VMware (11,9 GB) Nejnovější verze 06256F9C6FB3F011152D861DA43FFA1C5C8FF966931D5CE00F1F252D3A2F4723 Pro Azure Government:
Algoritmus Stáhnout SHA256 VMware (85,8 MB) Nejnovější verze 07783A31D1E66BE963349B5553DC1F1E94C70AA149E11AC7D8914F4076480731
Vytvoření serveru zařízení
Naimportujte stažený soubor a pak vytvořte server v prostředí VMware:
- V konzole klienta vSphere vyberte Šablonu nasazení souboru>OVF.
- V Průvodci nasazením šablony OVF vyberte Zdroj a zadejte umístění souboru OVA.
- Do pole Název zadejte název serveru. V umístění vyberte objekt inventáře, ve kterém bude server hostovaný.
- V hostiteli nebo clusteru vyberte hostitele nebo cluster, na kterém se server spustí.
- V části Storage vyberte cíl úložiště pro server.
- Ve formátu disku vyberte typ a velikost disku.
- V části Mapování sítě vyberte síť, ke které se server připojí. Síť vyžaduje připojení k internetu k odesílání metadat do služby Azure Migrate.
- Zkontrolujte a potvrďte nastavení a pak vyberte Dokončit.
Ověření přístupu zařízení k Azure
Ujistěte se, že se server zařízení může připojit k adresám URL Azure pro veřejné cloudy a cloudy státní správy.
Konfigurace zařízení
První nastavení zařízení:
Poznámka:
Pokud zařízení nastavíte pomocí skriptu PowerShellu místo stažené šablony OVA, můžete první dva kroky přeskočit.
V nástroji vSphere Client klikněte pravým tlačítkem myši na server a pak vyberte Otevřít konzolu.
Vyberte nebo zadejte jazyk, časové pásmo a heslo zařízení.
Otevřete prohlížeč na libovolném počítači, který se může připojit k zařízení. Pak otevřete adresu URL správce konfigurace zařízení:
https://appliance name or IP address: 44368.Nebo můžete správce konfigurace otevřít z plochy serveru zařízení tak, že vyberete zástupce správce konfigurace.
Přijměte licenční podmínky a přečtěte si informace třetích stran.
Nastavení požadavků a registrace zařízení
V nástroji Configuration Manager vyberte Nastavit požadované součásti a pak proveďte tyto kroky:
Připojení: Zařízení zkontroluje, jestli má server přístup k internetu. Pokud server používá proxy server:
Vyberte instalační proxy server a zadejte adresu proxy serveru (ve formuláři
http://ProxyIPAddressnebohttp://ProxyFQDN, kde plně kvalifikovaný název domény odkazuje na plně kvalifikovaný název domény) a naslouchací port.Pokud proxy server potřebuje ověření, zadejte přihlašovací údaje.
Pokud jste přidali podrobnosti o proxy serveru nebo zakázali proxy server nebo ověřování, vyberte Uložit , aby se aktivovalo připojení, a znovu zkontrolujte připojení.
Podporuje se jen proxy protokolu HTTP.
Synchronizace času: Zkontrolujte, jestli je čas na zařízení synchronizovaný s časem internetu, aby zjišťování fungovalo správně.
Nainstalujte aktualizace a zaregistrujte zařízení: Pokud chcete spustit automatickou aktualizaci a zaregistrovat zařízení, postupujte takto:
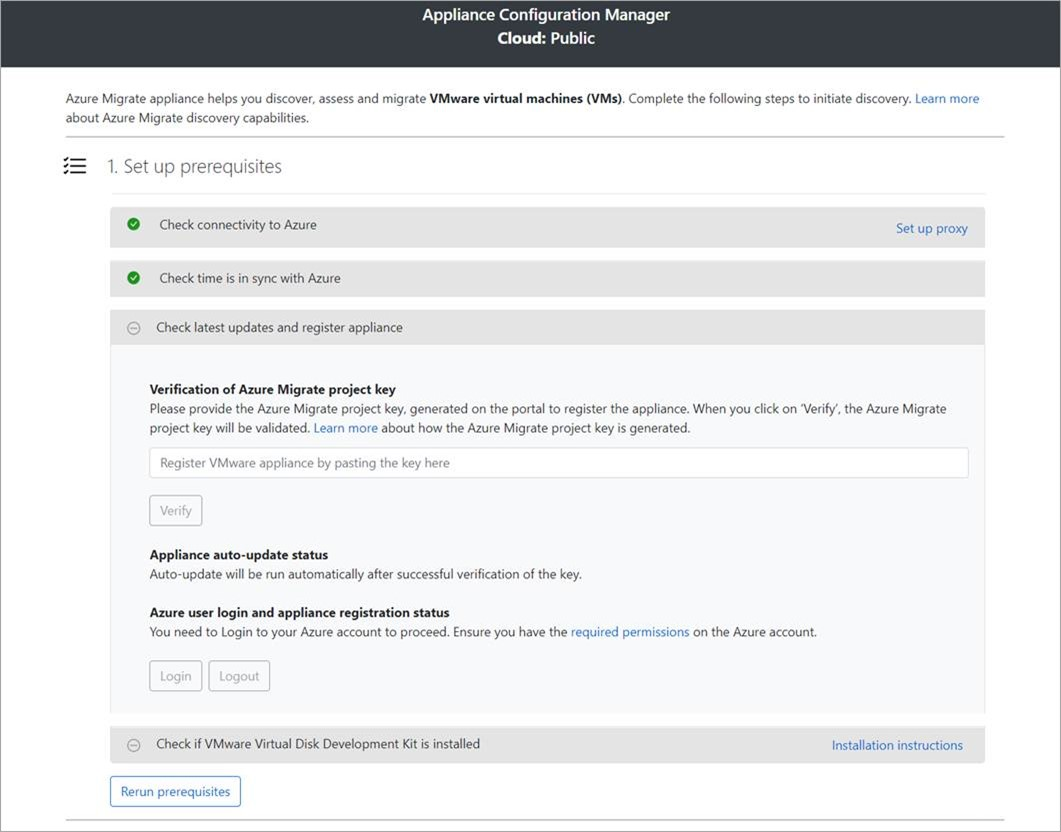
Poznámka:
Toto je nové uživatelské prostředí v zařízení Azure Migrate, které je dostupné jenom v případě, že jste zařízení nastavili pomocí nejnovějšího skriptu OVA/Installer staženého z portálu. Zařízení, která už byla zaregistrována, budou nadále zobrazovat starší verzi uživatelského prostředí a budou dál fungovat bez jakýchkoli problémů.
Aby zařízení spustilo automatickou aktualizaci, vložte klíč projektu, který jste zkopírovali z portálu. Pokud klíč nemáte, přejděte do služby Azure Migrate: Přehled zjišťování a hodnocení>>– Správa existujících zařízení. Vyberte název zařízení, který jste zadali při vygenerování klíče projektu, a zkopírujte zobrazený klíč.
Zařízení ověří klíč a spustí službu automatické aktualizace, která aktualizuje všechny služby na zařízení na nejnovější verze. Po spuštění automatické aktualizace můžete vybrat Zobrazit služby zařízení a zobrazit stav a verze služeb spuštěných na serveru zařízení.
Pokud chcete zařízení zaregistrovat, musíte vybrat Přihlášení. V části Pokračovat s přihlášením k Azure vyberte kopírovat kód a přihlásit se, abyste zkopírovali kód zařízení (musíte mít kód zařízení pro ověření v Azure) a otevřete výzvu k přihlášení k Azure na nové kartě prohlížeče. Ujistěte se, že jste v prohlížeči zakázali blokování automaticky otevíraných oken, aby se zobrazila výzva.
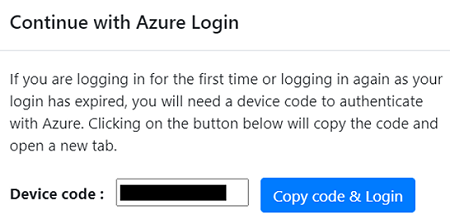
Na nové kartě v prohlížeči vložte kód zařízení a přihlaste se pomocí uživatelského jména a hesla Azure. Přihlášení pomocí PIN kódu se nepodporuje.
Poznámka:
Pokud kartu přihlášení zavřete omylem bez přihlášení, aktualizujte kartu prohlížeče správce konfigurace zařízení, aby se zobrazil kód zařízení a tlačítko Kopírovat kód a Přihlášení.
Po úspěšném přihlášení se vraťte na kartu prohlížeče, která zobrazuje správce konfigurace zařízení. Pokud má uživatelský účet Azure, který jste použili k přihlášení, požadovaná oprávnění pro prostředky Azure vytvořené během generování klíčů, spustí se registrace zařízení.
Po úspěšném zaregistrování zařízení vyberte Zobrazit podrobnosti o registraci.
Nainstalujte sadu VDDK: Zařízení zkontroluje, jestli je nainstalovaná sada VMware vSphere Virtual Disk Development Kit (VDDK). Stáhněte si VDDK 6.7, 7 nebo 8 (v závislosti na kompatibilitě verzí VDDK a ESXi) z VMware. Extrahujte stažený obsah souboru ZIP do zadaného umístění na zařízení, výchozí cesta je C:\Program Files\VMware\VMware Virtual Disk Development Kit , jak je uvedeno v pokynech k instalaci.
Nástroj pro migraci a modernizaci používá sadu VDDK k replikaci serverů během migrace do Azure.
Požadavky můžete kdykoli znovu spustit během konfigurace zařízení a zkontrolovat, jestli zařízení splňuje všechny požadavky.
Spuštění průběžného zjišťování
Dokončete kroky nastavení ve Správci konfigurace zařízení a připravte se na zjišťování a spusťte je.
Zadání podrobností o vCenter Serveru
Zařízení se musí připojit k vCenter Serveru, aby zjistilo údaje o konfiguraci a výkonu serverů:
V kroku 1: Zadejte přihlašovací údaje vCenter Serveru a vyberte Přidat přihlašovací údaje a zadejte název přihlašovacích údajů . Přidejte uživatelské jméno a heslo pro účet vCenter Serveru, který zařízení použije ke zjišťování serverů spuštěných na vCenter Serveru.
- Měli byste nastavit účet s požadovanými oprávněními, jak je popsáno výše v tomto článku.
- Pokud chcete omezit zjišťování na konkrétní objekty VMware (datacentra vCenter Serveru, clustery, hostitele, složky clusterů nebo hostitelů nebo jednotlivých serverů), přečtěte si pokyny k nastavení oboru zjišťování, abyste omezili účet, který azure Migrate používá.
- Pokud chcete přidat více přihlašovacích údajů najednou, vyberte Přidat další a uložte a přidejte další přihlašovací údaje. Zjišťování serverů na více serverech vCenter pomocí jednoho zařízení podporuje více přihlašovacích údajů.
V kroku 2: Zadejte podrobnosti o vCenter Serveru a výběrem možnosti Přidat zdroj zjišťování přidejte IP adresu nebo plně kvalifikovaný název domény serveru vCenter. Port můžete ponechat jako výchozí (443) nebo zadat vlastní port, na kterém server vCenter naslouchá. Vyberte popisný název přihlašovacích údajů, které chcete namapovat na vCenter Server, a vyberte Uložit.
Pokud chcete uložit předchozí podrobnosti, vyberte Přidat další podrobnosti a přidejte další podrobnosti o vCenter Serveru. Na zařízení můžete přidat až 10 serverů vCenter.
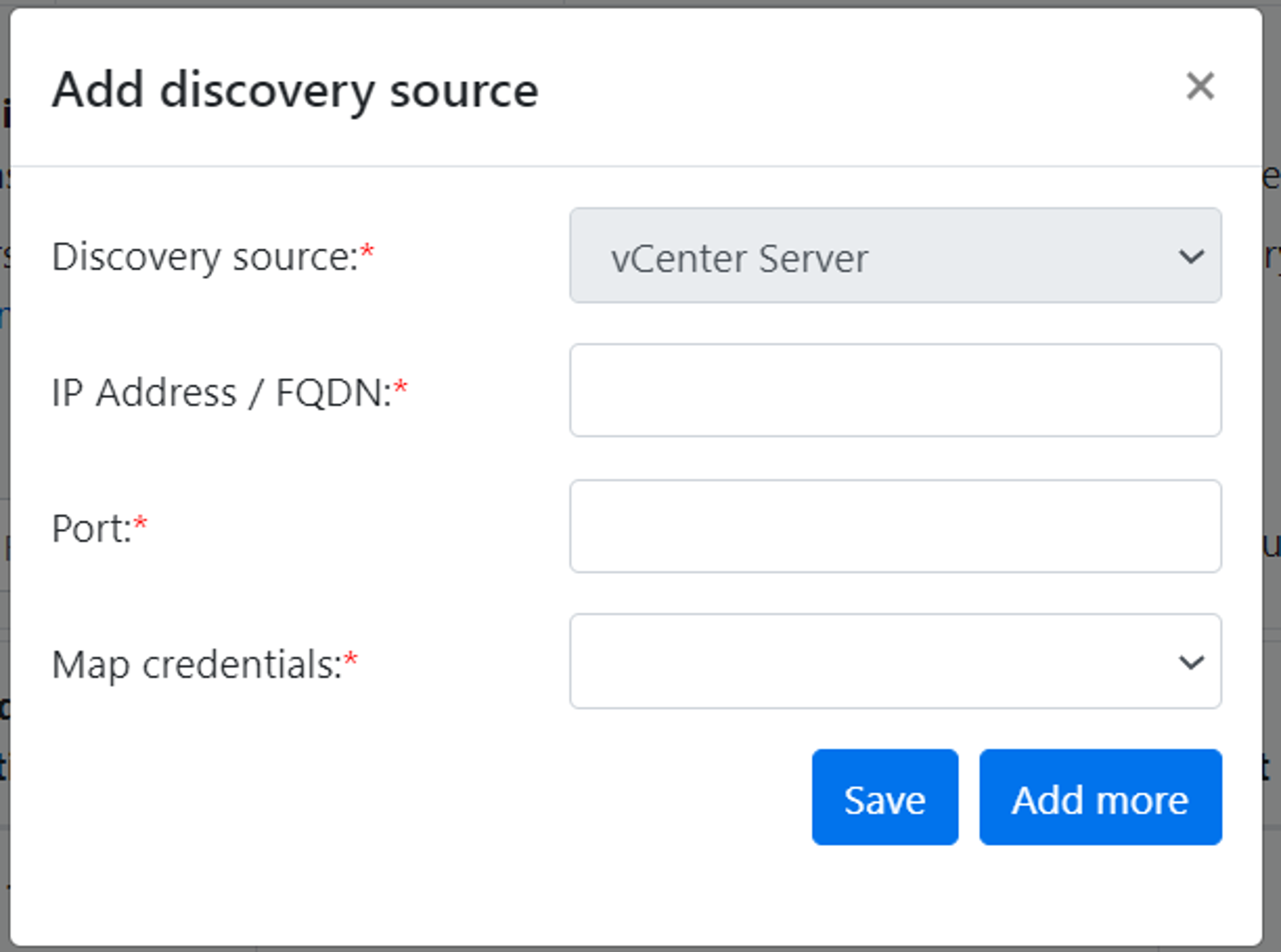
Zařízení se pokusí ověřit připojení k vCenter Serveru přidanému pomocí přihlašovacích údajů namapovaných na každý vCenter Server. Zobrazí stav ověření s IP adresou vCenter Serveru nebo plně kvalifikovaným názvem domény v tabulce zdrojů.
Před zahájením zjišťování můžete připojení k serverům vCenter kdykoli znovu obnovit .
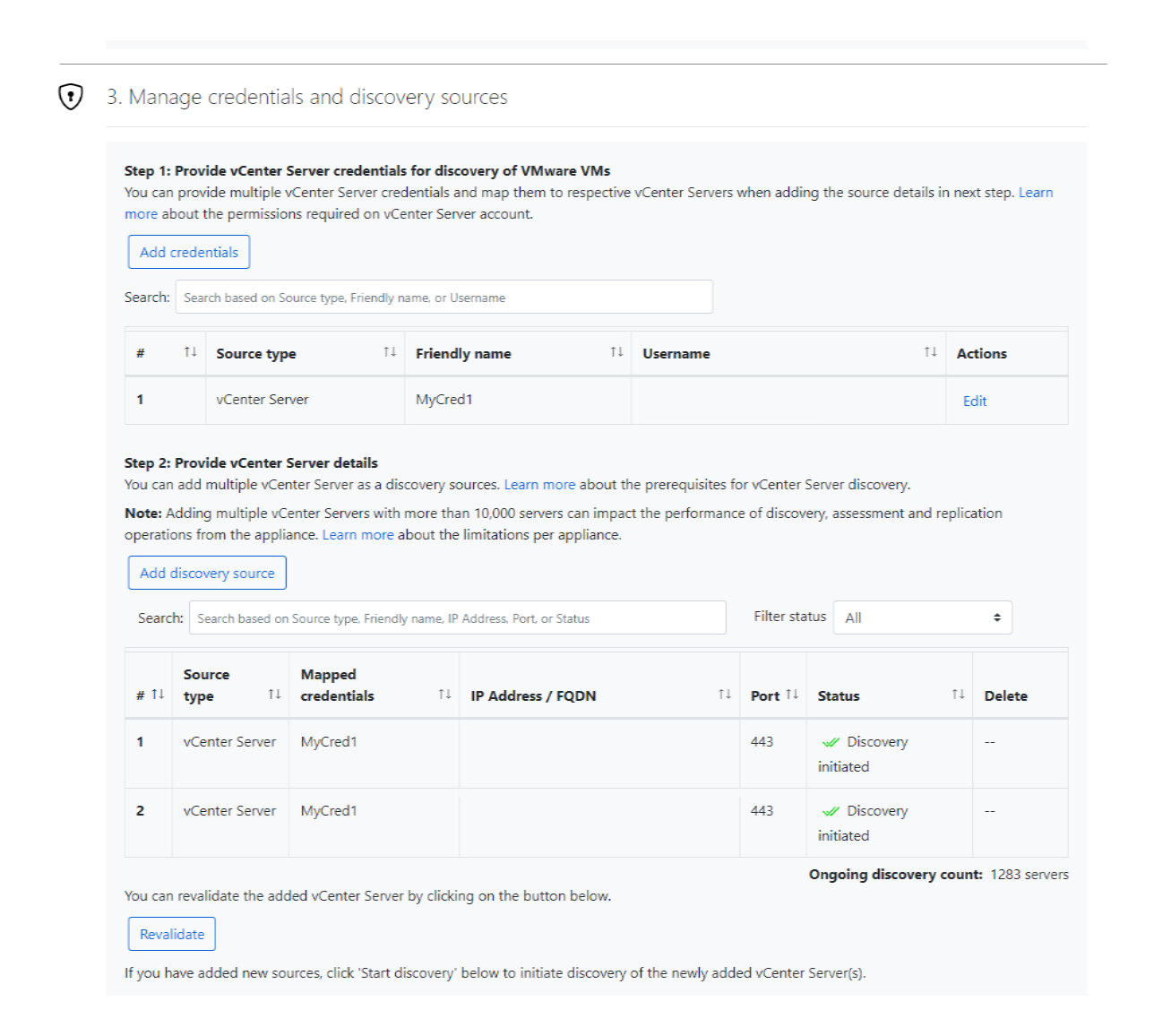
Zadání přihlašovacích údajů serveru
V kroku 3: Zadejte přihlašovací údaje serveru k provádění inventáře softwaru, analýzy závislostí bez agentů, zjišťování instancí a databází SQL Serveru a zjišťování webových aplikací ve vašem prostředí VMware. Můžete zadat více přihlašovacích údajů serveru. Pokud nechcete používat žádné z těchto funkcí zařízení, můžete tento krok přeskočit a pokračovat ve zjišťování vCenter Serveru. Tuto možnost můžete kdykoli změnit.
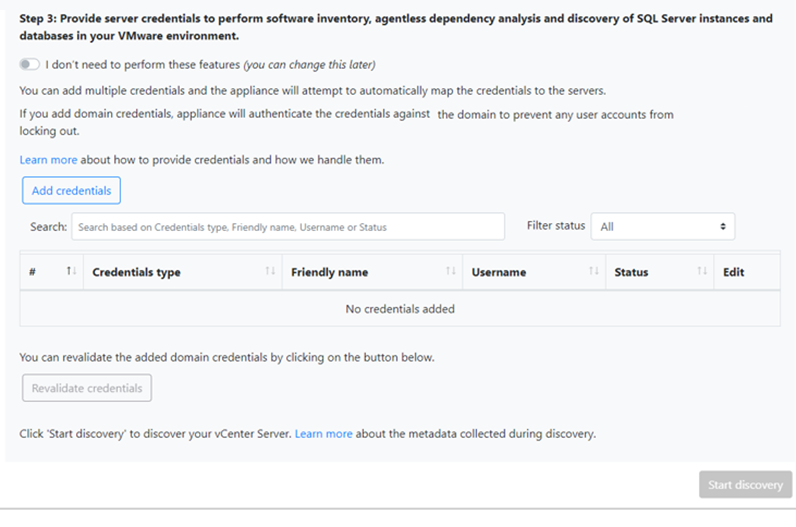
Pokud chcete tyto funkce používat, zadejte přihlašovací údaje serveru provedením následujících kroků. Zařízení se pokusí automaticky namapovat přihlašovací údaje na servery, aby provádělo funkce zjišťování.
Přidání přihlašovacích údajů serveru:
Vyberte Přidat přihlašovací údaje.
V rozevírací nabídce vyberte Typ přihlašovacích údajů.
Můžete zadat domény, Windows (nedoménové), Linux (jiné než doména) a přihlašovací údaje pro ověřování SQL Serveru. Zjistěte, jak zadat přihlašovací údaje a jak je zpracováváme.
Pro každý typ přihlašovacích údajů zadejte:
- Popisný název.
- Uživatelské jméno.
- Heslo. Zvolte Uložit.
Pokud se rozhodnete použít přihlašovací údaje domény, musíte také zadat plně kvalifikovaný název domény domény. Plně kvalifikovaný název domény se vyžaduje k ověření pravosti přihlašovacích údajů s instancí služby Active Directory v této doméně.
Zkontrolujte požadovaná oprávnění k účtu pro zjišťování nainstalovaných aplikací, analýzy závislostí bez agentů a zjišťování webových aplikací a instancí a databází SQL Serveru.
Pokud chcete přidat více přihlašovacích údajů najednou, vyberte Přidat další přihlašovací údaje, abyste uložili přihlašovací údaje, a pak přidejte další přihlašovací údaje. Když vyberete Možnost Uložit nebo Přidat další, zařízení ověří přihlašovací údaje domény s instancí služby Active Directory domény pro ověření. Ověření se provede po každém přidání, aby se zabránilo uzamčení účtu, protože zařízení iteruje namapování přihlašovacích údajů na příslušné servery.
Ověření přihlašovacích údajů domény:
V configuration manageru v tabulce přihlašovacích údajů se zobrazí stav ověření přihlašovacích údajů domény. Ověřují se jenom přihlašovací údaje domény.
Pokud se ověření nezdaří, můžete vybrat stav Selhání a zobrazit chybu ověření. Opravte problém a pak výběrem možnosti Znovu ověřit přihlašovací údaje znovu ověřte přihlašovací údaje .
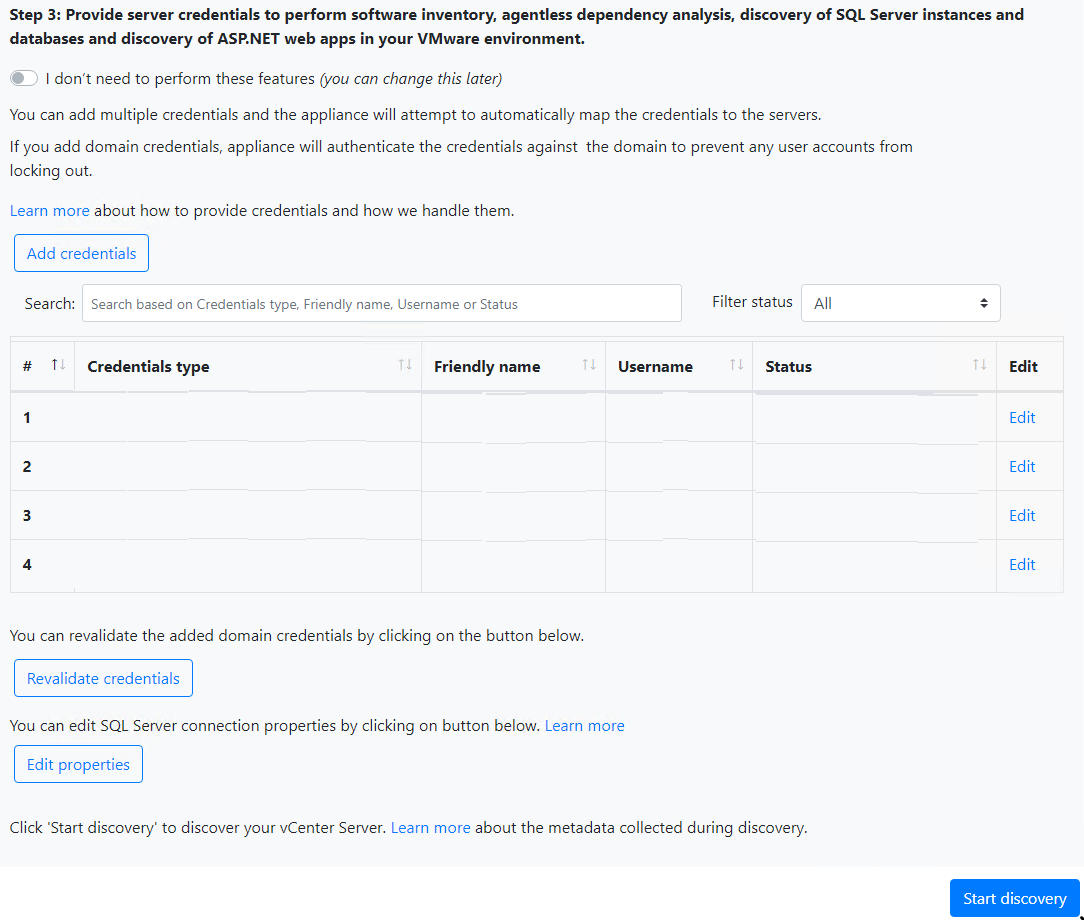
Zahájení zjišťování
Pokud chcete spustit zjišťování vCenter Serveru, vyberte Spustit zjišťování. Po úspěšném zahájení zjišťování můžete stav zjišťování zkontrolovat tak, že se podíváte na IP adresu nebo plně kvalifikovaný název domény serveru vCenter v tabulce zdrojů.
Jak funguje zjišťování
Zjišťování serverů na 10 serverech vCenter přidaných do jednoho zařízení trvá přibližně 20 až 25 minut.
Pokud jste zadali přihlašovací údaje serveru, inventarizace softwaru (zjišťování nainstalovaných aplikací) se automaticky zahájí, když se dokončí zjišťování serverů spuštěných na serverech vCenter. Inventář softwaru probíhá každých 12 hodin.
Inventář softwaru identifikuje instance SYSTÉMU SQL Server spuštěné na serverech. Pomocí shromažďovaných informací se zařízení pokusí připojit k instancím SQL Serveru prostřednictvím přihlašovacích údajů pro ověřování systému Windows nebo přihlašovacích údajů pro ověřování SQL Serveru, které jsou k dispozici na zařízení. Potom shromažďuje data o databázích SQL Serveru a jejich vlastnostech. Zjišťování SQL Serveru se provádí každých 24 hodin.
Zařízení se může připojit pouze k instancím SQL Serveru, ke kterým má síťovou čáru dohledu, zatímco inventář softwaru sám nemusí potřebovat síťovou čáru.
Zjišťování nainstalovaných aplikací může trvat déle než 15 minut. Doba trvání závisí na počtu zjištěných serverů. U 500 serverů trvá přibližně hodinu, než se zjištěný inventář zobrazí v projektu Azure Migrate na portálu.
Inventář softwaru identifikuje roli webového serveru existující na zjištěných serverech. Pokud zjistíte, že server má povolenou roli webového serveru, Azure Migrate provede zjišťování webových aplikací na serveru. Konfigurační data webových aplikací se aktualizují každých 24 hodin.
Během inventáře softwaru se přidané přihlašovací údaje serveru iteují vůči serverům a ověřují se pro analýzu závislostí bez agentů. Po dokončení zjišťování serverů můžete na portálu povolit analýzu závislostí bez agentů na serverech. K povolení analýzy závislostí bez agentů je možné vybrat pouze servery, na kterých je ověření úspěšné.
Webové aplikace a instance a databáze SQL Serveru se začnou zobrazovat na portálu do 24 hodin od spuštění zjišťování.
Azure Migrate ve výchozím nastavení používá nejbezpečnější způsob připojení k instancím SQL, tj. Azure Migrate šifruje komunikaci mezi zařízením Azure Migrate a zdrojovými instancemi SQL Serveru nastavením vlastnosti TrustServerCertificate na
true. Kromě toho transportní vrstva používá protokol TLS k šifrování kanálu a obcházení řetězu certifikátů k ověření důvěryhodnosti. Proto musí být server zařízení nastavený tak, aby důvěřoval kořenové autoritě certifikátu. Nastavení připojení ale můžete upravit tak , že na zařízení vyberete Upravit vlastnosti připojení SQL Serveru. Přečtěte si další informace, abyste pochopili, co si vybrat.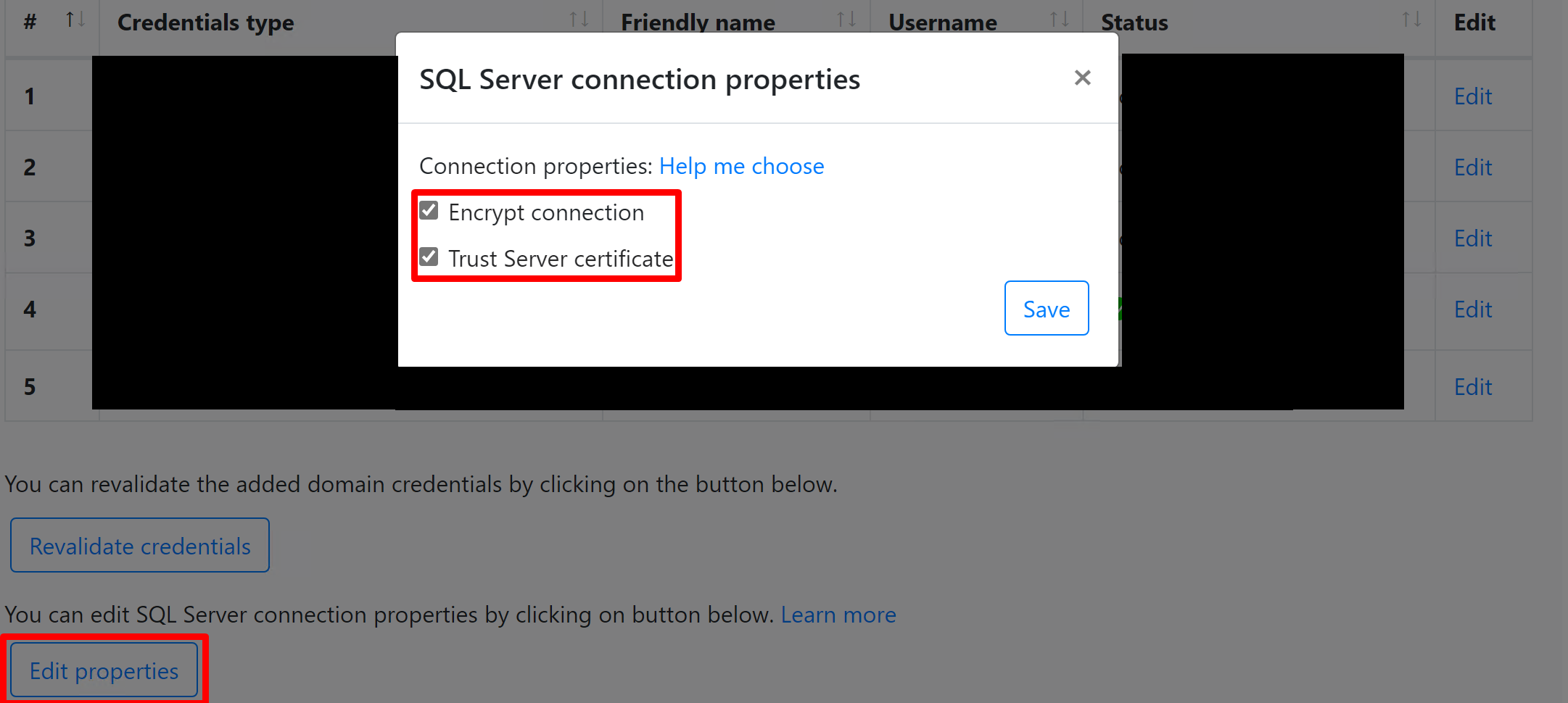
Pokud chcete spustit zjišťování vCenter Serveru, vyberte Spustit zjišťování. Po úspěšném zahájení zjišťování můžete stav zjišťování zkontrolovat tak, že se podíváte na IP adresu nebo plně kvalifikovaný název domény serveru vCenter v tabulce zdrojů.
Zobrazení zjištěných dat
Vraťte se do služby Azure Migrate na webu Azure Portal.
Výběrem možnosti Aktualizovat zobrazíte zjištěná data.
Vyberte počet zjištěných serverů a zkontrolujte zjištěný inventář. Inventář můžete filtrovat výběrem názvu zařízení a výběrem jednoho nebo více serverů vCenter ze zdrojového filtru.
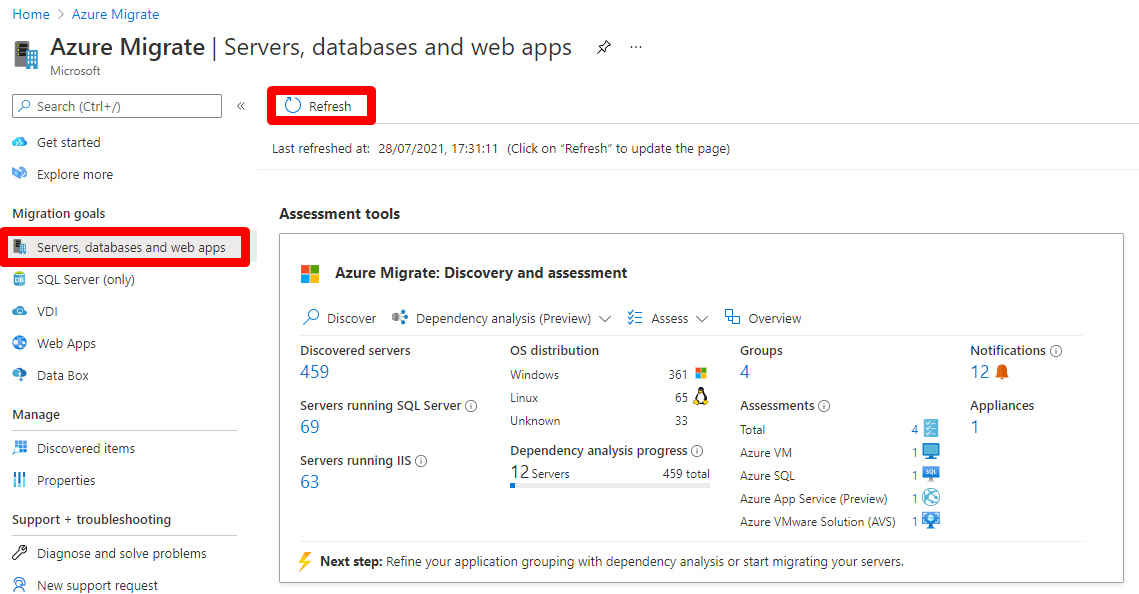
Zobrazí se podrobnosti, jako je stav podpory licencí operačního systému, inventář, instance databáze atd.
Zobrazení stavu podpory
V částech Zjištěné servery a zjištěné instance databáze můžete získat hlubší přehled o stavu podpory vašeho prostředí.
Sloupec se stavem podpory licencí operačního systému zobrazuje stav podpory operačního systému, ať už se jedná o hlavní podporu, rozšířenou podporu nebo podporu. Výběrem stavu podpory se vpravo otevře podokno, které poskytuje jasné pokyny týkající se kroků, které je možné provést pro zabezpečení serverů a databází v rozšířené podpoře nebo mimo podporu.
Pokud chcete zobrazit zbývající dobu trvání do konce podpory, tj. počet měsíců, po které je licence platná, vyberte Sloupce>Podpora končí na>Odeslat. Podpora končí ve sloupci zobrazuje dobu trvání v měsících.
Instance databáze zobrazují počet instancí zjištěných službou Azure Migrate. Vyberte počet instancí, které chcete zobrazit podrobnosti o instanci databáze. Stav podpory licence instance databáze zobrazuje stav podpory instance databáze. Výběrem stavu podpory se vpravo otevře podokno, které poskytuje jasné pokyny týkající se kroků, které je možné provést pro zabezpečení serverů a databází v rozšířené podpoře nebo mimo podporu.
Pokud chcete zobrazit zbývající dobu trvání do konce podpory, tj. počet měsíců, po které je licence platná, vyberte Sloupce>Podpora končí na>Odeslat. Podpora končí ve sloupci zobrazuje dobu trvání v měsících.
Připojení k místnímu Azure (volitelné)
Poznámka:
Tento krok proveďte pouze v případě, že migrujete do místního prostředí Azure.
Zadejte informace o místní instanci Azure a přihlašovací údaje pro připojení k systému. Další informace najdete v tématu Stažení místního softwaru Azure.
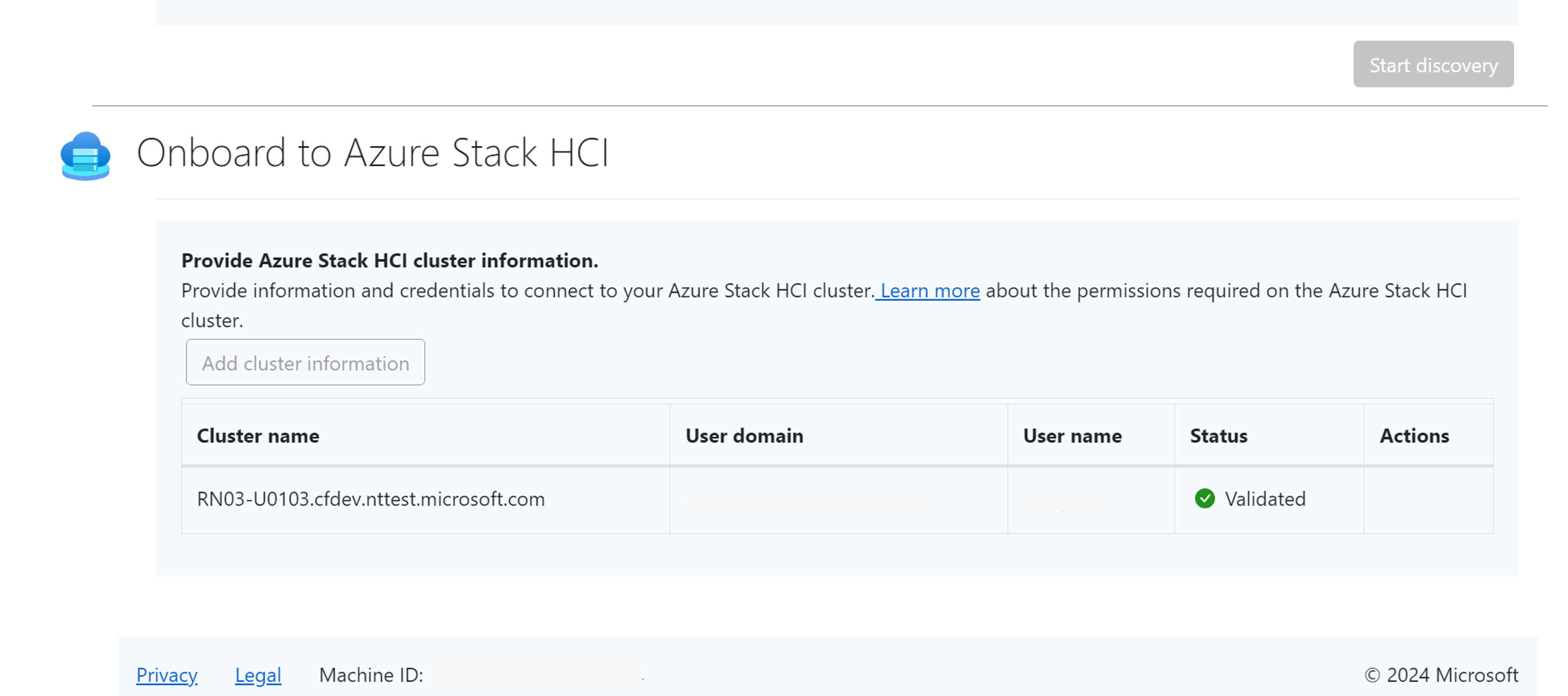
Další kroky
- Zjistěte, jak posoudit servery pro migraci na virtuální počítače Azure.
- Zjistěte, jak posoudit servery s SQL Serverem pro migraci do Azure SQL.
- Zjistěte, jak posoudit webové aplikace, které se mají migrovat do služby Aplikace Azure Service.
- Zkontrolujte data, která zařízení Azure Migrate shromažďuje během zjišťování.