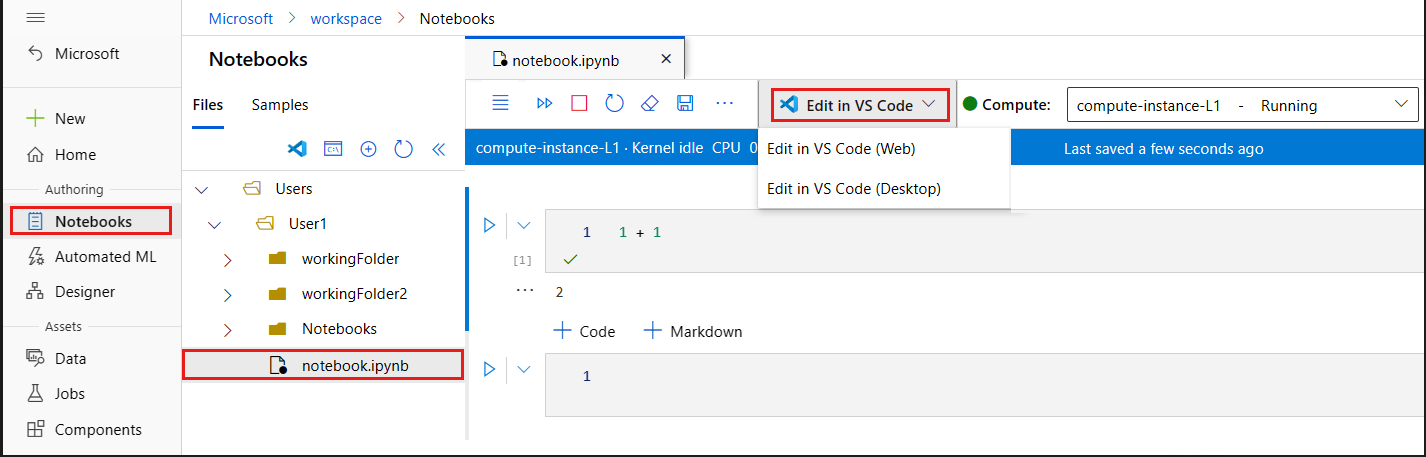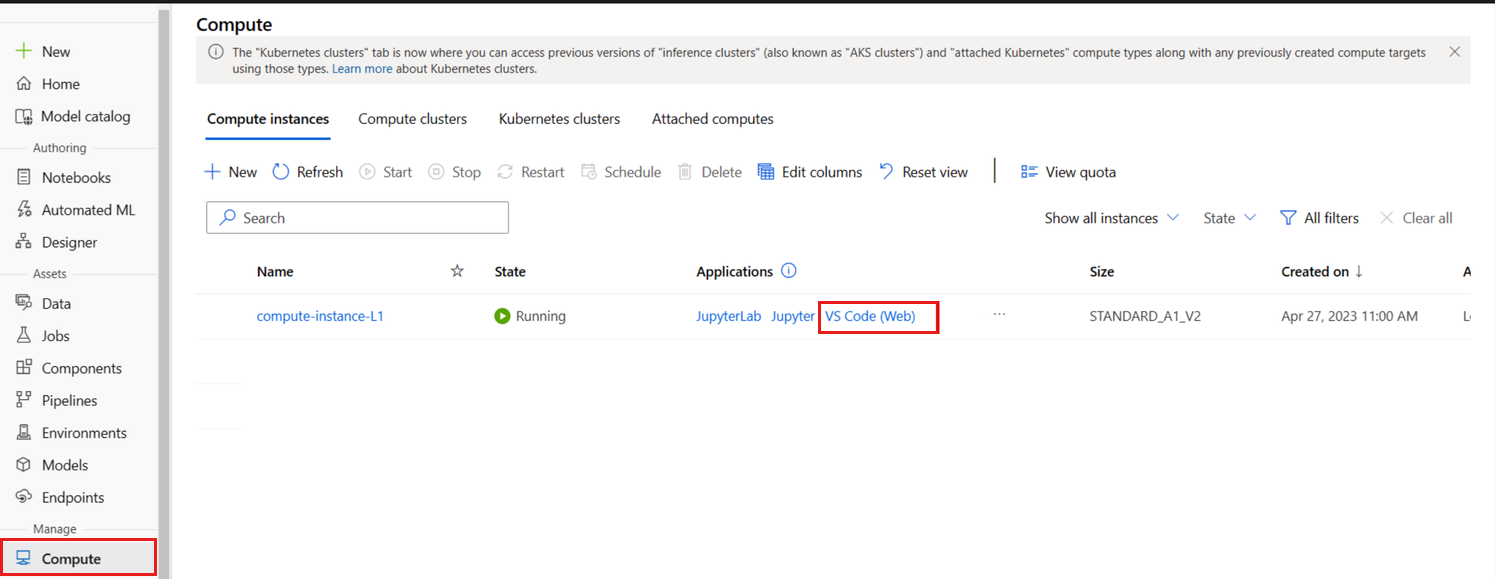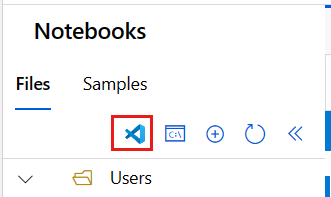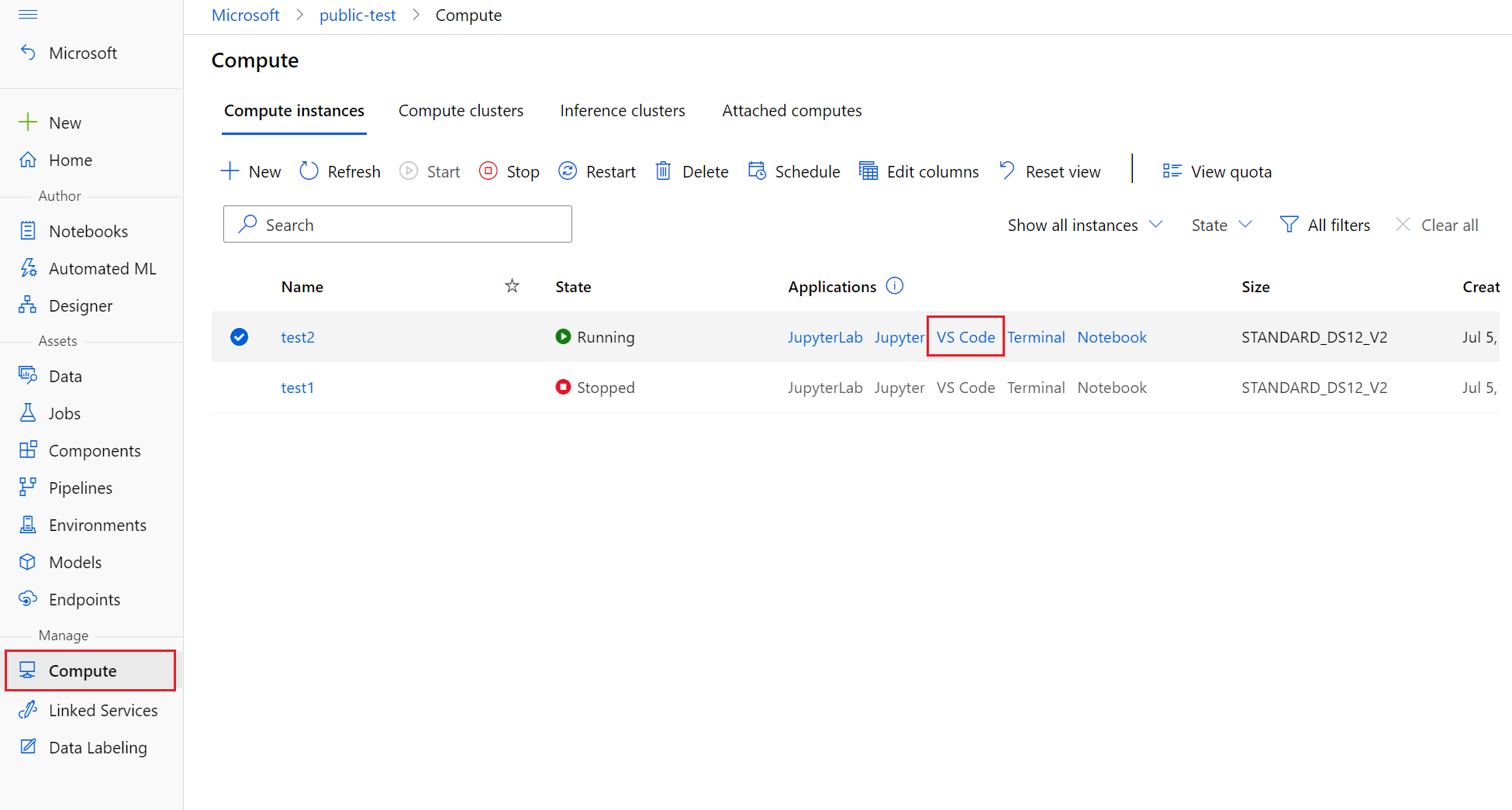Spuštění editoru Visual Studio Code integrované se službou Azure Machine Learning
V tomto článku se dozvíte, jak spustit Visual Studio Code vzdáleně připojený k výpočetní instanci Služby Azure Machine Learning. Použijte VS Code jako integrované vývojové prostředí (IDE) s výkonem prostředků Azure Machine Learning. Použijte VS Code v prohlížeči s VS Code pro web nebo použijte desktopovou aplikaci VS Code.
Existují dva způsoby, jak se z editoru Visual Studio Code připojit k výpočetní instanci. Doporučujeme první přístup.
Použijte VS Code jako integrované vývojové prostředí (IDE) pracovního prostoru. Tato možnost poskytuje plnohodnotné vývojové prostředí pro vytváření projektů strojového učení.
- V prohlížeči můžete otevřít VS Code z pracovního prostoru v prohlížečiVS Code pro Web nebo desktopové aplikaci VS Code Desktop.
- Doporučujeme VS Code pro web, protože veškeré strojové učení funguje přímo z prohlížeče a bez potřeby jakýchkoli instalací nebo závislostí.
Vzdálený server Jupyter Notebook Tato možnost umožňuje nastavit výpočetní instanci jako vzdálený server Jupyter Notebook. Tato možnost je k dispozici pouze v editoru VS Code (Desktop).
Důležité
Pokud se chcete připojit k výpočetní instanci za bránou firewall, přečtěte si téma Konfigurace příchozího a odchozího síťového provozu.
Požadavky
Než začnete, budete potřebovat:
- Pracovní prostor a výpočetní instance služby Azure Machine Learning. Dokončete vytváření prostředků, které potřebujete, abyste je mohli začít vytvářet.
- Přihlaste se do studia a vyberte pracovní prostor, pokud ještě není otevřený.
Použití VS Code jako integrovaného vývojového prostředí pracovního prostoru
Pomocí jedné z těchto možností připojte VS Code k výpočetní instanci a souborům pracovního prostoru.
VS Code pro web poskytuje plnohodnotné vývojové prostředí pro vytváření projektů strojového učení, a to vše z prohlížeče a bez požadovaných instalací nebo závislostí. A propojením výpočetní instance Azure Machine Learning získáte bohaté a integrované vývojové prostředí VS Code, které je vylepšené výkonem služby Azure Machine Learning.
Spusťte VS Code pro web jedním výběrem z studio Azure Machine Learning a bez problémů pokračujte v práci.
Přihlaste se k studio Azure Machine Learning a postupujte podle pokynů a spusťte kartu prohlížeče VS Code (web) připojenou k výpočetní instanci služby Azure Machine Learning.
Připojení můžete vytvořit v části Poznámkové bloky nebo Výpočty studio Azure Machine Learning.
Poznámkové bloky
Vyberte kartu Poznámkové bloky.
Na kartě Poznámkové bloky vyberte soubor, který chcete upravit.
Pokud je výpočetní instance zastavená, vyberte Spustit výpočetní prostředky a počkejte, až bude spuštěný.
Vyberte Editory upravit v editoru > VS Code (web).
Compute
- Výběr karty Výpočty
- Pokud je výpočetní instance, kterou chcete použít, zastavená, vyberte ji a pak vyberte Spustit.
- Po spuštění výpočetní instance ve sloupci Aplikace vyberte VS Code (Web).
Pokud tyto možnosti nevidíte, ujistěte se, že jste povolili výpočetní instance Připojení k editoru Visual Studio Code pro funkci Preview webu , jak je znázorněno v části Požadavky .
Pokud vyberete jedno z možností kliknutí, otevře se nové okno VS Code a provede se pokus o připojení ke vzdálené výpočetní instanci. Při pokusu o vytvoření tohoto připojení probíhá následující kroky:
- Autorizace Provede se několik kontrol, aby se zajistilo, že uživatel, který se pokouší o připojení, má oprávnění k používání výpočetní instance.
- Vzdálený server VS Code je nainstalovaný ve výpočetní instanci.
- Naváže se připojení WebSocket umožňující interakci v reálném čase.
Po navázání připojení se připojení zachová. Na začátku relace se vydá token, který se automaticky aktualizuje, aby se zachovalo připojení k vaší výpočetní instanci.
Po připojení ke vzdálené výpočetní instanci použijte editor k:
- Vytváření a správa souborů ve vzdálené výpočetní instanci nebo sdílené složce
- Pomocí integrovaného terminálu VS Code můžete spouštět příkazy a aplikace ve vzdálené výpočetní instanci.
- Ladění skriptů a aplikací
- Použití VS Code ke správě úložišť Git
Vzdálený server Jupyter Notebook
Tato možnost umožňuje použít výpočetní instanci jako vzdálený server Jupyter Notebook ze sady Visual Studio Code (Desktop). Tato možnost se připojuje pouze k výpočetní instanci, nikoli ke zbytku pracovního prostoru. Při použití této možnosti neuvidíte soubory pracovního prostoru ve VS Code.
Pokud chcete nakonfigurovat výpočetní instanci jako vzdálený server Jupyter Notebook, nejprve nainstalujte:
- Rozšíření Nástroje Visual Studio Code pro Azure Machine Learning Další informace najdete v průvodci nastavením rozšíření Visual Studio Code pro Azure Machine Learning.
Připojení k výpočetní instanci:
Otevřete poznámkový blok Jupyter v editoru Visual Studio Code.
Po načtení integrovaného prostředí poznámkového bloku zvolte Vybrat jádro.
Případně použijte paletu příkazů:
- Výběrem možnosti Zobrazit > paletu příkazů na řádku nabídek otevřete paletu příkazů.
- Zadejte do textového pole
AzureML: Connect to Compute instance Jupyter server.
Vyberte
Azure ML Compute Instancesze seznamu možností serveru Jupyter.V seznamu předplatných vyberte své předplatné. Pokud jste dříve nakonfigurovali výchozí pracovní prostor Služby Azure Machine Learning, tento krok se přeskočí.
Vyberte váš pracovní prostor.
Ze seznamu vyberte výpočetní instanci. Pokud ho nemáte, vyberte Vytvořit novou výpočetní instanci Služby Azure Machine Learning a podle pokynů ji vytvořte.
Aby se změny projevily, musíte znovu načíst Visual Studio Code.
Otevřete poznámkový blok Jupyter a spusťte buňku.
Důležité
Chcete-li vytvořit připojení, je nutné spustit buňku.
V tomto okamžiku můžete i nadále spouštět buňky v poznámkovém bloku Jupyter.
Tip
Můžete také pracovat se soubory skriptů Pythonu (.py) obsahujícími buňky kódu podobné Jupyteru. Další informace najdete v interaktivní dokumentaci k Visual Studio Code Pythonu.
Další kroky
Teď, když jste spustili Visual Studio Code vzdáleně připojený k výpočetní instanci, můžete připravit data, upravit a ladit kód a odesílat trénovací úlohy pomocí rozšíření Azure Machine Learning.
Další informace o tom, jak využít VS Code integrovanou se službou Azure Machine Learning, najdete v tématu Práce ve VS Code vzdáleně připojené k výpočetní instanci (Preview).