Nastavení desktopové verze editoru Visual Studio Code pomocí rozšíření Azure Machine Learning
Zjistěte, jak nastavit rozšíření Azure Machine Learning Visual Studio Code pro pracovní postupy strojového učení. Toto nastavení stačí provést jenom při použití desktopové aplikace VS Code. Pokud používáte VS Code pro web, zpracuje se to za vás.
Rozšíření Azure Machine Learning pro VS Code poskytuje uživatelské rozhraní pro:
- Správa prostředků Azure Machine Learning (experimenty, virtuální počítače, modely, nasazení atd.)
- Vývoj místně pomocí vzdálených výpočetních instancí
- Trénování modelů strojového učení
- Místní ladění experimentů strojového učení
- Podpora jazyka založená na schématu, automatické dokončování a diagnostika pro vytváření souborů specifikace
Požadavky
- Předplatné Azure. Pokud ho nemáte, zaregistrujte se a vyzkoušejte si bezplatnou nebo placenou verzi služby Azure Machine Learning.
- Visual Studio Code. Pokud ho nemáte, nainstalujte ho.
- Python
- (Volitelné) Pokud chcete vytvořit prostředky pomocí rozšíření, musíte nainstalovat rozhraní příkazového řádku (v2). Pokyny k nastavení najdete v tématu Instalace, nastavení a použití rozhraní příkazového řádku (v2).
- Klonování úložiště řízené komunitou
git clone https://github.com/Azure/azureml-examples.git --depth 1
Instalace rozšíření
Otevřete Visual Studio Code.
Výběrem ikony Rozšíření na panelu aktivit otevřete zobrazení Rozšíření.
Na panelu hledání zobrazení rozšíření zadejte "Azure Machine Learning" a vyberte první rozšíření.
Vyberte volbu Instalovat.
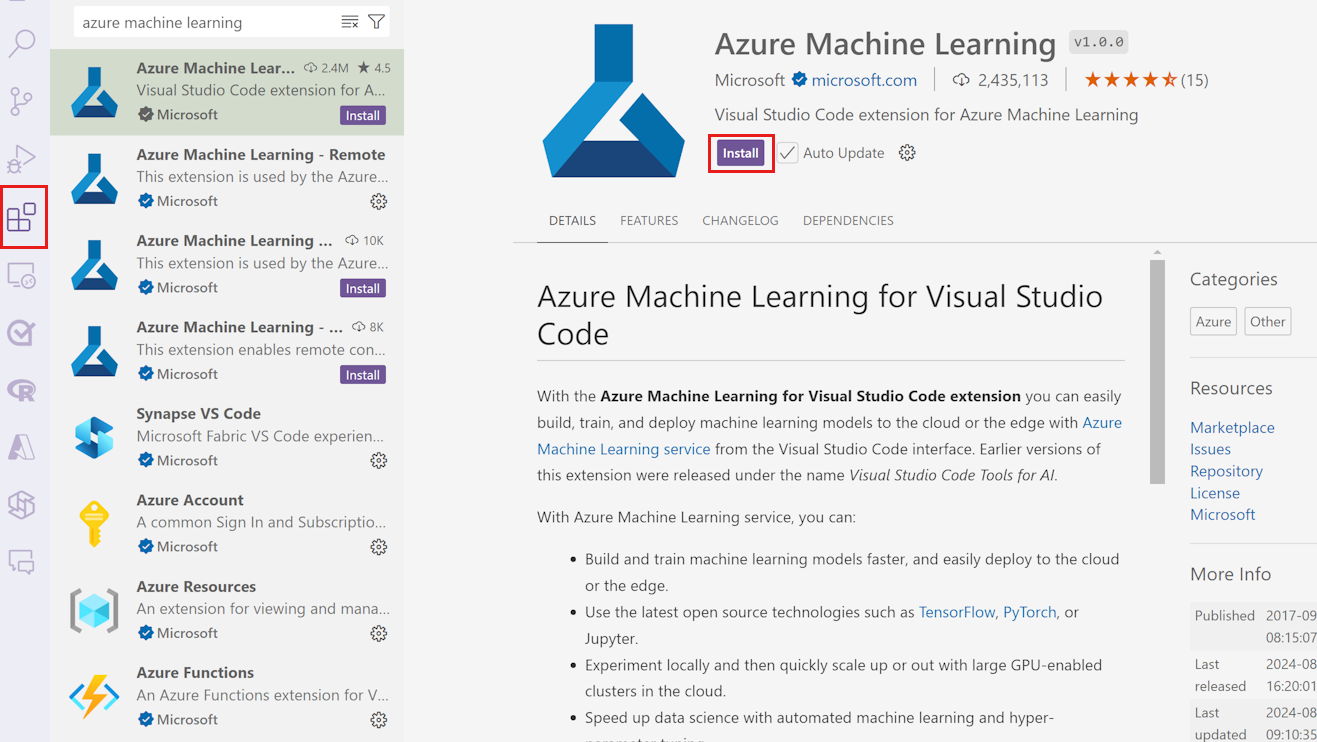
Poznámka:
Rozšíření Azure Machine Learning VS Code používá ve výchozím nastavení rozhraní příkazového řádku (v2). Pokud chcete přepnout na rozhraní příkazového řádku 1.0, nastavte azureML.CLI Compatibility Mode nastavení v editoru Visual Studio Code na 1.0hodnotu . Další informace o úpravě nastavení v sadě Visual Studio najdete v dokumentaci k nastavení uživatele a pracovního prostoru.
Přihlášení k účtu Azure
Abyste mohli zřizovat prostředky a úlohy úloh v Azure, musíte se přihlásit pomocí přihlašovacích údajů k účtu Azure. Azure Machine Learning automaticky nainstaluje rozšíření účtu Azure, které pomáhá se správou účtů. Další informace o rozšíření účtu Azure najdete na následujícím webu.
Pokud se chcete přihlásit ke svému účtu Azure, vyberte tlačítko Azure: Přihlásit se v pravém dolním rohu na stavovém řádku editoru Visual Studio Code a spusťte proces přihlášení.
Volba výchozího pracovního prostoru
Volba výchozího pracovního prostoru Azure Machine Learning umožňuje při vytváření souborů specifikace YAML (CLI) verze 2 následující:
- Ověřování schématu
- Automatické dokončování
- Diagnostika
Pokud pracovní prostor nemáte, vytvořte ho. Další informace najdete v tématu správa prostředků služby Azure Machine Learning pomocí rozšíření VS Code.
Pokud chcete zvolit výchozí pracovní prostor, vyberte na stavovém řádku editoru Visual Studio Code tlačítko Nastavit pracovní prostor služby Azure Machine Learning a podle pokynů nastavte pracovní prostor.
Případně použijte > Azure ML: Set Default Workspace příkaz na paletě příkazů a podle pokynů nastavte pracovní prostor.
Pokud chcete otevřít paletu příkazů, stiskněte Command a P na klávesnici. Pak zadejte > Azure ML: Set Default Workspace.