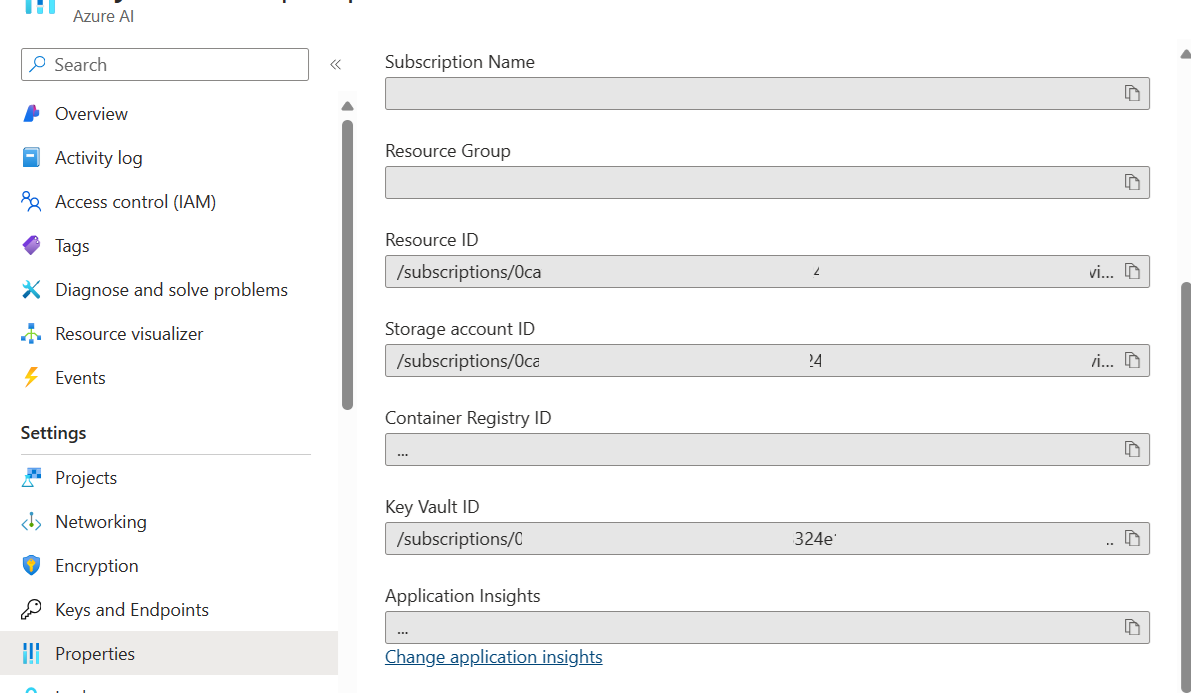Správa pracovních prostorů centra Azure Machine Learning na portálu
V tomto článku vytvoříte, zobrazíte a odstraníte pracovní prostory centra Azure Machine Learning pro Azure Machine Learning pomocí webu Azure Portal.
Tip
Pracovní prostor centra Azure Machine Learning a centrum Azure AI Foundry jsou stejné. Azure AI Foundry spojuje více prostředků Azure AI pro jednotné prostředí. Azure Machine Learning je jedním z prostředků a poskytuje centrum Azure AI Foundry i pracovní prostory projektů. Pracovní prostory centra a projektu je možné použít z studio Azure Machine Learning i Azure AI Foundry.
S tím, jak se vaše potřeby mění nebo zvyšují požadavky na automatizaci, můžete spravovat pracovní prostory pomocí rozhraní příkazového řádku, Azure PowerShellu nebo prostřednictvím rozšíření Visual Studio Code.
Požadavky
- Předplatné Azure. Pokud ještě nemáte předplatné Azure, vytvořte si napřed bezplatný účet. Vyzkoušejte si bezplatnou nebo placenou verzi služby Azure Machine Learning ještě dnes.
Omezení
Když vytvoříte nový pracovní prostor, můžete buď automaticky vytvořit služby potřebné pracovním prostorem, nebo použít existující služby. Pokud chcete použít existující služby z jiného předplatného Azure, než je pracovní prostor, musíte zaregistrovat obor názvů služby Azure Machine Learning v předplatném, které tyto služby obsahuje. Pokud například vytvoříte pracovní prostor v předplatném A, který používá účet úložiště v předplatném B, musí být obor názvů Služby Azure Machine Learning zaregistrovaný v předplatném B, aby mohl pracovní prostor použít účet úložiště.
Poskytovatel prostředků pro Azure Machine Learning je Microsoft.MachineLearningServices. Informace o tom, jestli je zaregistrovaná nebo zaregistrovaná, najdete v tématu Poskytovatelé a typy prostředků Azure.
Důležité
Tyto informace platí jenom pro prostředky poskytované během vytváření pracovního prostoru: účty Azure Storage, Azure Container Registry, Azure Key Vault a Application Insights.
Pro izolaci sítě s online koncovými body můžete použít prostředky přidružené k pracovnímu prostoru (Azure Container Registry (ACR), účet úložiště, službu Key Vault a Application Insights) ze skupiny prostředků, která se liší od vašeho pracovního prostoru. Tyto prostředky ale musí patřit do stejného předplatného a tenanta jako váš pracovní prostor. Informace o omezeních týkajících se zabezpečení spravovaných online koncových bodů pomocí spravované virtuální sítě pracovního prostoru najdete v tématu Izolace sítě se spravovanými online koncovými body.
Vytvoření pracovního prostoru také ve výchozím nastavení vytvoří službu Azure Container Registry (ACR). Vzhledem k tomu, že ACR v současné době nepodporuje znaky Unicode v názvech skupin prostředků, použijte skupinu prostředků, která těmto znakům zabrání.
Azure Machine Learning nepodporuje hierarchický obor názvů (funkce Azure Data Lake Storage Gen2) pro výchozí účet úložiště pracovního prostoru.
Tip
Při vytváření pracovního prostoru se vytvoří instance Aplikace Azure lication Insights. Pokud chcete, můžete instanci Application Insights po vytvoření clusteru odstranit. Odstraněním omezíte informace shromážděné z pracovního prostoru a může být obtížnější řešit problémy. Pokud odstraníte instanci Application Insights vytvořenou pracovním prostorem, jediným způsobem, jak ji znovu vytvořit, je odstranit a znovu vytvořit pracovní prostor.
Další informace o používání instance Application Insights najdete v tématu Monitorování a shromažďování dat z koncových bodů webové služby Machine Learning.
Vytvoření rozbočovače
Pomocí následujících kroků vytvořte centrum z webu Azure Portal:
Na webu Azure Portal vyhledejte
Azure AI Foundrya vytvořte nový prostředek tak, že vyberete + Nová azure AI.Zadejte název centra AI, předplatné, skupinu prostředků a podrobnosti o umístění.
Pokud chcete upřesnit nastavení, vyberte Další: Prostředky k určení prostředků, sítí, šifrování, identity a značek.
Vyberte existující prostředek služeb Azure AI nebo vytvořte nový. Nové služby Azure AI zahrnují několik koncových bodů rozhraní API pro službu Speech, Content Safety a Azure OpenAI. Můžete také přenést existující prostředek Azure OpenAI. Volitelně můžete zvolit existující účet úložiště, trezor klíčů, Container Registry a Application Insights pro hostování artefaktů vygenerovaných při použití Azure AI Foundry.
Tip
Výběr služeb Azure AI můžete přeskočit, pokud plánujete pracovat jenom v studio Azure Machine Learning. Azure AI Services se vyžaduje pro Azure AI Foundry a poskytuje přístup k předem připraveným modelům AI pro použití v toku výzvy.
Nastavte izolaci sítě. Přečtěte si další informace o izolaci sítě. Návod k vytvoření zabezpečeného centra Azure AI najdete v tématu Vytvoření zabezpečeného centra Azure AI.
Nastavte šifrování dat. Můžete použít klíče spravované Microsoftem nebo povolit klíče spravované zákazníkem.
Ve výchozím nastavení je povolená identita přiřazená systémem, ale pokud jsou v prostředcích vybrané existující úložiště, trezor klíčů a registr kontejnerů, můžete přepnout na identitu přiřazenou uživatelem.
Poznámka:
Pokud vyberete identitu přiřazenou uživatelem a také vyberete službu Azure AI, vaše identita musí mít
Cognitive Services Contributortuto roli, aby bylo možné úspěšně vytvořit nové centrum Azure AI.Přidání značek.
Vyberte Zkontrolovat a vytvořit.
Správa centra na webu Azure Portal
Správa řízení přístupu
Správa přiřazení rolí z řízení přístupu (IAM) na webu Azure Portal Přečtěte si další informace o řízení přístupu na základě role v centru.
Přidání oprávnění uživatelů:
Vyberte + Přidat , pokud chcete přidat uživatele do centra.
Vyberte roli, kterou chcete přiřadit.
Vyberte členy, pro které chcete roli udělit.
Zkontrolovat a přiřadit Použití oprávnění pro uživatele může trvat až hodinu.
Sítě
Nastavení sítě centra je možné nastavit při vytváření prostředků nebo je změnit na kartě Sítě v zobrazení webu Azure Portal. Vytvoření nového centra vyvolá spravovanou virtuální síť. Tím se zjednoduší a automatizuje konfigurace izolace sítě pomocí integrované spravované virtuální sítě. Nastavení spravované virtuální sítě se použije pro všechny pracovní prostory projektu vytvořené v centru.
Při vytváření centra vyberte mezi režimy izolace sítě: Veřejné, Soukromé s odchozím internetem a Privátní se schváleným odchozím přenosem. Pokud chcete zabezpečit prostředek, vyberte privátní s odchozím připojením k internetu nebo privátní s schváleným odchozím provozem pro vaše síťové potřeby. Pro režimy privátní izolace by se měl vytvořit privátní koncový bod pro příchozí přístup. Další informace o izolaci sítě naleznete v tématu Spravovaná izolace virtuální sítě. Pokud chcete vytvořit zabezpečené centrum, přečtěte si téma Vytvoření zabezpečeného centra Azure AI.
Vytvoření centra na webu Azure Portal je dáno vytvořením přidružených služeb Azure AI, účtu úložiště, trezoru klíčů, application insights a registru kontejnerů. Tyto prostředky najdete na kartě Prostředky během vytváření.
Pokud se chcete připojit ke službám Azure AI (Azure OpenAI, Azure AI Search a Azure AI Content Safety) nebo účtům úložiště na portálu Azure AI Foundry, vytvořte ve virtuální síti privátní koncový bod. Při vytváření připojení k privátnímu koncovému bodu se ujistěte, že je příznak PNA (Public Network Access) zakázaný. Další informace o připojeních služeb Azure AI najdete v tématu Služby Azure AI a virtuální sítě. Volitelně můžete použít vlastní vyhledávání (BYO), ale to vyžaduje připojení privátního koncového bodu z vaší virtuální sítě.
Šifrování
Projekty, které používají stejné centrum, sdílejí konfiguraci šifrování. Režim šifrování lze nastavit pouze v době vytváření centra mezi klíči spravovanými Microsoftem a klíči spravovanými zákazníkem.
V zobrazení webu Azure Portal přejděte na kartu šifrování a vyhledejte nastavení šifrování pro vaše centrum. V případě center, které používají režim šifrování klíčů spravovaných zákazníkem, můžete šifrovací klíč aktualizovat na novou verzi klíče. Tato operace aktualizace je omezená na klíče a verze klíčů ve stejné instanci služby Key Vault jako původní klíč.
Aktualizace Aplikace Azure lication Insights a Azure Container Registry
Pokud chcete pro Tok výzvy použít vlastní prostředí, musíte nakonfigurovat službu Azure Container Registry pro vaše centrum AI. Pokud chcete použít Aplikace Azure lication Insights pro nasazení toku výzvy, vyžaduje se pro vaše centrum AI nakonfigurovaný prostředek Aplikace Azure lication Insights.
Centrum pro tyto prostředky můžete nakonfigurovat během vytváření nebo aktualizace po vytvoření. Pokud chcete aktualizovat Aplikace Azure lication Insights z webu Azure Portal, přejděte na webu Azure Portal do vlastností vašeho centra a pak vyberte Změnit Application Insights. K aktualizaci Aplikace Azure lication Insights a Služby Azure Container Registry pro AI Hub můžete použít také možnosti sady Azure SDK/CLI nebo šablony infrastruktury jako kódu.
Další kroky
Jakmile máte centrum pracovních prostorů, můžete vytvořit projekt pomocí studio Azure Machine Learning, Azure AI Foundry, Sady Azure SDK nebo pomocí šablon automatizace.