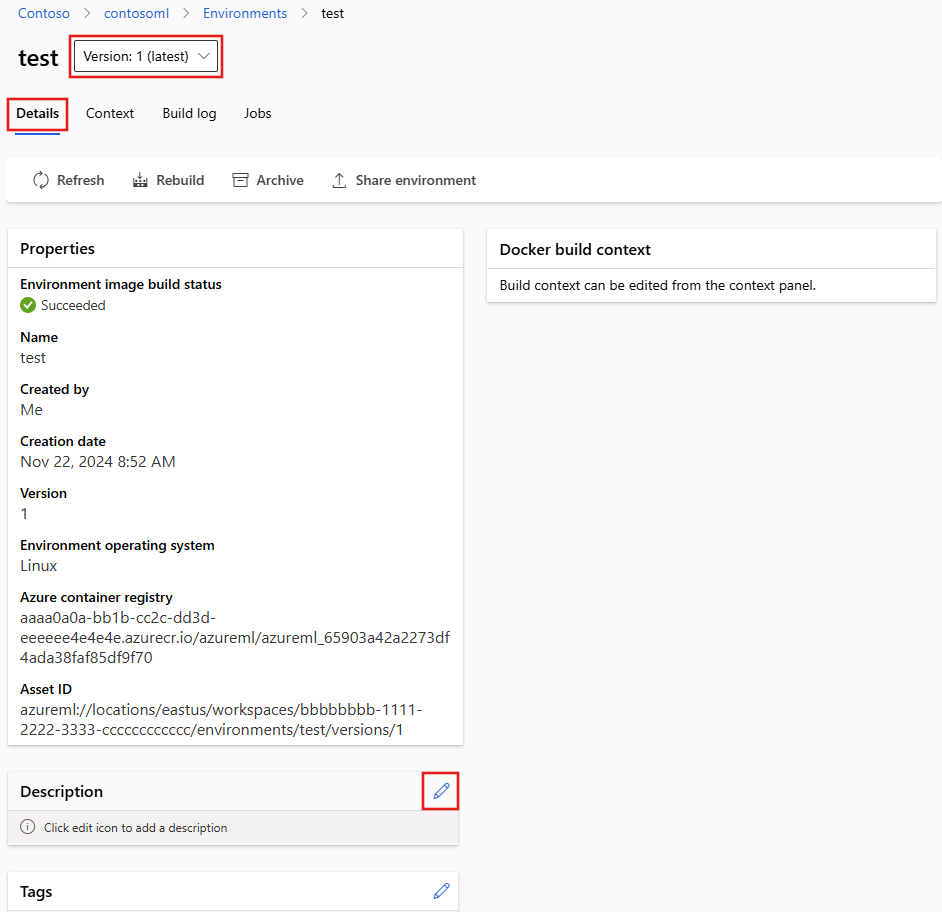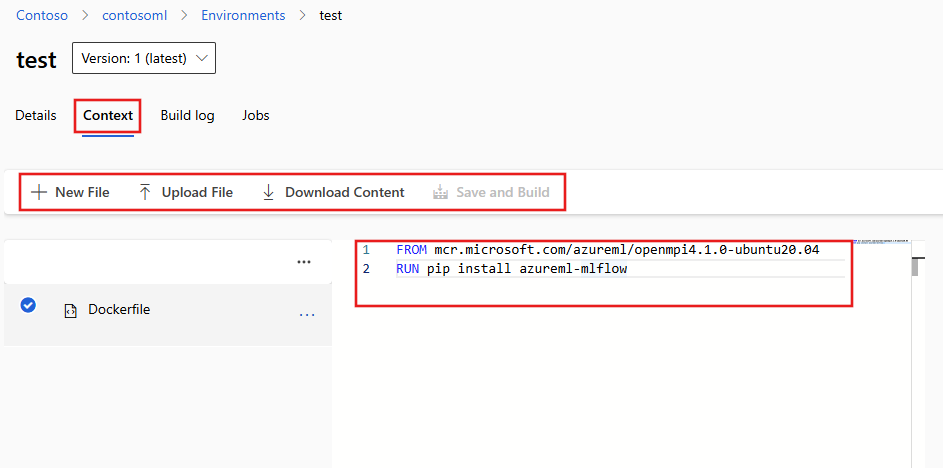Správa softwarových prostředí v studio Azure Machine Learning
Tento článek vysvětluje, jak vytvářet a spravovat prostředí Azure Machine Learning v studio Azure Machine Learning. Pomocí prostředí sledujte a reprodukujte softwarové závislosti vašich projektů při vývoji.
Příklady v tomto článku ukazují, jak:
- Procházejte kurátorovaná prostředí.
- Vytvořte prostředí a určete závislosti balíčků.
- Umožňuje upravit existující specifikaci prostředí a její vlastnosti.
- Znovu sestavte prostředí a zobrazte protokoly sestavení imagí.
Základní přehled prostředí najdete v tématu Co jsou prostředí Azure Machine Learning? Další informace najdete v tématu Nastavení vývojového prostředí pro Azure Machine Learning.
Požadavky
- Předplatné Azure. Pokud ještě nemáte předplatné Azure, vytvořte si bezplatný účet.
- Pracovní prostor Azure Machine Learning.
Procházení kurátorovaných prostředí
Kurátorovaná prostředí obsahují kolekce balíčků Pythonu a jsou v pracovním prostoru k dispozici ve výchozím nastavení. Tato prostředí jsou podporována imagemi Dockeru uloženými v mezipaměti, což snižuje náklady na přípravu úloh a podporuje scénáře trénování a odvozování.
Výběrem prostředí zobrazíte podrobné informace o jeho obsahu. Další informace najdete v kurátorovaných prostředích služby Azure Machine Learning.
Vytvořit prostředí
Vytvoření prostředí:
- Otevřete svůj pracovní prostor ve studiu Azure Machine Learning.
- Na levé straně vyberte Prostředí.
- Vyberte kartu Vlastní prostředí.
- Vyberte tlačítko Vytvořit.
Vyberte jednu z následujících možností:
- Vytvořte nový kontext Dockeru.
- Začněte z existujícího prostředí.
- Nahrajte existující kontext Dockeru.
- Použijte existující image Dockeru s volitelným souborem Conda.
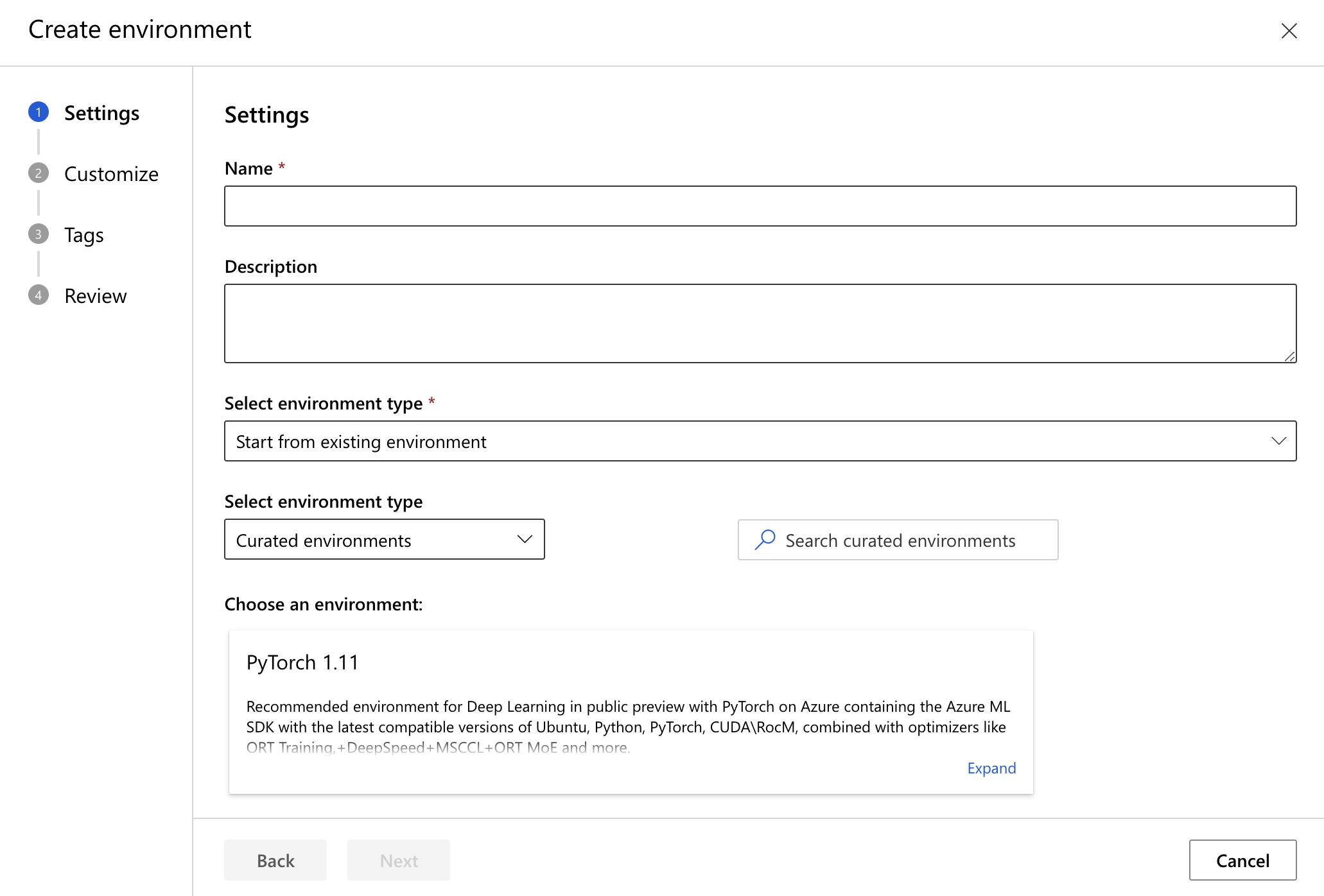
Konfigurační soubor můžete přizpůsobit, přidat značky a popisy a před vytvořením entity zkontrolovat vlastnosti.
Pokud má nové prostředí stejný název jako existující prostředí v pracovním prostoru, vytvoří se nová verze existujícího prostředí.
Zobrazení a úprava podrobností o prostředí
Po vytvoření prostředí zobrazte jeho podrobnosti tak, že na kartě Vlastní prostředí vyberete Název.
K výběru různých verzí prostředí použijte rozevírací nabídku Verze. Na kartě Podrobnosti můžete zobrazit metadata a obsah prostředí prostřednictvím různých závislostí. Vyberte ikony tužky a upravte pole, jako je popis a značky.
Vyberte kartu Kontext a nahrajte další soubory nebo upravte existující soubor Dockerfile. Pomocí příkazu Uložit a sestavit uložte všechny změny a znovu sestavte kontext.
Mějte na paměti, že všechny změny oddílů Dockeru nebo Conda vytvoří novou verzi prostředí.
Zobrazení protokolů
Na stránce podrobností vyberte kartu Protokol sestavení, abyste zobrazili protokoly verze prostředí a analýzu protokolu prostředí. Analýza protokolu prostředí je funkce, která poskytuje přehlednou a relevantní dokumentaci k řešení potíží s vysvětlením problémů s definicí prostředí nebo selháním sestavení image.
- Protokol sestavení obsahuje holý výstup úlohy služby Azure Container Registry (ACR) nebo výpočetní úlohy sestavení image.
- Analýza sestavení image je analýza protokolu sestavení použitého k zobrazení příčiny selhání sestavení image.
- Analýza definice prostředí poskytuje informace o definici prostředí, pokud jde o osvědčené postupy pro reprodukovatelnost, podporu nebo zabezpečení.
Přehled běžných selhání sestavení najdete v tématu Řešení potíží s prostředím.
Pokud máte zpětnou vazbu k analýze protokolu prostředí, vytvořte problém na GitHubu.
Opětovné sestavení prostředí
Na stránce podrobností vyberte tlačítko Znovu sestavit prostředí. Všechny odepnuté verze balíčků v konfiguračních souborech se můžou aktualizovat na nejnovější verzi pomocí této akce.