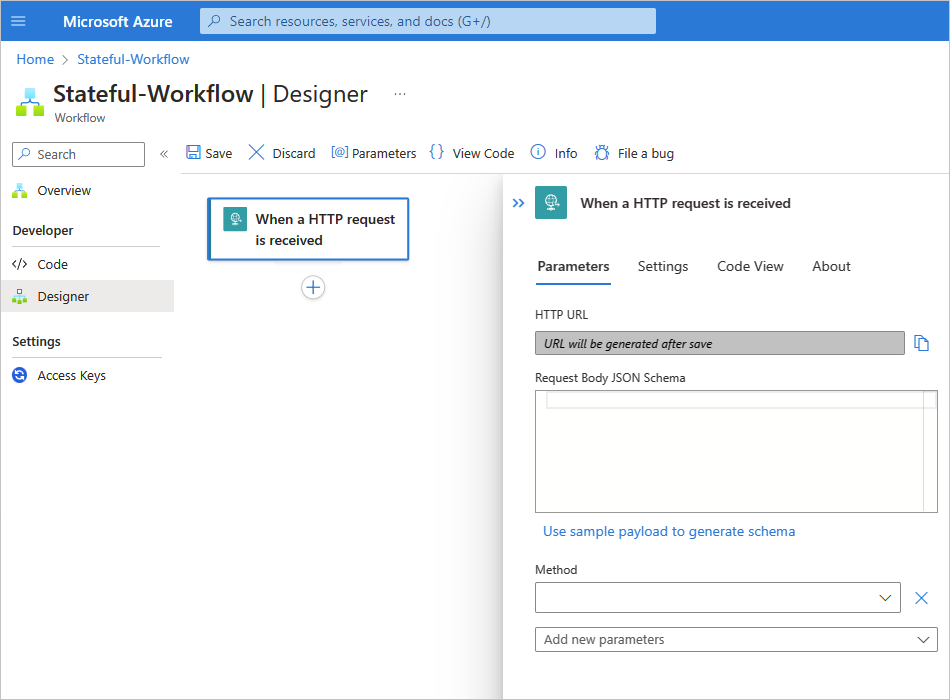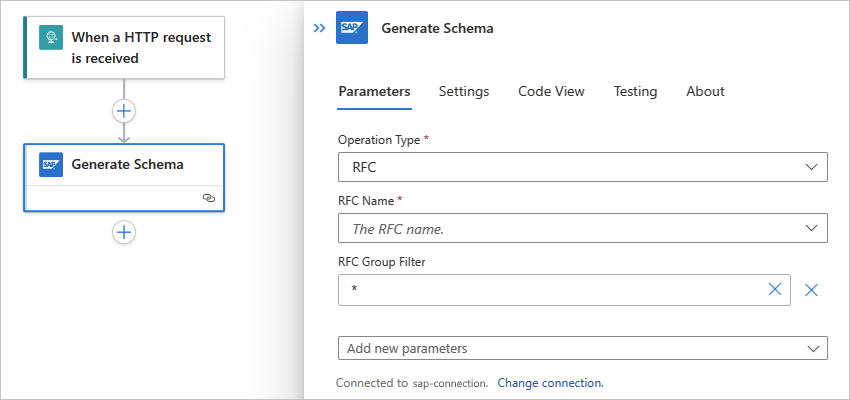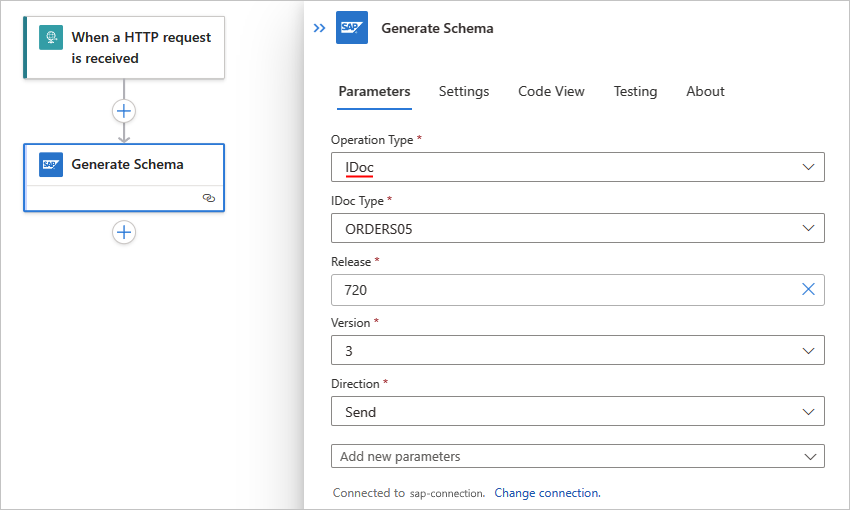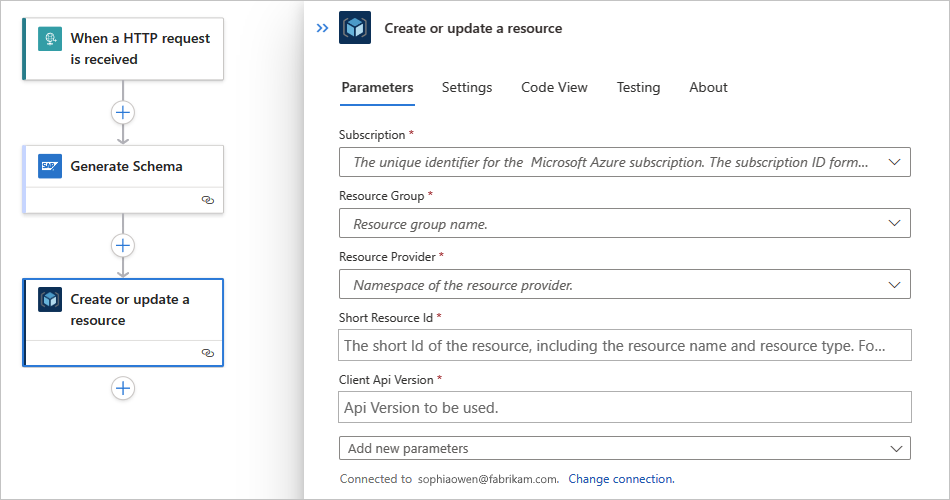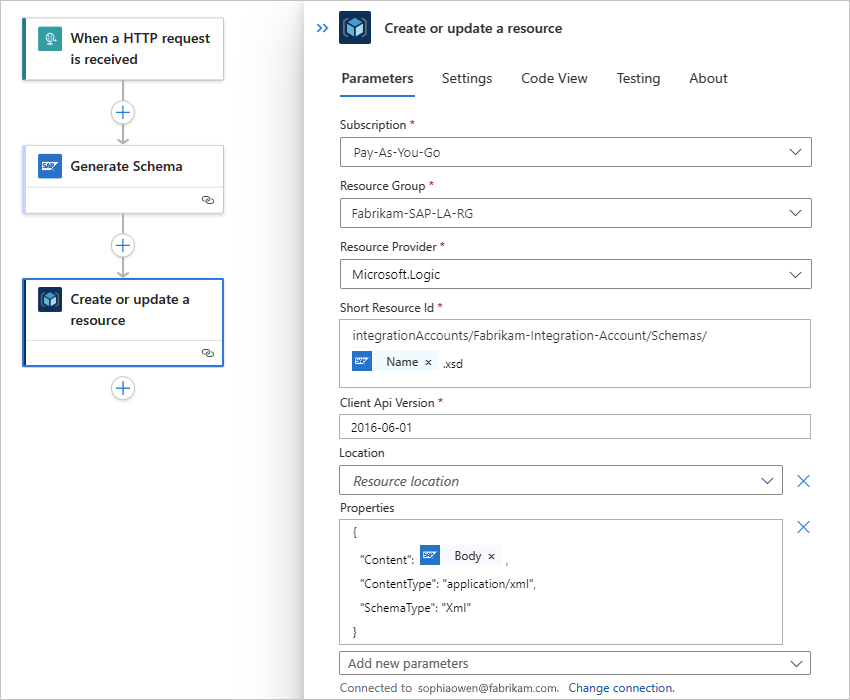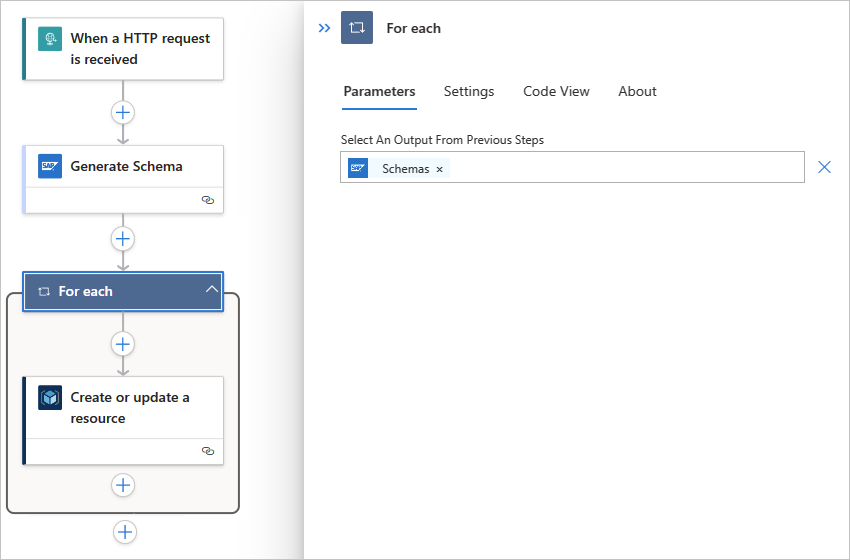Generování schémat pro artefakty SAP v Azure Logic Apps
Platí pro: Azure Logic Apps (Consumption + Standard)
Tento návod ukazuje, jak vytvořit ukázkový pracovní postup aplikace logiky, který generuje schémata pro artefakty SAP. Pracovní postup začíná triggerem požadavku , který může přijímat požadavky HTTP POST ze serveru SAP. Pracovní postup pak vygeneruje schémata pro zadané IDoc a BAPI pomocí akce SAP s názvem Generovat schémata , která odešle požadavek na váš server SAP. K odeslání tohoto požadavku můžete použít buď obecnou akci spravovaného konektoru SAP s názvem Odeslat zprávu do SAP, nebo můžete použít konkrétní metodu volání spravovanou nebo integrovanou akcí SAP s názvem [BAPI] Call method in SAP. Tato akce SAP vrátí schéma XML, nikoli obsah ani data samotného dokumentu XML. Schémata vrácená v odpovědi se nahrají do účtu integrace pomocí konektoru Azure Resource Manageru. Schémata obsahují následující části:
| Komponenta | Popis |
|---|---|
| Struktura zpráv požadavku | Tyto informace slouží k vytvoření seznamu BAPI get . |
| Struktura zpráv odpovědi | Tyto informace použijte k analýze odpovědi. |
Pracovní postupy aplikací logiky Standard i Consumption nabízejí spravovaný konektor SAP, který je hostovaný a spuštěný ve víceklientské Azure. Standardní pracovní postupy také nabízejí integrovaný konektor SAP verze Preview, který je hostovaný a spuštěný v Azure Logic Apps s jedním tenantem, ale tento konektor je aktuálně ve verzi Preview a podléhá dodatečným podmínkám použití pro Microsoft Azure Preview. Další informace najdete v technických referenčních informacích ke konektoru.
Požadavky
Než začnete, nezapomeňte zkontrolovat a splnit požadavky konektoru SAP pro váš konkrétní scénář.
Pokud chcete nahrát vygenerovaná schémata do úložiště, jako je například účet integrace, ujistěte se, že úložiště již existuje.
Nainstalujte nebo použijte nástroj, který může odesílat požadavky HTTP k otestování vašeho řešení, například:
- Visual Studio Code s rozšířením z Webu Visual Studio Marketplace
- PowerShell Invoke-RestMethod
- Microsoft Edge – nástroj konzoly sítě
- Bruno
- kudrna
Upozornění
V situacích, kdy máte citlivá data, jako jsou přihlašovací údaje, tajné kódy, přístupové tokeny, klíče rozhraní API a další podobné informace, nezapomeňte použít nástroj, který chrání vaše data pomocí potřebných funkcí zabezpečení, funguje offline nebo místně, nesynchronizuje vaše data do cloudu a nevyžaduje, abyste se přihlásili k online účtu. Tímto způsobem snížíte riziko zveřejnění citlivých dat veřejnosti.
Generování schémat pro artefakt SAP
Následující příklad triggeru pracovního postupu aplikace logiky se aktivuje, když trigger SAP pracovního postupu přijme požadavek ze serveru SAP. Pracovní postup pak spustí akci SAP, která generuje schémata pro zadaný artefakt SAP.
Přidání triggeru požadavku
Pokud chcete, aby váš pracovní postup přijímal požadavky ze serveru SAP přes PROTOKOL HTTP, můžete použít předdefinovaný trigger požadavku. Tento trigger vytvoří koncový bod s adresou URL, kde server SAP může odesílat požadavky HTTP POST do pracovního postupu. Když pracovní postup obdrží tyto požadavky, aktivuje se trigger a spustí další krok v pracovním postupu.
Na základě toho, jestli máte pracovní postup Consumption ve víceklientských azure Logic Apps nebo standardním pracovním postupu v Azure Logic Apps s jedním tenantem, postupujte podle odpovídajících kroků:
Na webu Azure Portal vytvořte prostředek aplikace logiky Consumption a prázdný pracovní postup, který se otevře v návrháři.
V návrháři pomocí těchto obecných kroků vyhledejte a přidejte předdefinovaný trigger požadavku s názvem Při přijetí požadavku HTTP.
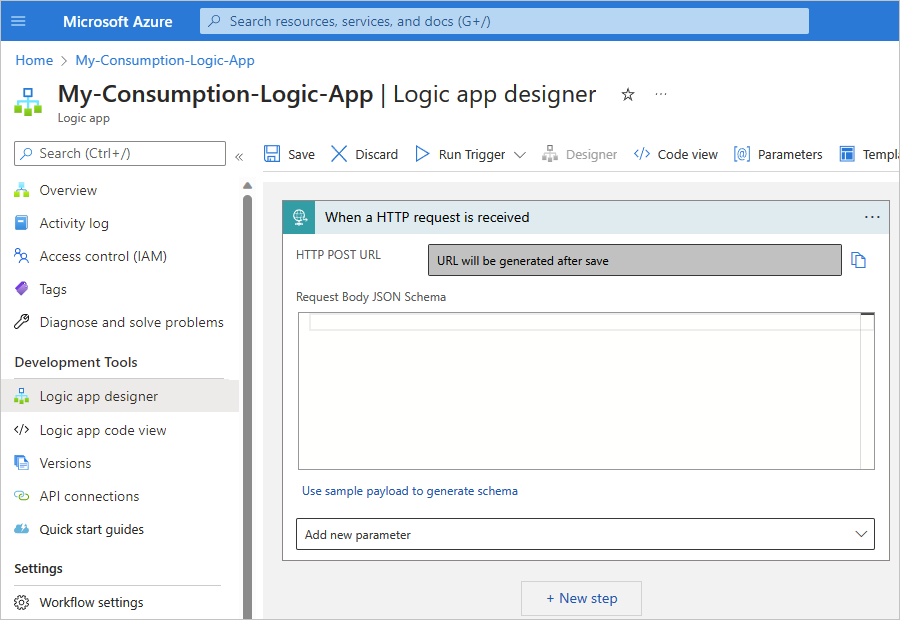
Uložte pracovní postup. Na panelu nástrojů návrháře vyberte Uložit.
Tento krok vygeneruje adresu URL koncového bodu, kde trigger může přijímat požadavky ze serveru SAP, například:

Přidání akce SAP pro generování schémat
Na základě toho, jestli máte pracovní postup Consumption ve víceklientských azure Logic Apps nebo standardním pracovním postupu v Azure Logic Apps s jedním tenantem, postupujte podle odpovídajících kroků:
V návrháři pracovního postupu pod triggerem Požadavku vyberte Nový krok.
V návrháři postupujte podle těchto obecných kroků a najděte a přidejte akci spravovanou SAP s názvem Generovat schémata.
Další informace o této akci spravované sap naleznete v tématu Generování schémat.
Pokud se zobrazí výzva, zadejte informace o připojení pro místní server SAP. Až budete hotovi, vyberte Vytvořit. V opačném případě pokračujte dalším krokem a nastavte akci SAP.
Ve výchozím nastavení se při vytváření připojení pro spravovanou operaci SAP používá silné psaní ke kontrole neplatných hodnot provedením ověření XML proti schématu. Toto chování vám může pomoct odhalit problémy dříve. Přečtěte si další informace o nastavení bezpečného psaní. Další volitelné dostupné parametry připojení najdete v tématu Výchozí informace o připojení.
Jakmile Azure Logic Apps nastaví a otestuje připojení, zobrazí se okno s informacemi o akci. Další informace o všech problémech s připojením, ke kterým může dojít, najdete v tématu Řešení potíží s připojeními.
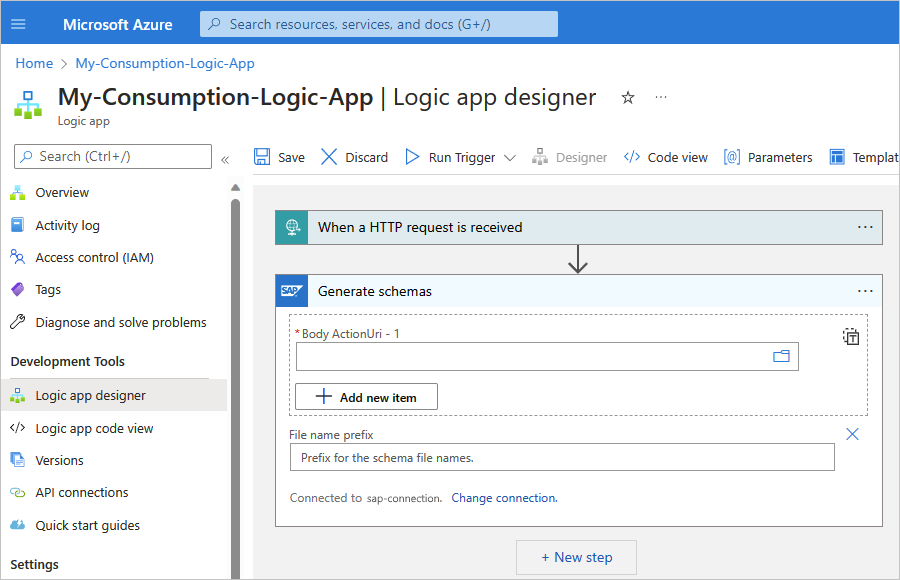
V akci Generovat schémata zadejte cestu k artefaktu, pro který chcete vygenerovat schéma výběrem dostupné akce SAP na serveru SAP.
V textovém poli parametru Body ActionUri vyberte ikonu složky. V seznamu, který se otevře, vyberte BAPI, IDOC, RFC nebo TRFC. Tento příklad vybere IDOC. Pokud vyberete jiný typ, změní se dostupné akce SAP na základě vašeho výběru.
Poznámka:
Pokud se zobrazí chyba Chybná brána (500) nebo Chybný požadavek (400), podívejte se na chybu 500 Chybná brána nebo 400 Chybná žádost.
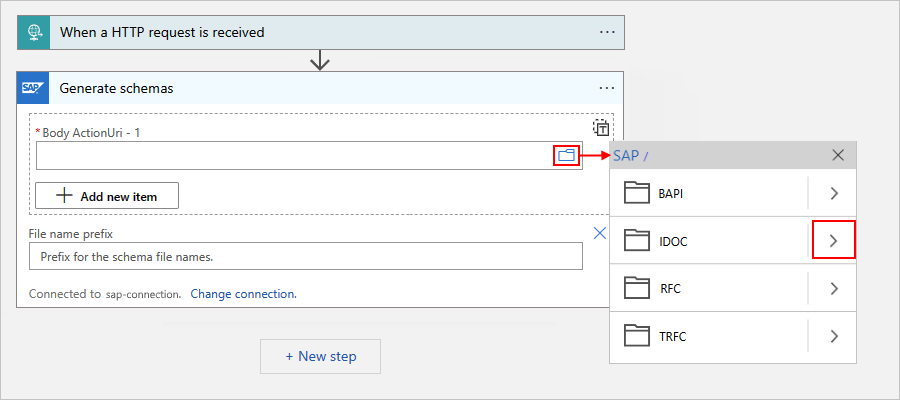
Pomocí šipek procházejte složky typů akcí SAP a vyhledejte a vyberte akci SAP, kterou chcete použít.
Tento příklad vybere OBJEDNÁVKY>ORDERS05>720>Odeslat.
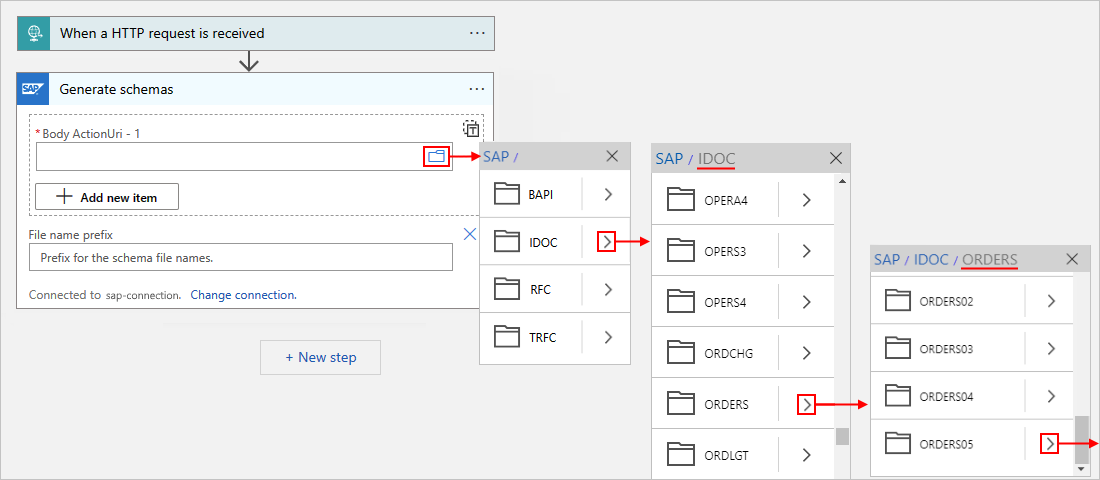
Pokud požadovanou akci nemůžete najít, můžete cestu zadat ručně, například:
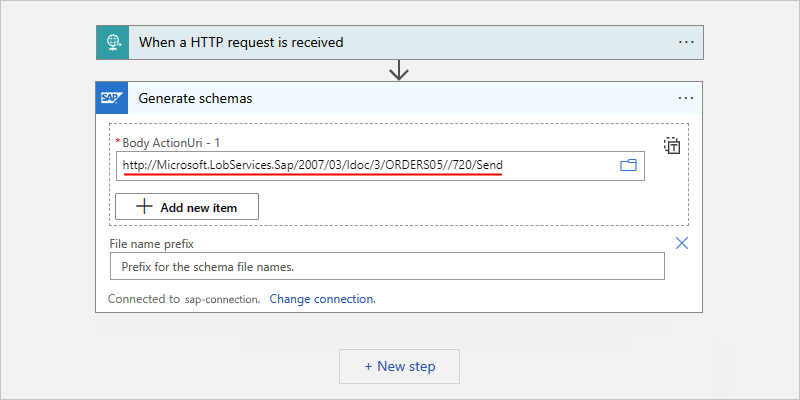
Tip
Pro parametr Body ActionUri můžete pomocí editoru výrazů zadat hodnotu parametru. Tímto způsobem můžete použít stejnou akci SAP pro různé typy zpráv.
Další informace o této akci SAP naleznete v tématu Schémata zpráv pro operace IDoc.
Pokud chcete vygenerovat schémata pro více než jeden artefakt, vyberte v části Body ActionUri možnost Přidat novou položku.
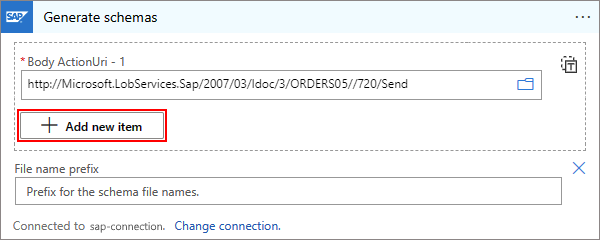
Pro každý artefakt zadejte akci SAP, kterou chcete použít pro generování schématu, například:
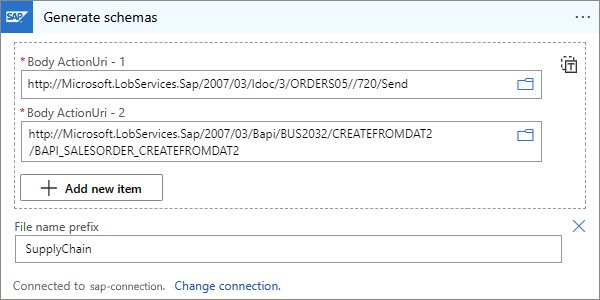
Uložte pracovní postup. Na panelu nástrojů návrháře vyberte Uložit.
Testování pracovního postupu pro generování schématu
Na základě toho, jestli máte pracovní postup Consumption ve víceklientských azure Logic Apps nebo standardním pracovním postupu v Azure Logic Apps s jedním tenantem, postupujte podle odpovídajících kroků:
Pokud prostředek aplikace logiky Consumption ještě není povolený, vyberte v nabídce aplikace logiky přehled. Na panelu nástrojů vyberte Povolit.
Na panelu nástrojů návrháře vyberte Spustit>a spusťte pracovní postup ručně.
Pokud chcete simulovat datovou část triggeru webhooku a aktivovat pracovní postup, odešlete požadavek HTTP na adresu URL koncového bodu vytvořené triggerem požadavku vašeho pracovního postupu, včetně metody, kterou trigger požadavku očekává, pomocí nástroje pro požadavek HTTP a jeho pokynů. Nezapomeňte do žádosti zahrnout obsah zprávy.
Tento příklad používá metodu POST a adresu URL koncového bodu k odeslání souboru IDoc, který musí být ve formátu XML a zahrnuje obor názvů pro vybranou akci SAP, například:
<?xml version="1.0" encoding="UTF-8" ?> <Send xmlns="http://Microsoft.LobServices.Sap/2007/03/Idoc/2/ORDERS05//720/Send"> <idocData> <...> </idocData> </Send>Po odeslání požadavku HTTP počkejte na odpověď z pracovního postupu.
Poznámka:
Pokud se všechny kroky potřebné pro odpověď nedokončí v rámci limitu časového limitu požadavku, může dojít k vypršení časového limitu pracovního postupu. Pokud k této podmínce dojde, můžou se požadavky zablokovat. Pokud chcete pomoct s diagnostikou problémů, zjistěte, jak můžete kontrolovat a monitorovat pracovní postupy aplikací logiky.
V podokně Přehled aplikace logiky v části Historie spuštění vyhledejte a otevřete spuštění pracovního postupu.
Vyhledejte akci Generovat schémata a zkontrolujte výstupy akce.
Výstupy zobrazují vygenerovaná schémata pro zadané zprávy.
Další informace o kontrole historie spuštění pracovního postupu najdete v tématu Monitorování pracovních postupů aplikace logiky.
Nahrání schémat do účtu integrace
Volitelně můžete stáhnout nebo uložit vygenerovaná schémata v úložištích, jako je například účet integrace nebo účet úložiště Azure, například v kontejneru objektů blob. Účty integrace poskytují prvotřídní prostředí s akcemi XML pro pracovní postupy v Azure Logic Apps. Máte možnost nahrát vygenerovaná schémata do existujícího účtu integrace ve stejném pracovním postupu, který generuje tato schémata pomocí akce Azure Resource Manageru s názvem Vytvořit nebo aktualizovat prostředek.
Poznámka:
Schémata používají formát kódování base64. Pokud chcete nahrát schémata do účtu integrace, musíte je nejprve dekódovat pomocí base64ToString() funkce. Následující příklad ukazuje kód elementu properties :
"properties": {
"Content": "@base64ToString(items('For_each')?['Content'])",
"ContentType": "application/xml",
"SchemaType": "Xml"
}
Pro tento úkol budete potřebovat účet integrace, pokud ho ještě nemáte. Na základě toho, jestli máte pracovní postup Consumption ve víceklientských Azure Logic Apps nebo standardním pracovním postupu v Azure Logic Apps s jedním tenantem, postupujte podle odpovídajících kroků a nahrajte schémata do účtu integrace z pracovního postupu po generování schématu.
V návrháři pracovního postupu pod akcí spravovanou SAP s názvem Generovat schémata vyberte Nový krok.
Pomocí těchto obecných kroků vyhledejte a přidejte spravovanou akci Azure Resource Manageru s názvem Vytvořit nebo aktualizovat prostředek. Pokud se zobrazí výzva k přihlášení pomocí přihlašovacích údajů, pokračujte a pokračujte.
Jakmile Azure Logic Apps nastaví a otestuje připojení, zobrazí se okno s informacemi o akci.
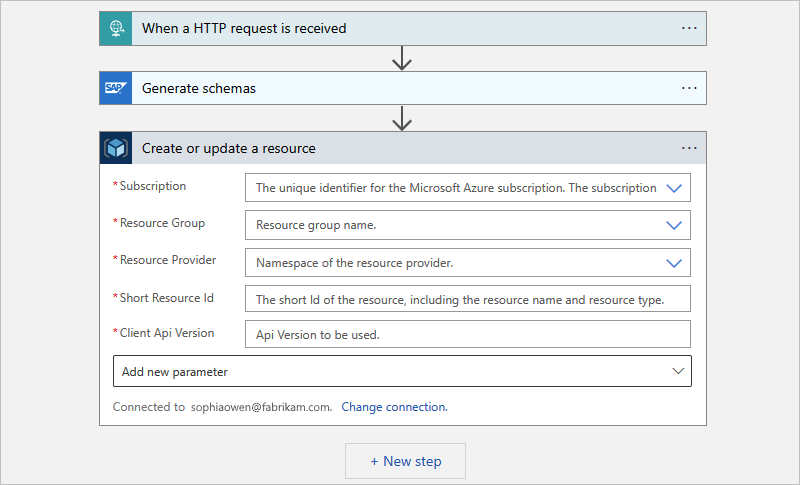
V akci Vytvořit nebo aktualizovat prostředek zadejte požadované informace.
Pokud chcete do pracovního postupu zahrnout všechny výstupy z předchozích kroků, vyberte uvnitř parametru, do kterého chcete zahrnout výstup, otevřete seznam dynamického obsahu a vyberte výstup, který chcete zahrnout.
V seznamu Přidat nový parametr vyberte parametry Umístění a Vlastnosti.
Zadejte hodnoty pro tyto přidané parametry, například:
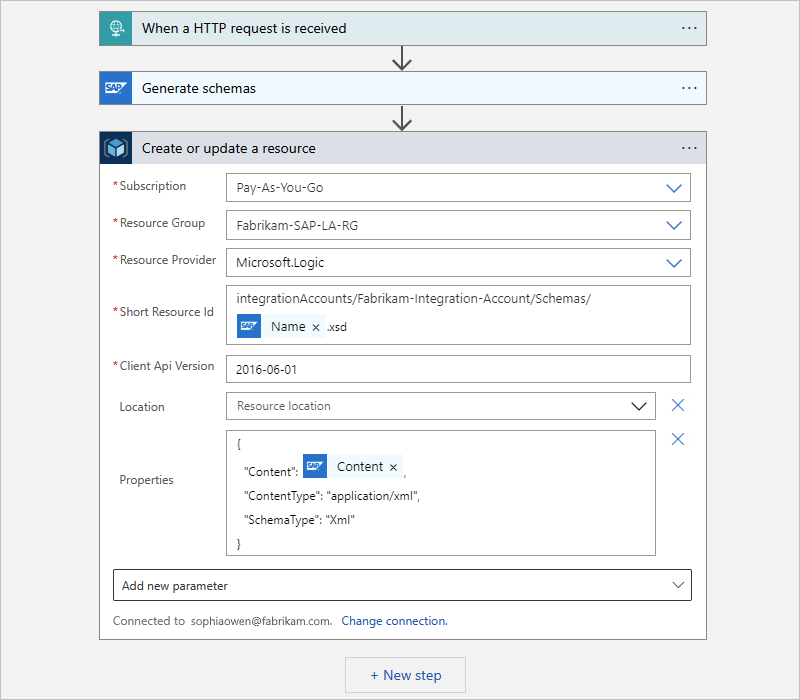
Akce Generovat schémata generuje schémata jako kolekci, takže návrhář automaticky přidá pro každou smyčku kolem akce Azure Resource Manageru, například:
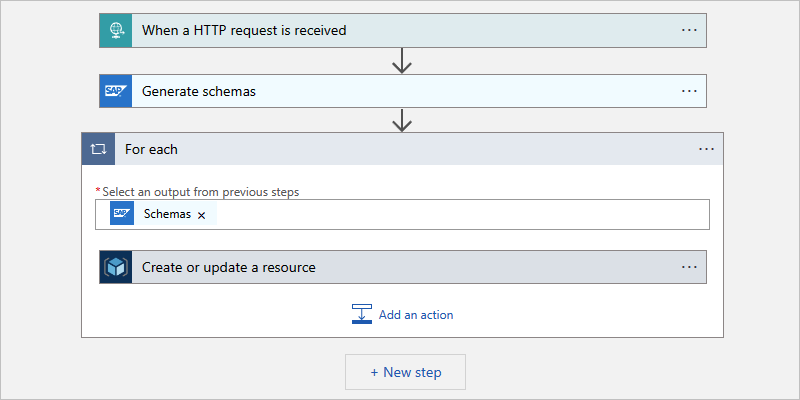
Uložte pracovní postup. Na panelu nástrojů návrháře vyberte Uložit.
Otestování pracovního postupu
Na základě toho, jestli máte pracovní postup aplikace logiky Consumption nebo Standard, postupujte podle obecných kroků k ručnímu otestování a spuštění pracovního postupu.
Po úspěšném spuštění přejděte do účtu integrace a zkontrolujte, jestli existují vygenerovaná schémata.
Ukázková schémata XML
Pokud se naučíte generovat schéma XML pro použití při vytváření ukázkového dokumentu, projděte si následující ukázky. Tyto příklady ukazují, jak můžete pracovat s mnoha typy datových částí, včetně:
- Žádosti RFC
- Požadavky BAPI
- Požadavky IDoc
- Jednoduché nebo složité datové typy schématu XML
- Parametry tabulky
- Volitelné chování XML
Schéma XML můžete zahájit volitelným prologem XML. Konektor SAP funguje s prologem XML nebo bez.
<?xml version="1.0" encoding="utf-8">
Ukázky XML pro požadavky RFC
Následující příklad ukazuje základní volání RFC, kde je STFC_CONNECTIONnázev RFC . Tento požadavek používá výchozí obor názvů s názvem xmlns=. Můžete ale přiřadit a použít aliasy oboru názvů, například xmlns:exampleAlias=. Hodnota oboru názvů je obor názvů pro všechny rfcs v SAP pro služby Microsoft. Požadavek má jednoduchý vstupní parametr s názvem <REQUTEXT>.
<STFC_CONNECTION xmlns="http://Microsoft.LobServices.Sap/2007/03/Rfc/">
<REQUTEXT>exampleInput</REQUTEXT>
</STFC_CONNECTION>
Následující příklad ukazuje volání RFC s parametrem tabulky. Toto ukázkové volání a skupina testovacích RFC jsou k dispozici ve všech systémech SAP. Parametr tabulky má název TCPICDAT. Typ řádku tabulky je ABAPTEXTa tento prvek se opakuje pro každý řádek v tabulce. Tento příklad obsahuje jeden řádek, který má název LINE. Požadavky s parametrem tabulky můžou obsahovat libovolný počet polí, kde je číslo kladné celé číslo (n).
<STFC_WRITE_TO_TCPIC xmlns="http://Microsoft.LobServices.Sap/2007/03/Rfc/">
<RESTART_QNAME>exampleQName</RESTART_QNAME>
<TCPICDAT>
<ABAPTEXT xmlns="http://Microsoft.LobServices.Sap/2007/03/Types/Rfc/">
<LINE>exampleFieldInput1</LINE>
</ABAPTEXT>
<ABAPTEXT xmlns="http://Microsoft.LobServices.Sap/2007/03/Types/Rfc/">
<LINE>exampleFieldInput2</LINE>
</ABAPTEXT>
<ABAPTEXT xmlns="http://Microsoft.LobServices.Sap/2007/03/Types/Rfc/">
<LINE>exampleFieldInput3</LINE>
</ABAPTEXT>
</TCPICDAT>
</STFC_WRITE_TO_TCPIC>
Tip
Pokud chcete zkontrolovat výsledek z dokumentu RFC STFC_WRITE_TO_TCPIC, použijte prohlížeč dat SAP Logon (T-Code SE16) a tabulku s názvem TCPIC.
Následující příklad ukazuje volání RFC s parametrem tabulky, který má anonymní pole, což je pole bez přiřazeného názvu. Komplexní typy jsou deklarovány v samostatném oboru názvů, kde deklarace nastaví nové výchozí nastavení pro aktuální uzel a všechny jeho podřízené prvky. Příklad používá šestnáctkový kód x002F jako řídicí znak pro symbol / , protože tento symbol je vyhrazen v názvu pole SAP.
<RFC_XML_TEST_1 xmlns="http://Microsoft.LobServices.Sap/2007/03/Rfc/">
<IM_XML_TABLE>
<RFC_XMLCNT xmlns="http://Microsoft.LobServices.Sap/2007/03/Rfc/">
<_x002F_AnonymousField>AQIDBAU=</_x002F_AnonymousField>
</RFC_XMLCNT>
</IM_XML_TABLE>
</RFC_XML_TEST_1>
Předchozí příklad také ukazuje, jak kódovat binární pole pro datové typy byte SAP a XString. Binární pole jsou zakódovaná v jazyce XML (binární datový typ xs:base64BinaryXSD). V příkladu ukázková řetězcová hodnota AQIDBAU= base64 dekóduje jako binární pole [01][02][03][04]. Toto kódování se liší a je efektivnější než šestnáctkové kódování základního konektoru SAP .NET. Při šestnáctkovém kódování je stejná hodnota zakódována jako řetězec 01020304.
Poznámka:
Při použití kódování binárního pole buďte opatrní, protože šestnáctkové kódování používá podmnožinu oblasti base64 a zobrazuje se jako platné hodnoty base64. Například řetězcová hodnota 01020304 také dekóduje jako platnou zakódovanou hodnotu base64, ale výsledkem je jiné binární pole [d3][5d][36][d3][7d][38], nikoli binární pole [01][02][03][04].
Následující příklad obsahuje předpony pro obory názvů. Můžete deklarovat všechny předpony najednou nebo můžete deklarovat libovolný počet předpon jako atributy uzlu. Alias ns0 oboru názvů RFC se používá jako kořen a parametry základního typu.
Poznámka:
Komplexní typy jsou deklarovány pod jiným oborem názvů pro typy RFC s aliasem ns3 místo běžného oboru názvů RFC s aliasem ns0.
<ns0:BBP_RFC_READ_TABLE xmlns:ns0="http://Microsoft.LobServices.Sap/2007/03/Rfc/" xmlns:ns3="http://Microsoft.LobServices.Sap/2007/03/Types/Rfc/">
<ns0:DELIMITER>0</ns0:DELIMITER>
<ns0:QUERY_TABLE>KNA1</ns0:QUERY_TABLE>
<ns0:ROWCOUNT>250</ns0:ROWCOUNT>
<ns0:ROWSKIPS>0</ns0:ROWSKIPS>
<ns0:FIELDS>
<ns3:RFC_DB_FLD>
<ns3:FIELDNAME>KUNNR</ns3:FIELDNAME>
</ns3:RFC_DB_FLD>
</ns0:FIELDS>
</ns0:BBP_RFC_READ_TABLE>
Ukázky XML pro požadavky rozhraní BAPI
Následující ukázky XML jsou příkladem požadavků na volání metody BAPI.
Poznámka:
SAP zpřístupňuje obchodní objekty externím systémům jejich popisem v reakci na RFC RPY_BOR_TREE_INIT, které Azure Logic Apps řeší problémy bez vstupního filtru. Azure Logic Apps kontroluje výstupní tabulku BOR_TREE.
Pole SHORT_TEXT se používá pro názvy obchodních objektů. Obchodní objekty, které nevrací SAP ve výstupní tabulce, nejsou přístupné pro Azure Logic Apps.
Pokud používáte vlastní obchodní objekty, nezapomeňte tyto obchodní objekty publikovat a uvolnit v SAP. Jinak SAP ve výstupní tabulce BOR_TREEnevypisuje vlastní obchodní objekty . Ve službě Azure Logic Apps nemáte přístup k vlastním obchodním objektům, dokud nezpřístupníte obchodní objekty ze sap.
Následující příklad získá seznam bank pomocí BAPI metoda GETLIST. Tato ukázka obsahuje obchodní objekt pro banku s názvem BUS1011.
<GETLIST xmlns="http://Microsoft.LobServices.Sap/2007/03/Bapi/BUS1011">
<BANK_CTRY>US</BANK_CTRY>
<MAX_ROWS>10</MAX_ROWS>
</GETLIST>
Následující příklad vytvoří bankovní objekt pomocí CREATE metody. Tento příklad používá stejný obchodní objekt s názvem BUS1011, jako předchozí příklad. Pokud použijete metodu CREATE k vytvoření banky, nezapomeňte potvrdit změny, protože tato metoda není ve výchozím nastavení potvrzena.
Tip
Ujistěte se, že dokument XML dodržuje všechna ověřovací pravidla nakonfigurovaná v systému SAP. Například pro tento ukázkový dokument v USA musí být klíč banky (<BANK_KEY>) číslo bankovního směrování, označované také jako číslo ABA.
<CREATE xmlns="http://Microsoft.LobServices.Sap/2007/03/Bapi/BUS1011">
<BANK_ADDRESS>
<BANK_NAME xmlns="http://Microsoft.LobServices.Sap/2007/03/Types/Rfc">ExampleBankName</BANK_NAME>
<REGION xmlns="http://Microsoft.LobServices.Sap/2007/03/Types/Rfc">ExampleRegionName</REGION>
<STREET xmlns="http://Microsoft.LobServices.Sap/2007/03/Types/Rfc">ExampleStreetAddress</STREET>
<CITY xmlns="http://Microsoft.LobServices.Sap/2007/03/Types/Rfc">Redmond</CITY>
</BANK_ADDRESS>
<BANK_CTRY>US</BANK_CTRY>
<BANK_KEY>123456789</BANK_KEY>
</CREATE>
Následující příklad získá podrobnosti pro banku pomocí čísla bankovního směrování, což je hodnota pro <BANK_KEY>.
<GETDETAIL xmlns="http://Microsoft.LobServices.Sap/2007/03/Bapi/BUS1011">
<BANKCOUNTRY>US</BANKCOUNTRY>
<BANKKEY>123456789</BANKKEY>
</GETDETAIL>
Ukázky XML pro požadavky IDoc
K vygenerování prostého schématu XML SAP IDoc použijte aplikaci SAP Logon a WE60 T-Code. Přístup k dokumentaci SAP prostřednictvím uživatelského rozhraní a generování schémat XML ve formátu XSD pro vaše typy a rozšíření IDoc. Další informace o obecných formátech a datových částech SAP a jejich integrovaných dialogech najdete v dokumentaci k SAP.
Tento příklad deklaruje kořenový uzel a obory názvů. Identifikátor URI v ukázkovém kódu http://Microsoft.LobServices.Sap/2007/03/Idoc/3/ORDERS05//700/Senddeklaruje následující konfiguraci:
/IDocje kořenový uzel pro všechny IDocs./3je verze typů záznamů pro běžné definice segmentů./ORDERS05je typ IDoc.//je prázdný segment, protože neexistuje žádné rozšíření IDoc./700je verze SAP./Sendje akce odeslání informací do SAP.
<ns0:Send xmlns:ns0="http://Microsoft.LobServices.Sap/2007/03/Idoc/3/ORDERS05//700/Send" xmlns:ns3="http://schemas.microsoft.com/2003/10/Serialization" xmlns:ns1="http://Microsoft.LobServices.Sap/2007/03/Types/Idoc/Common/" xmlns:ns2="http://Microsoft.LobServices.Sap/2007/03/Idoc/3/ORDERS05//700">
<ns0:idocData>
Uzel můžete opakovat idocData a odeslat dávku IDocs v jednom volání. V následujícím příkladu je jeden řídicí záznam s názvem EDI_DC40a více datových záznamů.
<...>
<ns0:idocData>
<ns2:EDI_DC40>
<ns1:TABNAM>EDI_DC40</ns1:TABNAM>
<...>
<ns1:ARCKEY>Cor1908207-5</ns1:ARCKEY>
</ns2:EDI_DC40>
<ns2:E2EDK01005>
<ns2:DATAHEADERCOLUMN_SEGNAM>E23DK01005</ns2:DATAHEADERCOLUMN_SEGNAM>
<ns2:CURCY>USD</ns2:CURCY>
</ns2:E2EDK01005>
<ns2:E2EDK03>
<...>
</ns0:idocData>
Následující příklad ukazuje ukázkový záznam ovládacího prvku IDoc, který používá předponu s názvem EDI_DC. Je nutné aktualizovat hodnoty tak, aby odpovídaly vaší instalaci SAP a typu IDoc. Váš kód klienta IDoc například nemusí být 800. Obraťte se na tým SAP a ujistěte se, že pro instalaci SAP používáte správné hodnoty.
<ns2:EDI_DC40>
<ns:TABNAM>EDI_DC40</ns1:TABNAM>
<ns:MANDT>800</ns1:MANDT>
<ns:DIRECT>2</ns1:DIRECT>
<ns:IDOCTYP>ORDERS05</ns1:IDOCTYP>
<ns:CIMTYP></ns1:CIMTYP>
<ns:MESTYP>ORDERS</ns1:MESTYP>
<ns:STD>X</ns1:STD>
<ns:STDVRS>004010</ns1:STDVRS>
<ns:STDMES></ns1:STDMES>
<ns:SNDPOR>SAPENI</ns1:SNDPOR>
<ns:SNDPRT>LS</ns1:SNDPRT>
<ns:SNDPFC>AG</ns1:SNDPFC>
<ns:SNDPRN>ABAP1PXP1</ns1:SNDPRN>
<ns:SNDLAD></ns1:SNDLAD>
<ns:RCVPOR>BTSFILE</ns1:RCVPOR>
<ns:RCVPRT>LI</ns1:RCVPRT>
Následující příklad ukazuje ukázkový datový záznam s prostými segmenty. Tento příklad používá formát data SAP. Dokumenty silného typu mohou používat nativní formáty data XML, například 2020-12-31 23:59:59.
<ns2:E2EDK01005>
<ns2:DATAHEADERCOLUMN_SEGNAM>E2EDK01005</ns2:DATAHEADERCOLUMN_SEGNAM>
<ns2:CURCY>USD</ns2:CURCY>
<ns2:BSART>OR</ns2:BSART>
<ns2:BELNR>1908207-5</ns2:BELNR>
<ns2:ABLAD>CC</ns2:ABLAD>
</ns2>
<ns2:E2EDK03>
<ns2:DATAHEADERCOLUMN_SEGNAM>E2EDK03</ns2:DATAHEADERCOLUMN_SEGNAM>
<ns2:IDDAT>002</ns2:IDDAT>
<ns2:DATUM>20160611</ns2:DATUM>
</ns2:E2EDK03>
Následující příklad ukazuje datový záznam se seskupenými segmenty. Záznam obsahuje nadřazený uzel skupiny s názvem E2EDKT1002GRPa více podřízených uzlů, včetně E2EDKT1002 a E2EDKT2001.
<ns2:E2EDKT1002GRP>
<ns2:E2EDKT1002>
<ns2:DATAHEADERCOLUMN_SEGNAM>E2EDKT1002</ns2:DATAHEADERCOLUMN_SEGNAM>
<ns2:TDID>ZONE</ns2:TDID>
</ns2:E2EDKT1002>
<ns2:E2EDKT2001>
<ns2:DATAHEADERCOLUMN_SEGNAM>E2EDKT2001</ns2:DATAHEADERCOLUMN_SEGNAM>
<ns2:TDLINE>CRSD</ns2:TDLINE>
</ns2:E2EDKT2001>
</ns2:E2EDKT1002GRP>
Doporučená metoda je vytvoření identifikátoru IDoc pro použití s tRFC. Tento identifikátor transakce s názvem tid můžete nastavit pomocí operace Send IDoc ve spravovaném konektoru SAP.
Následující příklad ukazuje alternativní metodu pro nastavení identifikátoru transakce, nebo tid. V tomto příkladu se zavře poslední uzel segmentu datového záznamu a uzel dat IDoc. Pak se identifikátor GUID guidpoužije jako identifikátor tRFC k detekci duplicit.
</E2STZUM002GRP>
</idocData>
<guid>8820ea40-5825-4b2f-ac3c-b83adc34321c</guid>
</Send>