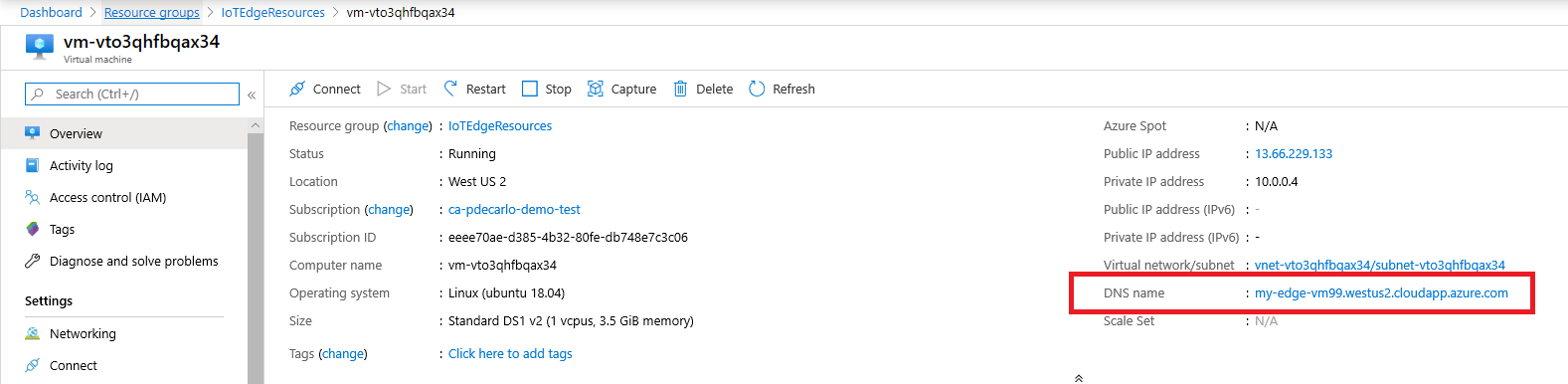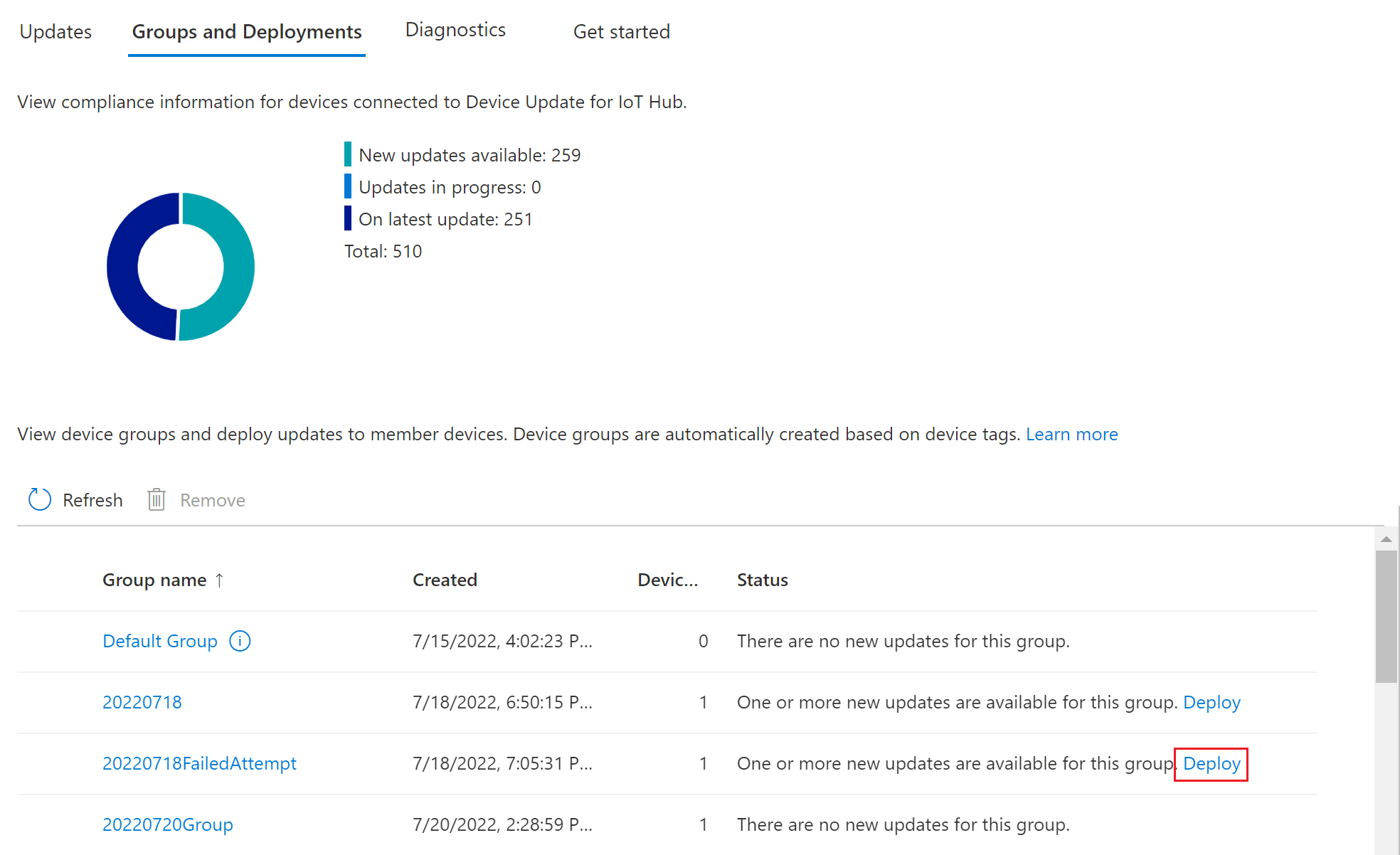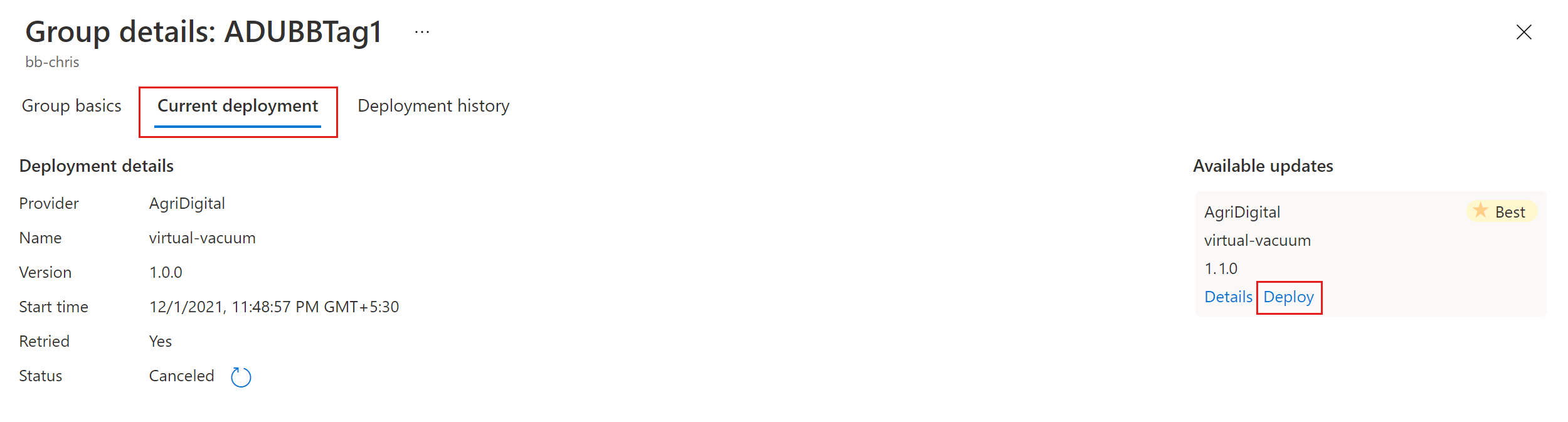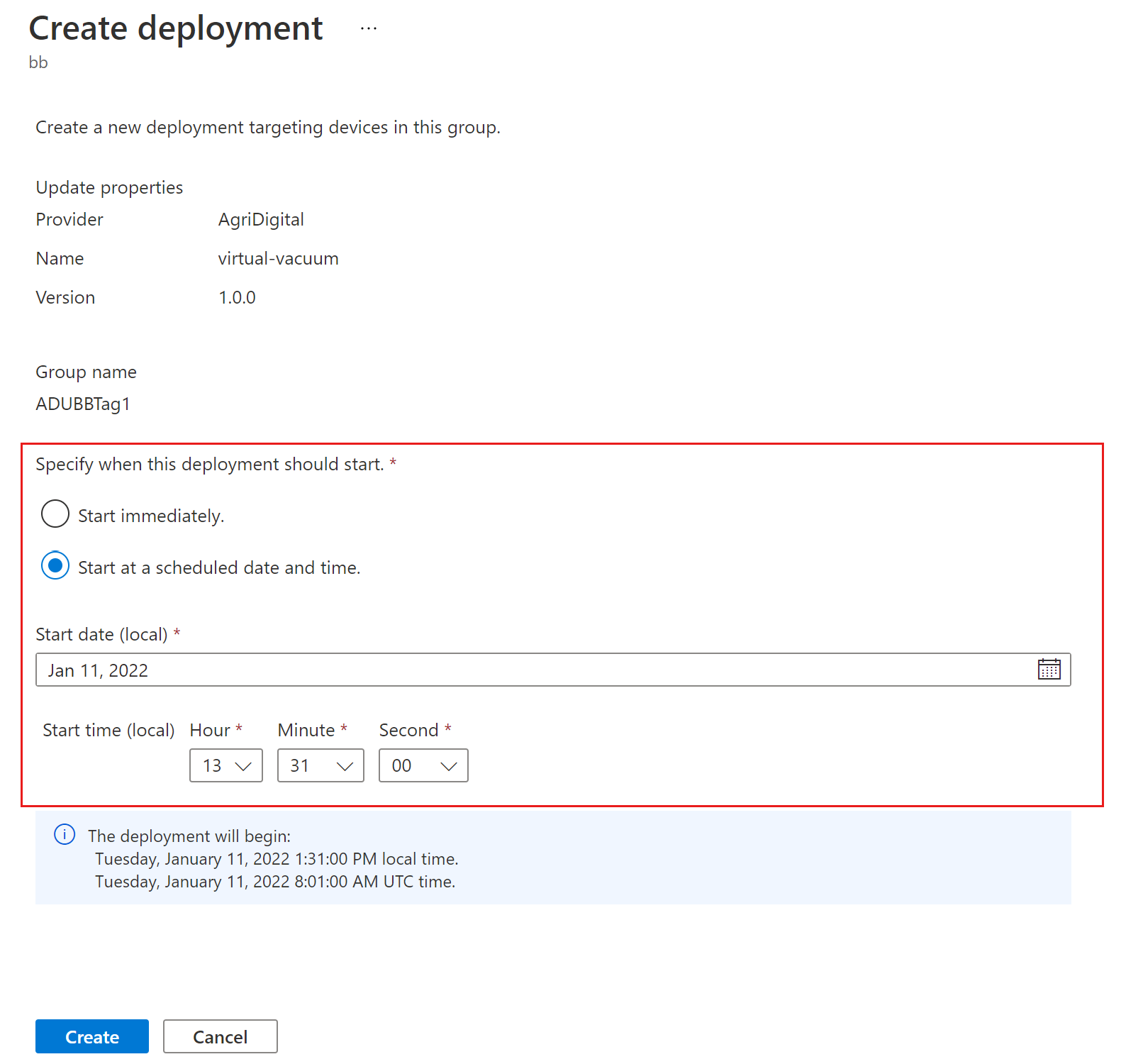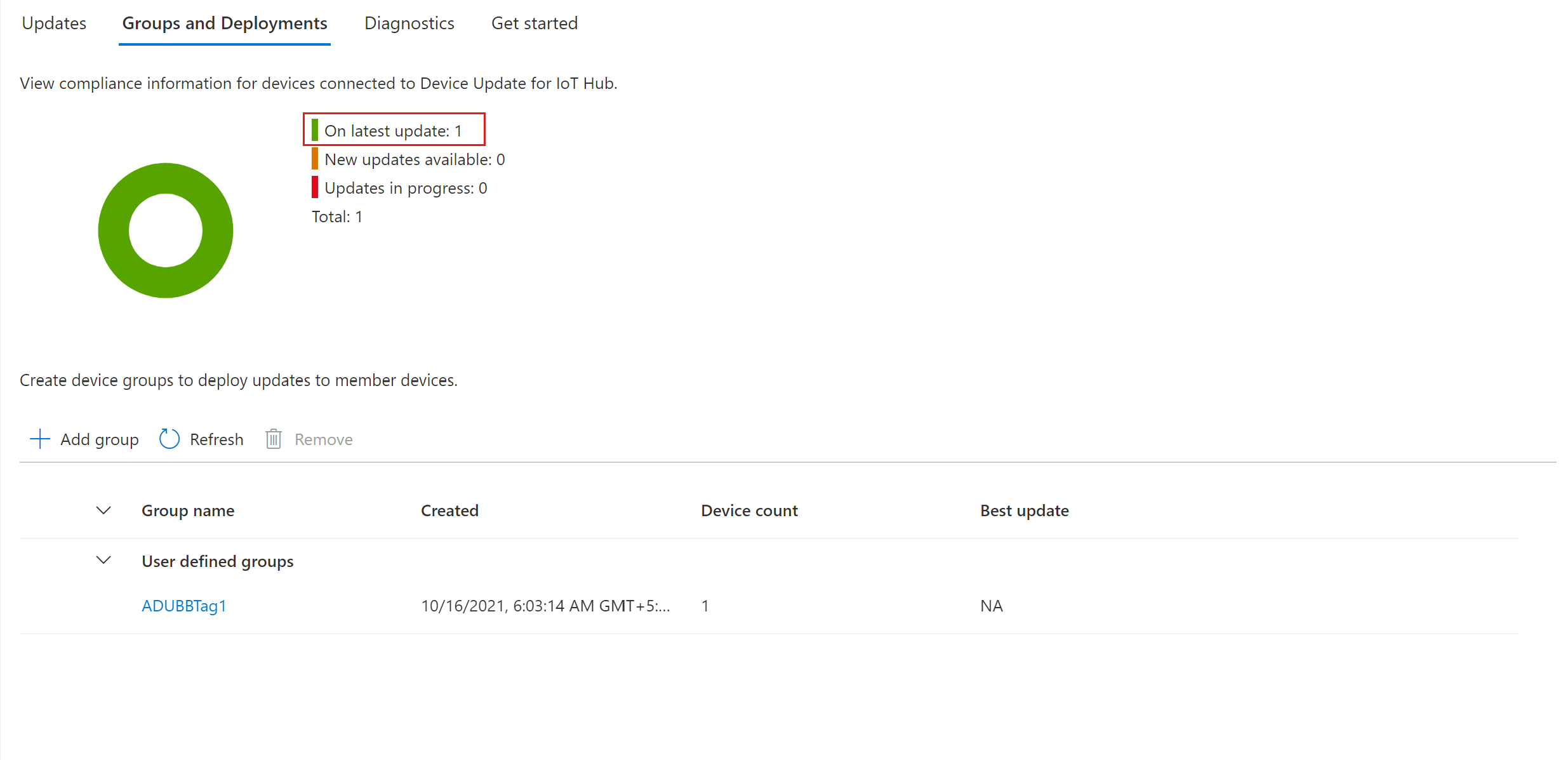Kurz: Azure Device Update pro IoT Hub s využitím agenta balíčku Ubuntu 22.04
Aktualizace zařízení pro Azure IoT Hub podporuje aktualizace založené na imagích, na balíčcích a skriptech. Tento kurz ukazuje kompletní aktualizaci balíčku pomocí agenta balíčku Device Update Ubuntu Server 22.04 x64 pro aktualizaci Azure IoT Edge.
Aktualizace založené na balíčcích se zaměřují na změnu pouze konkrétní součásti nebo aplikace zařízení. Tyto aktualizace mají nižší spotřebu šířky pásma a kratší dobu stahování a instalace než aktualizace založené na imagích, což způsobuje menší prostoje zařízení a zabraňuje režii při vytváření imagí. V aktualizaci založené na balíčku poskytuje manifest APT agenta aktualizace zařízení informace, které potřebuje ke stažení a instalaci určených balíčků a jejich závislostí z určeného úložiště.
Tento kurz vás provede instalací Programu Microsoft Defender pro IoT, ale další balíčky můžete aktualizovat pomocí podobných kroků, jako je samotný IoT Edge nebo modul kontejneru, který používá. Nástroje a koncepty v tomto kurzu platí i v případě, že používáte jinou konfiguraci platformy operačního systému.
V tomto kurzu se naučíte:
- Stáhněte a nainstalujte agenta Device Update a jeho závislosti.
- Přidejte do zařízení značku skupiny.
- Importujte aktualizaci balíčku.
- Nasaďte aktualizaci balíčku.
- Zobrazte historii nasazení aktualizací.
Požadavky
- Účet a instance služby Device Update nakonfigurované s centrem IoT.
- Zařízení Azure IoT Edge zaregistrované v centru IoT s připojovací řetězec zkopírováno.
Příprava zařízení
Pro usnadnění práce tento kurz používá šablonu Azure Resource Manageru (ARM) založenou na cloudu k rychlému nastavení virtuálního počítače s Ubuntu 22.04 LTS. Šablona nainstaluje modul runtime IoT Edge i agenta balíčku Device Update a automaticky nakonfiguruje zařízení se zřizováním informací pomocí zařízení IoT Edge připojovací řetězec, které zadáte. Použitím šablony ARM se také vyhnete nutnosti spustit relaci zabezpečeného prostředí (SSH), aby se dokončilo nastavení.
Pokud chcete šablonu spustit, vyberte následující tlačítko Nasadit do Azure :
Vyplňte následující informace:
- Předplatné: Aktivní předplatné Azure pro nasazení virtuálního počítače do.
- Skupina prostředků: Existující nebo nová skupina prostředků, která bude obsahovat virtuální počítač a jeho prostředky.
- Oblast: Geografická oblast pro nasazení virtuálního počítače, do které se ve výchozím nastavení nachází skupina prostředků.
- Předpona popisku DNS: Hodnota, která má předponu názvu hostitele virtuálního počítače.
- Uživatelské jméno správce: Uživatelské jméno, které se při nasazení poskytuje s oprávněními uživatele root.
- Typ ověřování: Zvolte sshPublicKey nebo heslo.
- Heslo správce nebo zdroj veřejného klíče SSH, typ klíče SSH, název páru klíčů: Informace o hesle nebo veřejném klíči SSH na základě výběru typu ověřování.
- Velikost virtuálního počítače: Velikost virtuálního počítače, který se má nasadit.
- Verze operačního systému Ubuntu: Nechte ji na adrese 22_04-lts.
- Připojovací řetězec zařízení: IoT Edge připojovací řetězec, který jste zkopírovali dříve.
Vyberte Zkontrolovat a vytvořit v dolní části stránky. Po úspěšném ověření vyberte Vytvořit a zahajte nasazení šablony.
Ověřte, že se nasazení úspěšně dokončilo, a počkejte několik minut po dokončení nasazení, aby se po instalaci a konfiguraci dokončila instalace IoT Edge a agenta aktualizace balíčku zařízení.
Ve vybrané skupině prostředků by se měl zobrazit prostředek virtuálního počítače. Poznamenejte si název počítače, který je ve formátu
vm-0000000000000. Vyberte název virtuálního počítače a na stránce Přehled virtuálního počítače si poznamenejte název DNS, který je ve formátu<dnsLabelPrefix>.<location>.cloudapp.azure.com.
Tip
K připojení SSH k tomuto virtuálnímu počítači po instalaci použijte přidružený název DNS s příkazem ssh <admin username>@<DNS name>.
Instalace agenta Device Update na virtuální počítač
Důležité
Na software Azure Device Update for IoT Hub se vztahují následující licenční podmínky:
Přečtěte si licenční podmínky před použitím agenta. Instalace a používání agenta představuje přijetí těchto podmínek. Pokud s licenčními podmínkami nesouhlasíte, nepoužívejte agenta Device Update.
Pokud chcete na virtuální počítač nainstalovat agenta Device Update, spusťte následující příkaz.
sudo apt-get install deviceupdate-agentPomocí následujícího příkazu otevřete soubor s podrobnostmi o konfiguraci du-config.json .
sudo nano /etc/adu/du-config.jsonV souboru nahraďte všechny
<placeholder>hodnoty vlastní konfigurací. Nastavte hodnotuconnectionTypejako"AIS"aconnectionDatajako prázdný řetězec. Příklad souboru naleznete v příkladu du-config.json obsah souboru.Restartujte agenta Device Update spuštěním následujícího příkazu.
sudo systemctl restart deviceupdate-agent
Poznámka:
Pokud jste dříve použili agenta simulátoru na tomto zařízení, spusťte následující příkaz, který vyvolá obslužnou rutinu APT a nasadí aktualizace přeletěných balíčků pro účely tohoto kurzu.
sudo /usr/bin/AducIotAgent --register-content-handler /var/lib/adu/extensions/sources/libmicrosoft_apt_1.so --update-type 'microsoft/apt:1'
Přidání značky skupiny do zařízení
Služba Device Update automaticky uspořádá zařízení do skupin na základě přiřazených značek a vlastností kompatibility. Každé zařízení může patřit pouze do jedné skupiny, ale skupiny můžou mít více podskupin pro řazení různých tříd zařízení. Další informace o značkách a skupinách najdete v tématu Správa skupin zařízení.
Na stránce centra IoT na webu Azure Portal pro instanci služby Device Update vyberte v levém navigačním panelu zařízení.>
Přejděte na dvojče zařízení nebo dvojče identity modulu pro vaše zařízení.
V souboru dvojčete zařízení nebo agenta Device Update Identity Twin odstraňte všechny existující hodnoty značek Device Update tak, že je nastavíte na
nulla pak přidejte následující novou značku skupiny Device Update.Pokud používáte identitu zařízení s agentem Device Update, proveďte tyto změny ve dvojčeti zařízení. Pokud používáte identitu modulu s modulem agenta Device Update, přidejte značku do dvojčete identity modulu.
"tags": { "ADUGroup": "<GroupTagValue>" },Následující snímek obrazovky ukazuje, kde v souboru přidejte značku.
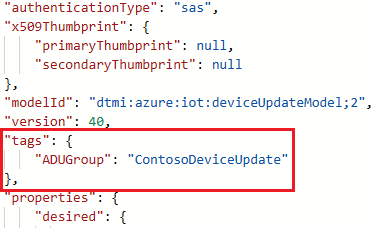
Zvolte Uložit.
Import aktualizace
Soubor Tutorial_IoTEdge_PackageUpdate.zip obsahuje požadované soubory pro kurz.
Stáhněte si soubor Tutorial_IoTEdge_PackageUpdate.zip z části Prostředky nejnovější verze na stránce vydání aktualizace zařízení GitHubu.
Rozbalte ho. Extrahovaná složka Tutorial_IoTEdge_PackageUpdate obsahuje sample-defender-iot-apt-manifest.json ukázkový manifest APT a odpovídající manifest sample-defender-iot--importManifest.json importu.
Na stránce centra IoT na webu Azure Portal pro vaši instanci služby Device Update vyberte v levém navigačním panelu Správa zařízení> Updates.
Na stránce Aktualizace vyberte Importovat novou aktualizaci.
Na stránce Import update (Importovat aktualizaci) vyberte Select from storage container (Vybrat z kontejneru úložiště).
Na stránce Účty úložiště vyberte existující účet úložiště nebo vytvořte nový účet výběrem účtu úložiště.
Na stránce Kontejnery vyberte existující kontejner nebo vytvořte nový kontejner výběrem kontejneru. Pomocí kontejneru připravíte soubory aktualizací pro import.
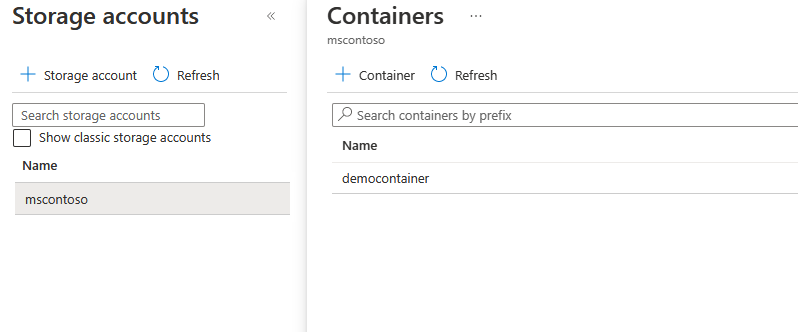
Tip
Pokud se chcete vyhnout náhodnému importu souborů z předchozích aktualizací, při každém importu aktualizace použijte nový kontejner. Pokud nepoužíváte nový kontejner, nezapomeňte z existujícího kontejneru odstranit všechny soubory.
Na stránce kontejneru vyberte Nahrát, přetáhněte nebo přejděte do a vyberte soubory aktualizace, které jste stáhli, a pak vyberte Nahrát. Po nahrání se soubory zobrazí na stránce kontejneru.
Zkontrolujte a vyberte soubory, které chcete importovat, a pak vyberte Vybrat.
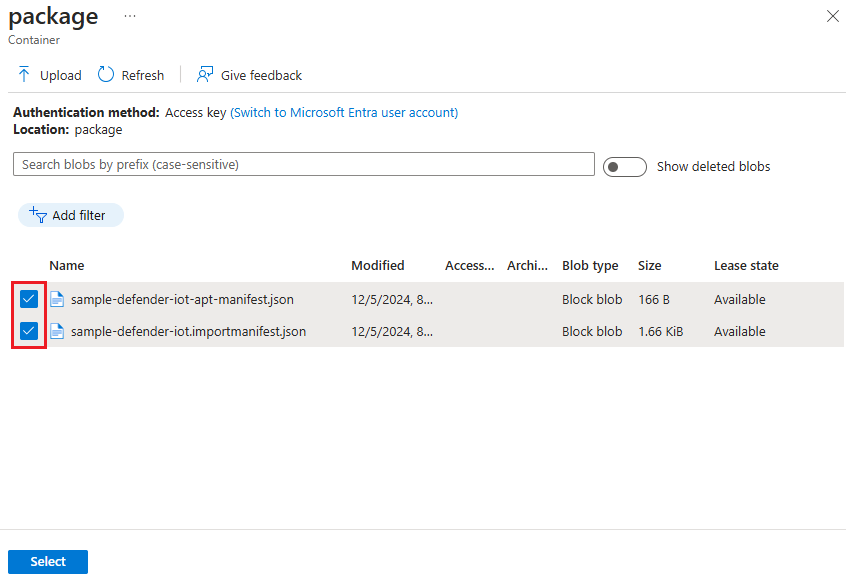
Na obrazovce Importovat aktualizaci vyberte Importovat aktualizaci.
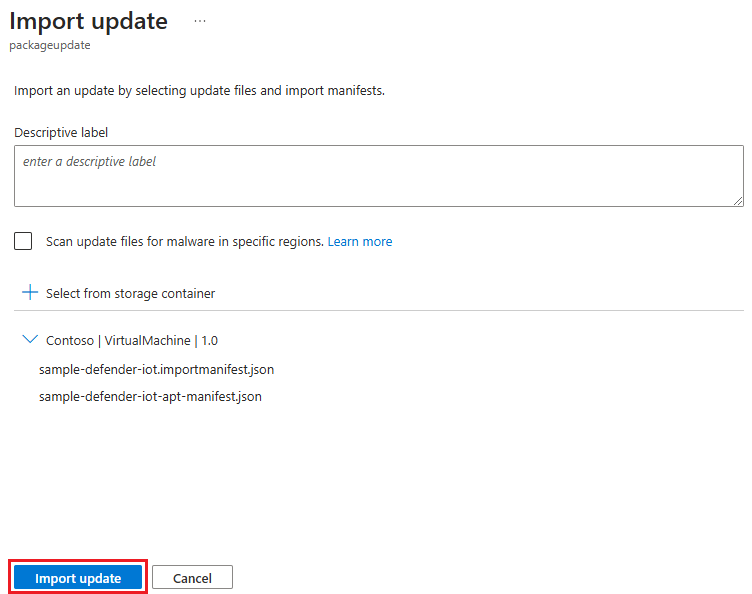
Proces importu začíná a obrazovka se přepne na obrazovku Aktualizace . Po úspěšném importu se zobrazí na kartě Aktualizace . Další informace o procesu importu najdete v tématu Import aktualizace do služby Device Update.
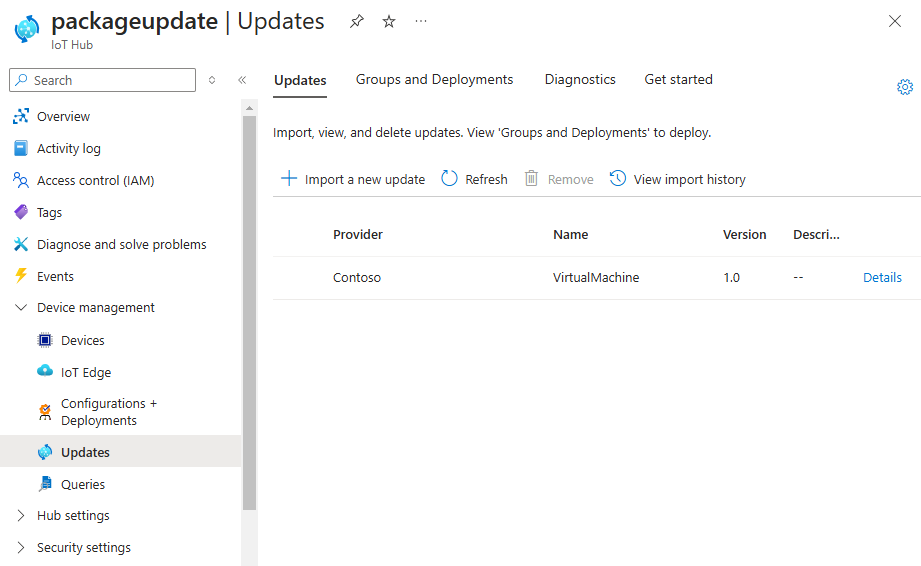
Výběr skupiny zařízení
K nasazení aktualizace do skupiny zařízení můžete použít značku skupiny, kterou jste na zařízení použili. Výběrem karty Skupiny a nasazení v horní části stránky Aktualizace zobrazte seznam skupin a nasazení a graf dodržování předpisů aktualizací.
Graf dodržování předpisů aktualizací zobrazuje počet zařízení v různých stavech dodržování předpisů: Při nejnovější aktualizaci, dostupných nových aktualizacích a probíhajících aktualizacích. Další informace najdete v tématu Dodržování předpisů ve službě Device Update.
V části Název skupiny se zobrazí seznam všech skupin zařízení pro zařízení připojená k tomuto centru IoT a jejich dostupné aktualizace s odkazy na nasazení aktualizací v části Stav. Všechna zařízení, která nesplňují požadavky na třídu zařízení skupiny, se zobrazí v odpovídající neplatné skupině. Další informace o značkách a skupinách najdete v tématu Správa skupin zařízení.
Měla by se zobrazit skupina zařízení, která obsahuje zařízení, které jste v tomto kurzu nastavili, spolu s dostupnými aktualizacemi pro zařízení ve skupině. Možná budete muset stránku aktualizovat. Pokud chcete nasadit nejlepší dostupnou aktualizaci do skupiny z tohoto zobrazení, vyberte Nasadit vedle skupiny.
Nasazení aktualizace
Na stránce Podrobnosti o skupině vyberte kartu Aktuální nasazení a pak v části Dostupné aktualizace vyberte Nasadit vedle požadované aktualizace. Nejlepší dostupná aktualizace pro skupinu je označena nejlepším zvýrazněním.
Na stránce Vytvořit nasazení naplánujte, aby se nasazení spustilo okamžitě nebo v budoucnu, a pak vyberte Vytvořit.
Tip
Ve výchozím nastavení je počáteční datum a čas od aktuálního času 24 hodin. Pokud chcete, aby nasazení začalo dříve, nezapomeňte vybrat jiné datum a čas.
Na stránce Podrobnosti skupiny v části Podrobnosti o nasazení se stav změní na Aktivní. V části Dostupné aktualizace je vybraná aktualizace označena (nasazením).
Na kartě Skupiny a nasazení na stránce Aktualizace zobrazte graf dodržování předpisů a podívejte se, že aktualizace právě probíhá. Po úspěšné aktualizaci zařízení se graf dodržování předpisů a podrobnosti nasazení aktualizují tak, aby odrážely tento stav.
Zobrazení historie nasazení aktualizací
Vyberte kartu Historie nasazení v horní části stránky Podrobnosti skupiny a vyberte odkaz podrobností vedle vytvořeného nasazení.
Na stránce Podrobnosti o nasazení vyberte ikonu Aktualizovat, abyste zobrazili nejnovější podrobnosti o stavu.
Vyčištění prostředků
Pokud už nepotřebujete prostředky, které jste vytvořili pro účely tohoto kurzu, můžete je odstranit.
- Na webu Azure Portal přejděte do skupiny prostředků, která obsahuje prostředky.
- Pokud chcete odstranit všechny prostředky ve skupině, vyberte Odstranit skupinu prostředků.
- Pokud chcete odstranit jenom některé prostředky, pomocí zaškrtávacích políček vyberte prostředky a pak vyberte Odstranit.