Kurz: Vytvoření testovacího prostředí DevTest Labs a virtuálního počítače a přidání uživatele na webu Azure Portal
V tomto kurzu azure DevTest Labs se naučíte:
- Vytvořte testovací prostředí v DevTest Labs.
- Přidejte do testovacího prostředí virtuální počítač Azure.
- Přidejte uživatele do role uživatele DevTest Labs.
- Pokud už testovací prostředí nepotřebujete, odstraňte ho.
V dalším kurzu se uživatelé testovacího prostředí, jako jsou vývojáři, testeři a stážisté, naučíte, jak se připojit k testovacímu virtuálnímu počítači a získat nárok na virtuální počítače testovacího prostředí a virtuální počítače v testovacím prostředí.
Požadavek
K vytvoření testovacího prostředí potřebujete alespoň roli Přispěvatel v předplatném Azure. Pokud ještě nemáte předplatné Azure, vytvořte si bezplatný účet.
Pokud chcete přidat uživatele do testovacího prostředí, musíte mít v předplatném, ve které je testovací prostředí, roli správce uživatelských přístupů nebo vlastníka .
Vytvoření testovacího prostředí
Pokud chcete vytvořit testovací prostředí v Azure DevTest Labs, postupujte takto.
Na webu Azure Portal vyhledejte a vyberte DevTest Labs.
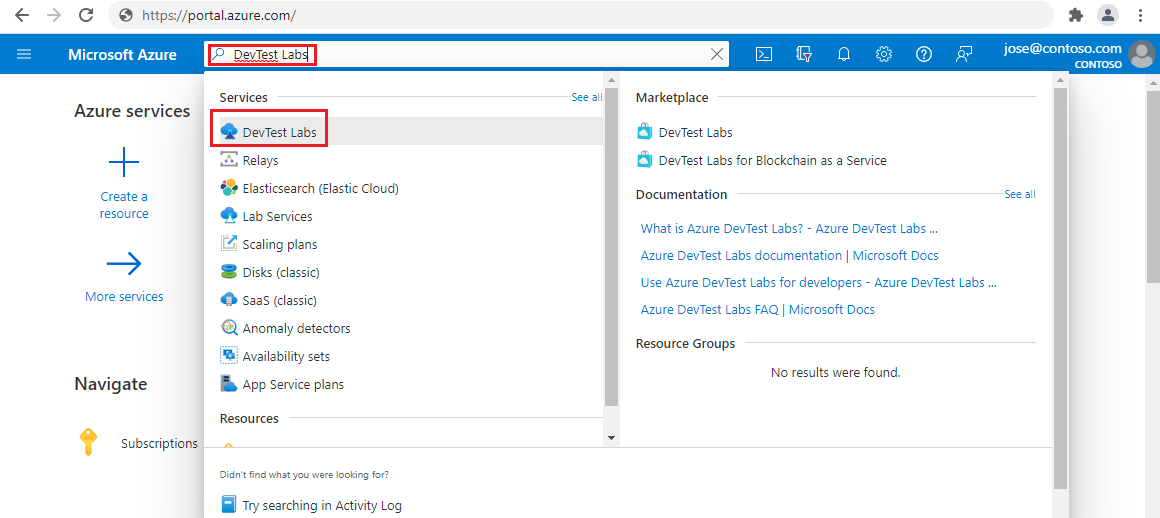
Na stránce DevTest Labs vyberte Vytvořit.
Na stránce Vytvořit devtest Lab na kartě Základní nastavení zadejte následující informace:
Nastavení Hodnota Předplatné Pokud chcete pro testovací prostředí použít jiné předplatné, změňte předplatné. Skupina prostředků V rozevíracím seznamu vyberte existující skupinu prostředků nebo vyberte Vytvořit novou a vytvořte novou skupinu prostředků, abyste ji mohli později snadno odstranit. Název testovacího prostředí Zadejte název testovacího prostředí. Místo Pokud vytváříte novou skupinu prostředků, vyberte oblast Azure pro skupinu prostředků a testovací prostředí. Přístup k účtu úložiště artefaktů Můžete nakonfigurovat, jestli testovací prostředí používá spravovanou identitu přiřazenou uživatelem nebo sdílený klíč pro přístup k účtu úložiště testovacího prostředí. Pokud chcete použít spravovanou identitu přiřazenou uživatelem, vyberte v seznamu příslušnou spravovanou identitu, jinak ze seznamu vyberte možnost Sdílený klíč účtu úložiště. Veřejná prostředí Nechte zapnuto pro přístup k úložišti veřejného prostředí DevTest Labs. Pokud chcete zakázat přístup, nastavte na hodnotu Vypnuto . Další informace najdete v tématu Povolení veřejných prostředí při vytváření testovacího prostředí. 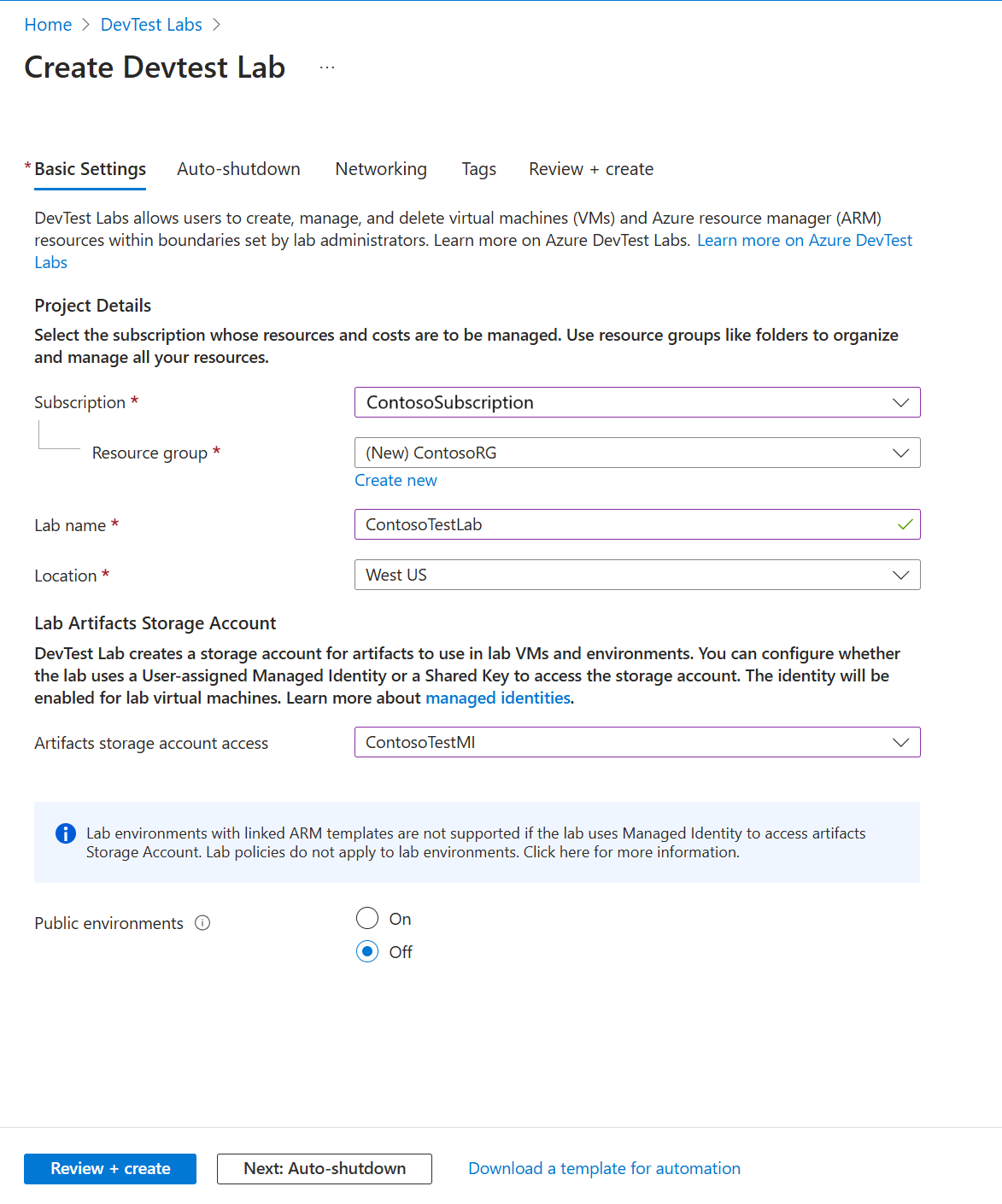
Volitelně můžete vybrat karty Automatické vypnutí, Sítě nebo Značky v horní části stránky a přizpůsobit tato nastavení. Většinu těchto nastavení můžete použít nebo změnit i po vytvoření testovacího prostředí.
Po dokončení všech nastavení vyberte Zkontrolovat a vytvořit v dolní části stránky.
Pokud jsou nastavení platná, zobrazí se v horní části stránky Zkontrolovat a vytvořit úspěšně. Zkontrolujte nastavení a pak vyberte Vytvořit.
Tip
Výběrem možnosti Stáhnout šablonu pro automatizaci v dolní části stránky zobrazíte a stáhnete konfiguraci testovacího prostředí jako šablonu Azure Resource Manageru (ARM). K vytvoření dalších testovacích prostředí můžete použít šablonu ARM.
Po dokončení procesu vytváření v oznámení o nasazení vyberte Přejít k prostředku.
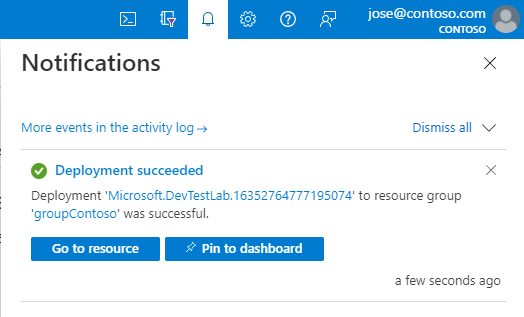
Přidání virtuálního počítače do testovacího prostředí
Pokud chcete do testovacího prostředí přidat virtuální počítač, postupujte takto. Další informace najdete v tématu Vytvoření virtuálních počítačů testovacího prostředí v Azure DevTest Labs.
Na stránce Přehled nového testovacího prostředí vyberte Přidat na panelu nástrojů.
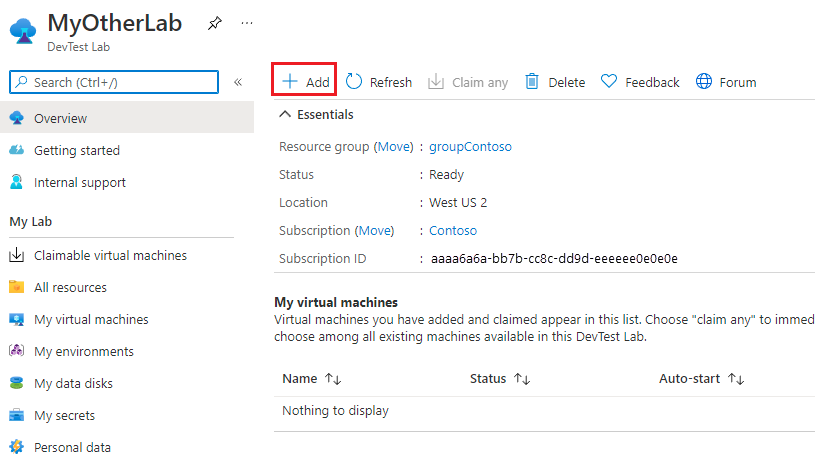
Na stránce Zvolit základní stránku jako image Marketplace pro virtuální počítač vyberte Windows Server 2019 Datacenter. Některé z následujících možností se můžou lišit, pokud použijete jiný obrázek.
Na kartě Základní nastavení na obrazovce Vytvořit prostředek testovacího prostředí zadejte následující informace:
Nastavení Hodnota Název virtuálního počítače Ponechte automaticky vygenerovaný název nebo zadejte jiný jedinečný název virtuálního počítače. Uživatelské jméno Ponechte automaticky vygenerované uživatelské jméno nebo zadejte jiné uživatelské jméno, abyste udělili oprávnění správce na virtuálním počítači. Použití uloženého tajného kódu Toto políčko můžete zaškrtnout, pokud chcete pro přístup k virtuálnímu počítači použít tajný kód ze služby Azure Key Vault místo hesla. Další informace najdete v tématu Ukládání tajných kódů v trezoru klíčů. Pro účely tohoto kurzu nezaškrtávejte políčko. Heslo Pokud tajný kód nepoužíváte, zadejte heslo virtuálního počítače o délce 8 až 123 znaků. Uložit jako výchozí heslo Toto políčko zaškrtněte, pokud chcete heslo uložit do služby Key Vault přidružené k testovacímu prostředí. Velikost virtuálního počítače Ponechte výchozí hodnotu základu nebo vyberte Změnit velikost a vyberte jinou velikost. Typ disku s operačním systémem Ponechte výchozí hodnotu základu nebo vyberte jinou možnost z rozevíracího seznamu. Artefakty Volitelně můžete výběrem možnosti Přidat nebo odebrat artefakty vybrat a nakonfigurovat artefakty pro přidání do virtuálního počítače. 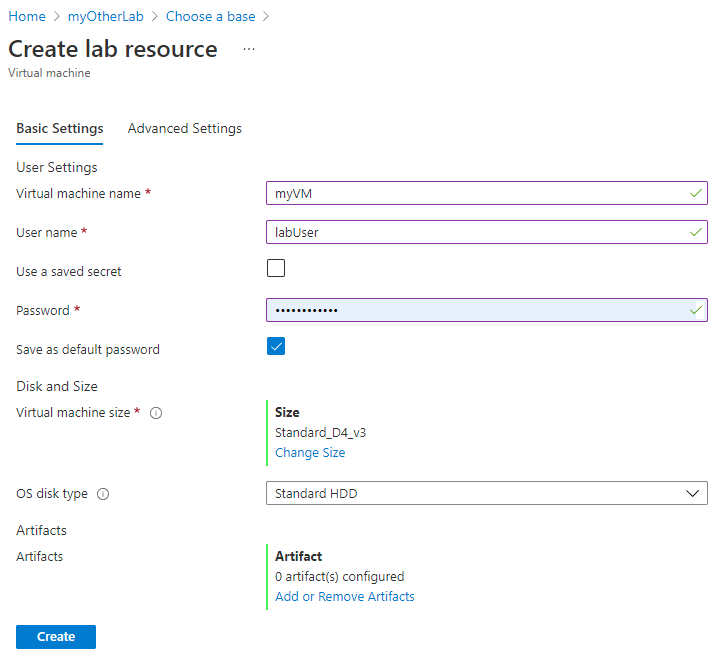
Na obrazovce Vytvořit prostředek testovacího prostředí vyberte kartu Upřesnit nastavení a změňte některou z následujících hodnot:
Nastavení Hodnota Virtuální síť Ponechte výchozí nebo vyberte síť z rozevíracího seznamu. Další informace najdete v tématu Přidání virtuální sítě. Podsíť V případě potřeby vyberte jinou podsíť z rozevíracího seznamu. IP adresa Nechejte na sdílené nebo vyberte Veřejný nebo Soukromý. Další informace najdete v tématu Vysvětlení sdílených IP adres. Datum vypršení Nechejte na Konci platnosti nebo nastavte datum a čas vypršení platnosti virtuálního počítače. Nastavit tento počítač jako nárokovatelný Výchozí hodnota je Ne, aby tvůrce virtuálního počítače zůstal vlastníkem virtuálního počítače. V tomto kurzu vyberte Ano, aby po vytvoření mohl virtuální počítač deklarovat jiný uživatel testovacího prostředí. Další informace najdete v tématu Vytváření a správa deklarovatelných virtuálních počítačů. Počet instancí Pokud chcete vytvořit více než jeden virtuální počítač s touto konfigurací, zadejte počet virtuálních počítačů, které chcete vytvořit. Zobrazení šablony ARM Vyberte, pokud chcete zobrazit a uložit konfiguraci virtuálního počítače jako šablonu Azure Resource Manageru (ARM). Pomocí šablony ARM můžete nasadit nové virtuální počítače pomocí Azure PowerShellu. 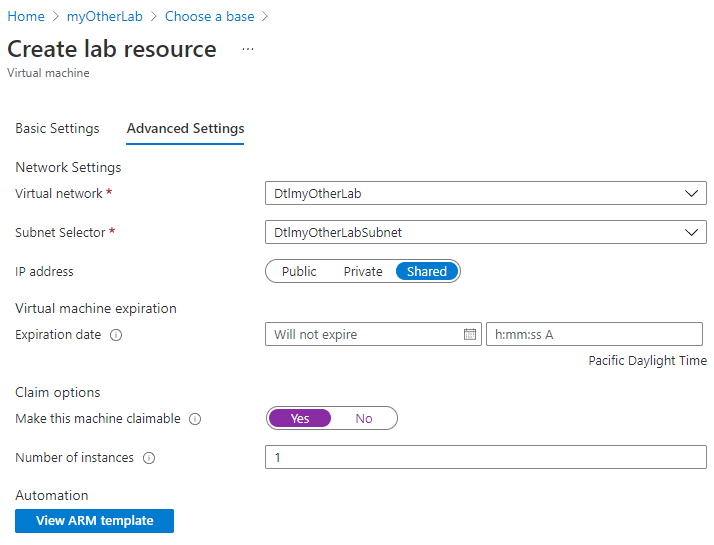
Po nakonfigurování všech nastavení na kartě Základní nastavení na obrazovce Vytvořit prostředek testovacího prostředí vyberte Vytvořit.
Během nasazování virtuálního počítače můžete výběrem ikony Oznámení v horní části obrazovky zobrazit průběh. Vytvoření virtuálního počítače chvíli trvá.
Na stránce Přehled testovacího prostředí můžete v levém navigačním panelu vybrat nárokovatelné virtuální počítače a zobrazit virtuální počítač uvedený na stránce Nárokovatelné virtuální počítače. Pokud se virtuální počítač nezobrazí, vyberte Aktualizovat . Pokud chcete převzít vlastnictví virtuálního počítače v seznamu deklarovatelných, přečtěte si téma Použití nárokovatelného virtuálního počítače.
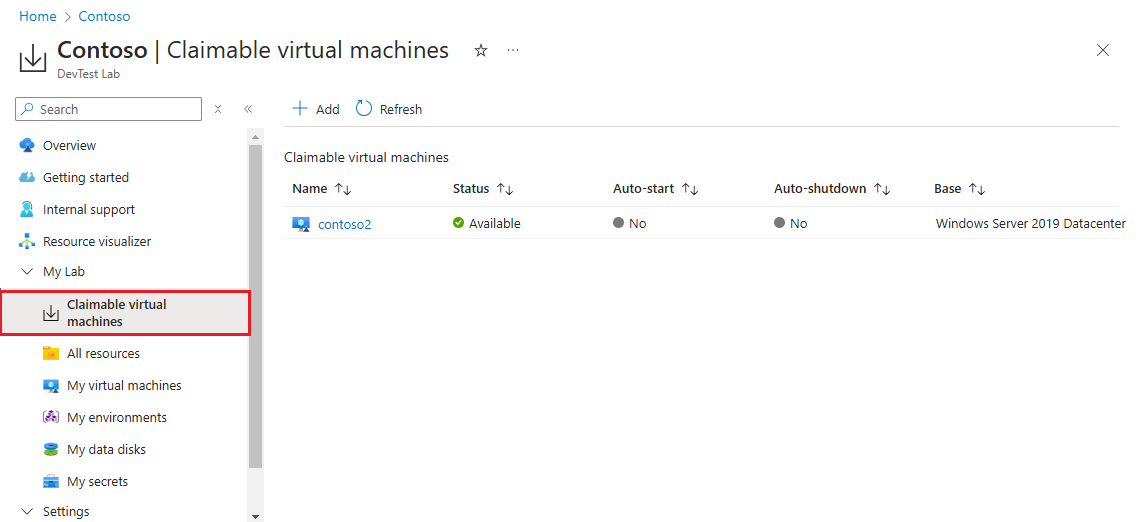
Přidání uživatele do role uživatele DevTest Labs
Pokud chcete přidat uživatele do testovacího prostředí, musíte být správcem uživatelských přístupů nebo vlastníkem předplatného, ve které je testovací prostředí. Další informace najdete v tématu Přidání vlastníků, přispěvatelů a uživatelů testovacího prostředí v Azure DevTest Labs.
Na stránce Přehled testovacího prostředí v části Nastavení vyberte Konfigurace a zásady.
Na stránce Konfigurace a zásady vyberte v levém navigačním panelu řízení přístupu (IAM).
Vyberte Přidat a pak vyberte Přidat přiřazení role.
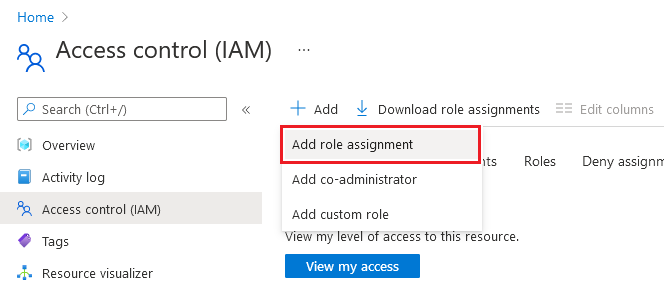
Na kartě Role vyberte roli uživatele DevTest Labs.
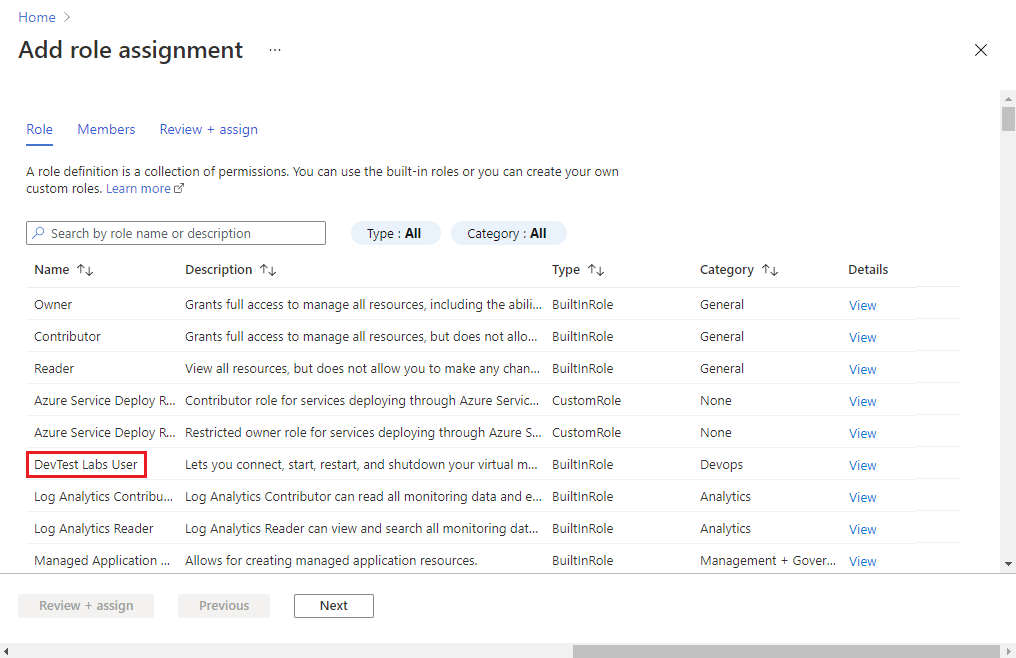
Na kartě Členové vyberte uživatele, kterému chcete roli přiřadit.
Na kartě Zkontrolovat a přiřadit vyberte možnost Zkontrolovat a přiřadit a přiřaďte roli.
Sdílení odkazu na testovací prostředí
- Na webu Azure Portal přejděte do testovacího prostředí.
- Zkopírujte adresu URL testovacího prostředí z prohlížeče a pak ji sdílejte s uživateli testovacího prostředí.
Poznámka:
Pokud je uživatel testovacího prostředí externím uživatelem, který má účet Microsoft, ale není členem instance Active Directory vaší organizace, může se uživateli při pokusu o přístup ke sdílenému odkazu zobrazit chybová zpráva. Pokud se externímu uživateli zobrazí chybová zpráva, požádejte uživatele, aby nejdřív vybral jméno v pravém horním rohu webu Azure Portal. V části Adresář v nabídce pak uživatel může vybrat adresář, ve kterém testovací prostředí existuje.
Vyčištění prostředků
Toto cvičení použijte pro další kurz, přístup k testovacímu prostředí v Azure DevTest Labs. Až cvičení dokončíte, odstraňte ho a jeho prostředky, abyste se vyhnuli dalším poplatkům.
Na stránce Přehled testovacího prostředí vyberte v horní nabídce možnost Odstranit.
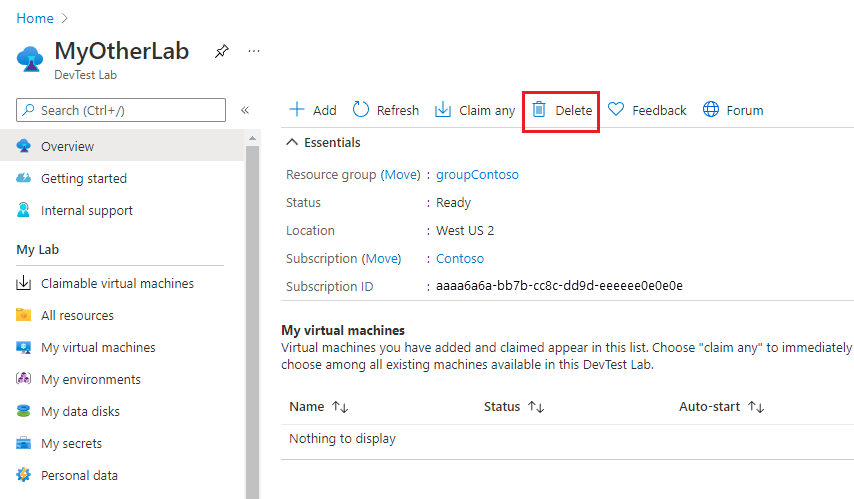
Na stránce Opravdu chcete stránku odstranit, zadejte název testovacího prostředí a pak vyberte Odstranit.
Během procesu odstranění můžete vybrat Oznámení v horní části obrazovky a zobrazit průběh. Odstranění testovacího prostředí může chvíli trvat.
Pokud jste testovací prostředí vytvořili v existující skupině prostředků, odstraněním testovacího prostředí se odeberou všechny prostředky testovacího prostředí.
Pokud jste pro testovací prostředí vytvořili skupinu prostředků, můžete tuto skupinu prostředků odstranit. Nemůžete odstranit skupinu prostředků, která obsahuje testovací prostředí. Odstraněním skupiny prostředků, která obsahovala testovací prostředí, odstraníte všechny prostředky ve skupině prostředků. Odstranění skupiny prostředků:
- Ze seznamu skupin prostředků vašeho předplatného vyberte skupinu prostředků, která obsahovala testovací prostředí.
- V horní části stránky vyberte Odstranit skupinu prostředků.
- Na stránce Opravdu chcete odstranit< název> skupiny prostředků, zadejte název skupiny prostředků a pak vyberte Odstranit.
Další kroky
Pokud chcete zjistit, jak získat přístup k testovacímu prostředí a virtuálním počítačům jako uživatel testovacího prostředí, přejděte k dalšímu kurzu: