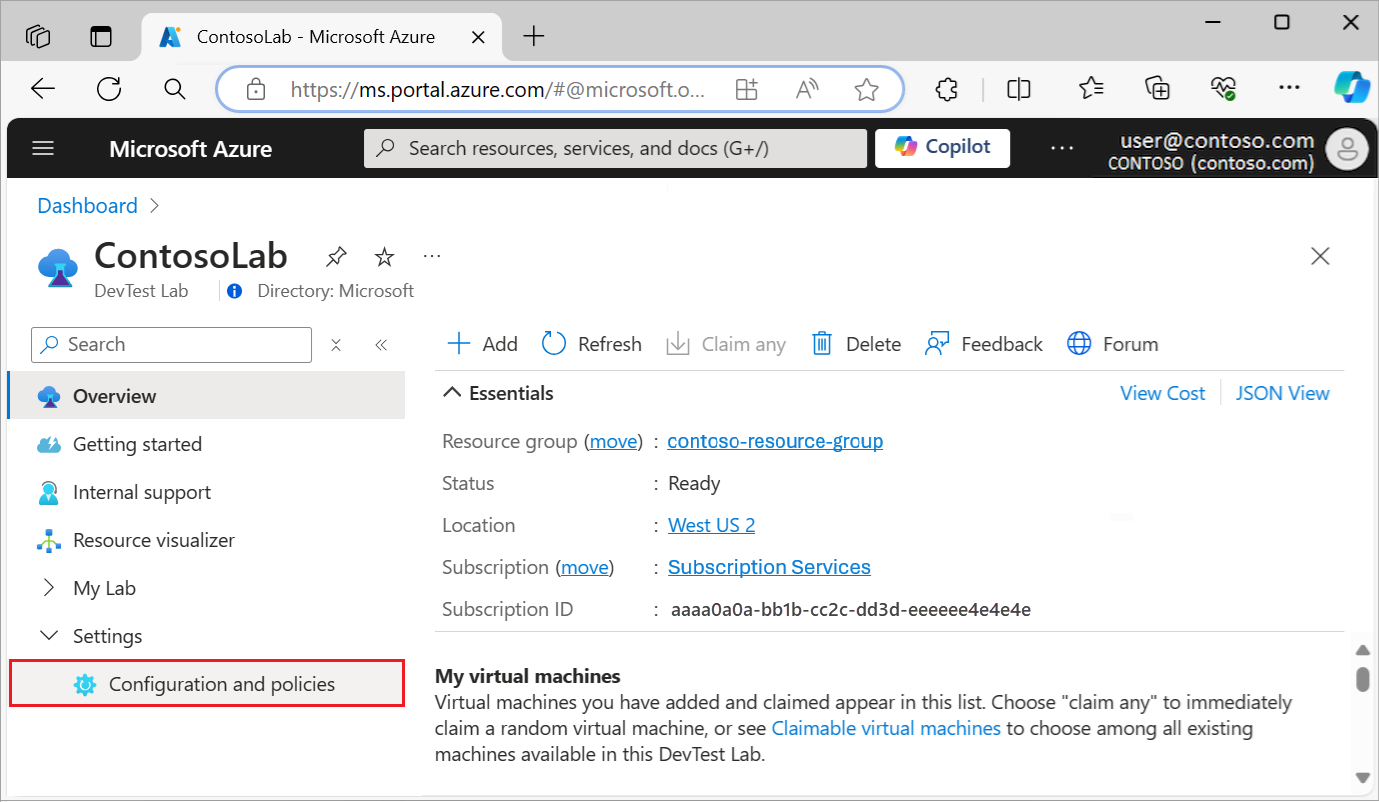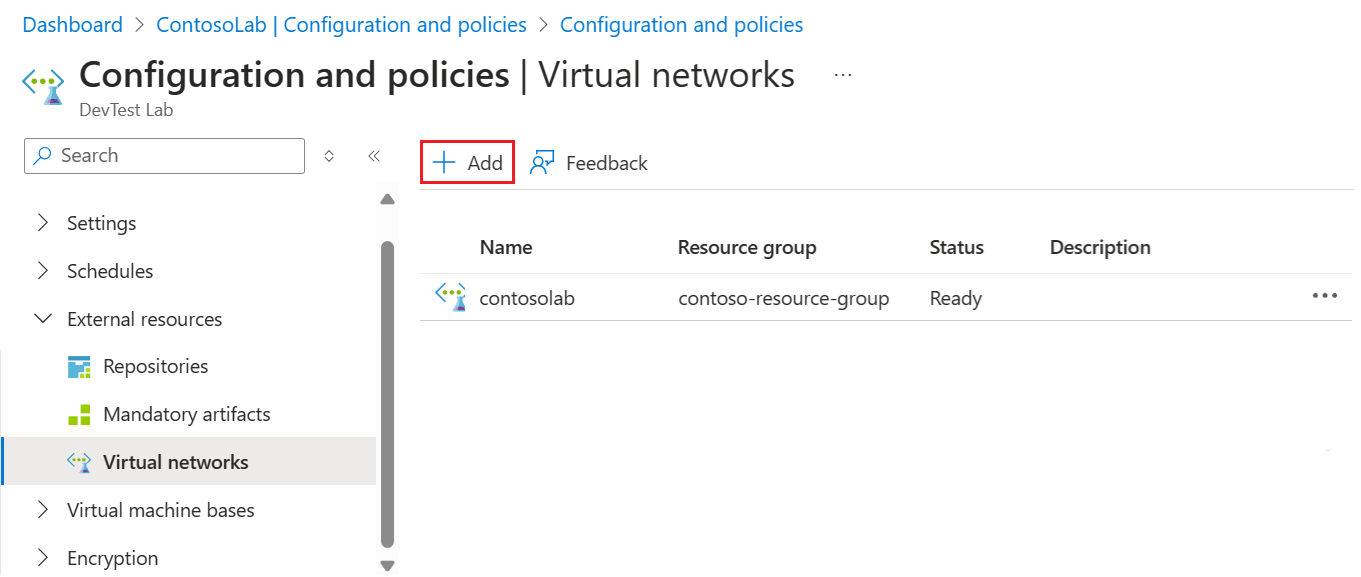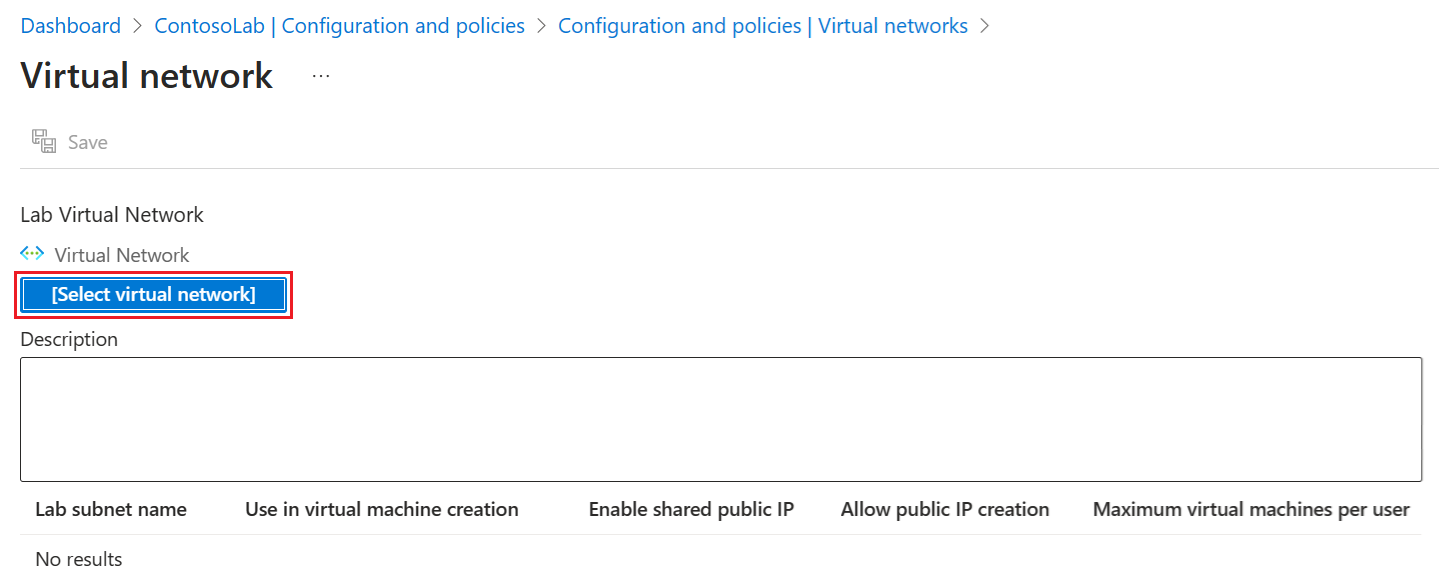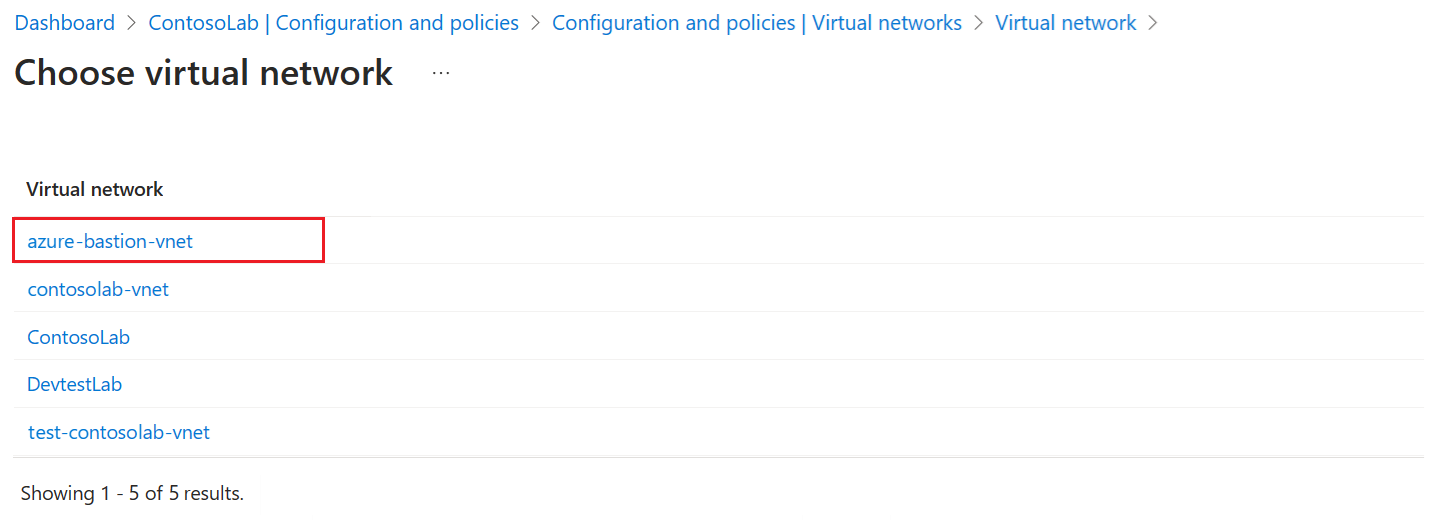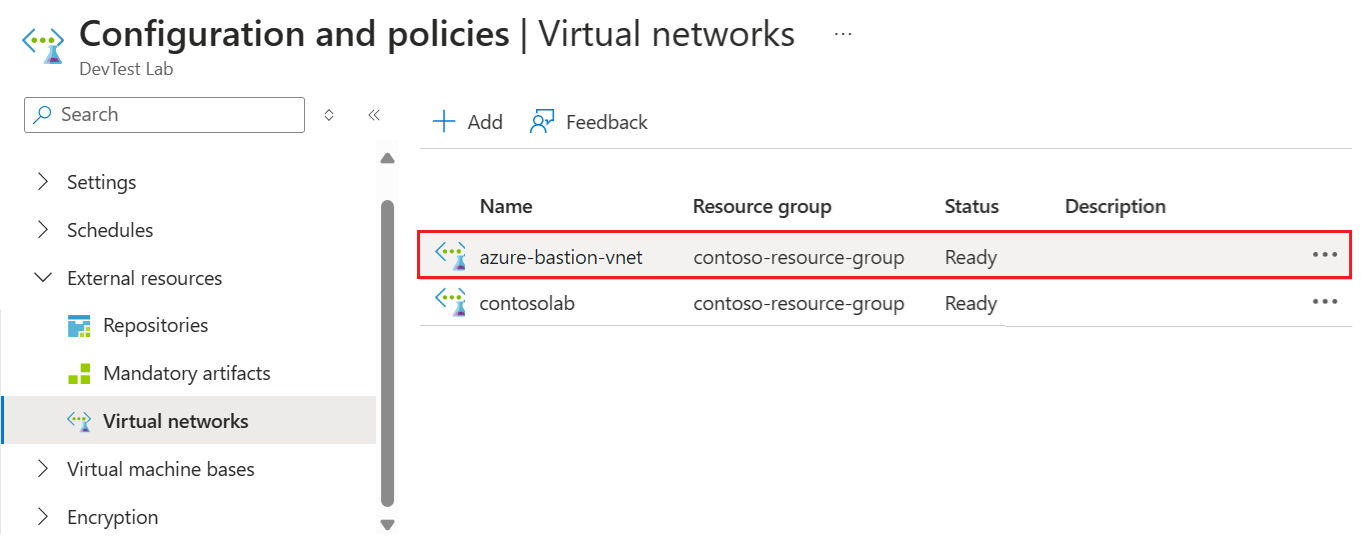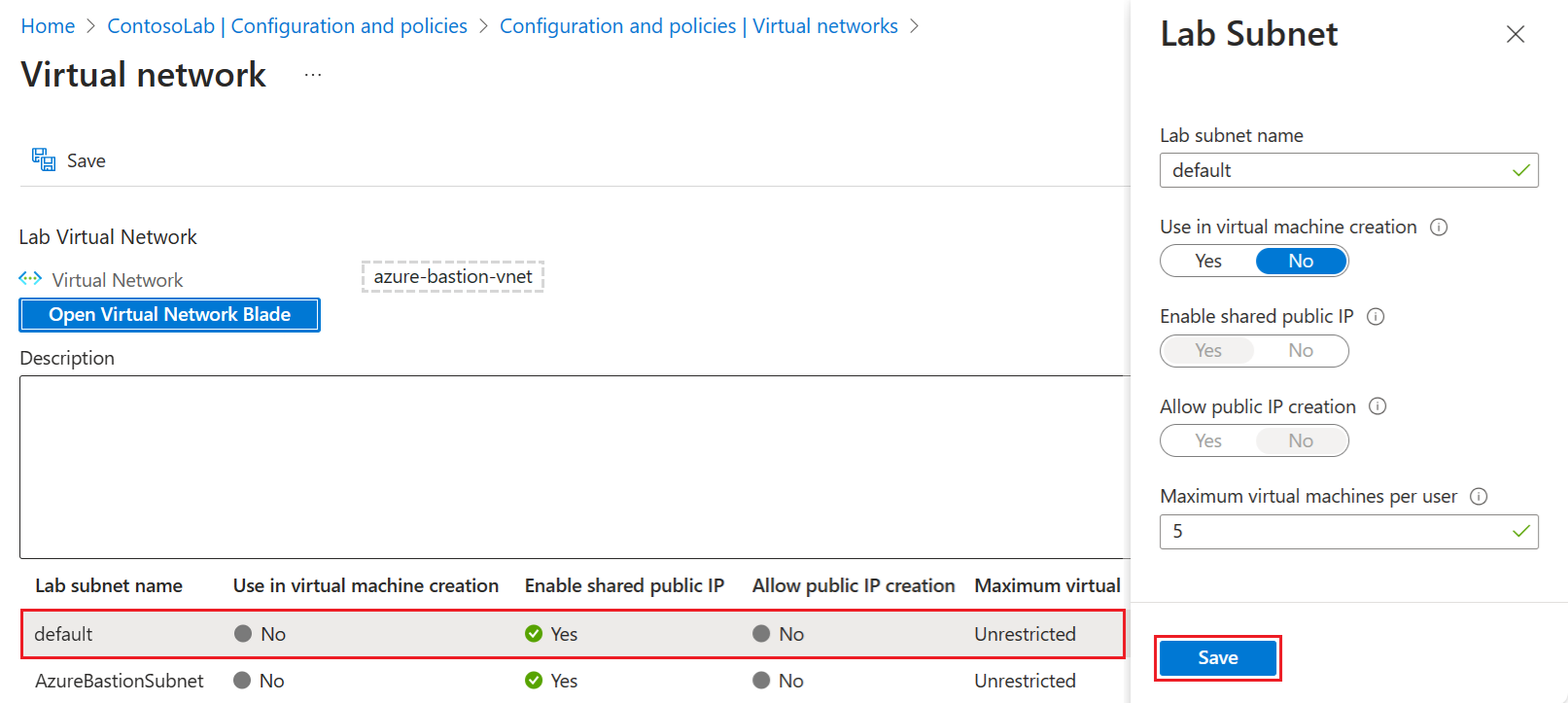Přidání virtuální sítě v Azure DevTest Labs
V tomto článku se dozvíte, jak přidat virtuální síť do testovacího prostředí a nakonfigurovat ji pro vytváření virtuálních počítačů testovacího prostředí.
Azure DevTest Labs vytvoří pro každé testovací prostředí novou virtuální síť. Pokud máte existující virtuální síť, například síť nakonfigurovanou pro Azure ExpressRoute nebo virtuální privátní síť typu site-to-site (VPN), můžete tuto síť přidat do testovacího prostředí. V této virtuální síti pak můžete vytvořit virtuální počítače testovacího prostředí.
Přidání virtuální sítě do testovacího prostředí
Pokud chcete do testovacího prostředí přidat nakonfigurovanou virtuální síť a podsíť, postupujte takto:
Na webu Azure Portal přejděte k prostředku testovacího prostředí.
Na stránce Přehled rozbalte oddíl Nastavení v nabídce vlevo a vyberte Konfigurace a zásady:
Otevře se zobrazení protokolu aktivit pro testovací prostředí, kde můžete zkontrolovat nastavení konfigurace a zásad.
V nabídce vlevo rozbalte oddíl Externí prostředky a výběrem virtuálních sítí zobrazte aktuální virtuální sítě testovacího prostředí.
Na stránce Virtuální sítě vyberte Přidat:
Na stránce Virtuální síť zvolte možnost Vybrat virtuální síť:
Na stránce Zvolit virtuální síť se zobrazí všechny virtuální sítě v předplatném, které jsou ve stejné oblasti jako testovací prostředí. Vyberte virtuální síť, kterou chcete přidat do testovacího prostředí:
Virtuální síť, kterou vyberete, se zobrazí na stránce Virtuální síť . Vyberte Uložit a přidejte virtuální síť do testovacího prostředí:
Přidaná virtuální síť se zobrazí v seznamu testovacího prostředí na stránce Virtuální sítě . Když se stav nové virtuální sítě zobrazí jako Připraveno, vyberte síť:
Na stránce Virtuální síť se zobrazují podsítě pro novou virtuální síť. Vyberte podsíť, která se má nakonfigurovat:
V podokně Podsíť testovacího prostředí nakonfigurujte následující možnosti:
- Použití při vytváření virtuálních počítačů: Povolí nebo zakáže vytvoření virtuálního počítače v podsíti.
- Povolit sdílenou veřejnou IP adresu: Povolí nebo zakáže sdílenou veřejnou IP adresu.
- Povolit vytvoření veřejné IP adresy: Povolí nebo zakáže vytváření veřejných IP adres v podsíti.
- Maximální počet virtuálních počítačů na uživatele: Zadejte maximální počet virtuálních počítačů, které může každý uživatel vytvořit v podsíti. Pokud nechcete omezit počet virtuálních počítačů, nechte toto pole prázdné.
V podokně Podsíť testovacího prostředí vyberte Uložit. Stránka virtuální sítě se aktualizuje a zobrazí nakonfigurovanou podsíť pro virtuální síť.
Na stránce Virtuální síť vyberte Uložit, aby se v testovacím prostředí použily změny podsítě virtuální sítě.
Vytvoření virtuálních počítačů ve virtuální síti
Pokud povolíte vytváření virtuálních počítačů v podsíti, můžete v přidané virtuální síti vytvořit testovací virtuální počítače pomocí těchto kroků:
Přidejte testovací virtuální počítač a vyberte základní virtuální počítač podle pokynů v části Vytvoření a přidání virtuálních počítačů.
Na obrazovce Vytvořit prostředek testovacího prostředí vyberte kartu Upřesnit nastavení.
Rozbalte rozevírací seznam Virtuální síť a vyberte virtuální síť, kterou jste přidali.
Podle potřeby rozbalte rozevírací seznam selektoru podsítě a vyberte požadovanou podsíť.
Pokračujte vytvořením virtuálního počítače.