Povolení připojení prohlížeče k virtuálním počítačům DevTest Labs pomocí služby Azure Bastion
Azure DevTest Labs se integruje se službou Azure Bastion a umožňuje připojení k virtuálním počítačům testovacího prostředí prostřednictvím prohlížeče. Jako vlastník testovacího prostředí můžete povolit přístup prohlížeče ke všem virtuálním počítačům testovacího prostředí prostřednictvím služby Azure Bastion.
Azure Bastion poskytuje zabezpečené a bezproblémové připojení protokolu RDP (Remote Desktop Protocol) a zabezpečeného prostředí (SSH) přes protokol TLS (Transport Layer Security) přímo z Azure Portal. K připojení k virtuálním počítačům testovacího prostředí prostřednictvím prohlížeče nepotřebujete žádného jiného klienta, agenta ani software. Vaše virtuální počítače nepotřebují veřejné IP adresy.
Tento článek popisuje dva různé způsoby povolení připojení prohlížeče Azure Bastion k virtuálním počítačům DevTest Labs:
- Pro vaše testovací prostředí a jeho virtuální počítače můžete vytvořit novou virtuální síť s podporou služby Azure Bastion.
- Službu Azure Bastion můžete nasadit ve stávající virtuální síti testovacího prostředí.
Požadavky
- Vytvořte nebo vytvořte testovací prostředí v DevTest Labs.
- Aby uživatelé testovacího prostředí mohli používat přístup v prohlížeči Azure Bastion, musí mít roli Čtenář na hostiteli Služby Azure Bastion a ve virtuální síti testovacího prostředí s nakonfigurovanou službou Azure Bastion.
Možnost 1: Připojení testovacího prostředí k virtuální síti s podporou služby Azure Bastion
Nejprve vytvořte novou virtuální síť s podsítí Azure Bastion a další podsítí v ní. Podsíť Služby Azure Bastion neumožňuje vytvářet v ní prostředky, které nejsou službou Azure Bastion, takže pro vytváření virtuálních počítačů testovacího prostředí potřebujete druhou podsíť.
V Azure Portal vyhledejte a vyberte virtuální sítě.
V horní části stránky Virtuální sítě vyberte + Vytvořit.
Na obrazovce Vytvořit virtuální síť zadejte Název nové virtuální sítě a vyberte stejné předplatné, skupinu prostředků a oblast jako vaše testovací prostředí.
Vyberte Další: IP adresy.
Na kartě IP adresy už existuje jedna podsíť , výchozí. Vyberte Přidat podsíť.
V podokně Přidat podsíť do pole Název zadejte AzureBastionSubnet.
V části Rozsah adres podsítě zadejte rozsah adres, který je v adresní oblasti virtuální sítě, ale nepřekrývá se s výchozí podsítí. V případě potřeby můžete do prázdných polí na stránce Vytvořit virtuální síť přidat nové adresní prostory.
Vyberte Přidat.
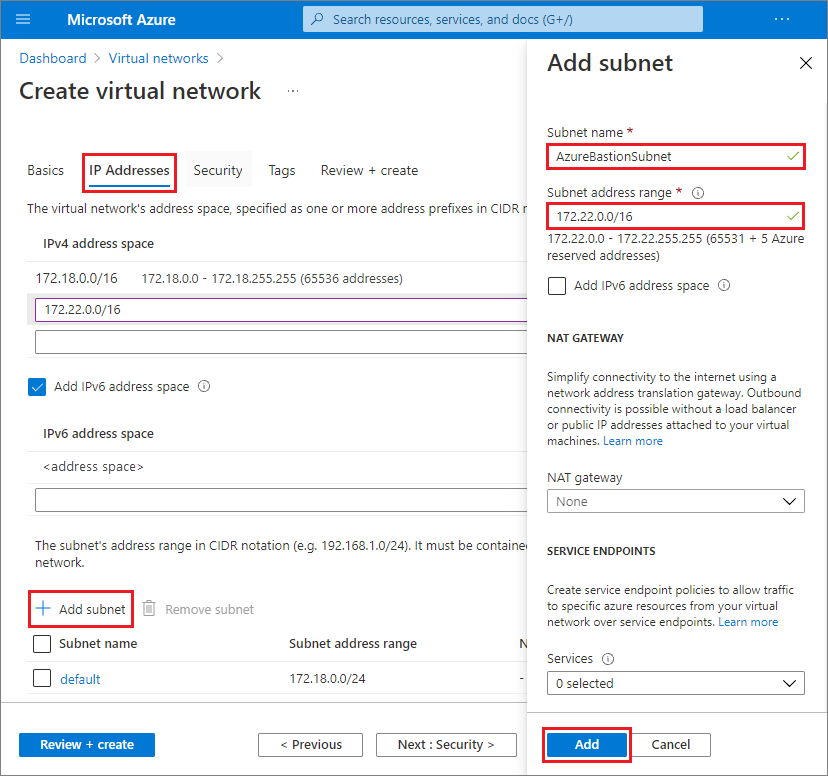
Vyberte Zkontrolovat a vytvořit a po ověření vyberte Vytvořit.
Po vytvoření nové virtuální sítě přejděte na její stránku, v levém navigačním panelu vyberte Podsítě a ověřte, že existují dvě podsítě, výchozí a AzureBastionSubnet.
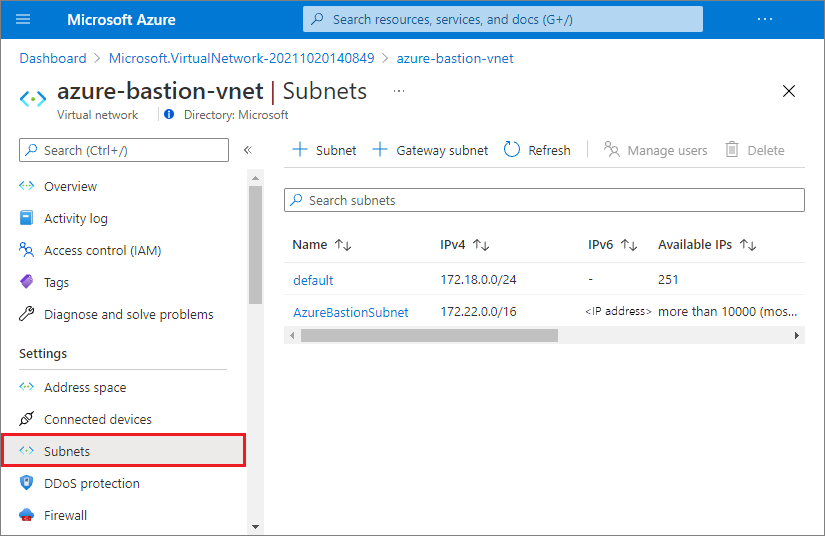
Dále připojte testovací prostředí k nové virtuální síti:
Na stránce Přehled testovacího prostředí v levém navigačním panelu vyberte Konfigurace a zásady .
Na stránce Konfigurace a zásady v levém navigačním panelu v části Externí prostředky vyberte Virtuální sítě.
Na | Konfigurace a zásady Na stránce Virtuální sítě vyberte Přidat.
Na stránce Virtuální síť vyberte Vybrat virtuální síť.
Na stránce Zvolit virtuální síť vyberte virtuální síť s podporou služby Azure Bastion, kterou jste právě vytvořili.
Na stránce Virtuální síť vyberte Uložit.
Na | Konfigurace a zásady Na stránce Virtuální sítě odeberte všechny předchozí virtuální sítě z testovacího prostředí. Vyberte ... vedle této virtuální sítě, vyberte Odstranit a pak vyberte Ano.
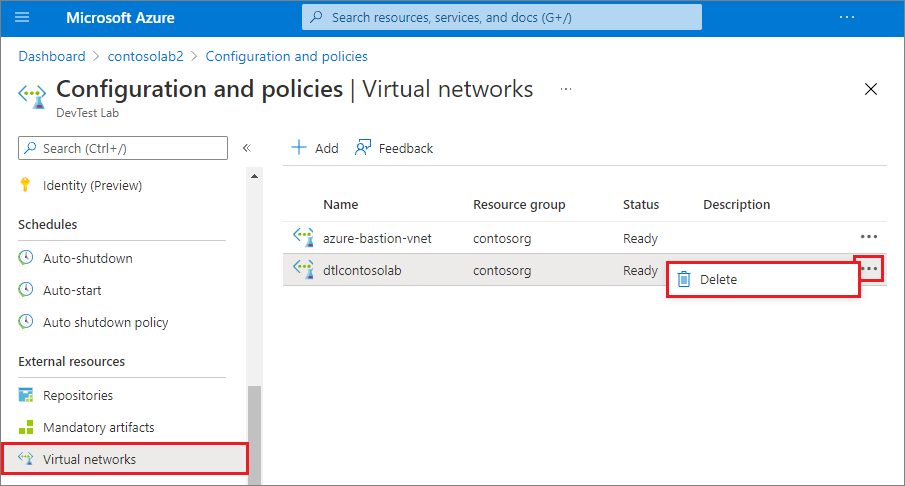
Povolte vytváření virtuálních počítačů v podsíti mimo Azure Bastion:
Na | Konfigurace a zásady Na stránce Virtuální sítě vyberte virtuální síť s podporou služby Azure Bastion.
Na stránce Virtuální síť se ujistěte, že se zobrazí podsíť AzureBastionSubnet i výchozí podsíť. Pokud nevidíte obě podsítě, zavřete a znovu otevřete stránku.
Vyberte výchozí podsíť.
V podokně Podsíť testovacího prostředí v části Použít při vytváření virtuálního počítače vyberte Ano a pak vyberte Uložit. Virtuální počítače teď můžete vytvářet ve výchozí podsíti virtuální sítě testovacího prostředí.
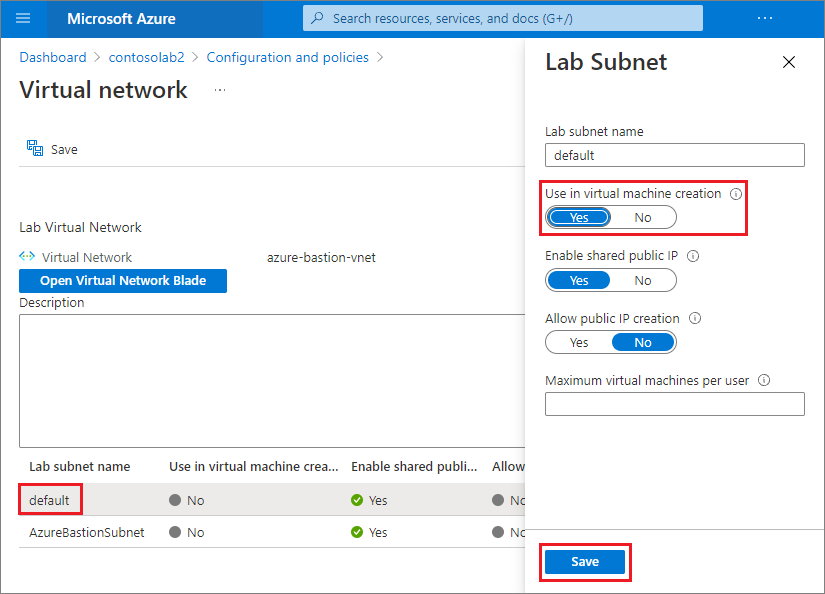
Možnost 2: Nasazení služby Azure Bastion ve stávající virtuální síti testovacího prostředí
Nejprve vytvořte novou podsíť Azure Bastion ve stávající virtuální síti vašeho testovacího prostředí:
V Azure Portal vyhledejte a vyberte Virtuální sítě.
Na stránce Virtuální sítě vyberte ze seznamu existující virtuální síť vašeho testovacího prostředí.
Na stránce virtuální sítě vyberte Podsítě.
Na stránce Podsítě v horní nabídce vyberte + Podsíť .
Na obrazovce Přidat podsíť do pole Název zadejte AzureBastionSubnet.
V části Rozsah adres podsítě zadejte rozsah adres, který je v adresní oblasti virtuální sítě, ale nepřekrývá se se stávající podsítí testovacího prostředí.
Tip
Možná budete muset zrušit toto dialogové okno, vybrat Adresní prostor v levém navigačním panelu virtuální sítě a vytvořit nový adresní prostor pro podsíť.
Vyberte Uložit.
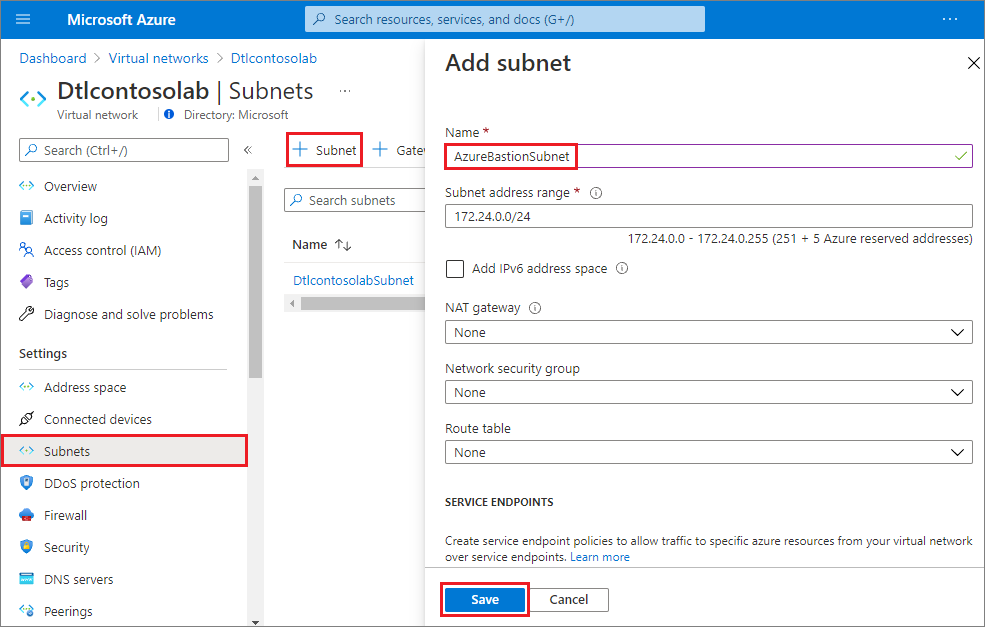
Dále nasaďte hostitele Služby Azure Bastion v nové podsíti Služby Azure Bastion:
V Azure Portal vyhledejte a vyberte Bašty.
Na stránce Bašty nahoře vyberte + Vytvořit .
Na stránce Vytvořit bastion zadejte Název a vyberte stejné předplatné, skupinu prostředků a oblast jako vaše testovací prostředí.
V části Virtuální sítě vyberte v rozevíracím seznamu virtuální síť testovacího prostředí a ujistěte se, že je v části Podsíť vybraná možnost AzureBastionSubnet.
Vyberte Zkontrolovat a vytvořit a po ověření vyberte Vytvořit.
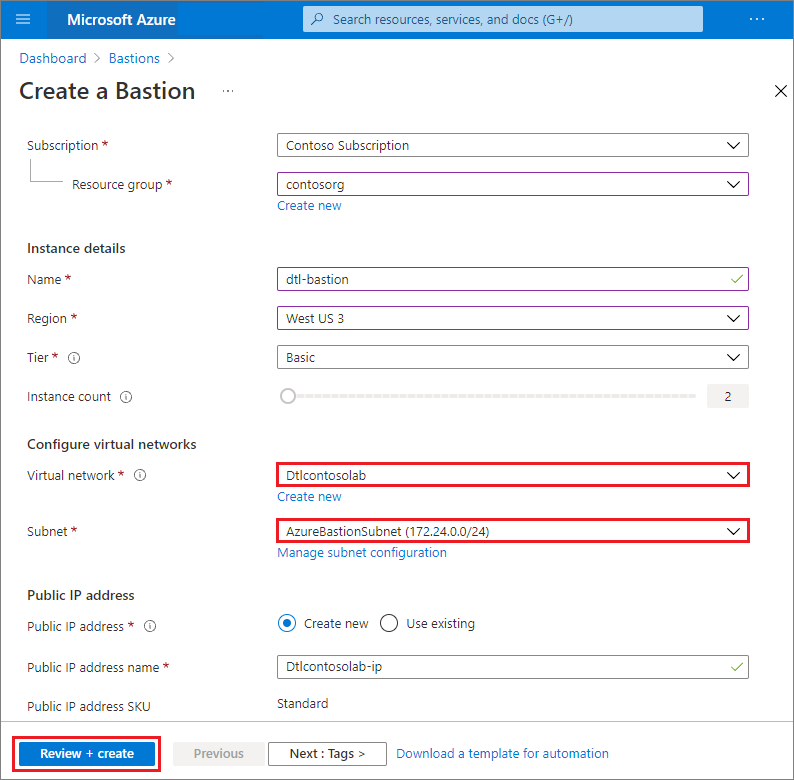
Připojení k virtuálním počítačům testovacího prostředí prostřednictvím služby Azure Bastion
Po nasazení Služby Azure Bastion ve virtuální síti testovacího prostředí povolte připojení prohlížeče pro testovací prostředí:
Na stránce Přehled testovacího prostředí vyberte Konfigurace a zásady a pak v části Nastavení vyberte Připojení prohlížeče.
Na stránce Připojení k prohlížeči vyberte Zapnuto.
V horní části stránky vyberte Uložit .
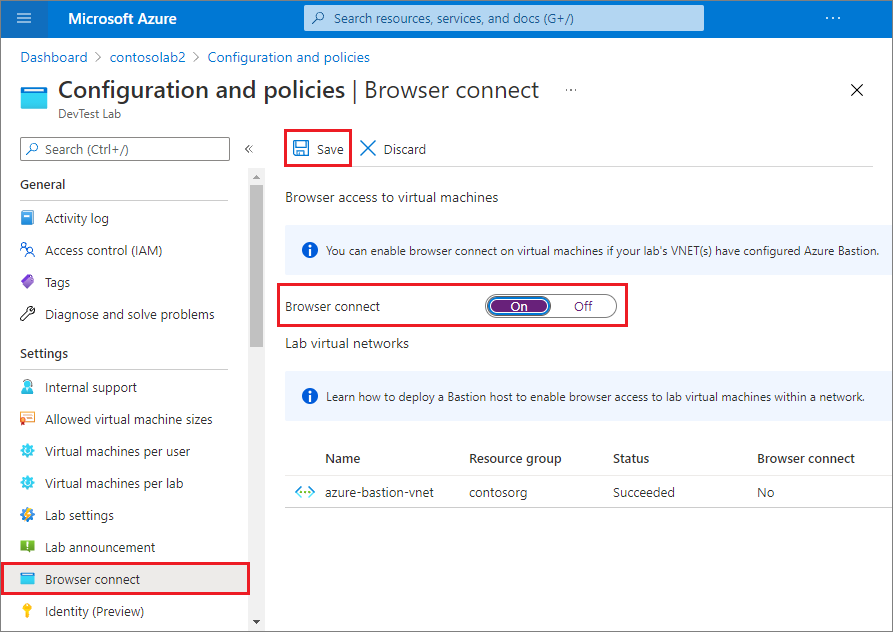
Připojení k virtuálnímu počítači testovacího prostředí prostřednictvím služby Azure Bastion:
- Na stránce Přehled testovacího prostředí v části Moje virtuální počítače vyberte virtuální počítač testovacího prostředí.
- V horní části stránky virtuálního počítače vyberte Připojení k prohlížeči.
- V podokně Připojení prohlížeče zadejte uživatelské jméno a heslo virtuálního počítače a vyberte Připojit.