Spouštění ručních testů
Azure DevOps Services | Azure DevOps Server 2022 – Azure DevOps Server 2019
Spusťte ruční testy a poznamenejte si výsledky testů pro každý krok testu pomocí nástroje Microsoft Test Runner. Testy můžete spouštět pro webové aplikace i desktopové aplikace.
Test Runner umožňuje spouštět všechny aktivní testy jako dávkové nebo konkrétní testovací případy. Upravte testy při jejich spuštění. Můžete spouštět testy pro konkrétní sestavení.
Při testování shromážděte informace, jako je snímek obrazovky nebo testovací akce. Pokud při testování zjistíte problém, vytvořte chybu pomocí nástroje Test Runner. Do chyby můžete zahrnout testovací kroky, snímky obrazovky a komentáře.
Poznámka:
Provedete testovací body, nikoli testovací případy. Když do sady testů přidáte testovací případ, vygenerují se testovací body. Testovací bod představuje jedinečnou kombinaci testovacího případu, sady testů, konfigurace a testeru.
Například testovací případ s názvem Funkce přihlášení k testu, která má dvě konfigurace pro prohlížeče Edge a Chrome, vygeneruje dva testovací body. Každý z těchto testovacích bodů můžete provést nebo spustit. Při spuštění se vygenerují výsledky testu. Zobrazením výsledků testu nebo historie spouštění provádění můžete zobrazit všechna spuštění testovacího bodu. Poslední spuštění pro testovací bod je to, které vidíte na kartě Spuštění.
Podporované klienty a možnosti spuštění
Kromě spouštění testů pro konkrétní sestavení podporují možnosti spuštění různé testovací scénáře. Možnosti zobrazíte tak , že na kartě Spustit vyberete test a pak vyberete Spustit s možnostmi.
Vyberte typ testu a spouštěč nabízí tyto možnosti:
Ruční testy pomocí spouštěče založeného na webovém prohlížeči Můžete vybrat konkrétní sestavení k testování, jak je popsáno v části Spouštění testů pro sestavení. Výběrem možnosti Najít sestavení otevřete dialogové okno Najít sestavení a vyhledejte sestavení, které chcete otestovat.
Ruční testy pomocí klienta Test Runner Můžete spouštět ruční testy pro desktopové aplikace pomocí klienta Test Runner. V případě potřeby nainstalujte desktopového klienta Test Runneru.
Automatizované testy využívající fázi vydání Ke spuštění testů pomocí fáze vydání vyberte sestavení. Vyberte kanál verze a dílčí fázi, abyste mohli využívat artefakty sestavení. Další informace najdete v tématu Spouštění automatizovaných testů z testovacích plánů.
Ruční testy pomocí klienta Microsoft Test Manageru 2017 shromažďují data z místního počítače. Vyberte sestavení. Vyberte jeden nebo více kolekcí dat: protokol akcí, protokol událostí, obrazovku a hlasový záznam a informace o systému.
Ruční testy pomocí microsoft Test Manageru 2015 nebo staršího klienta
Centrum testů v klientovi Microsoft Test Manageru je desktopové řešení ručního testování. Testeři ho můžou použít pro potřeby ručního testování. Další informace najdete v doprovodných materiálech k používání Microsoft Test Manageru. Pokud chcete získat Microsoft Test Manager, nainstalujte Visual Studio Enterprise nebo Visual Studio Test Professional.
Požadavky
- Přístup k projektu:člen projektu.
- úrovně přístupu : alespoň základní přístup. Další informace naleznete v tématu Ruční test přístupu a oprávnění.
Práce s nástrojem příkazového řádku TCM
Visual Studio 2017 Professional nebo starší verze Přístup k TCM z příkazového řádku a následujících adresářů:
%programfiles(x86)%\Microsoft Visual Studio\2017\Professional\Common7\IDE%programfiles(x86)%\Microsoft Visual Studio\2017\Enterprise\Common7\IDE%programfiles(x86)%\Microsoft Visual Studio 14.0\Common7\IDE
Pokud chcete spustit příkaz TCM, zadejte
/collectionparametry/teamprojecta/loginpodle potřeby.Parametr Popis /sbírka :CollectionURLPovinný: Určuje identifikátor URI kolekce týmového projektu. Formát identifikátoru URI je následující:
– Pro Azure DevOps Services:http://dev.azure.com/OrganizationName
– Pro Azure DevOps Server:http://ServerName:Port/VirtualDirectoryName/CollectionName. Pokud se nepoužívá žádný virtuální adresář, je formát identifikátoru URI následující:http://ServerName:Port/CollectionName/teamproject: projectPovinný: Název projektu, který obsahuje testovací objekty, do kterého chcete klonovat nebo importovat automatizované testy. /login: username,[password]Nepovinné. Určuje název a heslo platného uživatele Azure DevOps, který má oprávnění ke spuštění příkazu. Tuto možnost použijte, pokud vaše přihlašovací údaje windows nemají příslušná oprávnění nebo používáte základní ověřování nebo nejste připojení k doméně. Platné členství v projektu pro jeden nebo více projektů, ke kterým chcete získat přístup, a požadovaná oprávnění na základě spuštěných příkazů. Další informace naleznete v tématu Ruční test přístupu a oprávnění.
Stejné úrovně přístupu pro přidání testovacích plánů a testovacích sad pro klonování nebo import testovacích objektů.
Spouštění testů pro webové aplikace
Pokud chcete spustit testy webových aplikací, postupujte podle těchto kroků.
Na webovém portálu otevřete projekt a vyberte Testovací plány> testů.
Pokud jste to ještě neudělali, vytvořte si ruční testy.
Vyberte Moje nebo Vše nebo Použijte filtr podle názvu , abyste našli testovací plán a vybrali ho. Vyberte kartu Spustit.
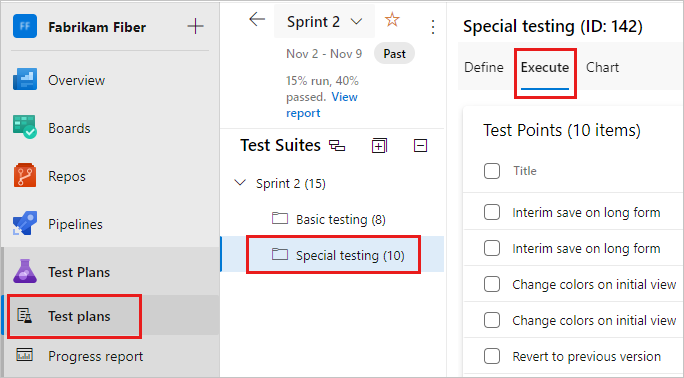
Vyberte jeden nebo více testů nebo všechny testy ze sady testů. Pak vyberte Spustit pro webovou aplikaci.
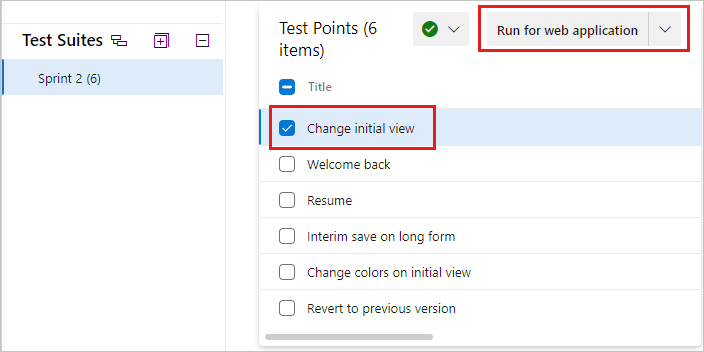
Microsoft Test Runner se otevře a spustí v novém prohlížeči.
Spusťte aplikaci, kterou chcete otestovat.
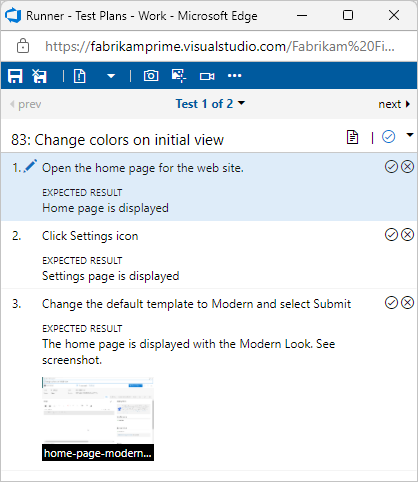
Vaše aplikace nemusí běžet na stejném počítači jako Test Runner. Stačí použít Test Runner k zaznamenání toho, které testovací kroky projdou nebo selžou při ručním spuštění testu.
Můžete například spustit Test Runner na stolním počítači a spustit aplikaci Pro Store pro Windows 8, kterou testujete na tabletu s Windows 8.
Označte každý testovací krok jako úspěšný nebo neúspěšný na základě očekávaných výsledků.
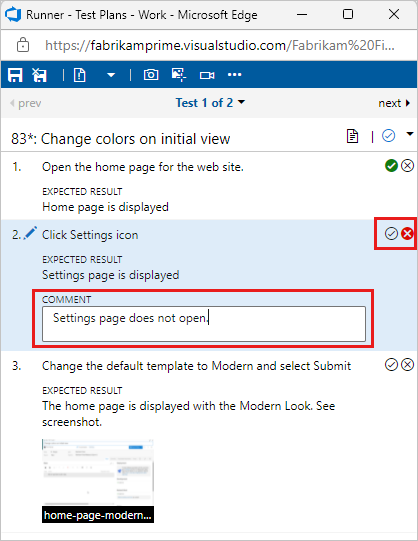
Pokud testovací krok selže, můžete zadat komentář k tomu, proč selhal, nebo shromáždit diagnostická data testu. Můžete také vytvořit nebo přidat k chybě.
Pokud jste to ještě neudělali, vytvořte si ruční testy.
Vyberte test z testovací sady a spusťte ho.
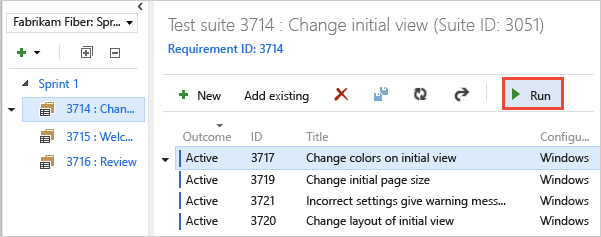
Microsoft Test Runner se otevře a spustí v novém prohlížeči.
Spusťte aplikaci, kterou chcete otestovat. Vaše aplikace nemusí běžet na stejném počítači jako Test Runner. Stačí použít Test Runner k zaznamenání toho, které testovací kroky projdou nebo selžou při ručním spuštění testu. Můžete například spustit Test Runner na stolním počítači a spustit aplikaci pro Windows 8 Store, kterou testujete na tabletu s Windows 8.
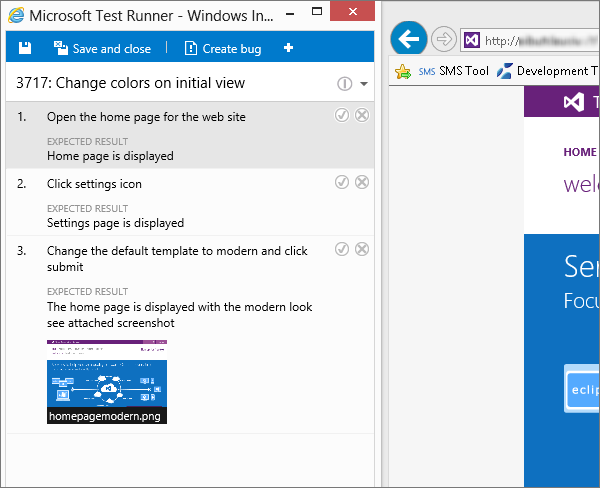
Označte každý testovací krok jako úspěšný nebo neúspěšný na základě očekávaných výsledků. Pokud testovací krok selže, můžete zadat komentář k tomu, proč selhal, nebo shromáždit diagnostická data testu. Můžete také vytvořit nebo přidat k chybě.
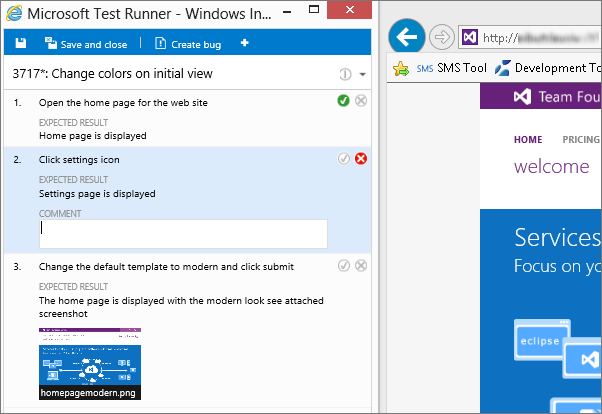
Důležité
Jakýkoli testovací krok, který má očekávaný výsledek, se nazývá ověřovací testovací krok. Testeři musí označit testovací krok se stavem, pokud se jedná o ověřovací testovací krok. Celkový výsledek testovacího případu odráží stav všech testovacích kroků, které tester označil. Testovací případ proto bude mít stav selhání, pokud tester označil jakýkoli testovací krok jako neúspěšný nebo neoznačil.
Vytvoření nebo přidání k chybě
Pokud testovací krok selže, zadejte komentář k chování a shromážděte diagnostická data. Můžete vytvořit chybu pro zachycení a sledování problému. Můžete také aktualizovat existující chybu s informacemi o selhání.
Pokud krok selže, zadejte komentář a vyberte Vytvořit chybu.
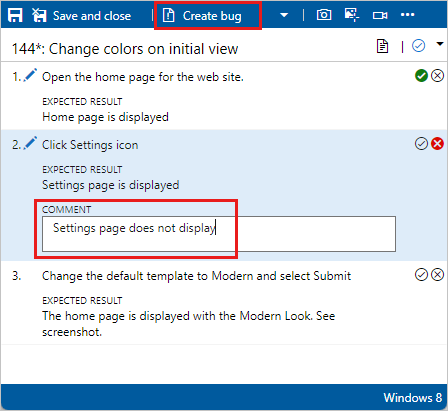
Poznámka:
Pokud tlačítko pro vytvoření chyby nespustí workitem chyby, ověřte, jestli jsou nastavení týmů správná na úrovni oblasti a iterace, jak je uvedeno níže:
Přejděte do nastavení projektu a tým, zkontrolujte, jestli je správný tým nastavený jako výchozí.
V daném týmu klikněte na hypertextový odkaz Iterace a cesty oblasti poblíž názvu týmu. Přejdete na stránku Konfigurace týmu.
Na stránce Konfigurace týmu vyberte Iterace, výchozí a backlogové iterace musí odpovídat týmu, pro který je testovací případ spuštěný.
Na stránce Konfigurace týmu vyberte Oblasti, výchozí oblast musí odpovídat týmu, pro který je testovací případ spuštěný.
V dialogovém okně Nová chyba zadejte název chyby.
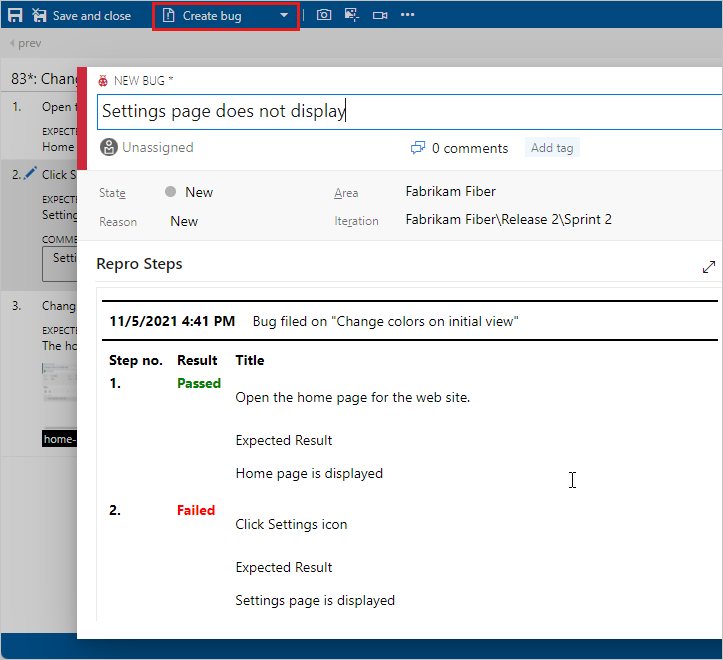
Kroky a komentáře se automaticky přidají do chyby. Pokud test Runner běží v okně webového prohlížeče, můžete zkopírovat snímek obrazovky ze schránky přímo do chyby.
Chybu můžete přiřadit, zadat komentáře nebo odkazovat na jiné problémy. Po dokončení vyberte Uložit a zavřít . Testovací případ je propojený s vámi vytvořenou chybou.
Během testovací relace se zobrazí všechny chyby, které jsou hlášeny.
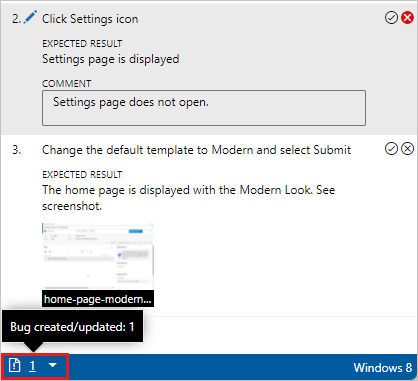
Místo vytváření chyby můžete existující chybu aktualizovat informacemi o tomto kroku. V rozevírací nabídce Vytvořit chybu vyberte Přidat k existující chybě.
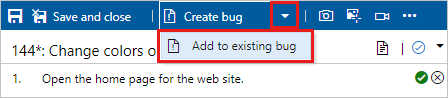
V okně Test Runner vyberte Vytvořit chybu.
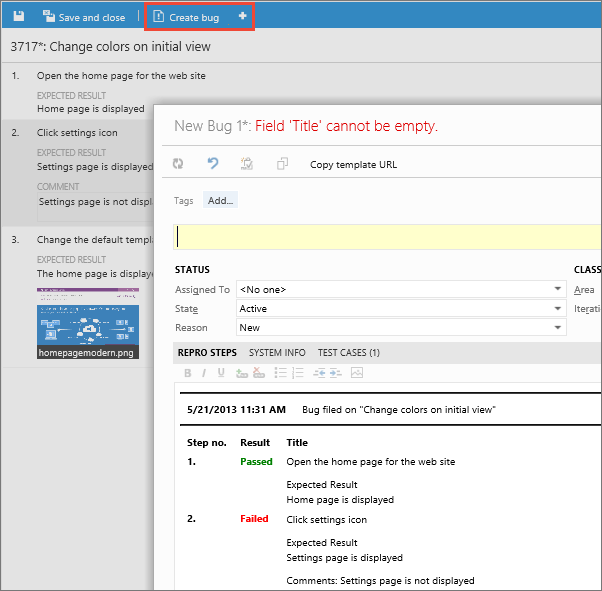
Kroky a komentáře se automaticky přidají do chyby. Pokud test Runner běží v okně webového prohlížeče, můžete zkopírovat snímek obrazovky ze schránky přímo do chyby.
Chybu můžete přiřadit, zadat komentáře nebo odkazovat na jiné problémy. Po dokončení vyberte Uložit a zavřít . Testovací případ je propojený s vámi vytvořenou chybou.
Zobrazí se všechny chyby, které jste oznámili během testovací relace.
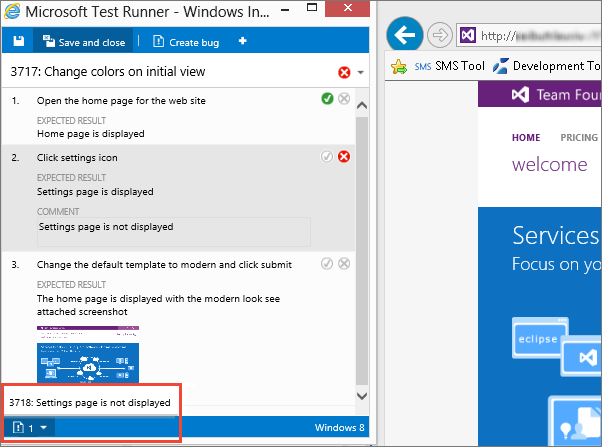
Místo vytváření chyby můžete existující chybu aktualizovat informacemi o tomto kroku. + Vyberte ikonu pro vytvoření chyby a pak přidejte do existující chyby. Vyhledejte a aktualizujte existující chybu.
Uložte výsledky, zavřete relaci a zkontrolujte výsledky.
Po dokončení testování uložte výsledky, zavřete relaci a zkontrolujte výsledky testů.
Po spuštění všech testů vyberte Uložit a zavřít. Všechny výsledky testů jsou uložené v Azure Test Plans.
Podívejte se na stav testování testovací sady. Zobrazí se nejnovější výsledky pro každý test.
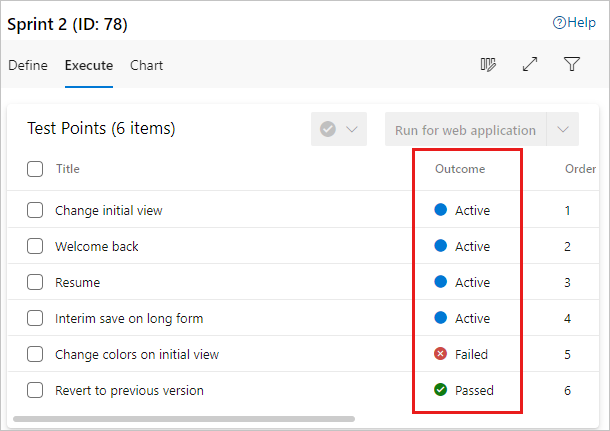
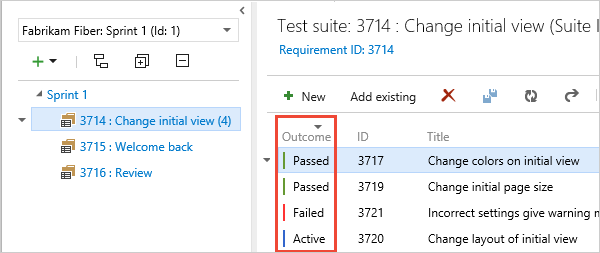
Pokud jste test ještě nespustíte, jeho stav je aktivní. Pokud ho chcete znovu spustit, resetujte stav testu na aktivní.
Otevřete sadu testů a zvolte testovací případ v části Související práce . Potom pomocí podřízených odkazů v části Související práce této pracovní položky zobrazte chyby zasílané testerem.
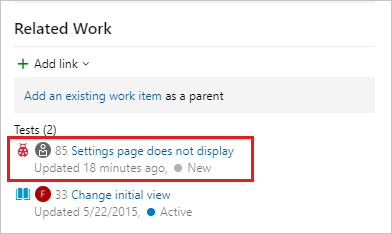
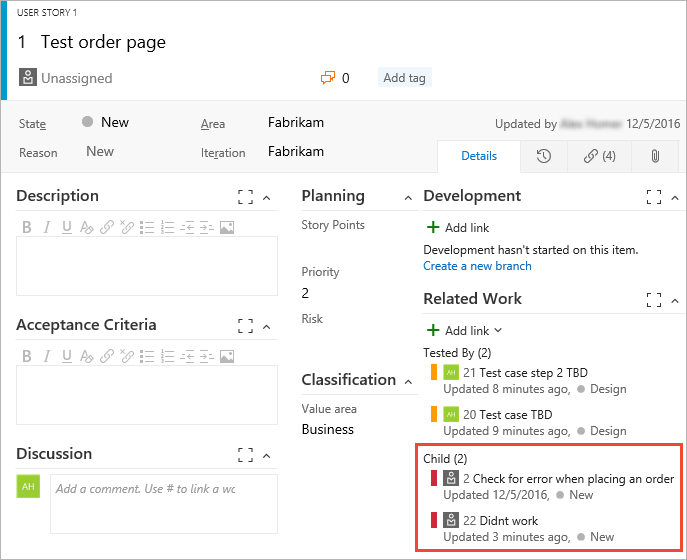
Testy můžete spouštět offline a pak importovat výsledky. Další informace najdete v rozšíření Offline Test Execution.
Spouštění testů pro desktopové aplikace
Pokud chcete shromažďovat další diagnostická data pro desktopovou aplikaci, spusťte testy pomocí klienta Test Runner.
Na webovém portálu otevřete projekt a vyberte Testovací plány> testů.
Vyberte Moje nebo Vše nebo Použijte filtr podle názvu , abyste našli testovací plán a vybrali ho. Vyberte kartu Spustit.
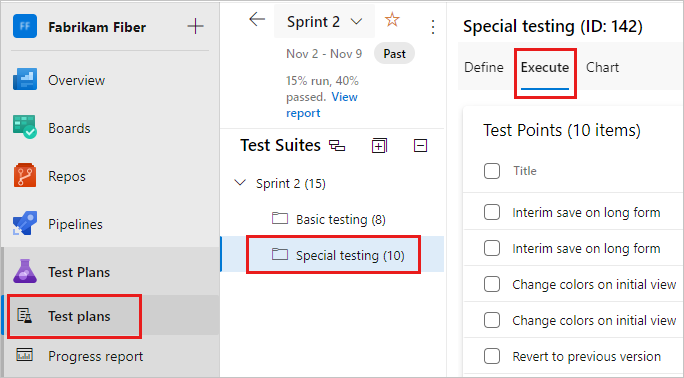
Spusťte Test Runner z Azure Test Plans tak , že v rozevírací nabídce vyberete Spustit pro desktopovou aplikaci .
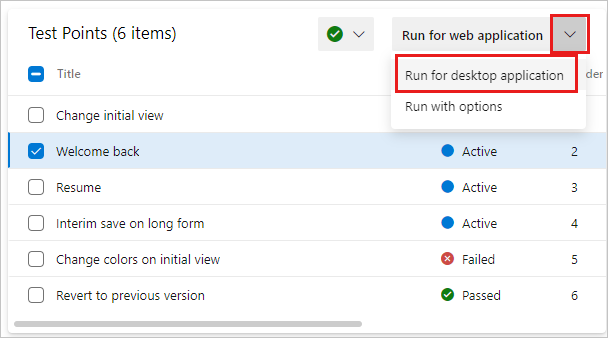
V případě potřeby stáhněte a nainstalujte desktopového klienta Test Runneru.
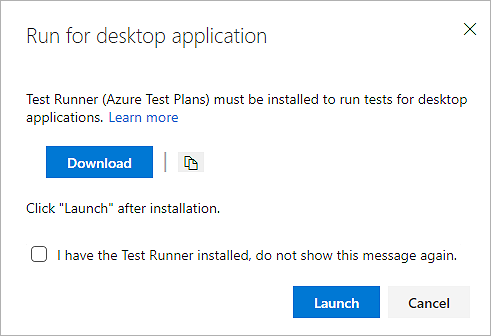
Poznámka:
- Zkontrolujte, jestli je pro vaši platformu k dispozici klient Test Runneru. V současné době je klient Test Runner k dispozici pouze pro platformu x64.
- Azure Test Runner nemusí fungovat, pokud vaše organizace používá zásady podmíněného přístupu prostřednictvím Microsoft Entra. Další informace najdete v tématu Běžná rozhodnutí podmíněného přístupu
Vyberte Spustit a spusťte testování, jak je popsáno v předchozí části. Další informace o shromažďování dat najdete v tématu Shromažďování diagnostických dat při testování.
Pokud chcete shromažďovat další diagnostická data pro desktopovou aplikaci, spusťte testy pomocí klienta Test Runner:
Spusťte klienta test runneru z azure Test Plans tak, že v nabídce Spustit zvolíte Spustit pro desktopovou aplikaci.
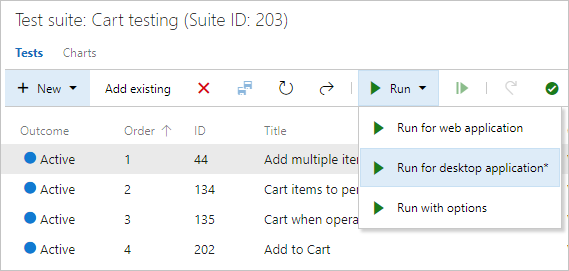
Pokud jste ho ještě nenastavili, stáhněte a nainstalujte desktopového klienta Test Runneru:
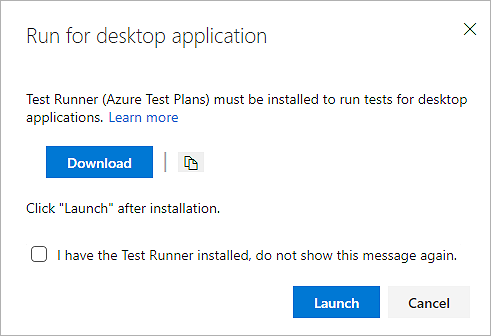
Poznámka:
Zkontrolujte, jestli je pro vaši platformu k dispozici klient Test Runneru. V současné době je klient Test Runner k dispozici pouze pro platformu x64.
Zvolte Spustit a spusťte testování stejným způsobem, jak je popsáno výše u webových aplikací. Další informace o shromažďování dat najdete v tématu Shromažďování diagnostických dat při testování.
Spuštění všech testů
Všechny testy můžete spustit v sadě testů najednou.
Vyberte sadu testů a vyberte Spustit pro webovou aplikaci nebo Spustit pro desktopovou aplikaci , aby se spustily všechny aktivní testy.

Vyberte sadu testů a výběrem možnosti Spustit spusťte všechny aktivní testy.
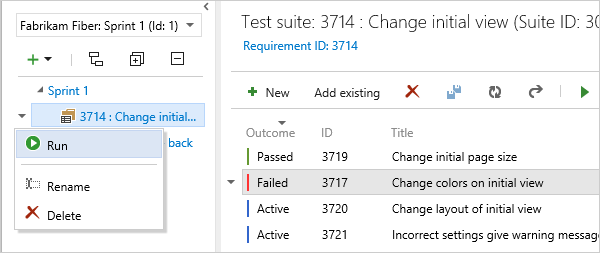
Spuštění testů pro sestavení
Zvolte sestavení, pro které se mají spouštět testy.
V rozevíracím seznamu vyberte Spustit s možnostmi.
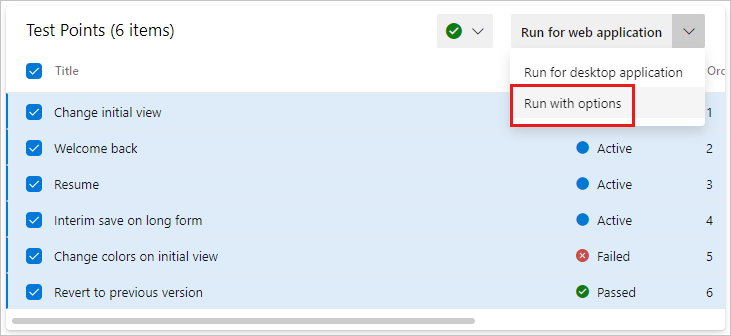
V dialogovém okně Spustit s možnostmi vyberte požadované sestavení.
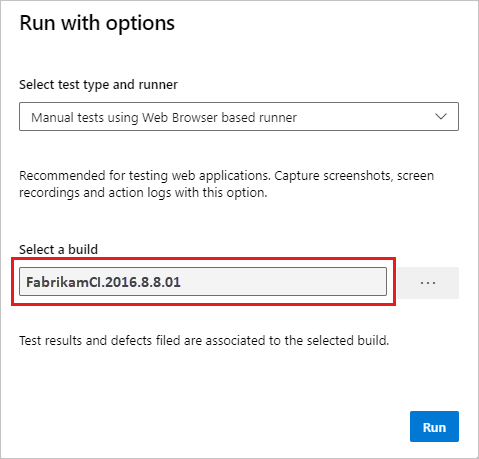
Zvolte Spustit a pak vyberte Spustit s možnostmi.
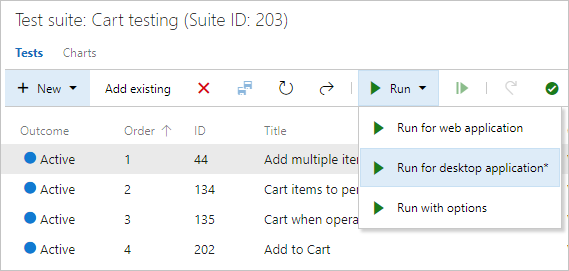
Vyberte požadované sestavení.
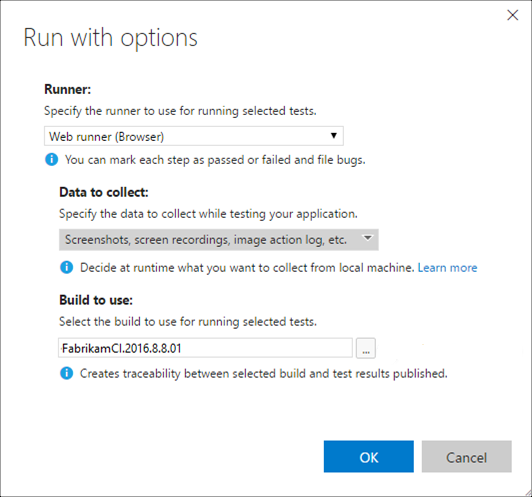
Poznámka:
Vybrané sestavení musí být z projektu, ve kterém jsou definovány testy.
Sestavení můžete vybrat pro následující možnosti:
- Ruční testy pomocí spouštěče založeného na webovém prohlížeči
- Automatizované testy s využitím fáze vydání
- Ruční testy pomocí klienta Microsoft Test Manageru 2017
Pole, která dialogové okno nabízí, se liší podle toho, jakou možnost vyberete. Další informace naleznete v tématu Podporované klienty a možnosti spuštění.
K vybranému sestavení je přidružena jakákoli chyba zasílaná během spuštění. Výsledek testu se publikuje na tomto buildu.
Úprava testovacího kroku během testovacího spuštění
Vyřešte problémy s testovacími kroky, i když je test stále spuštěný. Vyberte ikonu Upravit testovací krok.
![]()
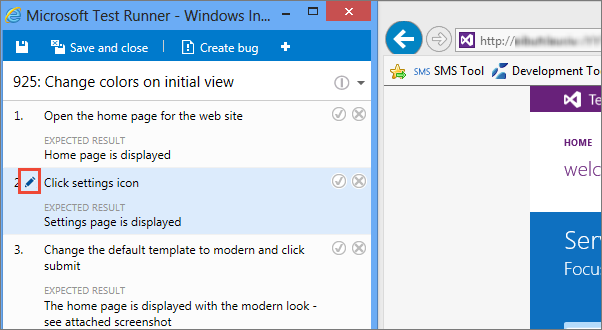
Můžete vložit, změnit pořadí nebo odstranit kroky. Můžete také upravit samotný text.
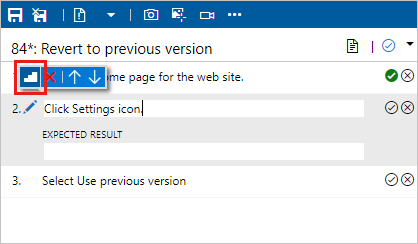
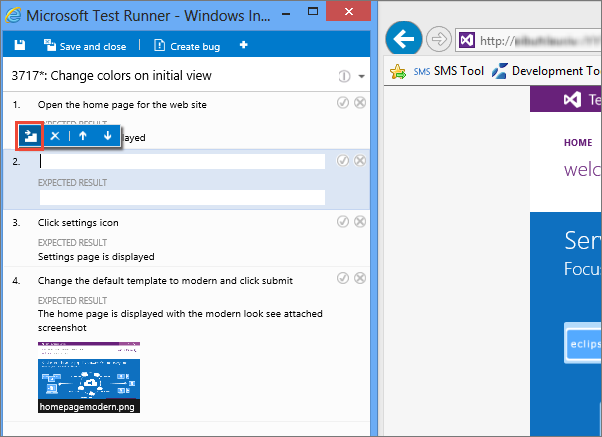
Zachycení bohatých diagnostických dat
Při spouštění testů můžete přidat snímky obrazovky, zachytit akce jako protokol a nahrát video nebo hlas.
Přidání snímku obrazovky
Při spuštění testu přidejte snímek obrazovky k výsledkům testu.
Pokud používáte Google Chrome nebo Firefox, použijte web runner k pořízení snímků obrazovky webové aplikace při testování. V prohlížečích Microsoft Internet Explorer nebo Microsoft Edge nebo pro testování desktopových aplikací použijte desktopového klienta Test Runner.
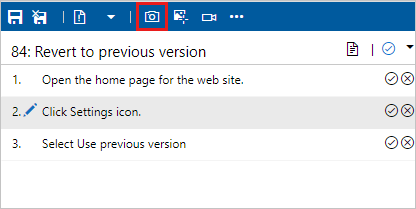
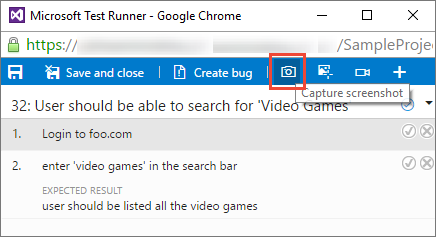
Další informace najdete v tématu Shromažďování diagnostických dat.
Zachycení akcí z testu
Zachyťte akce v aplikaci jako protokol.
Pokud používáte Google Chrome nebo Firefox, pomocí web runneru zachyťte své akce ve webové aplikaci jako protokoly obrázků během testování. V prohlížečích Microsoft Internet Explorer nebo Microsoft Edge nebo pro testování desktopových aplikací použijte desktopového klienta Test Runner.
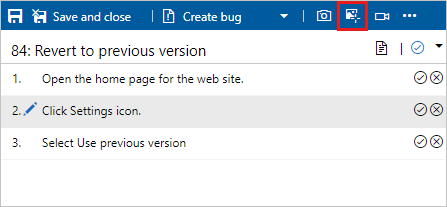
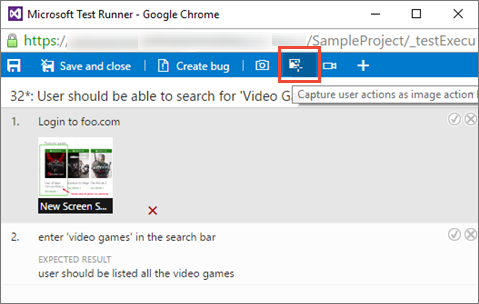
Další informace najdete v tématu Shromažďování diagnostických dat.
Zachycení záznamů obrazovky testované aplikace
Zachyťte záznamy obrazovky aplikace během testování.
Pokud používáte Google Chrome nebo Firefox, použijte web runner k zachycení záznamů obrazovky webové a desktopové aplikace během testování. V prohlížečích Microsoft Internet Explorer nebo Microsoft Edge nebo pro testování desktopových aplikací použijte desktopového klienta Test Runner.
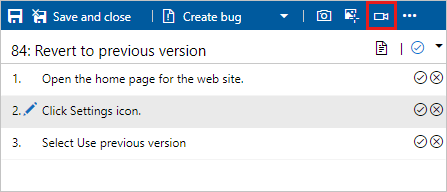
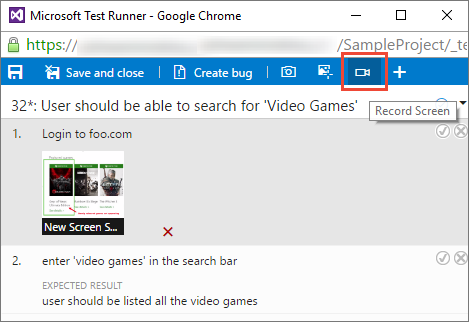
Další informace najdete v tématu Shromažďování diagnostických dat.
Spouštění testů pomocí TCM
Testy, které jsou součástí testovacího plánu, můžete spustit pomocí nástroje příkazového řádku TCM. Tento nástroj umožňuje vytvořit a spustit testovací běh a pak spravovat všechna existující testovací spuštění. K provedení těchto úloh použijte příkazy tcm popsané zde.
Zobrazení seznamu testovacích běhů | | |
Výpis testovacích spuštění
Umožňuje tcm run /list zobrazit seznam spuštění dostupných v testovacím plánu a zobrazit jejich ID.
ID odpovídá ID pracovní položky definované při vytvoření spuštění.
tcm run /list /collection:teamprojectcollectionurl /teamproject:project
[/planid:id | /querytext:query] [/login:username,[password]]
| Parametr | Popis |
|---|---|
/planid:id |
Nepovinné. Označuje, že v seznamu se vrátí pouze ta testovací spuštění přidružená k zadanému testovacímu plánu. |
/querytext:query |
Nepovinné. Určuje dotaz, který se má použít k výpisu podmnožina testovacích běhů. |
Popis parametrů a /collection popisů naleznete v tématu /teamproject příkazového /login řádku TCM.
Příklad
Následující příkaz zobrazí seznam testovacích běhů definovaných pro projekt Fabrikam Fiber hostovaný v organizaci fabrikamprime . ID a název odpovídají ID a názvu pracovní položky definované pro testovací běh. Například testovací běh 1000052 má název Testovací plán pro cyklus 1 (ruční).
tcm run /list /collection:https://fabrikamprime.visualstudio.com /teamproject:"Fabrikam Fiber"
Id Title Owner Date Completed
--------- ---------------------------------- ------------------- -----------
1000006 Sprint 2 (Manual) Thomas Margand 11/5/2021
1000032 33 : Change initial view (Manual) Danielle Brasseur 11/11/2021
1000040 Sprint 2 (Manual) Thomas Margand 11/16/2021
1000042 Sprint 3 (Manual) Thomas Margand 11/16/2021
1000046 Special testing (Manual) Nicoletta Guibord 11/18/2021
1000052 Test Plan for Cycle 1 (Manual) Bukhosi Bhengu 12/1/2021
1000060 Game Shopping (Manual) Bukhosi Bhengu 12/6/2021
Vytvoření testovacích běhů
Slouží tcm run /create k vytvoření testovacího spuštění přidruženého k zadanému testovacímu plánu. Kromě testovacího plánu definujete také sadu testů a konfiguraci, kterou chcete použít podle odpovídajícího ID. Tato ID můžete shromáždit pomocí tcm plans /listpříkazu , tcm suites /lista tcm configs /list příkazů.
tcm run /create /title:title /planid:id /collection:CollectionURL /teamproject:project
(suiteid:id /configid:configid | /querytext:query)
[/settingsname:name] [/owner:owner] [/builddir:directory]
[/testenvironment:name] [/login:username,[password]] [/include]
| Parametr | Popis |
|---|---|
/title:title |
Určuje název, který chcete použít pro testovací běh, který vytvoříte. |
/planid:id |
Určuje testovací plán, ve kterém chcete vytvořit testovací běh. |
/suiteid:id |
Určuje sady testů, které chcete použít pro testovací běh. |
/configid:id |
Určuje konfiguraci testu, kterou chcete pro testovací sady spustit. |
/querytext:query |
Volitelné, pokud zadáte suiteid a configid. Určuje dotaz, který se má použít k výběru testů, které chcete spustit. Tip: Parametr můžete použít /querytest ke spuštění více než jedné testovací sady. Například: querytext:“SELECT * FROM TestPoint WHERE (ConfigurationId=20 OR ConfigurationId=21) AND (Suiteid=1185 OR Suiteid=1186)”. |
/settingsname:name |
Nepovinné. Určuje nastavení testu, které chcete použít pro toto testovací spuštění. Pokud nevyberete testovací nastavení, použijí se výchozí nastavení testů v testovacím plánu. |
/owner:owner |
Nepovinné. Určuje vlastníka testovacího spuštění. |
/builddir:directory |
Nepovinné. Určuje adresář sestavení, který se má použít k vyhledání testovacích sestavení pro test. Pokud není zadané, použije se umístění sestavení na základě sestavení, které je aktuálně přiřazené k testovacímu plánu. |
/testenvironment:name |
Nepovinné. Určuje testovací prostředí, které chcete použít pro toto testovací spuštění. Pokud nevyberete testovací prostředí, použije se výchozí testovací prostředí v testovacím plánu. |
| /zahrnovat | Nepovinné. Určuje, že jsou zahrnuty všechny testy, které jsou vybrány pro testovací běh, i když testy nejsou aktuálně nastaveny na aktivní stav. |
Popis parametrů a /collection popisů naleznete v tématu /teamproject příkazového /login řádku TCM.
Příklad
Následující příkaz vytvoří testovací běh s názvem MyTestRun v testovacím plánu s ID77. Spuštění používá testovací sadu s ID161 a konfiguraci testu s ID9. Spuštění je definováno pro projekt Fabrikam Fiber hostovaný v organizaci fabrikamprime .
V tomto příkladu se vytvoří testovací běh s ID1000082.
tcm run /create /title:MyTestRun /planid:77 /collection:https://fabrikamprime.visualstudio.com /teamproject:"Fabrikam Fiber" /suiteid:161 /configid:9
Run created with ID: 1000082.
Spuštění testovacích běhů
Použijte tcm run /execute k zahájení jednoho z běhů v testovacím plánu. Zadané ID odpovídá ID pracovní položky definované při vytvoření spuštění. Seznam všech ID testovacího spuštění můžete zobrazit pomocí příkazu tcm run /list .
tcm run /execute /id:id /collection:teamprojectcollectionurl /teamproject:project [/login:username,[password]]
| Parametr | Popis |
|---|---|
/id:id |
Určuje ID testovacího spuštění, které chcete spustit. |
Popis parametrů a /collection popisů naleznete v tématu /teamproject příkazového /login řádku TCM.
Příklad
Následující příkaz spustí testovací běh pro ID 1000082 pro projekt Fabrikam Fiber hostovaný v organizaci fabrikamprime. Výsledky se vrátí v okně rozhraní příkazového řádku.
tcm run /execute /id:1000082 /collection:https://fabrikamprime.visualstudio.com /teamproject:"Fabrikam Fiber"
Executing run: MyTestRun
Results
------------------------
Total: 2
Passed: 1
Failed: 1
Inconclusive: 0
Přerušení testovacích běhů
Slouží tcm run /abort ke zrušení probíhajícího testovacího spuštění. Zadané ID odpovídá ID pracovní položky definované při vytvoření spuštění.
tcm run /abort /id:id /collection:teamprojectcollectionurl /teamproject:project [/login:username,[password]]
| Parametr | Popis |
|---|---|
/id:id |
Určuje ID testovacího spuštění, které chcete zrušit. |
Popis parametrů a /collection popisů naleznete v tématu /teamproject příkazového /login řádku TCM.
Příklad
Následující příkaz zastaví testovací běh s ID 1000082 pro projekt Fabrikam Fiber hostovaný v organizaci fabrikamprime. Výsledky potvrdí ID a název zrušeného spuštění.
tcm run /abort /id:1000082 /collection:https://fabrikamprime.visualstudio.com /teamproject:"Fabrikam Fiber"
Run with ID [1000082] and title [MyTestRun] has been aborted.
Odstranění testovacích běhů
Slouží tcm run /delete k odstranění testovacího spuštění z testovacího plánu. Zadané ID odpovídá ID pracovní položky definované při vytvoření testovacího spuštění.
tcm run /delete /id:id [/noprompt] /collection:teamprojectcollectionurl /teamproject:project [/login:username,[password]]
| Parametr | Popis |
|---|---|
/id:id |
Určuje ID testovacího spuštění, které chcete odstranit. |
| /noprompt | Nepovinné. Určuje, že se uživateli nezobrazí výzva k potvrzení odstranění testovacího spuštění. |
Popis parametrů a /collection popisů naleznete v tématu /teamproject příkazového /login řádku TCM.
Příklad
Následující příkaz odstraní testovací běh s ID 1000082 pro projekt Fabrikam Fiber hostovaný v organizaci fabrikamprime. Uživateli se zobrazí výzva k potvrzení, že chce odstranit zadané testovací spuštění a zobrazí se výsledek.
tcm run /delete /id:1000082 /collection:https://fabrikamprime.visualstudio.com /teamproject:"Fabrikam Fiber"
Are you sure you want to delete run [MyTestRun]? (Yes/No) y
Run [MyTestRun] has been deleted.
Export testovacích běhů
Slouží tcm run /export k exportu testovacího spuštění do zadaného umístění. Zadané ID odpovídá ID pracovní položky definované při vytvoření spuštění.
tcm run /export /id:id /resultsfile:path /collection:teamprojectcollectionurl /teamproject:project [/login:username,[password]]
| Parametr | Popis |
|---|---|
/id:id |
Určuje ID testovacího spuštění, které chcete exportovat. |
/resultsfile:path |
Určuje umístění a název souboru testovacího spuštění, které chcete exportovat. |
Popis parametrů a /collection popisů naleznete v tématu /teamproject příkazového /login řádku TCM.
Příklad
Následující příkaz určuje, že testovací běh s ID 1000082 pro projekt Fabrikam Fiber hostovaný v organizaci fabrikamprime se exportuje do c:\temp\ResultsForDeveloper.trx.
tcm run /export /id:1000082 /resultsfile:"c:\temp\ResultsForDeveloper.trx" /collection:https://fabrikamprime.visualstudio.com /teamproject:"Fabrikam Fiber"
Publikování testovacích spuštění
Slouží tcm run /publish k publikování výsledků ze souboru výsledků testovacího spuštění sady Visual Studio pro zadaný testovací plán.
tcm run /publish /suiteid:id /configid:id /resultowner:owner /resultsfile:path
/collection:teamprojectcollectionurl /teamproject:project [/title:runtitle]
[/runowner:owner] [/build:buildnumber /builddefinition:builddefinition]
[/flavor:flavor] [/platform:platform] [/assignfailurestouser:user]
[/login:username,[password]] [/buildverification]
| Parametr | Popis |
|---|---|
/suiteid:id |
Určuje sadu testů, která se má použít při publikování testovacího spuštění. |
/configid:id |
Určuje, kterou konfiguraci testu chcete použít při publikování testovacího spuštění. |
/resultowner:owner |
Určuje vlastníka výsledků testu. |
/resultsfile:path |
Určuje umístění testovacího spuštění, které chcete publikovat. Například "c:\temp\ResultsForDeveloper.trx". |
/title:runtitle |
Nepovinné. Určuje název, který chcete použít pro testovací běh, který publikujete. |
/runowner:owner |
Nepovinné. Určuje vlastníka testovacího spuštění. |
/build:buildnumber |
Nepovinné. Určuje číslo sestavení, které se má použít k publikování testovacího spuštění. Tento parametr musí být použit s /builddefinition. |
/builddefinition:builddefinition |
Nepovinné. Určuje definici sestavení, která se má použít k publikování testovacího spuštění. Tento parametr musí být použit s /build. |
/flavor:flavor |
Nepovinné. Určuje příchuť sestavení, například Release. Tento parametr lze použít pouze v případě, že /build je použit parametr. |
/platform:platform |
Nepovinné. Určuje platformu sestavení, například x86. Tento parametr lze použít pouze v případě, že /build je použit parametr. |
/assignfailurestouser:user |
Nepovinné. Určuje uživatele, kterému jsou přiřazeny všechny neúspěšné testy v testovacím běhu. |
| /buildverification | Nepovinné. Určuje, že toto testovací spuštění obsahuje ověřovací testy sestavení, které kontrolují základní funkce sestavení. |
Popis parametrů a /collection popisů naleznete v tématu /teamproject příkazového /login řádku TCM.
Příklad
Následující příkaz publikuje testovací běh pro sadu testů s ID161 a testovací konfigurací s ID9 a znovu přiřazuje vlastníka. Tím se aktualizují stávající testovací body pro testovací případy v testovací sadě, která je spárovaná s touto konfigurací, a publikuje výsledky v zadaném souboru .trx . A všechny neúspěšné testy v testovacím běhu se přiřadí zadanému uživateli.
tcm run /publish /suiteid:167 /configid:9 /resultowner:"Thomas Margand" /resultsfile:"c:\temp\ResultsForDeveloper.trx" /assignfailurestouser:"Bukhosi Bhengu" /collection:https://fabrikamprime.visualstudio.com /teamproject:"Fabrikam Fiber"
Nejčastější dotazy
Tady jsou některé běžné otázky.
Otázka: Návody znovu spustit test?
A: Stačí vybrat libovolný test a zvolit Spustit.
Otázka: Můžu spustit všechny testy v sadě testů společně?
A: Ano, vyberte testovací sadu a zvolte Spustit. Tato možnost spustí všechny aktivní testy v sadě testů. Pokud jste test ještě nespustíte, jeho stav je aktivní. Pokud ho chcete znovu spustit, můžete stav testu obnovit na aktivní.
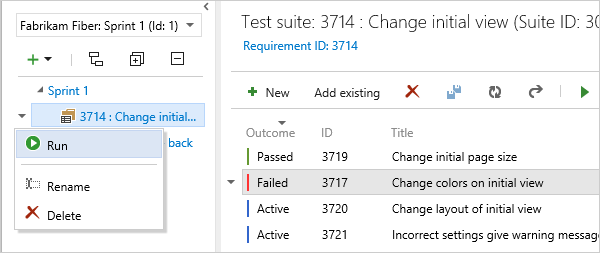
Otázka: Můžu zvolit sestavení, pro které se mají testy spouštět?
A: Ano, zvolte Spustit a pak vyberte Spustit s možnostmi.
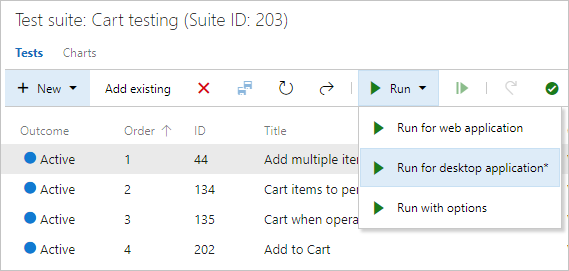
V rozevíracím seznamu vyberte požadovaný build.
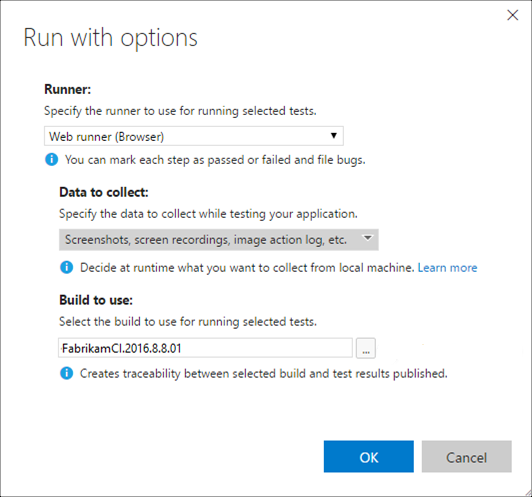
Všechny chyby zasílané během spuštění se automaticky přidružují k vybranému sestavení. Výsledek testu se publikuje na tomto buildu.
Poznámka:
Vybrané sestavení musí být z projektu, ve kterém jsou definovány testy.
Otázka: Můžu opravit testovací kroky při spuštění testu?
Ano, pokud máte azure Test Plans pro Azure DevOps. Můžete vložit, přesunout nebo odstranit kroky. Nebo můžete upravit samotný text. Použijte ikonu pro úpravy vedle čísla testovacího kroku.
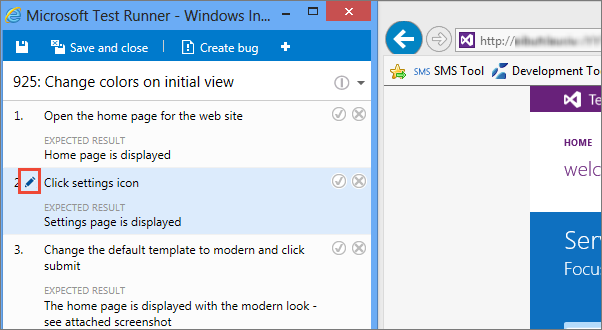
Zobrazí se nástroj pro úpravu testovacích kroků.
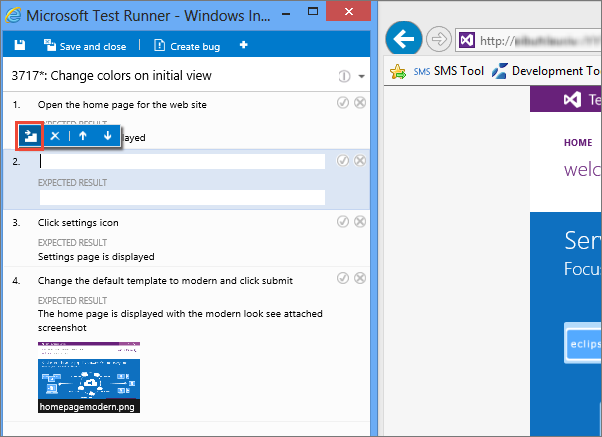
Otázka: Můžu při spuštění testu přidat snímek obrazovky k výsledkům testu?
A: Pokud používáte Google Chrome nebo Firefox, použijte web runner k pořízení snímků obrazovky webové aplikace při testování. V prohlížečích Microsoft Internet Explorer nebo Microsoft Edge nebo pro testování desktopových aplikací si můžete stáhnout a použít desktopového klienta Test Runneru.
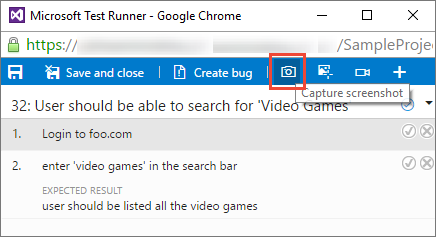
Další informace najdete v tématu Shromažďování diagnostických dat.
Otázka: Můžu zaznamenávat akce v aplikaci jako protokol?
A: Pokud používáte Google Chrome nebo Firefox, zaznamenejte si akce webové aplikace jako protokoly obrázků během testování pomocí web runneru. V prohlížečích Microsoft Internet Explorer nebo Microsoft Edge nebo pro testování desktopových aplikací si můžete stáhnout a použít desktopového klienta Test Runneru.
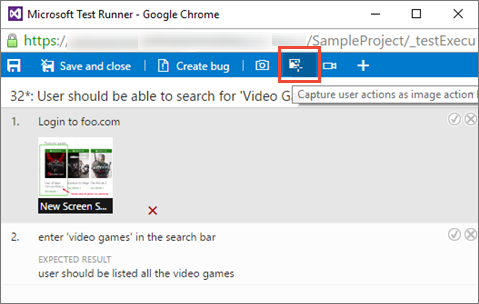
Další informace najdete v tématu Shromažďování diagnostických dat.
Otázka: Můžu zachytit záznamy obrazovky aplikace?
A: Pokud používáte Google Chrome nebo Firefox, můžete během testování zachytit záznamy obrazovky webových a desktopových aplikací pomocí web runneru. Pro prohlížeče Microsoft Internet Explorer nebo Microsoft Edge nebo pro testování desktopových aplikací stáhněte a použijte desktopového klienta Test Runner.
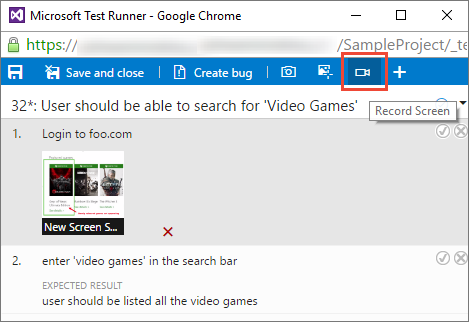
Další informace najdete v tématu Shromažďování diagnostických dat.
Otázka: Některé přílohy testovacího spuštění nezobrazují možnost náhledu?
A: Náhled souborů s příponou txt a protokolů můžete zobrazit pouze v náhledu. Klikněte na možnost náhledu pro soubory txt nebo přípony protokolu a otevře se další uživatelské rozhraní s rozevíracím polem zobrazujícím všechny přílohy testovacího běhu. Pokud vyberete soubor s jiným typem přípony než txt nebo protokol, zobrazí se následující zpráva: "Můžete zobrazit náhled pouze souborů s příponou txt a příponou protokolu, kliknutím sem stáhněte přílohu"
Otázka: Návody řídit, jak dlouho si nechám testovací data?
A: Další informace najdete v tématu Nastavení zásad uchovávání testů.
Otázka: Kde si můžu stáhnout klienta Test Runneru?
A: Stáhněte si desktopového klienta Test Runneru.
Otázka: Jaké jsou podporované operační systémy pro klienta Test Runneru?
A: Desktopový klient Test Runneru se v současné době podporuje jenom na platformě Windows x64.
Otázka: Při používání desktopového klienta Azure Test Runner dochází k selháním testovacího spuštění.
A: Ujistěte se, že používáte nejnovější verzi desktopového klienta Test Runner. Stažení desktopového klienta Test Runneru
Otázka: Funguje desktopový klient Azure Test Runner na zařízeních s povoleným podmíněným přístupem Microsoft Entra?
A: Azure Test Runner nemusí fungovat, pokud vaše organizace používá zásady podmíněného přístupu prostřednictvím Microsoft Entra. Další informace najdete v tématu Běžná rozhodnutí o podmíněném přístupu. Jedná se o známé omezení a v tomto scénáři doporučujeme používat web runner.
Otázka: Můžu vyjádřit výslovný nesouhlas s telemetrií pro klienta Test Runneru?
Odpověď: Ne. Desktopový klient Test Runner neshromažďuje žádná identifikovatelná data uživatele. Není k dispozici žádný způsob odhlášení. Další informace najdete v zásadách ochrany osobních údajů společnosti Microsoft.
Otázka: Můžu spouštět testy offline a pak importovat výsledky?
A: Ano, podívejte se na rozšíření Offline Test Execution.