Porovnání souborů pomocí Správa verzí Team Foundation
Azure DevOps Services | Azure DevOps Server 2022 – Azure DevOps Server 2019
Visual Studio 2019 | Visual Studio 2022
Tento článek obsahuje průvodce porovnáním souborů při použití Správa verzí Team Foundation (TFVC). Pokud používáte Git pro správu verzí, přečtěte si téma Porovnání souborů.
Můžete vzájemně porovnat složky serveru a místní složky a zobrazit rozdíly mezi obsahem jednotlivých složek. Můžete porovnat dva soubory serveru, dva místní soubory nebo soubor serveru s místním souborem a zobrazit rozdíly mezi soubory.
Změny mezi dvěma verzemi můžete sloučit zkopírováním a vložením změn z rozdílového zobrazení do verze pracovního prostoru, abyste mohli rychle přenést aktualizace z jedné verze do druhé.
Poznámka:
I když nepoužíváte správu verzí, můžete pomocí okna Rozdíl v sadě Visual Studio porovnat všechny dva soubory v počítači. Pomocí nástroje devenv.exe s možností /diff z příkazového řádku pro vývojáře otevřete okno Diff sady Visual Studio a porovnejte soubory.
Porovnání všech dvou souborů pomocí dialogového okna Porovnat
Pomocí dialogového okna Porovnat v sadě Visual Studio můžete porovnat libovolný dva soubory. Oba soubory se můžou nacházet v místním systému, v Azure DevOps Serveru nebo v jednom.
Na řádku nabídek zvolte Zobrazit>další průzkumníka správy zdrojového kódu Systému Windows.>
V Průzkumníku správy zdrojového kódu klikněte pravým tlačítkem myši na soubor a vyberte Porovnat.
V dialogovém okně Porovnat vyberte soubory, které chcete porovnat. Zadejte cestu a název souboru pod zdrojovou i cílovou cestou nebo vyberte šipku vedle možnosti Procházet, zvolte Místní cesta nebo Cesta k serveru a pak soubor vyberte.
Tip
Pokud chcete porovnat všechny dva místní soubory, vyberte místní cestu z obou rozevíracích nabídek Procházet .
V části Zdrojová verze vedle položky Typ vyberte Sadu změn, Datum, Popisek, Nejnovější verzi nebo Verzi pracovního prostoru a zadejte podrobnosti.
Vyberte OK.
Porovnání souborů v pracovním prostoru s nejnovější verzí
Porovnejte svou práci s nejnovější verzí na Azure DevOps Serveru a pokračujte v provádění změn.
Pokud ještě nejste připojení k projektu, ve které chcete pracovat, připojte se k projektu.
V Team Exploreru otevřete stránku Čekající změny.
Na stránce Čekající změny vyhledejte soubor v seznamu Zahrnuté změny.
Klikněte pravým tlačítkem myši na soubor a vyberte Porovnat s verzí pracovního prostoru, abyste viděli místní změny, které jste provedli ve verzi, kterou jste si rezervovali.
Tip
Můžete také stisknout klávesu Shift a poklikejte na soubor.
Nebo klikněte pravým tlačítkem na soubor a vyberte Porovnat s nejnovější verzí a porovnejte změny s nejnovější verzí souboru na Azure DevOps Serveru.
Zobrazí se okno Rozdíl. V tomto okně můžete pokračovat v provádění změn souboru.
Tip
K porovnání souboru v pracovním prostoru s verzí souboru na serveru můžete použít také Průzkumník řešení nebo Průzkumníka správy zdrojového kódu. Klikněte pravým tlačítkem myši na soubor a vyberte Porovnat. Po zobrazení dialogového okna Porovnat vyberte OK.
Porovnání dvou verzí souboru v historii TFVC
Porovnejte dvě verze souboru, které jsou již vráceny se změnami Správa verzí Team Foundation:
Na řádku nabídek sady Visual Studio vyberte Zobrazit>další průzkumníka správy zdrojového kódu systému Windows.>
V Průzkumníku správy zdrojového kódu klikněte pravým tlačítkem na soubor a vyberte Zobrazit historii.
V okně Historie vyberte dvě verze souboru, klikněte pravým tlačítkem myši a vyberte Porovnat.
Použití okna Rozdíl
Při porovnávání souborů pomocí pokynů v předchozích částech sada Visual Studio zobrazí soubory v okně Rozdíl . V okně Rozdíl zobrazuje rozdíl mezi dvěma soubory. Pokud je některý ze souborů rezervován ve vašem pracovním prostoru, můžete ho při spuštění porovnání upravit.
V okně Rozdíl :
- Odstraněné řádky mají červené pozadí ve zdroji a nahrazují se stínováním v změněné verzi.
- Řádky, které se přidávají, se ve zdroji zobrazují jako stínování a mají zelené pozadí v změněné verzi.
- Čáry, které se mění, mají ve zdroji červené pozadí a zelené pozadí v změněné verzi.
- Řádky s komentáři ke kontrole kódu jsou vyznačené a mají žluté pozadí.
- Posuvníky vedle každé verze zobrazují vizuální souhrn rozdílů mezi soubory.
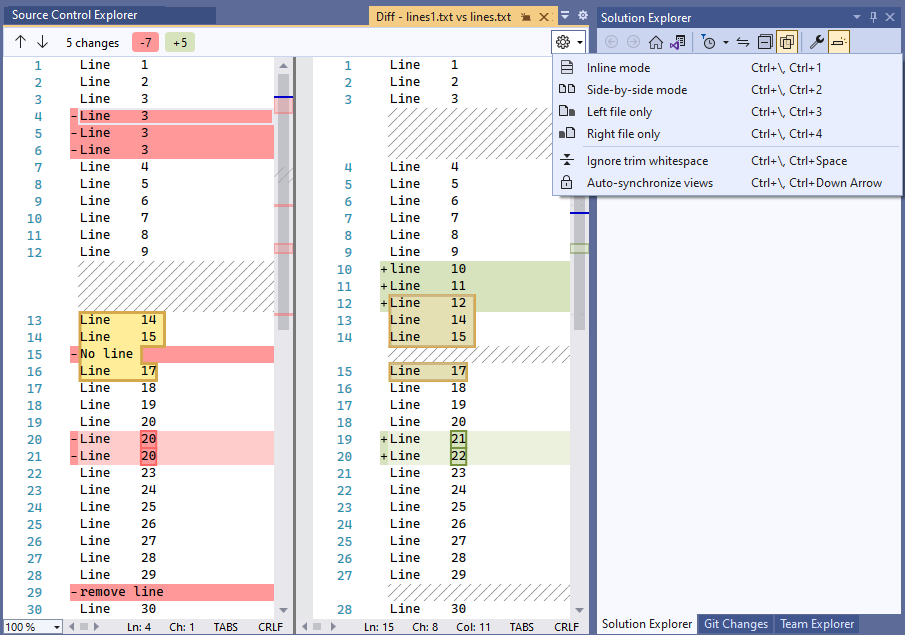
Vyberte ikony šipek v levém horním rohu okna Rozdíl nebo stisknutím klávesy F8 přeskočte mezi rozdíly.
Pokud se chcete v souborech vrátit zpět, vyberte místa na posuvníkech souhrnu vizuálu.
Výběrem šipky vedle ikony Nastavení v horní části okna Diff změňte zobrazení. Souběžný režim je ve většině případů efektivnější, ale můžete také použít vložený režim nebo zobrazit pouze levý soubor nebo jenom soubor vpravo.
Následující snímek obrazovky ukazuje vložené zobrazení:
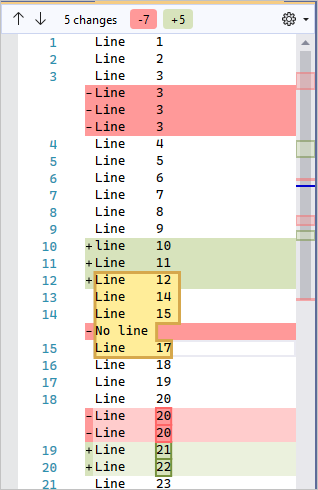
Když se účastníte revize kódu, pomocí okna Diff zobrazíte změny kódu, které jsou předmětem revize. Další informace najdete v tématu Pozastavení práce, oprava chyby a provedení kontroly kódu.
Sloučení změn mezi verzemi
Změny z rozdílového zobrazení můžete zkopírovat a vložit do verze pracovního prostoru, abyste mohli rychle přenést aktualizace z jedné verze do druhé. Sloučit složitější změny mezi dvěma verzemi při řešení konfliktů při sloučení v TFVC před vrácením změn se změnami.
Pokud potřebujete sloučit dva soubory s významnými rozdíly mimo řešení konfliktů TFVC, použijte nástroj příkazového řádku vsdiffmerge . Nástroj vsdiffmerge umožňuje sloučit změny vedle sebe a vybrat obsah, který chcete zachovat pro každý rozdíl mezi soubory.
Spusťte příkaz z příkazového řádku pro vývojáře v sadě Visual Studio se čtyřmi parametry souboru a příznakem /m pro vyvolání slučovacího nástroje přímo proti jakýmkoli dvěma souborům. Základní syntaxe pro vsdiffmerge.exe :
vsdiffmerge.exe "File1" "File2" "Base file" "Result file" /m
File1 a File2 jsou úplnou cestou k souborům, které chcete sloučit. Je Base file úplná cesta k souboru, která je založena na obou souborech, a Result file je to úplná cesta, do které chcete zapsat sloučené výsledky.