Používejte Azure Repos s Microsoft Teams
Azure DevOps Services
Pokud používáte Microsoft Teams a Azure Repos, můžete k monitorování úložišť použít aplikaci Azure Repos pro Teams. Aplikace podporuje monitorování úložišť Git i Team Foundation Version Control (TFVC), ale nepodporuje integraci s úložišti GitHub.
V tomto článku se dozvíte, jak provádět následující úlohy:
- Přidání aplikace Azure Repos do týmu v Microsoft Teams
- Připojení aplikace Azure Repos k vašim úložišťm
- Správa předplatných pro události související s úložištěm ve vašem kanálu
- Vyhledávání a sdílení informací o pull requestech pomocí rozšíření pro vytváření
- Náhledy URL adres PR
- Odstraňte předplatné a repositáře z kanálu
Požadavky
- Spravujte své předplatné, abyste dostávali oznámení v kanálu vždy, když se kód odešle nebo vrátí se změnami nebo když se vytvoří, aktualizuje nebo sloučí žádost o přijetí změn. Chcete-li vytvářet předplatné pro události související s úložištěm, musíte být členem skupiny Správci projektu nebo správcem týmu. Chcete-li se přidat, podívejte se na Změna oprávnění na úrovni projektu nebo Přidání správce týmu.
- Pokud chcete dostávat oznámení, povolte přístup k aplikacím třetích stran prostřednictvím nastavení OAuth pro organizaci Azure DevOps. Viz Změna zásad přístupu k aplikacím provaší organizace .
Poznámka
- V současné době nejsou oznámení podporována v přímých zprávách.
- Aplikaci Azure Repos pro Microsoft Teams můžete propojit jenom s projektem hostovaným v Azure DevOps Services.
Přidání aplikace Azure Repos do týmu v Microsoft Teams
Přejděte do aplikace Azure Repos v Microsoft Teams Microsoft Teams > Azure Repos.
Vyberte Přidat nebo pokud jste si aplikaci už stáhli, vyberte rozevírací nabídku vedle Otevříta potom vyberte Přidat do týmu.
Zadejte název týmu nebo kanálu a pak vyberte Nastavení robota.
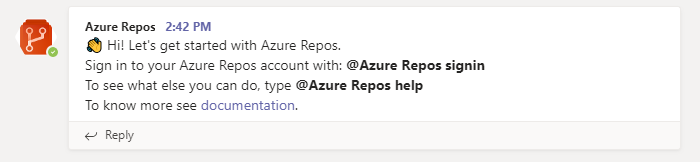
Připojení aplikace Azure Repos k vašim úložišťm
Jakmile je aplikace nainstalovaná ve vašem týmu, zadejte do pole pro odpověď následující text:
@azure repos signinPokud máte Microsoft Teams a Azure Boards v různých tenantech, vyberte Přihlásit se s jiným e-mailem.
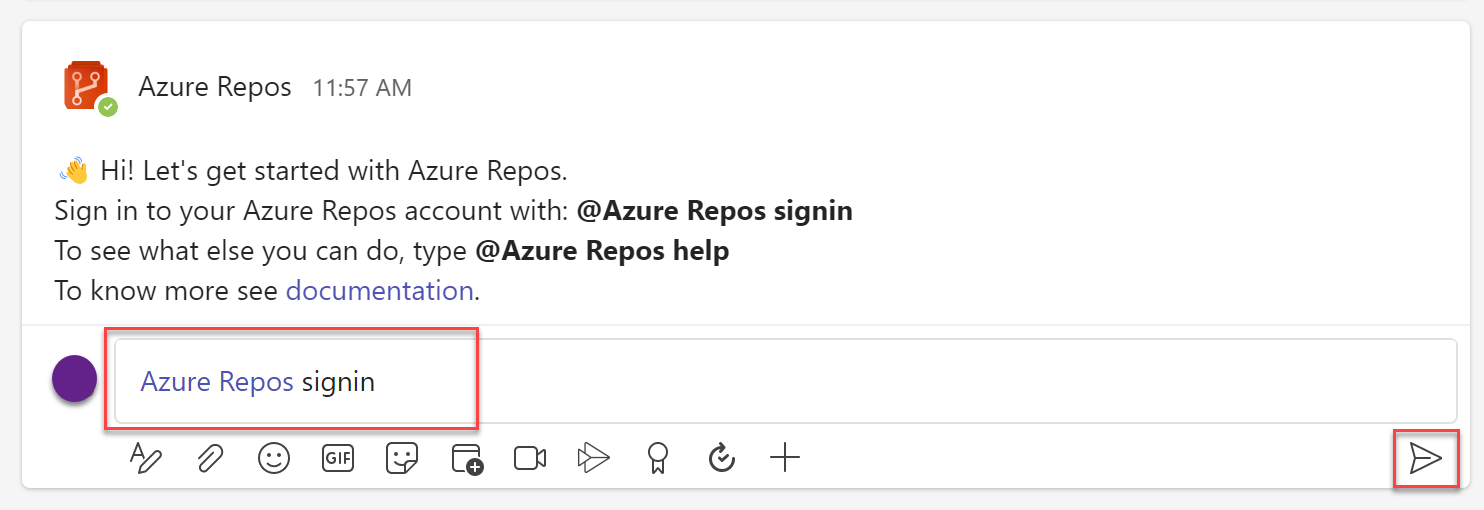
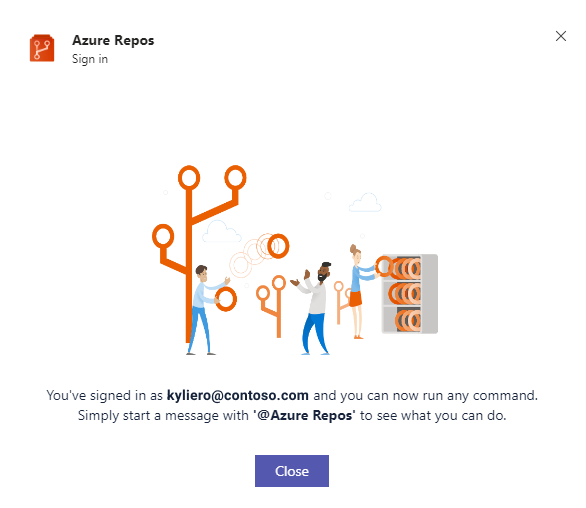
Pokud chcete monitorovat všechna úložiště Git v projektu, zadejte
@azure repos subscribe [project url]do kanálu. Nezapomeňte přidat adresu URL projektu. Adresa URL projektu může být libovolná stránka v projektu (s výjimkou adres URL pro úložiště).Můžete také monitorovat konkrétní úložiště pomocí:
@azure repos subscribe [repo url].Adresa URL úložiště může být na libovolnou stránku v úložišti, která má název úložiště, například
@azure repos subscribe https://dev.azure.com/myorg/myproject/_git/myreponebo pro úložiště TFVC:@azure repos subscribe https://dev.azure.com/myorg/myproject/_versionControl.Příkaz
subscribevám pomůže začít s výchozím předplatným. V případě úložišť Git se kanál přihlásí k odběru události vytvoření žádosti o přijetí změn () (s cílovou větví = main). V případě úložišť TFVC se kanál přihlásí k odběru Kódu vráceného událostí. 
Správa předplatných
Pokud chcete zobrazit, přidat a odebrat odběry kanálu, zadejte následující text: @azure repos subscriptions.
Zobrazí se seznam všech aktuálních předplatných pro kanál a můžete přidat nová předplatná nebo odebrat existující. Přizpůsobte si oznámení různými filtry, jak je popsáno v následující části.
Poznámka
Správci týmu nemůžou odebírat ani upravovat předplatná vytvořená správci projectu.
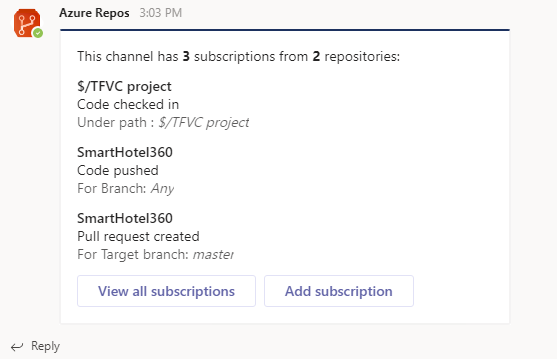
Použití filtrů k získání jenom požadovaných oznámení
Když se přihlásíte k odběru úložiště s @azure repos subscribe, vytvoří se výchozí předplatné bez použitých filtrů.
Uživatelé často potřebují přizpůsobit tato předplatná, aby dostávali oznámení pouze v případě splnění určitých podmínek.
Následující snímky obrazovky ukazují příklad nastavení oznámení pouze v případě, že je náš tým v seznamu revidujících pro žádost o přijetí změn (PR).
Do kanálu zadejte následující text:
@azure repos subscriptions.Pokud v seznamu předplatných existuje předplatné, které nechcete nebo musíte upravit, vyberte Odebrat a odstraňte ho.
Vyberte tlačítko Přidat předplatné.
Zvolte typ události a pak vyberte Další.

Zvolte úložiště a pak vyberte Další.

Vyberte vhodné filtry pro přizpůsobení předplatného a pak vyberte Odeslat.

Poznámka
- Všechny filtry jsou obvykle rozevírací nabídky. Pokud ale rozevírací seznam obsahuje více než 100 položek, musíte hodnoty zadat ručně.
- U události TFVC Kód byl vrácen do systému musí mít filtr pod cestou formát
$/myproject/path.
Vyhledávání a sdílení informací o žádostech o přijetí změn pomocí rozšíření pro kompozici
Aby uživatelé mohli vyhledávat a sdílet informace o žádostech o přijetí změn, podporuje aplikace Azure Repos pro Microsoft Teams rozšíření pro psaní zpráv. Žádosti o přijetí změn můžete vyhledat podle ID nebo názvu. Aby rozšíření fungovalo, přihlaste se k projektu Azure Repos zadáním @azure repos signin nebo přímým přihlášením k rozšíření pro psaní zpráv.
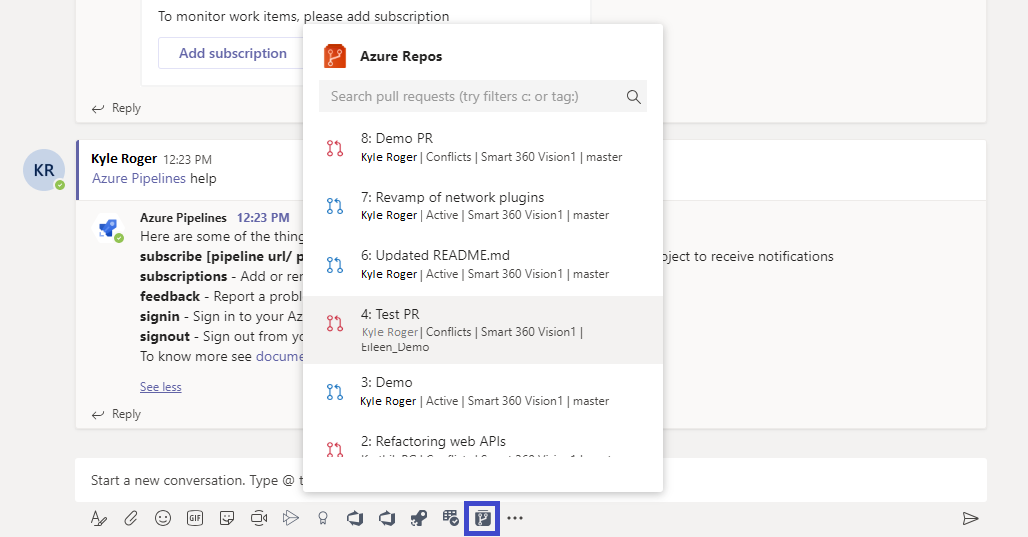
Náhled adres URL žádostí o přijetí změn
Když vložíte adresu URL PR, zobrazí se náhled podobně jako na následujícím obrázku, který pomáhá udržet kontext a přesnost konverzací souvisejících s PR. Přihlaste se a poté můžete zobrazit náhled PR pro adresy URL ve všech kanálech v Týmu.
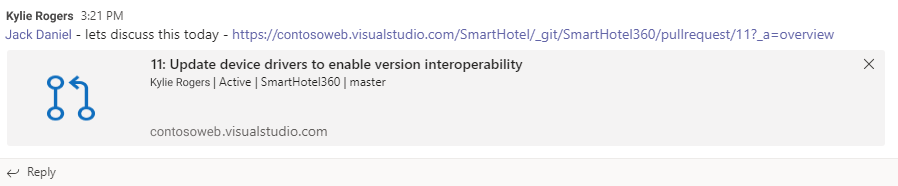
Odstraňte předplatné a repozitáře z kanálu
Pokud chcete odstranit všechna předplatná související s jakýmkoli úložištěm v projektu a odebrat úložiště z kanálu, zadejte do Aplikace Teams následující text: @azure repos unsubscribe all [project url]. Nezapomeňte zadat adresu URL projektu. Tento úkol můžou provádět jenom správci projektu.
Oznámení s vlákny
Pokud chcete propojit sadu souvisejících oznámení a také snížit prostor obsazený oznámeními v kanálu, budou se oznámení zobrazovat ve vláknech. Všechna oznámení propojená s konkrétní žádostí o přijetí změn jsou propojená dohromady.
Kompaktní zobrazení oznámení s vlákny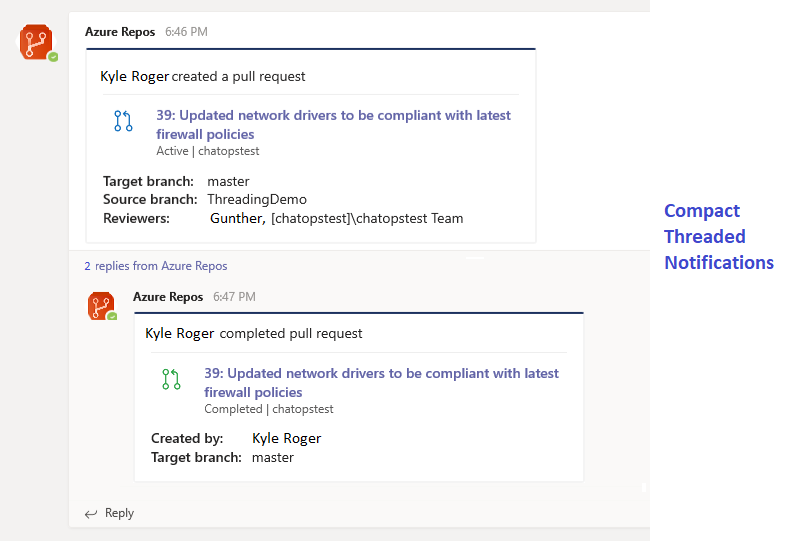
Rozšířené zobrazení oznámení s vlákny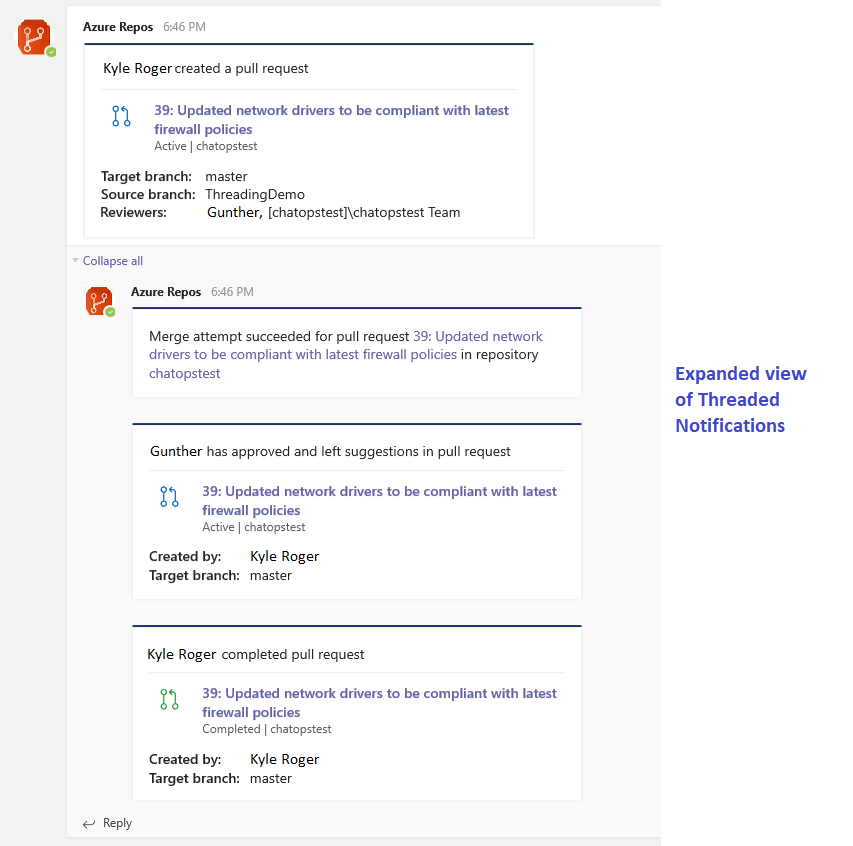
Referenční informace k příkazům
V následující tabulce jsou uvedeny všechny příkazy azure repos, které můžete použít v kanálu Teams.
| Příkaz | Funkčnost |
|---|---|
@azure repos subscribe [repo url/ project url] |
Přihlášení k odběru úložiště nebo všech úložišť v projektu pro příjem oznámení |
@azure repos subscriptions |
Přidání nebo odebrání odběrů pro tento kanál |
@azure repos signin |
Přihlášení k organizaci Azure Repos |
@azure repos signout |
Odhlaste se z organizace Azure Repos |
@azure repos feedback |
Nahlášení problému nebo návrh funkce |
@azure repos unsubscribe all [project url] |
Odstraňte všechna úložiště náležející k projektu a jejich přidružená předplatná z kanálu. |
Podpora více tenantů
Pokud používáte jiný e-mail nebo tenanta pro Microsoft Teams a Azure DevOps, přihlaste se podle vašeho případu použití pomocí následujících kroků.
| Případ použití | ID e-mailu + tenant Microsoft Teams | ID e-mailu + tenant Azure DevOps | Schody |
|---|---|---|---|
| 1 | email1@abc.com (tenant 1) | email1@abc.com (nájemník 1) | Vyberte Přihlásit. |
| 2 | email1@abc.com (tenant 1) | email1@abc.com (nájemce 2) | Přihlaste se k Azure DevOps. Ve stejném prohlížeči otevřete novou kartu a přejděte na https://teams.microsoft.com/. Spusťte příkaz přihlášení a vyberte Přihlásit se. |
| 3 | email1@abc.com (tenant 1) | email2@pqr.com (tenant 2) | Vyberte Přihlásit se s jinou e-mailovou adresoua pak v nástroji pro výběr ID e-mailu použijte e-mail2 pro přihlášení k Azure DevOps. |
| 4 | email1@abc.com (tenant 1) | email2@pqr.com (není výchozí tenant 3) | Tento scénář není podporovaný. |
Řešit problémy
Pokud při používání aplikace Azure Repos dochází k následujícím chybám, postupujte podle pokynů v této části.
- Omlouváme se, ale něco se nepovedlo. Zkuste to prosím znovu.
- Konfigurace se nezdařila. Ujistěte se, že organizace {název organizace} existuje a že máte dostatečná oprávnění.
Omlouváme se, ale něco se nepovedlo. Zkuste to prosím znovu.
Aplikace Azure Repos používá ověřovací protokol OAuth a vyžaduje přístup k aplikacím třetích stran prostřednictvím OAuth, aby organizace povolila. Chcete-li toto nastavení povolit, přejděte na Nastavení organizace>Zásady zabezpečení>a nastavte přístup k aplikacím třetích stran prostřednictvím OAuth pro organizaci nastavení na Zapnuto.
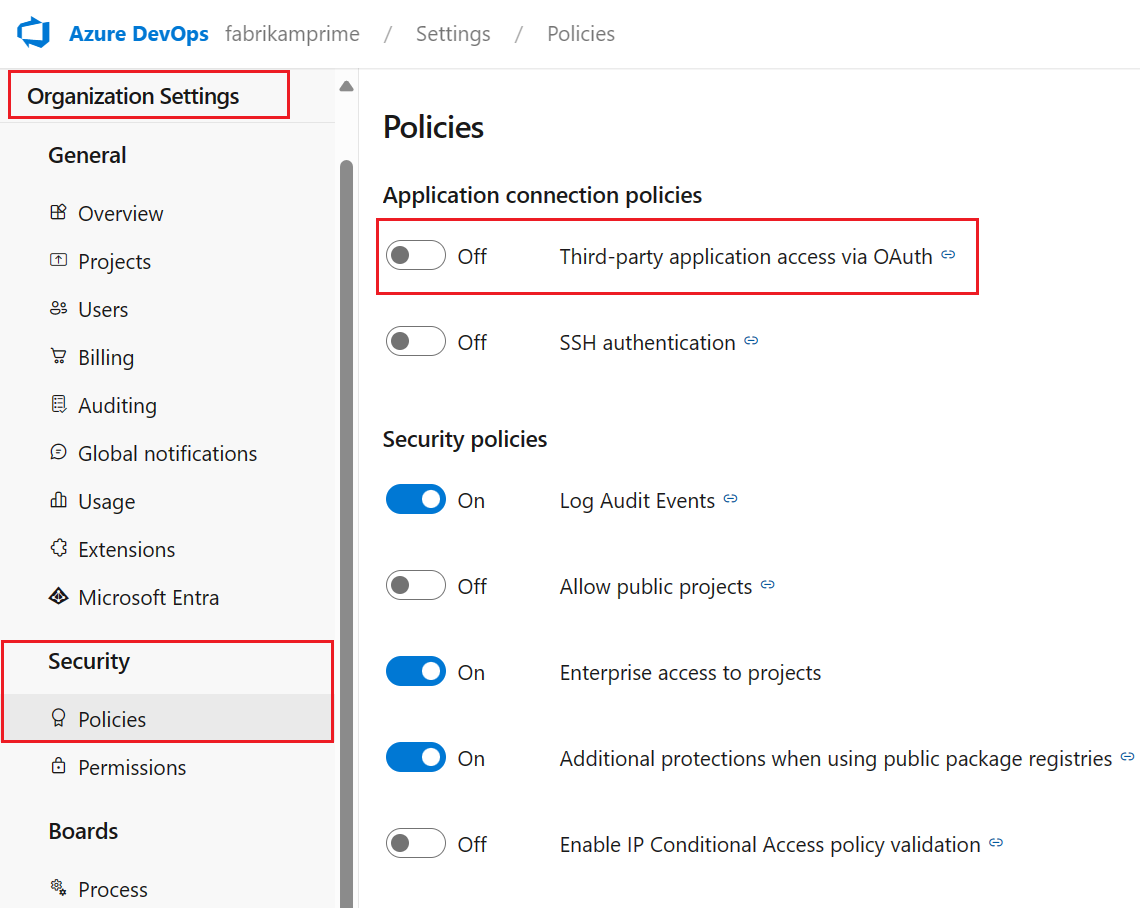
Konfigurace se nezdařila. Ujistěte se, že organizace {název organizace} existuje a že máte dostatečná oprávnění.
Odhlaste se z Azure DevOps tak, že přejdete na https://aka.ms/VsSignout pomocí prohlížeče.
Otevřete v privátním nebo anonymním okně prohlížeče a přejděte na https://aex.dev.azure.com/me a přihlaste se. V rozevíracím seznamu pod ikonou profilu vlevo vyberte adresář, který obsahuje organizaci obsahující úložiště, ke kterému chcete přihlásit odběr.
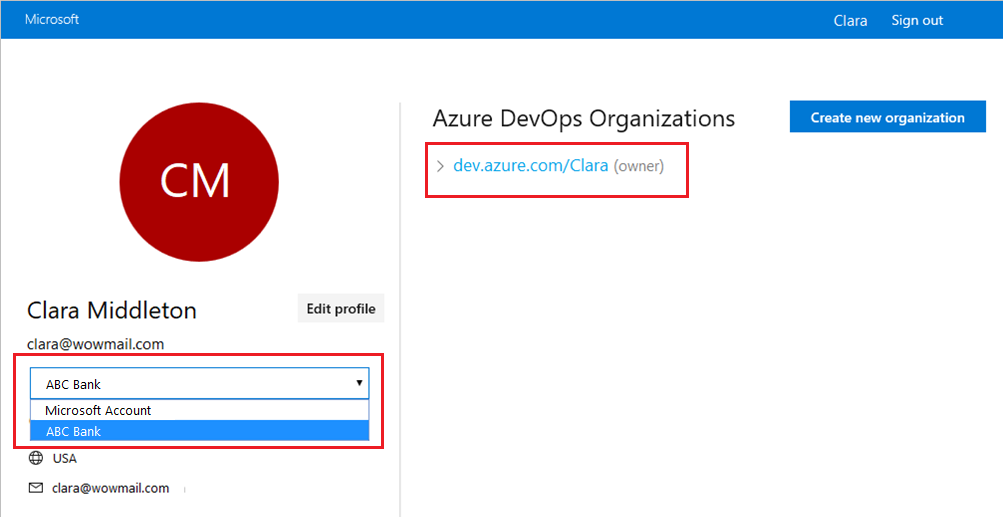
V stejném prohlížečiotevřete novou kartu a přihlaste se k https://teams.microsoft.com/. Spusťte příkaz @Azure Repos signout a potom v kanálu, kde je nainstalovaná aplikace Azure Repos pro Microsoft Teams, spusťte příkaz @Azure Repos signin.
Vyberte tlačítko Sign in a budete přesměrováni na stránku pro vyjádření souhlasu, jako je ta v následujícím příkladu. Ujistěte se, že adresář zobrazený vedle e-mailu je stejný jako adresář vybraný v předchozím kroku. Přijměte a dokončete proces přihlášení.
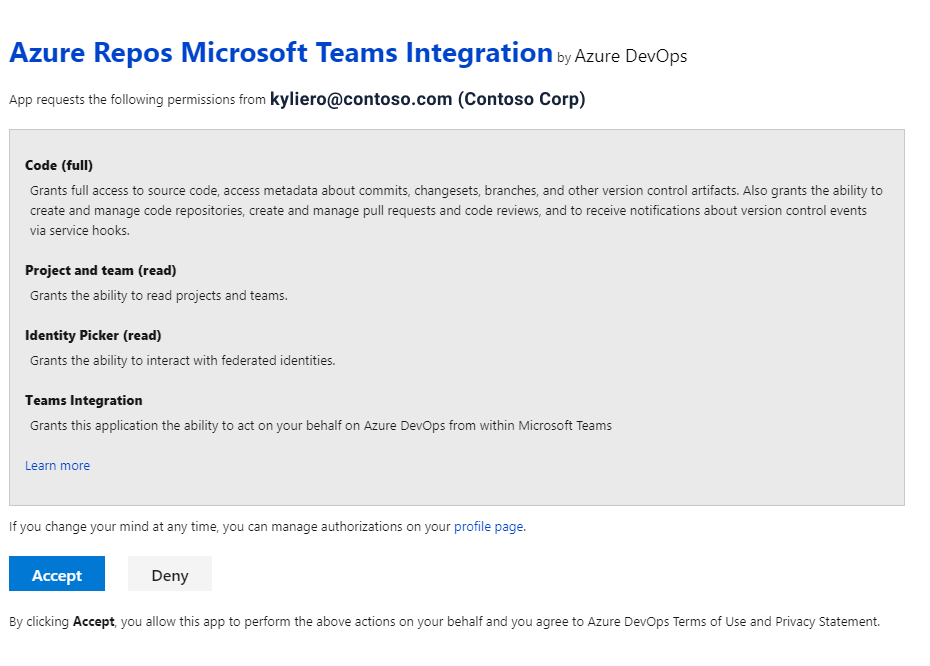
Pokud tyto kroky váš problém s ověřováním nevyřeší, obraťte se na nás nakomunity vývojářů