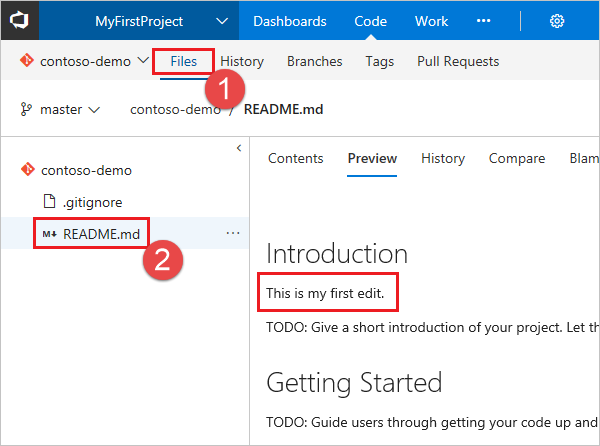Vytvoření nového úložiště Git v projektu
Azure DevOps Services | Azure DevOps Server 2022 – Azure DevOps Server 2019
Projekty Azure DevOps Services a TFS obsahují úložiště Git, pracovní položky, buildy a vydané verze. Úložiště Git můžete ve svých projektech použít ke správě zdrojového kódu při růstu projektu. V této příručce se dozvíte, jak vytvořit úložiště Git pomocí webového portálu pro Azure DevOps Services (hostované v Azure) nebo Team Foundation Server (TFS – místní).
Požadavky
- Organizace v Azure DevOps. Pokud ho nemáte, můžete si ho zdarma zaregistrovat . Každá organizace zahrnuje bezplatná neomezená privátní úložiště Git.
- Musíte mít oprávnění k vytvoření úložiště , které je ve výchozím nastavení uděleno správcům projektu. Další informace najdete v tématu Nastavení oprávnění úložiště Git.
- Nástroje příkazového řádku Gitu:
- Instalace Gitu pro Windows, který zahrnuje Git Credential Manager
- Nainstalujte Git pro macOS a Linux.
- Pro macOS a Linux doporučujeme nakonfigurovat ověřování SSH.
Vytvoření úložiště pomocí webového portálu
Otevřete stránku Úložiště v projektu tak, že přejdete na
https://dev.azure.com/OrganizationName, najedete myší na název projektu a vyberete ikonu Úložiště. Můžete ho vybrat ze seznamu Všechny projekty nebo v seznamu Poslední projekty, pokud jste k němu nedávno přistupovali.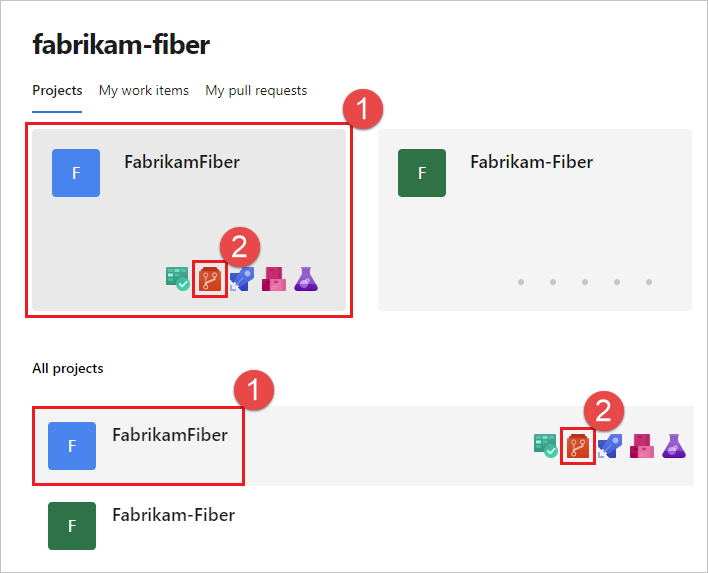
V rozevíracím seznamu úložiště vyberte Nové úložiště.
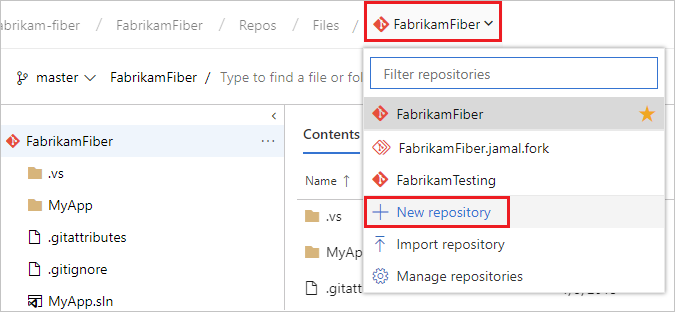
V dialogovém okně Vytvořit nové úložiště ověřte, že git je typ úložiště, a zadejte název nového úložiště. Informace o omezeních pojmenování najdete v tématu Omezení pojmenování, Azure Repos (git).
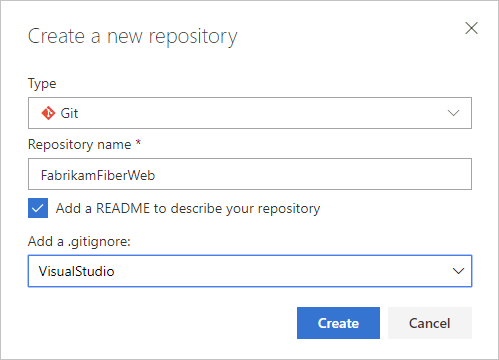
Můžete také přidat soubor README a vytvořit soubor .gitignore pro typ kódu, který chcete spravovat v úložišti. Soubor README obsahuje informace o kódu v úložišti. Soubor .gitignore říká Gitu, které typy souborů se mají ignorovat, například dočasné soubory sestavení z vašeho vývojového prostředí.
Až budete s názvem a možnostmi úložiště spokojeni, vyberte Vytvořit.
V projektu se teď vytvoří nové prázdné úložiště Git.
- Pokud jste vytvořili prázdné úložiště bez souborů README nebo .gitignore, zobrazí se pokyny k klonování úložiště do počítače. Zobrazí se také pokyny k vložení kódu do existujícího úložiště do nově vytvořeného úložiště.
- V tomto příkladu jste vytvořili soubor README a .gitignore. Teď uvidíte přehled souborů v úložišti. Úložiště můžete naklonovat pomocí odkazu Clone (Klonovat ) v pravém horním rohu stránky a okamžitě pracovat s místní kopií úložiště.
Naklonování úložiště do počítače
Pokud chcete pracovat s úložištěm Git, naklonujete ho do počítače. Klonování úložiště vytvoří úplnou místní kopii úložiště, se kterou můžete pracovat. Klonování také stáhne všechna potvrzení a větve v úložišti a nastaví pojmenovanou relaci s úložištěm na serveru. Pomocí této relace můžete pracovat s existujícím úložištěm, nasdílením změn a vyžádáním změn ke sdílení kódu s týmem.
Ve webovém prohlížeči otevřete týmový projekt pro vaši organizaci v Azure DevOps a vyberte Soubory úložiště>. Pokud nemáte týmový projekt, vytvořte ho teď.
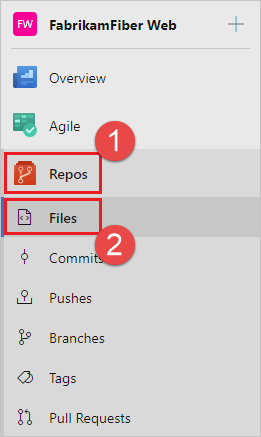
V pravém horním rohu okna Soubory vyberte Clone (Klonovat) a zkopírujte adresu URL klonu.
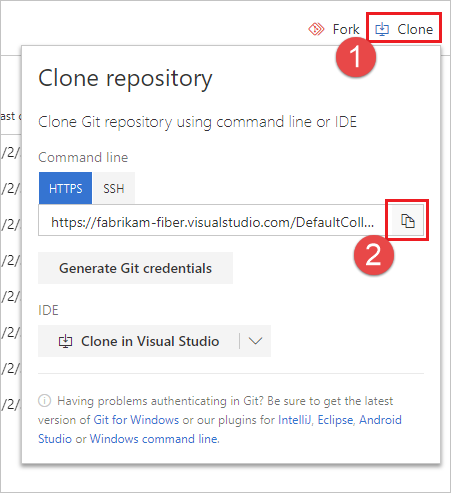
Otevřete příkazové okno Gitu (Git Bash v Gitu pro Windows). Pak přejděte do složky, do které chcete kód z úložiště uložit do počítače. Spusťte
git clonenásledovanou cestou zkopírovanou z adresy URL klonování v předchozí části, jak je znázorněno v následujícím příkladu.git clone https://dev.azure.com/fabrikam-fiber/MyFirstProject/_git/Git stáhne kopii kódu do nové složky, se kterou můžete pracovat. Stahování zahrnuje všechna potvrzení a větve z úložiště.
Přepněte adresář do úložiště, které jste naklonovali.
cd fabrikam-fiberNechte toto příkazové okno otevřené, protože ho použijete v následujících krocích.
Práce s kódem
V tomto kroku provedeme změnu souborů ve vašem počítači, potvrdíme změny místně, odešleme potvrzení do úložiště na serveru a zobrazíme změny tam.
Přejděte do složky v počítači, kde jste naklonovali úložiště, a otevřete
README.mdsoubor v libovolném editoru.Proveďte nějaké změny, například přidejte
This is my first edit.do souboru a soubor uložte a zavřete.V příkazovém okně Gitu přejděte do
fabrikam-fiberadresáře zadáním následujícího příkazu:cd fabrikam-fiberPotvrďte změny zadáním následujícího příkazu v příkazovém okně Gitu:
git commit -a -m "My first commit"Při použití
git commitznamená-apotvrzení všech změněné soubory a-murčuje zprávu potvrzení.Nasdílejte změny do úložiště Git zadáním následujícího příkazu do příkazového okna Gitu:
git pushPřepněte zpátky na webový portál a výběrem možnosti Historie v zobrazení kódu zobrazte nové potvrzení. Nové úložiště má dvě potvrzení. První je potvrzení, ve kterém se při vytváření úložiště přidal soubor README a .gitignore. Druhým je potvrzení, které jste právě provedli.
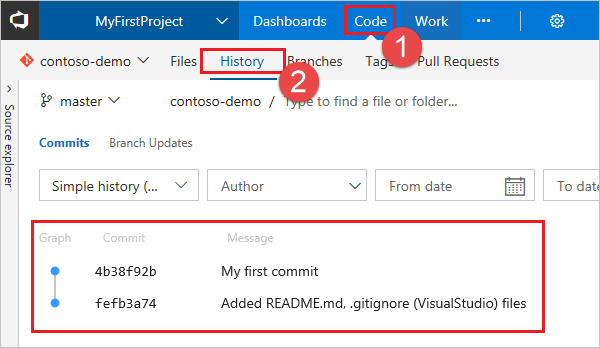
Přepněte na kartu Soubory a výběrem souboru README zobrazte provedené změny.