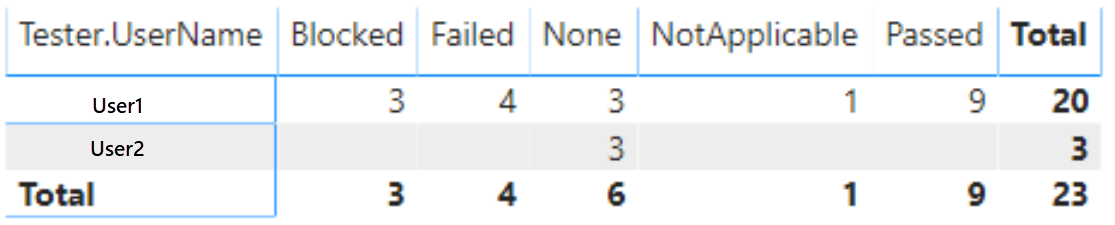Tester podle ukázkové sestavy matice výsledků
Azure DevOps Services | Azure DevOps Server 2022 | Azure DevOps Server 2020
Když provádí několik testerů testovací případy, může být možné, že několik z nich dokončilo provádění testů přiřazených, zatímco ostatní ještě mají zbývající testy ke spuštění. Uvidíte rozdělení výsledků testovacích bodů mezi testery, abyste zjistili, jak můžou být testy vyváženy zatížením. Vygenerovaná sestava je podobná následujícímu obrázku.
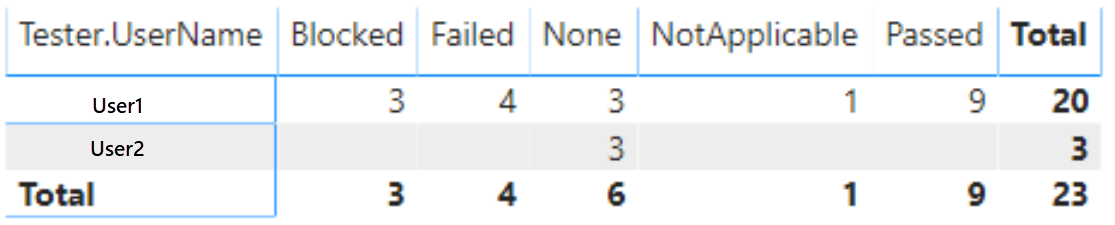
Důležité
Integrace Power BI a přístup k datovému kanálu OData služby Analytics jsou obecně dostupné pro Azure DevOps Services a Azure DevOps Server 2020 a novější verze. Ukázkové dotazy uvedené v tomto článku jsou platné pouze pro Azure DevOps Server 2020 a novější verze a závisí na verzi v3.0-Preview nebo novější. Doporučujeme, abyste tyto dotazy používali a poskytli nám zpětnou vazbu.
Požadavky
- Přístup: Buďte členem projektu s alespoň základním přístupem.
- Oprávnění: Ve výchozím nastavení mají členové projektu oprávnění k dotazování na Analýzy a vytváření zobrazení.
- Další informace o dalších požadavcích týkajících se povolení služeb a funkcí a obecných aktivit sledování dat najdete v tématu Oprávnění a požadavky pro přístup k Analýzám.
Poznámka:
Tento článek předpokládá, že si přečtete přehled ukázkových sestav pomocí dotazů OData a máte základní znalosti o Power BI.
Aby sestava vygenerovala užitečná data, tým musí ke správě testovacích plánů provádět následující aktivity:
Definujte testovací plány, testovací sady a testovací případy. Zadejte jejich stav. Aby se sada Testů spustila, musí být ve stavu Probíhá. Aby se testovací případ spustil, musí být ve stavu Připraveno. Podrobnosti najdete v tématu Vytvoření testovacích plánů a testovacích sad a vytvoření ručních testovacích případů.
Přiřaďte testovací případy konkrétním testerům.
Spusťte ruční testy a ověřte výsledky. Označte výsledky každého kroku ověření v testovacím případě jako úspěšný nebo neúspěšný. Podrobnosti najdete v tématu Spouštění ručních testů.
Poznámka:
Testeři musí označit testovací krok se stavem, pokud se jedná o ověřovací testovací krok. Celkový výsledek testu odráží stav všech označených testovacích kroků. Test proto bude mít stav selhání, pokud je nějaký testovací krok označený jako neúspěšný nebo není označený.
Vzorové dotazy
Následující dotazy sady entit můžete použít k vytvoření různých, ale podobných sestav průběhu testovacího TestPoints plánu.
Poznámka:
Informace o určení dostupných vlastností pro účely filtru nebo sestavy najdete v referenčních informacích k metadatům pro analýzu testovacích plánů. Dotazy můžete filtrovat nebo vracet vlastnosti pomocí libovolné hodnoty Property pod hodnotami nebo NavigationPropertyBinding Path hodnotami dostupnými v objektu EntitySetEntityType . Každý EntitySet odpovídá hodnotě EntityType. Další informace o datovém typu každé hodnoty najdete v metadatech zadaných pro odpovídající EntityTypehodnotu .
Zkopírujte a vložte následující dotaz Power BI přímo do okna Získat>prázdné dotazy . Další informace najdete v tématu Přehled ukázkových sestav pomocí dotazů OData.
let
Source = OData.Feed ("https://analytics.dev.azure.com/{organization}/{project}/_odata/v3.0-preview/TestPoints?"
&"$apply=filter((TestSuite/TestPlanTitle eq '{testPlanTitle}'))"
&"/groupby((Tester/UserName, LastResultOutcome),"
&"aggregate($count as Count)"
&")", null, [Implementation="2.0"])
in
Source
Náhradní řetězce a rozpis dotazů
Nahraďte následující řetězce hodnotami. Nezahrnujte do náhradních závorek {} . Pokud je například název vaší organizace "Fabrikam", nahraďte {organization} ho Fabrikam, nikoli {Fabrikam}.
{organization}– Název vaší organizace{project}– Název vašeho týmového projektu nebo úplně vynecháte /{project}, pro dotaz mezi projekty{testPlanTitle}- Název testovacího plánu, jehož data chcete vrátit.
Rozpis dotazů
Následující tabulka popisuje jednotlivé části dotazu.
Část dotazování
Popis
filter((TestSuite/TestPlanTitle eq '{testPlanTitle}'))
Vrátí data pouze pro vybraný testovací plán. Můžete přidat více plánů s klauzulí, jako je filter((TestSuite/TestPlanTitle eq '{testPlanTitle1}' or TestSuite/TestPlanTitle eq '{testPlanTitle2}')). Tady můžete také použít všechny další filtry související s testovacími sadami, konfiguracemi testů.
/groupby((Tester/UserName, LastResultOutcome),
Seskupení bodů podle uživatelských jmen testerů a jejich výsledku
/aggregate($count as Count)
Agregujte data napříč filtrovanými testovacími body s počtem jako Count.
(Volitelné) Přejmenování dotazu
Výchozí popisek dotazu , Query1, můžete přejmenovat na něco smysluplnějšího. Jednoduše zadejte nový název z podokna Nastavení dotazu.
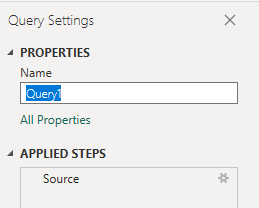
Rozbalení sloupce Tester
Expandovat
TesterZvolte tlačítko pro rozbalení.

Vyberte pole, která chcete zplošťovat.
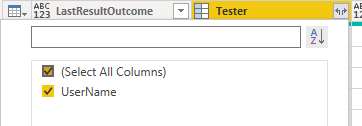
Tabulka nyní obsahuje pole
Tester.UserNameentity .
(Volitelné) Klikněte pravým tlačítkem na záhlaví sloupce a vyberte Přejmenovat...
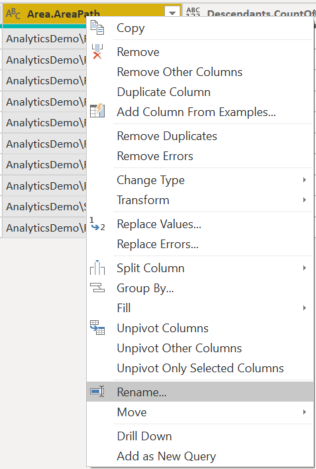
Změna datového typu vybraných sloupců
V Editor Power Query vyberte sloupce obsahující číslo, například Blokované, Neúspěšné a Nepoužitelné; v nabídce Transformace vyberte Datový typ a pak zvolte Celé číslo. Další informace o změně datového typu najdete v tématu Transformace analytických dat pro generování sestav Power BI a transformace datového typu sloupce.
Zavřete dotaz a použijte změny.
Jakmile dokončíte všechny transformace dat, v nabídce Domů zvolte Zavřít a použít dotaz a vraťte se na kartu Sestava v Power BI.
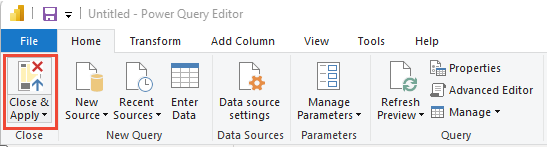
Vytvoření sestavy matice
V Power BI v části Vizualizace zvolte Matice.
Přidat
Tester.UserNamedo řádků.Přidat
LastResultOutcomedo sloupců.Přidat
Countdo hodnot a kliknout pravým tlačítkem myši na pole a vybrat Součet
Sestava by měla vypadat podobně jako na následujícím obrázku.