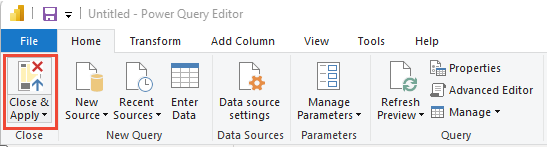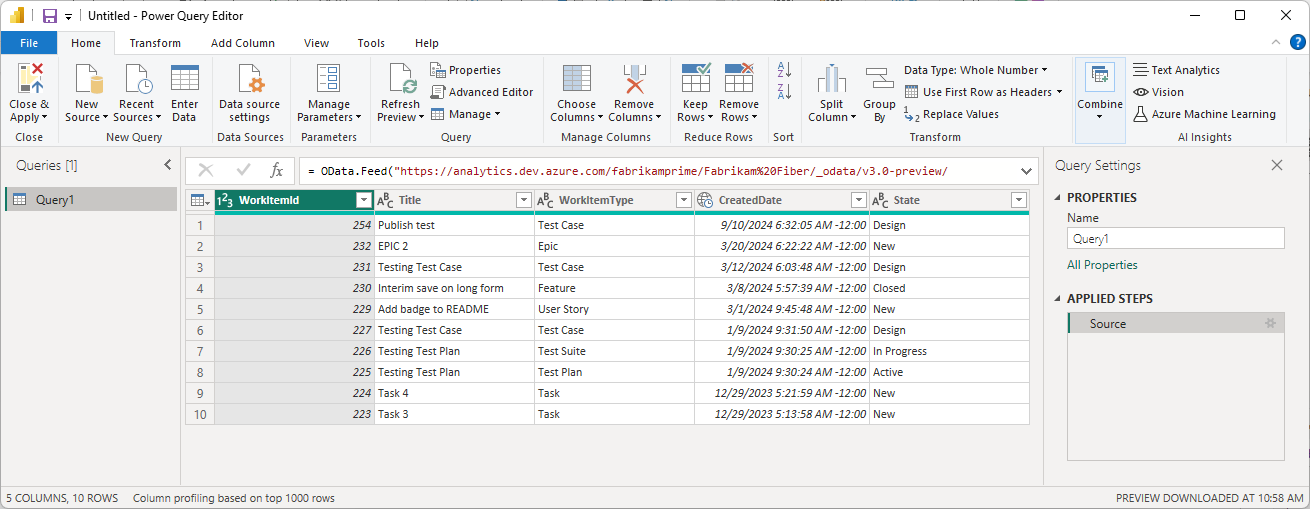Připojení s daty pomocí dotazů Power BI a OData
Azure DevOps Services | Azure DevOps Server 2022 – Azure DevOps Server 2019
Pokud chcete načíst data do Power BI, doporučujeme použít dotazy OData (Open Data Protocol). OData je standard OASIS schválený standardem ISO/IEC, který definuje osvědčené postupy pro sestavování a využívání rozhraní REST API. Další informace najdete v dokumentaci k OData.
Pokud chcete rychle začít, podívejte se na přehled ukázkových sestav, které používají dotazy OData. Informace o dalších přístupech najdete v tématu O integraci Power BI.
Power BI může spouštět dotazy OData, které můžou vrátit filtrovanou nebo agregovanou sadu dat do Power BI. Dotazy OData mají dvě výhody:
- Veškeré filtrování se provádí na straně serveru. Vrátí se jenom potřebná data, což vede k kratší době aktualizace.
- Můžete předem oddělit data na straně serveru. Dotaz OData může provádět agregace, jako je například souhrn pracovních položek a míra selhání sestavení. Agregace se provádějí na straně serveru a do Power BI se vrátí jenom agregované hodnoty. S před agregací můžete provádět agregace napříč velkými datovými sadami, aniž byste museli načíst všechna podrobná data do Power BI.
V tomto článku získáte informace o těchto tématech:
- Psaní a testování dotazů OData
- Spusťte dotaz OData z Power BI.
Požadavky
- Přístup: Buďte členem projektu s alespoň základním přístupem.
- Oprávnění: Ve výchozím nastavení mají členové projektu oprávnění k dotazování na Analýzy a vytváření zobrazení.
- Další informace o dalších požadavcích týkajících se povolení služeb a funkcí a obecných aktivit sledování dat najdete v tématu Oprávnění a požadavky pro přístup k Analýzám.
Psaní a testování dotazů OData pomocí editoru Visual Studio Code
Nejjednodušší způsob, jak psát a testovat OData, je použít Visual Studio Code s rozšířením OData. Visual Studio Code je bezplatný editor kódu dostupný ve Windows, Mac a Linuxu. Rozšíření OData poskytuje zvýrazňování syntaxe a další funkce, které jsou užitečné pro psaní a testování dotazů.
Instalace editoru Visual Studio Code a rozšíření OData
Nainstalujte Visual Studio Code.
Otevřete Visual Studio Code, vyberte Rozšíření a vyhledejte odata. V seznamu výsledků vyberte vscode-odata a pak ho nainstalujte.
Vytvořte a uložte soubor OData v editoru Visual Studio Code, například název_souboru.odata. Pojmenujte ho, co chcete, ale musí mít příponu .odata , aby bylo možné povolit funkci rozšíření OData.
Zápis dotazu OData
Napište dotaz OData. Například dotazy najdete v přehledu ukázkových sestav, které používají dotazy OData.
Následující dotaz vrátí prvních 10 pracovních položek v konkrétní cestě oblasti.
Nahraďte
{organization}hodnoty{project}a{area path}nahraďte hodnotami.https://analytics.dev.azure.com/{organization}/{project}/_odata/v3.0-preview/WorkItems? $select=WorkItemId,Title,WorkItemType,State,CreatedDate &$filter=startswith(Area/AreaPath,'{area path}') &$orderby=CreatedDate desc &$top=10Pokud chcete provádět dotazy napříč projekty, zcela vynecháte
/{project}.
Další informace najdete v tématu Ukázkové sestavy a rychlý referenční index.
Po napsání dotazu v editoru Visual Studio Code by se mělo zobrazit zvýraznění syntaxe.

Testování dotazu OData
Pokud chcete otestovat dotaz OData, umístěte kurzor kamkoli do textu dotazu a vyberte Zobrazit>paletu příkazů.
Do vyhledávacího pole zadejte odata , aby se vyvolaly všechny příkazy OData.

Vyberte OData: Otevřít. Tato akce kombinuje víceřádkový dotaz do jednořádkové adresy URL a otevře ho ve výchozím prohlížeči.
Sada výsledků dotazu OData je ve formátu JSON. Pokud chcete zobrazit výsledky, nainstalujte rozšíření JSON Formatter pro prohlížeč. Pro Chrome i Microsoft Edge je k dispozici několik možností.
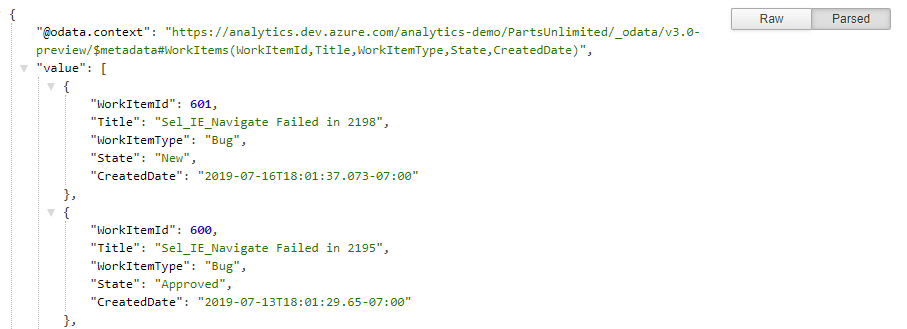
Pokud dotaz obsahuje chybu, služba Analytics vrátí chybu ve formátu JSON. Tato chyba například uvádí, že dotaz vybral pole, které neexistuje.
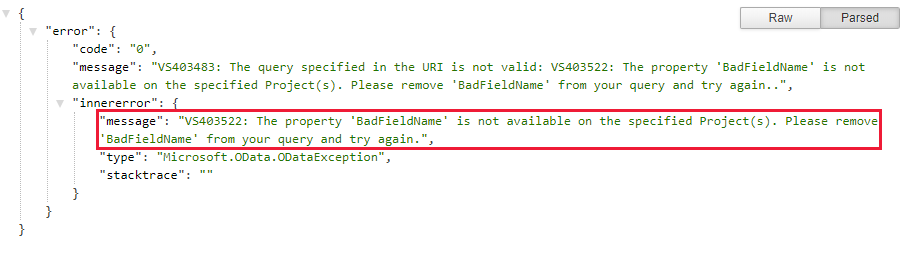
Jakmile ověříte, že dotaz funguje správně, můžete ho spustit z Power BI.
Spuštění dotazu OData z Power BI
Pokud chcete spustit dotaz OData z Power BI, postupujte podle kroků v další části.
Sloučení víceřádkového dotazu OData do jednořádkového dotazu
Před použitím dotazu v Power BI je nutné převést víceřádkový dotaz OData na jednořádkový dotaz. Nejjednodušším způsobem, jak to udělat, je použít Visual Studio Code s rozšířením OData a použít příkaz OData: Kombinovat.
Poznámka:
V souboru filename.odata možná budete chtít nejprve vytvořit kopii víceřádkového textu dotazu a pak spustit OData: Zkombinovat na kopii. Nejprve proveďte tento krok, protože neexistuje způsob, jak převést jednořádkový dotaz zpět na čitelný víceřádkový dotaz.
V editoru Visual Studio Code umístěte kurzor kamkoli do textu dotazu a pak vyberte Zobrazit>paletu příkazů. Do vyhledávacího pole zadejte odata. Potom v seznamu výsledků vyberte OData: Kombinovat.
Víceřádkový dotaz se převede na jednořádkový dotaz.

Zkopírujte celý řádek pro použití v další části.
Spuštění dotazu z Power BI
Vyberte Získat datový>kanál OData. Další informace najdete v tématu Vytvoření sestavy Power BI s dotazem OData.
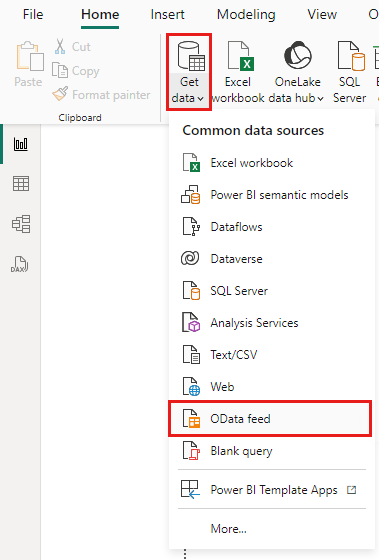
V okně datového kanálu OData vložte do pole adresa URL dotaz OData, který jste zkopírovali v předchozí části, a pak vyberte OK.
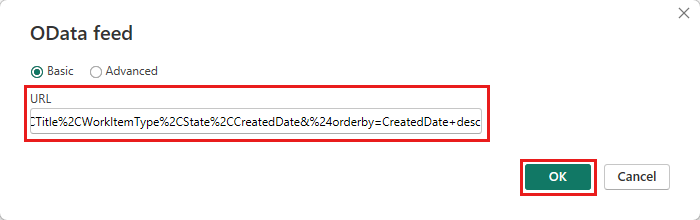
Power BI zobrazí stránku náhledu.
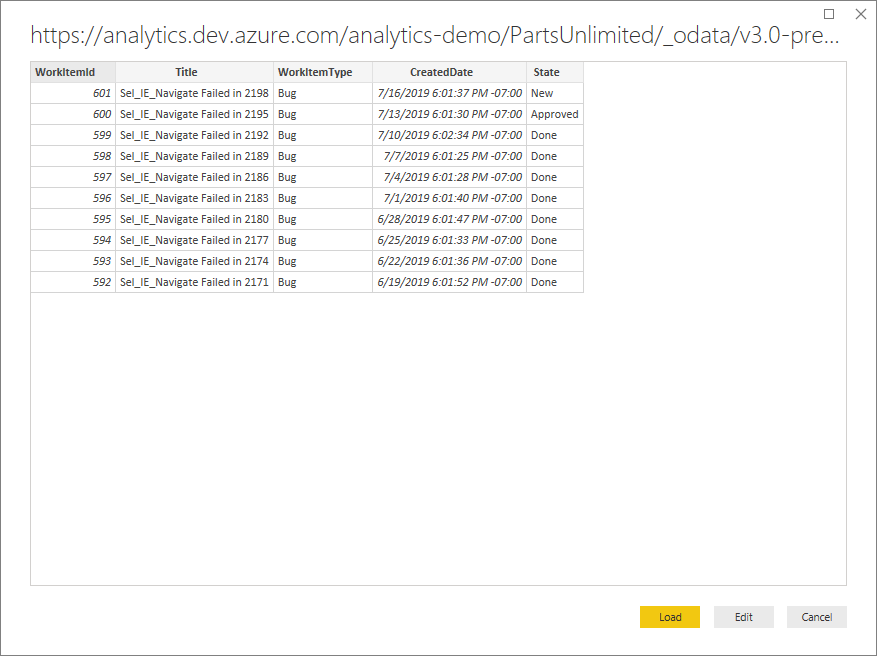
Zadání možností dotazu
Výběrem možnosti Upravit na stránce náhledu otevřete Editor Power Query.
Vyberte Rozšířený editor na pásu karet.
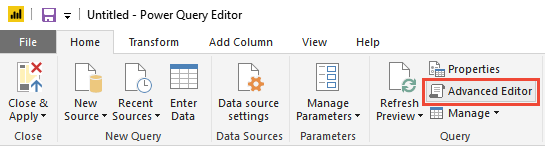
Posunutím vodorovně zobrazíte
[Implementation="2.0"]parametr v podokně dotazu .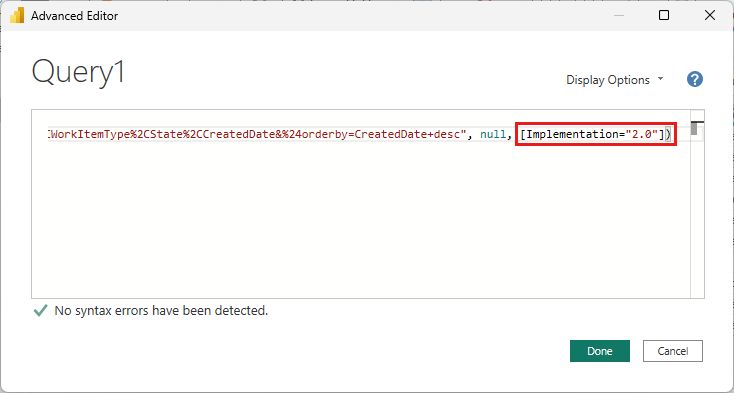
Nahraďte
[Implementation="2.0"]následujícím řetězcem:[Implementation="2.0",OmitValues = ODataOmitValues.Nulls,ODataVersion = 4]
Tato změna pomáhá zabránit chybám omezování. Nové hodnoty provádějí následující akce:
- Řekněte Power BI, aby odkazoval na OData v4.
- Řekněte službě Analytics, aby vynechala všechny hodnoty, které mají hodnotu null, což zlepšuje výkon dotazů.
Power Query se pokusí vyřešit hodnoty null jako chyby generováním dalšího dotazu pro každou hodnotu null, na kterou narazí. Tato akce může vést k tisícům dotazů. Tyto dotazy můžou rychle překročit prahovou hodnotu využití, za kterou se váš uživatelský účet omezí.
Výběrem možnosti Hotovo zavřete Rozšířený editor a vraťte se do Editor Power Query Power BI. K provedení následujících volitelných akcí můžete použít Editor Power Query:
Query1Přejmenujte dotaz na něco konkrétnějšího.- Transformujte sloupce na určitý typ. Power BI automaticky rozloží typ, ale můžete chtít převést sloupce na konkrétní datový typ.
- Přidejte počítané sloupce.
- Odebrání sloupců.
- Rozbalte sloupce do konkrétních polí.
Vytvoření sestavy pomocí dat
Výběrem možnosti Zavřít a použít uložte nastavení a načtete data do Power BI. Po aktualizaci dat můžete vytvořit sestavu jako obvykle v Power BI.