Vytvoření sestavy aktivních chyb v Power BI na základě vlastního zobrazení Analýzy
Azure DevOps Services | Azure DevOps Server 2022 – Azure DevOps Server 2019
Zobrazení analýz podporují vytváření sestav stavu a trendů pro pracovní položky na základě týmů nebo kritérií polí podle vašeho výběru. Tento článek obsahuje kurz pro vytvoření vlastního zobrazení Analýzy, jeho načtení do Power BI a následné vytvoření sestavy trendu skládané oblasti podobné následujícímu obrázku.
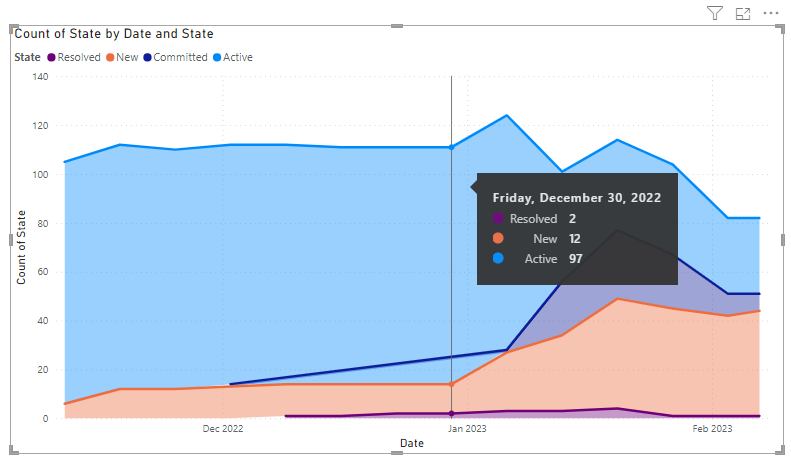
V tomto článku získáte informace o těchto tématech:
- Vytvoření vlastního zobrazení Analýzy pro aktivní chyby
- Generování sestavy Power BI na základě tohoto zobrazení
- Vytvoření grafu trendu
Přehled zobrazení Analýzy najdete v tématu O zobrazeních Analytics.
Požadavky
- Přístup:člen projektu s alespoň Základním přístupem.
- Oprávnění: Ve výchozím nastavení mají členové projektu oprávnění k dotazování na Analýzy a vytváření zobrazení.
- Další informace o dalších požadavcích týkajících se povolení služeb a funkcí a obecných aktivit sledování dat najdete v tématu Oprávnění a požadavky pro přístup k Analýzám.
Požadavky Power BI
- Nainstalovali jste Power BI Desktopz října 2018 Update nebo novější verzi. Tuto klientskou aplikaci si můžete stáhnout z oficiální stránky pro stažení Power BI Desktopu.
- Další informace o používání Power BI najdete v tématu Začínáme s Power BI Desktopem.
Otevření Analýzy pro přístup k zobrazením
Na webovém portálu vyberte zobrazení Boards>Analytics.
Pokud nevidíte zobrazení Analýzy, zkontrolujte, jestli máte oprávnění k zobrazení Analýzy. Podívejte se na oprávnění a požadavky pro přístup k Analýzám.
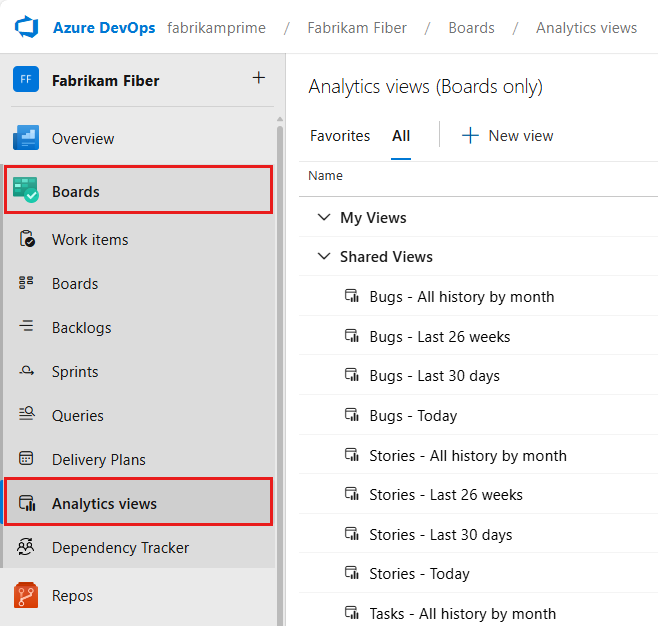
Vytvoření vlastního zobrazení
Na webovém portálu v zobrazení Analýza zvolte ![]() Nové zobrazení a vytvořte vlastní zobrazení. Vyplňte formuláře uvedené na jednotlivých kartách, jak je znázorněno v následujících krocích.
Nové zobrazení a vytvořte vlastní zobrazení. Vyplňte formuláře uvedené na jednotlivých kartách, jak je znázorněno v následujících krocích.
Pokud chcete přejít na další kartu na panelu, zvolte Uložit . Pokud se potřebujete znovu připojit k kartě, vyberte název karty.
Pojmenujte zobrazení.
Zadejte název zobrazení, například aktivní chyby. Vyberte Soukromé zobrazení a uložte ho v části Moje zobrazení. K zobrazením uloženým v části Moje zobrazení máte přístup jenom vy. V opačném případě můžete vybrat sdílené zobrazení a uložit ho v části Sdílená zobrazení.
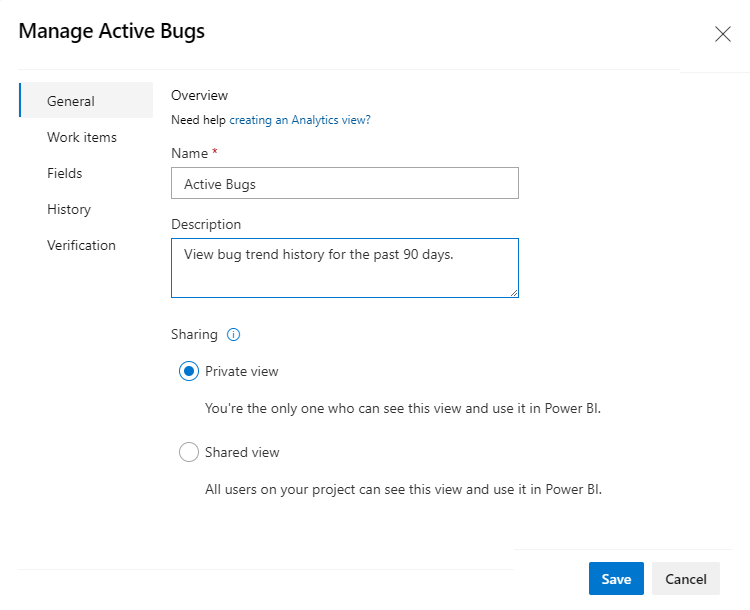
Pokud chcete přejít na další kartu, zvolte Uložit .
Na kartě Pracovní položky vyberte filtr nejvyšší úrovně pro pracovní položky.
- Výběrem možnosti Filtrovat podle týmu vyberte pracovní položky definované pro jeden nebo více projektů a týmů.
- Zvolte Možnost Filtrovat podle cesty oblasti a vyberte pracovní položky definované pro jeden nebo více projektů a cest oblastí.
Zde zvolíme projekt Fabrikam Fiber a cestu produkční oblasti.
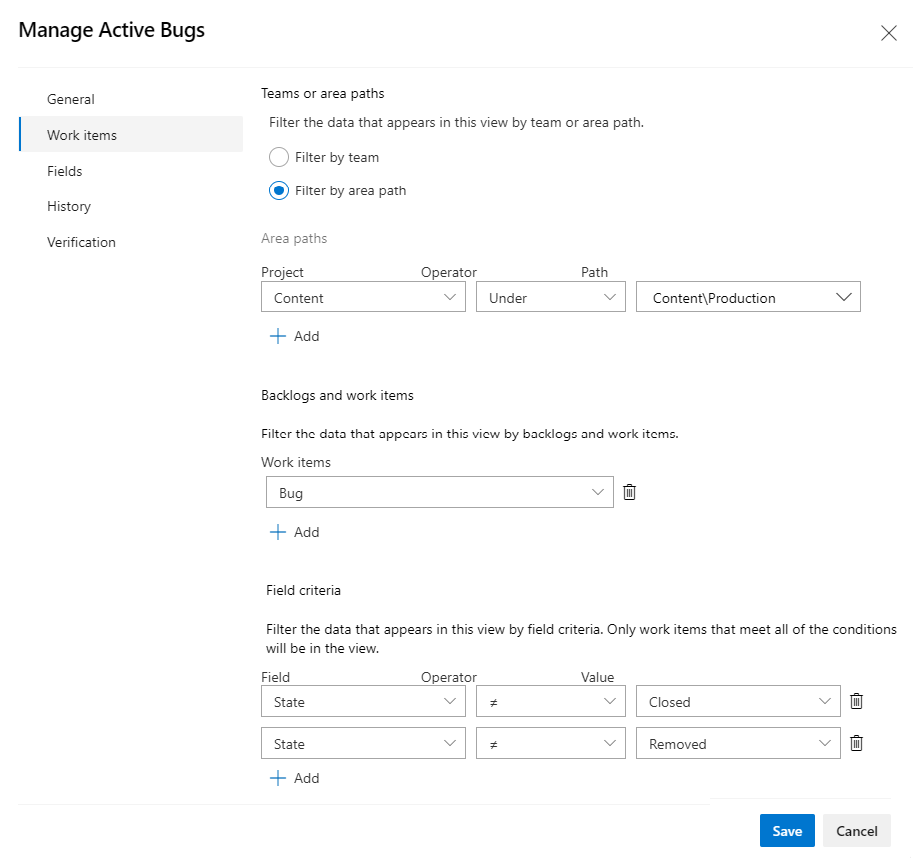
Pokud chcete přidat další projekty nebo týmy, vyberte
 Přidat , abyste přidali nový řádek, a pak vyberte projekt a tým.
Přidat , abyste přidali nový řádek, a pak vyberte projekt a tým.V části Backlogy a pracovní položky vyberte
 Přidat a pak v seznamu typů pracovních položek vyberte Chyba .
Přidat a pak v seznamu typů pracovních položek vyberte Chyba .
V části Kritéria pole proveďte následující výběry pro filtrování pracovních položek pouze na aktivní chyby. Všimněte si, že stavy chyb projektu se můžou lišit od stavů použitých v tomto příkladu.
- Vyberte
 Přidat, vyberte Stát, zvolte ≠ a pak zvolte Uzavřeno .
Přidat, vyberte Stát, zvolte ≠ a pak zvolte Uzavřeno . - Vyberte
 Přidat, vyberte Stát, zvolte ≠ a pak zvolte Odebrat .
Přidat, vyberte Stát, zvolte ≠ a pak zvolte Odebrat .
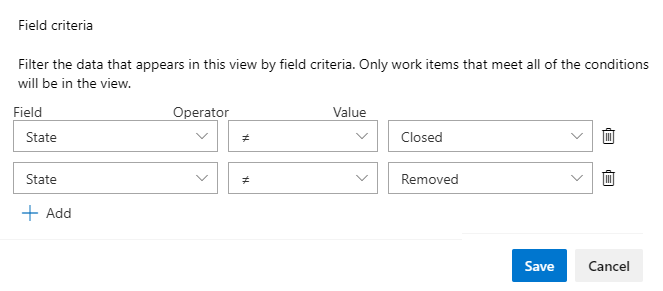
Pokud chcete přejít na další kartu, zvolte Uložit .
- Vyberte
Na další kartě Pole ponechte sadu polí automaticky vybranou. Přidejte všechna vlastní pole, na která chcete vytvořit sestavu.
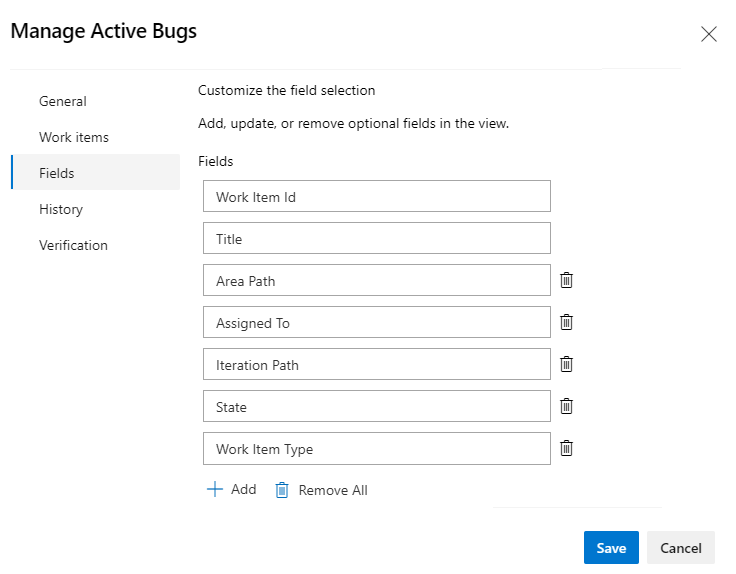
Pokud chcete přejít na další kartu, zvolte Uložit .
Na kartě Historie vyberte klouzavé období ve dnech a zadejte počet dní, které mají zájem. Tady vstoupíme do 90 dnů. Pokud chcete členitost, zvolte Týdně. (U menších nebo větších časových období zvažte volbu Denně nebo měsíčně.

Tyto výběry generují snímek pro každou chybu a pro každý týden se chyba nachází v novém, navrhovaném, aktivním nebo vyřešeném stavu. Další informace o těchto definování možností dat trendu naleznete v tématu Vytvoření zobrazení Analýza, Historie.
Pokud chcete přejít na další kartu, zvolte Uložit .
Na poslední kartě Ověření vyberte Zobrazení Ověřit. Azure DevOps ověří zobrazení spuštěním testovacího dotazu na datovou sadu podle kritérií filtru.
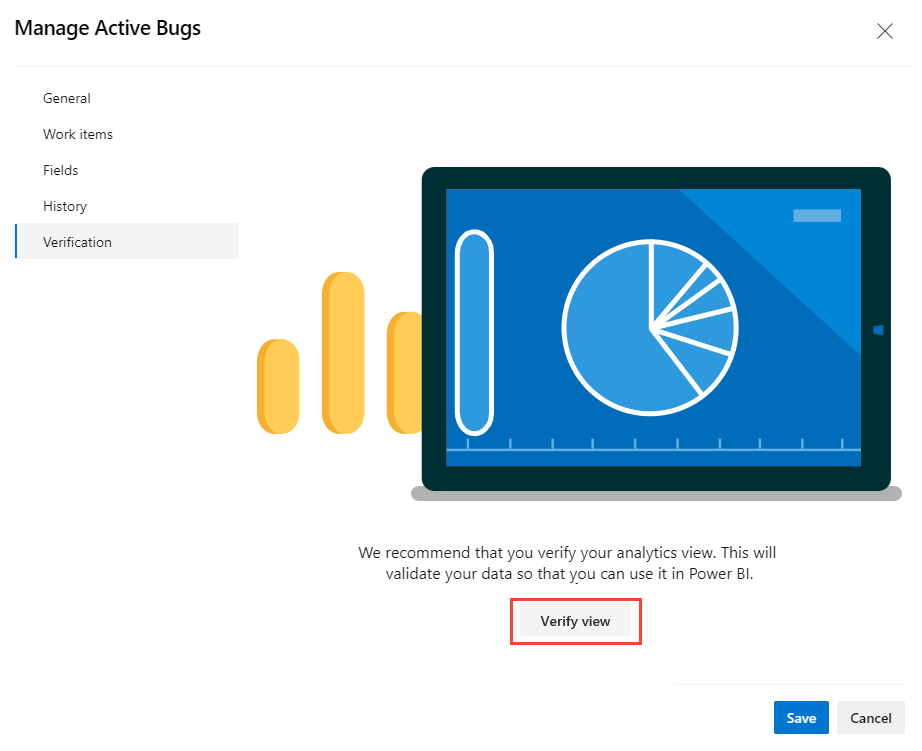
Poznámka:
Doba ověření se bude lišit v závislosti na množství dat definovaných ve vašem zobrazení. Ověřte zobrazení a ujistěte se, že jsou všechny definice správné.
Po úspěšném ověření zobrazení zvolte Uložit. Pak ho můžete začít používat v Power BI. Ověření také vrátí odhad počtu řádků v datové sadě.
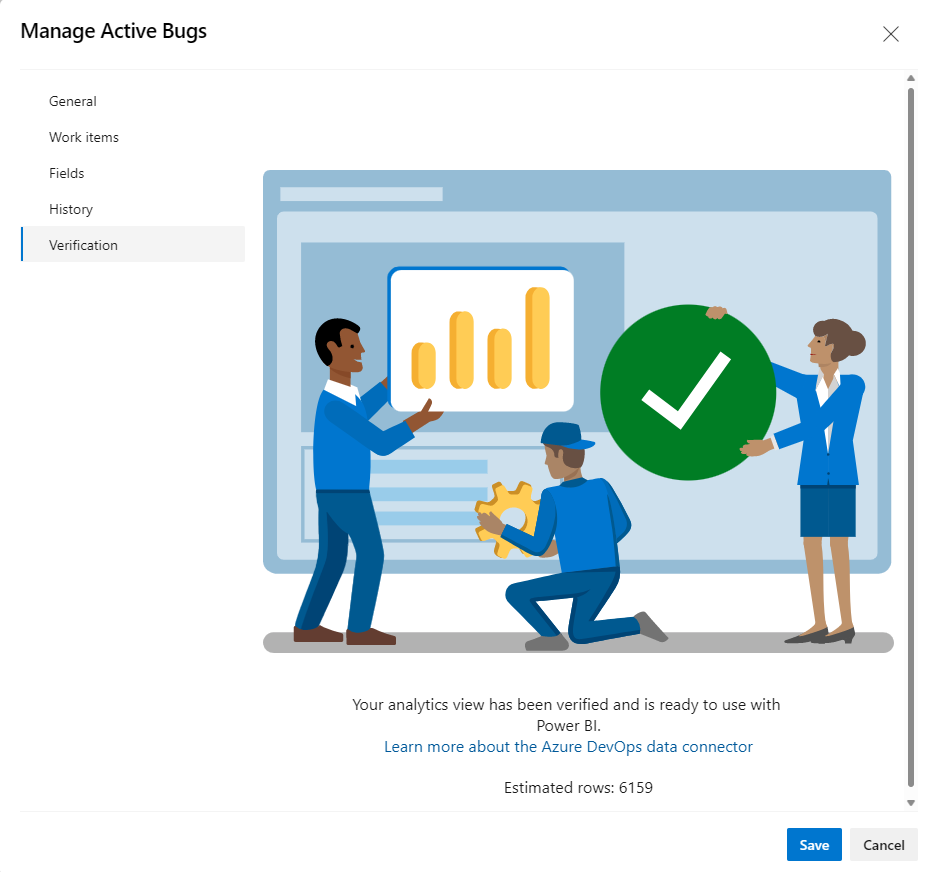
Pokud se zobrazení nepodaří úspěšně ověřit, zobrazí se chyba s vysvětlením problému a odkazováním na možnou opravu. Zkuste změnit možnosti, které jste vybrali na kartách Pracovní položky a Historie , aby obsahovaly méně dat, a pak zobrazení znovu ověřte.
Otevřete Power BI Desktop a načtěte zobrazení.
- Otevřete Power BI Desktop.
Zvolte (1) Získat data a vyberte Další..., (2) Online služby, (3) Azure DevOps (jenom Boards) a pak (4) Připojit.
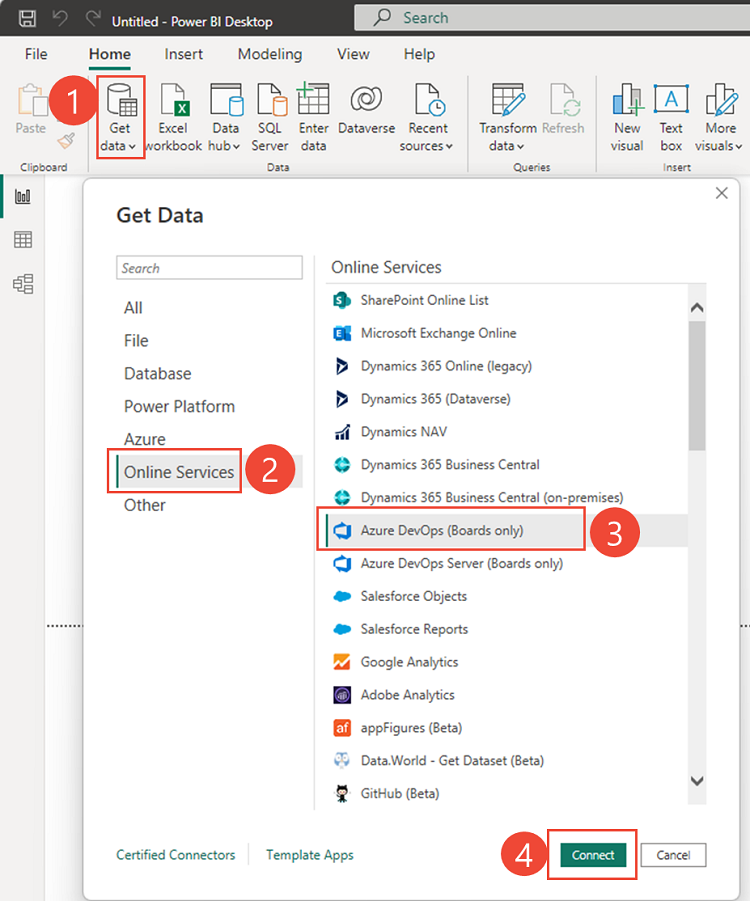
Zadejte název vaší organizace, stejný název Azure DevOps, který jste použili k vytvoření zobrazení Aktivní chyby, a stejný projekt, pro který jste definovali zobrazení Aktivní chyby.
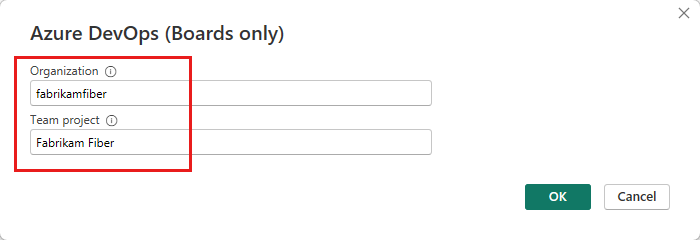
Zvolte (1) Získat data a vyberte Další..., (2) Online služby, (3) Azure DevOps Server (jenom Boards) a pak (4) Připojit.
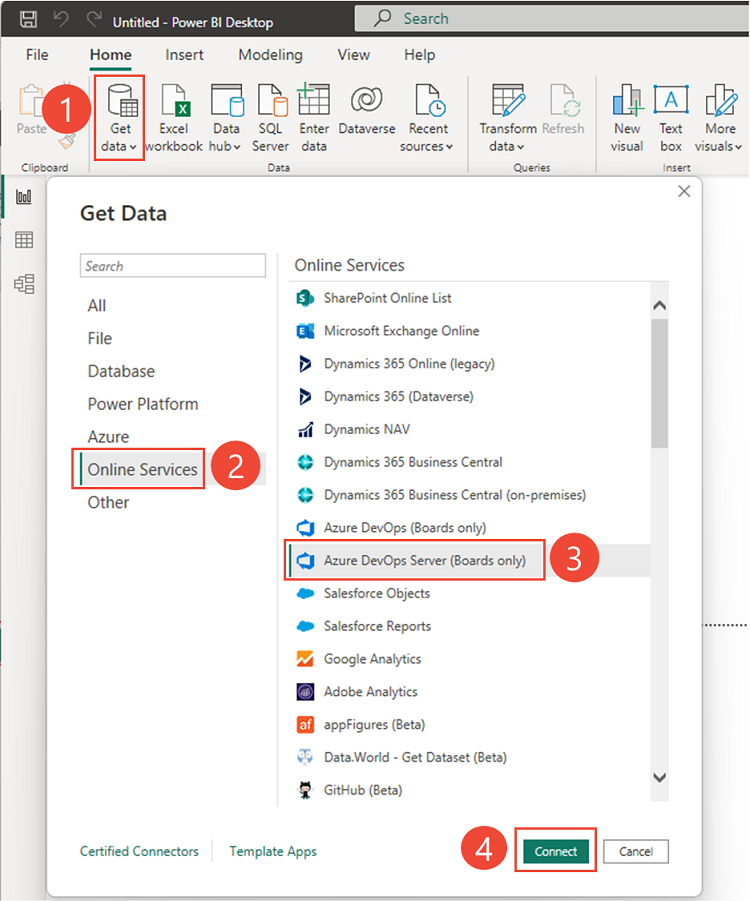
Zadejte adresu URL serveru a kolekce, což je stejný projekt, pro který jste definovali zobrazení Aktivní chyby.
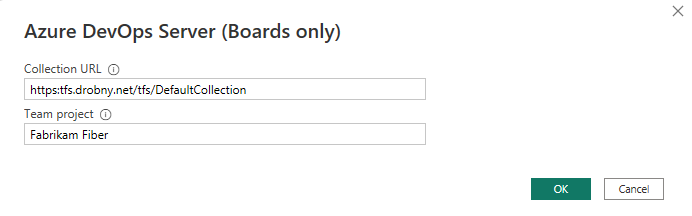
Podle potřeby rozbalte složky a zvolte zobrazení Aktivní chyby , které jste uložili v předchozí části, a pak vyberte Načíst.
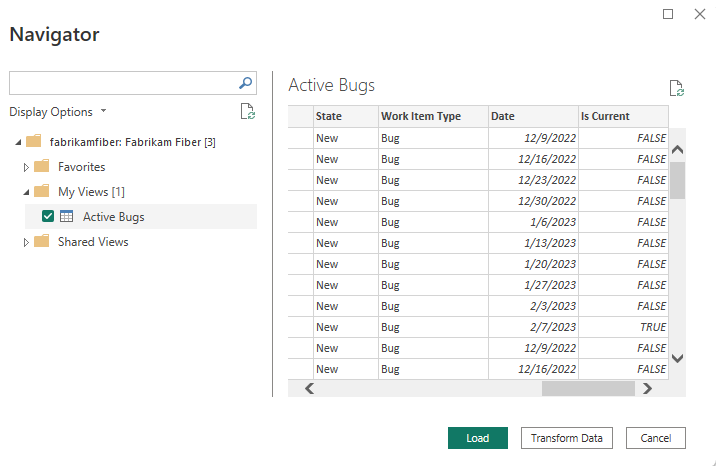
Potřebujete pomoct s připojením? Viz Připojení pomocí datového konektoru Power BI.
Zavřete dotaz a použijte změny.
Jakmile dokončíte všechny transformace dat, v nabídce Domů zvolte Zavřít a použítdotaz a vraťte se na kartu Sestava v Power BI.
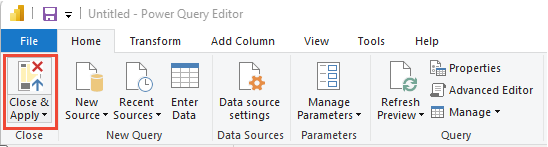
Vytvoření sestavy skládaného plošného grafu
V Power BI zvolte zobrazení Sestava.

V části Vizualizace zvolte Sestava skládaného plošného grafu .
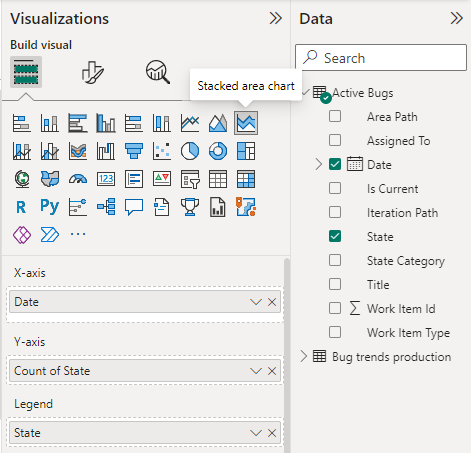
Přidejte
Date" na osu X a klikněte pravým tlačítkem myšiDatea vyberteDatemístoDate Hierarchy.Přidejte
Statena osu Y a klikněte pravým tlačítkem myšiCount.Přidat
Statedo legendy
Zobrazí se ukázková sestava.
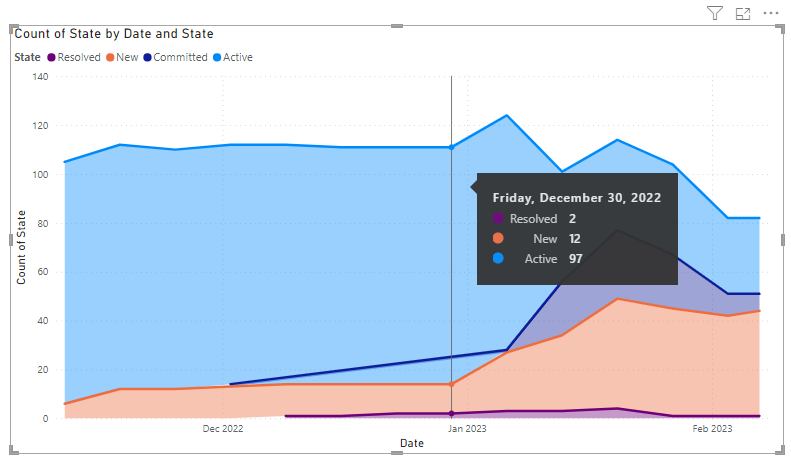
Tip
Pokud potřebujete upravit zobrazení Analýzy, můžete to udělat a pak se vrátit do sestavy Power BI a aktualizovat data. Jednoduše vyberte možnost Aktualizovat , jak je znázorněno.

Uložení a publikování sestavy
Zvolte Uložit > soubor jako a uložte sestavu do místního pracovního prostoru.
Pokud chcete sestavu publikovat do Power BI, zvolte kartu Publikovat . Další informace najdete v tématu Spolupráce v pracovním prostoru aplikace Power BI.

Pokračujte v prozkoumání dat
Analytická zobrazení poskytují velké množství výkonu a flexibility k filtrování dat a rychlému a snadnému generování užitečných sestav pomocí Power BI. V rámci vlastního zobrazení můžete vytvářet datové sady, které zahrnují více týmů nebo projektů.