Návrh datové sady zobrazení analýzy
Azure DevOps Services | Azure DevOps Server 2022 – Azure DevOps Server 2019
Každé zobrazení Analýzy definuje datovou sadu v Power BI. Datové sady jsou tabulky a vlastnosti používané k vytváření vizualizací. Datové sady vygenerované datovým konektorem Power BI pro Azure DevOps mají následující charakteristiky:
- Entity a přidružená pole dostupná z Analýzy se zploštějí (denormalizují) do jedné tabulky. Například uživatelské jméno ve výrazu "Created By" je modelováno jako řetězec (uživatelské jméno) místo ID uživatele. Eliminuje nutnost vytvářet relace mezi tabulkami, aby bylo možné vytvářet sestavy.
- Historická data se modelují jako snímky pro každé časové období, takže populární generování sestav je jednoduché.
Další informace o Power BI a datových sadách najdete v tématu Power BI – základní pojmy pro služba Power BI.
Sloučení koncového bodu Analytics OData
Koncový bod Analytics OData poskytuje normalizovanou reprezentaci dat Analytics. Data jsou normalizována především kvůli podpoře vytváření sestav relací M:N, které existují mezi daty, jako jsou pracovní položky a přidružené značky.
Datový konektor Power BI představuje tato data jako jednu tabulku, aby se relace zobrazené v datovém modelu Analytics nemusely v Power BI znovu vytvářet. Tato reprezentace umožňuje okamžitě filtrovat podle složitých polí, jako jsou značky pracovních položek.
Proces výrazně zjednodušuje zprovoznění sestav. Ne všechna pole dostupná prostřednictvím koncového bodu Analytics OData jsou ale dostupná pro výběr v zobrazení Analýza.
Výběrová pole v zobrazeních Analýzy
Pole, která můžete vybrat v zobrazení Analýza, odpovídají běžným polím sledování práce a polím úložiště dat Analytics.
Pole sledování práce
V zobrazení Analýza můžete vybrat všechna pole sledování práce s výjimkou následujících polí:
- Pole, která nejsou součástí projektu , ve kterém bylo zobrazení vytvořeno
- Dlouhá textová pole, jako je Popis, Historie a další pole s datovým typem HTML
- Pole počtu propojení pracovních položek, jako jsou ExternalLinkCount, HyperLinkCount, AttachedFileCount, RelatedLinkCount
- Specifická pole rozhraní REST API, jako je vodoznak, IsDeleted
- Pole s relacemi M:N , například Tým, Sloupec panelu, Název panelu
Důležité
Pole Identita nebo jméno osoby, jako jsou Pole Vytvořená uživatelem, Přiřazeno atd., jsou vybratelná pole, ale v tuto chvíli není možné tato pole vybrat jako kritéria polí pro účely filtrování pracovních položek.
Popis jednotlivých polí sledování pracovních položek naleznete v tématu Entity a vlastnosti reference pro Azure Boards.
Pole analytického úložiště dat
V zobrazení Analýza můžete vybrat následující pole založená na analýzách:
| Pole | Popis |
|---|---|
| Doba cyklu | Čas, kdy se pracovní položka přesune z kategorie stavu Probíhá na Dokončeno. |
| Datum (zahrnuté automaticky s historií) | Podporuje zobrazení denní, týdenní nebo měsíční historie filtrované sady pracovních položek. |
| Je aktuální (zahrnuto automaticky s historií) | Podporuje filtrování dat pro zobrazení nejnovějšího snímku filtrované sady pracovních položek nastavením hodnoty na True. |
| Hlavní čas | Čas, kdy se pracovní položka přesune z kategorie stavu Navrhované na Dokončeno. |
| ID nadřazené pracovní položky | ID pracovní položky pro nadřazenou položku pracovní položky |
| Název projektu | Ekvivalent pole projektu. |
| Revize | Číslo, které je přiřazeno k historické revizi pracovní položky. |
| Značky | Seznam značek oddělený středníkem |
| WorkItemRevisionSK | Jedinečný klíč Analýzy pro revizi pracovní položky, který se používá ke spojení souvisejících entit. |
Informace o kategoriích stavů naleznete v tématu Stavy pracovního postupu a kategorie stavů. Podrobnější informace o datovém modelu Analytics najdete v tématu Datový model pro analýzu.
Pokud chcete získat přístup k jakýmkoli dalším polím dostupným prostřednictvím Analýzy, v zobrazení Analýza uveďte odpovídající náhradní klíče (SK) nebo ID pracovní položky. Pak vytvořte potřebné mapovací tabulky na základě navigační vlastnosti Analýza.
- Iterace (IterationSK)
- Oblasti (AreaSK)
- Teams (AreaSK – generování mapovací tabulky na základě navigační vlastnosti Teams )
- BoardLocations (AreaSK – generování mapovací tabulky na základě navigační vlastnosti BoardLocations )
- Dates (DateSK)
- Proces (AreaSK – generování mapovací tabulky na základě navigační vlastnosti procesu )
- WorkItemLinks (ID pracovní položky)
Relace dat
Pochopení datového modelu Analýza je důležité pro vytvoření dobrých vztahů mezi entitami.
Pokud se ze služby Analytics vrátí základní data, ve výchozím nastavení se data vztahují, jak je znázorněno na následujícím obrázku:
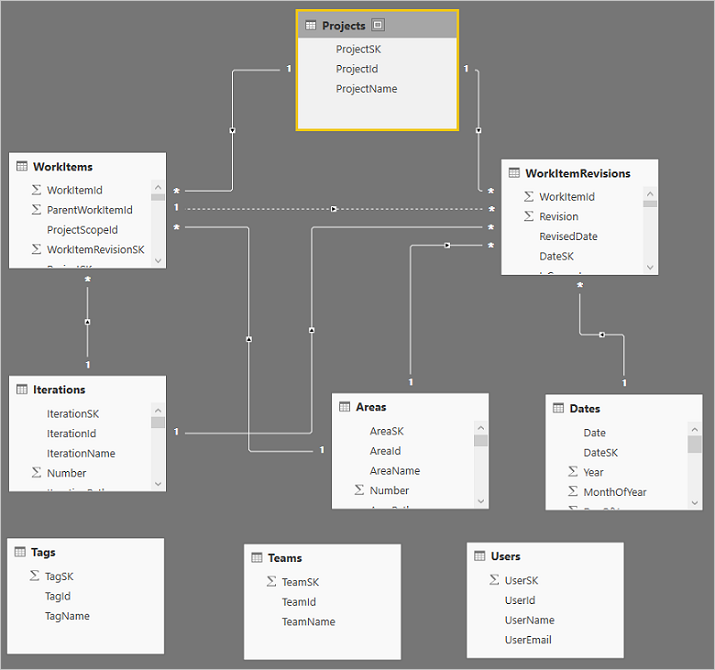
Značky, Teams a Uživatelé nesouvisí s žádným z ostatních dat. Souvisí s tím, jak tyto entity souvisejí. Mohou souviset několika způsoby:
- Relace M:N, které se v těchto modelech snadno nezpracují
- Mezi entitami, jako jsou uživatelé a pracovní položky, existuje více vztahů. Souvisí s nimi:
- Přiřazeno pro
- Vytvořil
- Autor změny
- Další operace
Více relací můžete zvládnout poměrně jednoduše. Ve výchozím modelu můžete například upravit dotaz, vybrat sloupec AssignedTo v tabulce WorkItems a rozbalit sloupec tak, aby zahrnoval všechna data z tabulky Users a můžete tento proces opakovat i pro sloupce Created By a Changed By. Dostane vás k tomu několik odkazů z jedné tabulky na jinou, která není povolená.
Dalším důvodem pro rozbalení sloupců tímto způsobem je zpracování cyklických relací, které také nejsou povoleny. Například použijte následující cestu: Projekty Oblasti > pracovních položek > Projekty>. Představuje typický kruhový problém. Co když chcete zjistit, které z nich byly součástí daného projektu? Model při sestavování má vztahy mezi oblastmi a pracovními položkami a projekty a pracovními položkami, ale projekty nemůžou souviset s oblastmi, protože tím se cyklický vztah dokončí, takže není povolený. Pro zpracování tohoto scénáře byste mohli rozbalit sloupec Projekt v tabulce Oblasti. Uděláte to takto:
Na kartě Domů vyberte Upravit dotazy.
Vyberte dotaz Oblasti.
Posuňte se do sloupce Project (poslední sloupec) a vyberte ikonu Rozbalit v horní části sloupce.
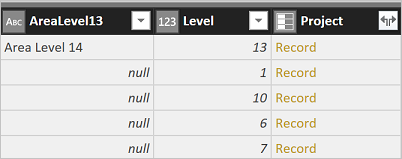
Zrušte zaškrtnutí všech sloupců kromě názvu projektu a vyberte OK.
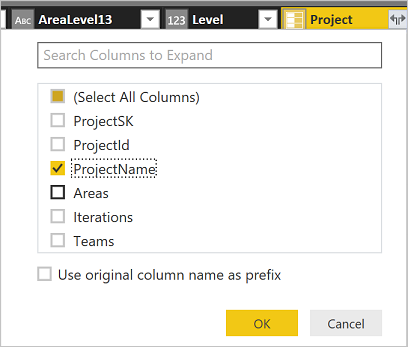
Teď můžete vypsat oblasti podle projektu a získat počet oblastí v každém projektu.
Související články
- Historická reprezentace dat v Analytics
- Datový model pro analýzu
- Přehled integrace Power BI
- Index pole pracovních položek
- Kategorie pracovních položek
- Backlogy, panely a plány
- Připojení pomocí datového konektoru Power BI
- Datový konektor – ukázkové sestavy
- Funkce dostupné v datovém konektoru Power BI