Konfigurace grafu pro widget pracovních položek
Azure DevOps Services | Azure DevOps Server 2022 – Azure DevOps Server 2019
Widget Graf pro pracovní položky umožňuje vybrat libovolný dotaz s plochým seznamem a nakonfigurovat ho tak, aby podporoval některý z podporovaných typů grafů. Kroky, které provedete při konfiguraci tohoto widgetu, jsou velmi podobné krokům, které provedete při konfiguraci grafu založeného na dotazu.
Pokud chcete zobrazit graf na řídicím panelu, můžete začít na stránce Grafy> dotazů a zvolit přidání grafu na řídicí panel. Grafy přidané na řídicí panel se zobrazují jako widget Graf pro pracovní položky , který můžete znovu oznamovat, měnit velikost a překonfigurovat. Nebo můžete přidat widget Graf pro pracovní položky , vybrat dotaz a nakonfigurovat graf jako normální.
Jediným úkolem, který můžete provést z widgetu Graf pro pracovní položky, který nelze provést ze stránky Grafy> dotazů, je seskupení pracovních položek podle značek. Tato funkce je podporovaná pro Azure DevOps Server 2022 a novější verze.
Požadavky
Součástí splnění požadavků jsou potřebná oprávnění, definování a uložení dotazu s plochým seznamem ve složce Sdílené dotazy a vytvoření řídicího panelu, do kterého chcete widget přidat.
Oprávnění
Ve výchozím nastavení můžou uživatelé s přístupem Basic nebo vyšší vytvářet grafy. Uživatelé s přístupem účastníka nemůžou zobrazit nebo vytvářet grafy ze stránky Dotazy, ale můžou zobrazit grafy přidané na týmový řídicí panel. Podrobnosti najdete v stručné referenční dokumentaci k přístupu účastníků.
- Pokud chcete uložit dotaz do složky Sdílené dotazy , musíte mít udělená oprávnění k ukládání dotazů do složky. Pokud chcete získat udělená oprávnění, přečtěte si téma Nastavení oprávnění pro dotazy a složky dotazů.
- Pokud chcete přidat widget na týmový řídicí panel, musíte být členem týmu nebo členem skupiny zabezpečení Správci projektů.
- Pokud chcete přidat widget na řídicí panel projektu, musíte mít vytvořený řídicí panel nebo mít udělená oprávnění k úpravám řídicího panelu nebo být členem skupiny zabezpečení Správci projektu.
- Pokud chcete zobrazit widget založený na dotazech přidaný na řídicí panel, musíte mít oprávnění ke čtení podkladového dotazu. Pokud bylo toto oprávnění zamítnuto, widget se zobrazí s widgetem , který se nepodařilo načíst zprávu.
Poznámka:
Uživatelé s přístupem účastníků pro veřejný projekt mají úplný přístup k funkcím grafu dotazů stejně jako uživatelé se základním přístupem. Podrobnosti najdete v stručné referenční dokumentaci k přístupu účastníků.
- Pokud chcete uložit dotaz do složky Sdílené dotazy , musíte mít udělená oprávnění k ukládání dotazů do složky. Pokud chcete získat udělená oprávnění, přečtěte si téma Nastavení oprávnění pro dotazy a složky dotazů.
- Pokud chcete přidat widget na týmový řídicí panel, musíte být členem týmu nebo členem skupiny zabezpečení Správci projektů.
- Pokud chcete zobrazit widget založený na dotazech přidaný na řídicí panel, musíte mít oprávnění ke čtení podkladového dotazu. Pokud bylo toto oprávnění zamítnuto, widget se zobrazí s widgetem , který se nepodařilo načíst zprávu.
Další informace o oprávněních řídicího panelu najdete v tématu Nastavení oprávnění řídicího panelu.
Definování a uložení dotazu s plochým seznamem
Ve widgetu Graf pro pracovní položky vyberte dotaz obsahující pracovní položky, které chcete zobrazit. Při vytváření dotazu na podporu grafu postupujte podle pokynů uvedených v tématu Vytvoření dotazu s plochým seznamem.
Tip
Pokud začnete konfigurovat widget Graf pro pracovní položky a pak přidáte dotaz, který chcete vybrat, musíte aktualizovat stránku prohlížeče řídicího panelu, aby bylo možné vybrat nově přidaný dotaz.
Vytvoření řídicího panelu
Před přidáním widgetu na řídicí panel musíte nejprve přidat řídicí panel do projektu. Postup najdete v tématu Přidání, přejmenování a odstranění řídicích panelů.
Přidání widgetu Graf pro pracovní položky na řídicí panel
Na webovém portálu otevřete řídicí panel, do kterého chcete graf přidat.
Pokud chcete přidat widgety na řídicí panel, vyberte
 Upravit a otevřete katalog widgetů.
Upravit a otevřete katalog widgetů.Poznámka:
Pokud možnost Upravit nevidíte
 , musíte získat oprávnění k úpravám řídicího panelu.
, musíte získat oprávnění k úpravám řídicího panelu.Vyberte widget Graf pro pracovní položky a pak ho vyberte Přidat nebo přetáhněte na řídicí panel.
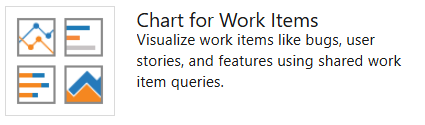
Pokud chcete widget nakonfigurovat, vyberte další akce widgetu
 a zvolte
a zvolte možnost Konfigurovat.
možnost Konfigurovat.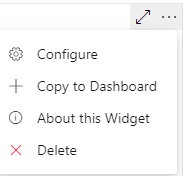
Otevře se dialogové okno Konfigurace.
Zadejte název, vyberte šířku a výšku a pak vyberte dotaz s plochým seznamem, na kterém je graf založený. Potom zvolte typ grafu.
Dejte grafu název, vyberte dotaz plochého seznamu, na kterém je graf založený, a zvolte typ grafu.
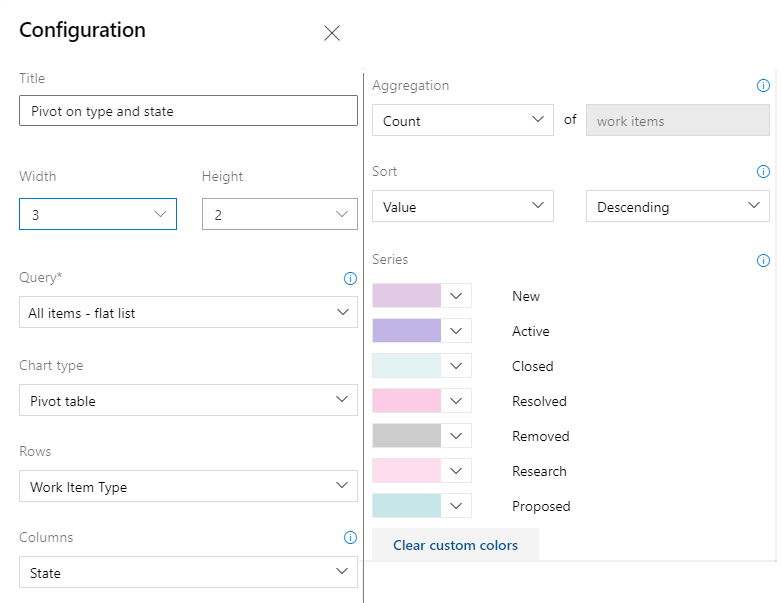
Na základě typu grafu zadejte hodnoty pro zbývající pole. Barvu grafu můžete jednoduše změnit tak, že vyberete jinou barvu ze zobrazených barev. Další pokyny k výběru a konfiguraci konkrétních typů grafů najdete v tématu Sledování průběhu s grafy založenými na stavu a trendu.
Po uložení změn uvidíte, že se nový graf přidal na řídicí panel.

Tip
Pokud graf nezobrazuje všechny požadované řádky nebo sloupce, zkuste změnit šířku a výšku grafu. Kontingenční tabulky a další typy grafů zobrazí více dat na základě oblasti poskytnuté na řídicím panelu.
Přetažením dlaždice kamkoliv na řídicím panelu ho umístěte tam, kde ho chcete.
Až změny dokončíte, zavřete režim úprav řídicího panelu výběrem možnosti Hotovo úpravy .
Na webovém portálu otevřete řídicí panel, do kterého chcete graf přidat.
Pokud chcete přidat widgety na řídicí panel, vyberte
 Upravit a otevřete katalog widgetů.
Upravit a otevřete katalog widgetů.Poznámka:
Pokud možnost Upravit nevidíte
 , musíte získat oprávnění k úpravám řídicího panelu.
, musíte získat oprávnění k úpravám řídicího panelu.Vyberte widget Graf pro pracovní položky a pak ho vyberte Přidat nebo přetáhněte na řídicí panel.
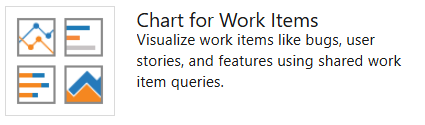
Pokud chcete widget nakonfigurovat, vyberte další akce widgetu
 a zvolte
a zvolte možnost Konfigurovat.
možnost Konfigurovat.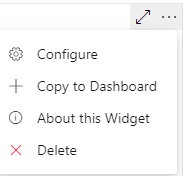
Otevře se dialogové okno Konfigurace.
Zadejte název, vyberte velikost a pak vyberte dotaz s plochým seznamem, na kterém je graf založen. Potom zvolte typ grafu.
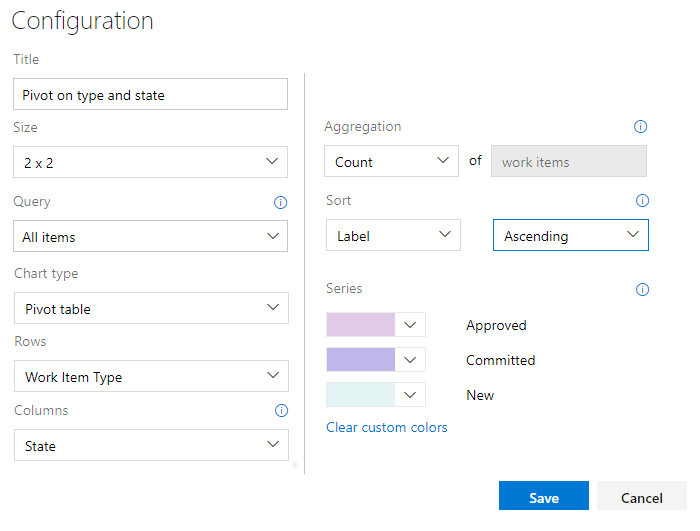
Na základě typu grafu zadejte hodnoty pro zbývající pole. Barvu grafu můžete jednoduše změnit tak, že vyberete jinou barvu ze zobrazených barev. Další pokyny k výběru a konfiguraci konkrétních typů grafů najdete v tématu Sledování průběhu s grafy založenými na stavu a trendu.
Po uložení změn uvidíte, že se nový graf přidal na řídicí panel.
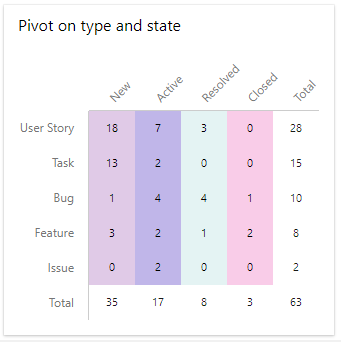
Tip
Pokud graf nezobrazuje všechny řádky nebo sloupce, které chcete, zkuste změnit velikost grafu. Kontingenční tabulky a další typy grafů zobrazí více dat na základě oblasti poskytnuté na řídicím panelu.
Přetažením dlaždice kamkoliv na řídicím panelu ho umístěte tam, kde ho chcete.
Až změny dokončíte, zavřete režim úprav řídicího panelu výběrem možnosti Hotovo úpravy .
Graf Seskupte podle značek
Poznámka:
Graf založený na dotazu nemůžete seskupit podle značek, ale můžete ho seskupit podle značek, které přidáte na řídicí panel.
Pokud chcete graf seskupit podle značek, proveďte stejné kroky uvedené v předchozí části. Ujistěte se, že dotaz s plochým seznamem obsahuje značky v klauzuli dotazu nebo jako možnost sloupce. Pak vyberte Značky pro skupinu podle výběru. Pokud chcete graf filtrovat tak, aby zobrazoval jenom některé značky, vyberte přepínač Vybrané značky a pak zvolte značky, které má graf zobrazit.

Další informace o používání značek naleznete v tématu Přidání značek do pracovních položek.