Nastavení oprávnění ke sledování práce
Azure DevOps Services | Azure DevOps Server 2022 – Azure DevOps Server 2019
Pokud chcete efektivně spravovat sledování práce, přiřaďte uživatelům nebo skupinám konkrétní oprávnění pro konkrétní objekty, projekty nebo kolekce. Můžete také definovat vlastní pravidla pro procesy nebo projekty, které platí pro konkrétní uživatele nebo skupiny, a řídit jejich akce odpovídajícím způsobem. U většiny funkcí doporučujeme přidat uživatele do skupiny Přispěvatelé projektu, která poskytuje komplexní přístup a zajišťuje bezproblémové a efektivní sledování práce.
Poznámka:
U veřejných projektů poskytuje přístup účastníkům větší přístup k funkcím sledování práce a úplný přístup ke službě Azure Pipelines. Další informace najdete ve stručné referenční příručce k přístupu pro účastníka.
Požadavky
Oprávnění: Chcete-li nastavit oprávnění sledování práce, buďte členem skupiny Správci projektu skupiny nebo mají explicitní oprávnění ke správě oblasti sledování práce, jak je popsáno v tomto článku.
Oprávnění: Chcete-li nastavit oprávnění procesu, musíte být členem skupiny správci kolekce projektů skupiny nebo mít explicitní oprávnění k úpravě procesu kolekce.
Principy rolí a úrovní oprávnění pro sledování práce
Následující tabulka shrnuje různá oprávnění, která můžete nastavit na úrovni objektu, projektu nebo kolekce. Role správce týmu poskytuje přístup k přidávání a úpravě týmových prostředků. Viz také výchozí oprávnění pro panely, backlogy, sprinty, plány doručení, správu testů a dotazy dále v tomto článku.
Úroveň role nebo oprávnění
Sada funkčních oblastí
Role správce týmu
Přidání správce týmu
Oprávnění na úrovni objektu
Oprávnění na úrovni projektu
Oprávnění na úrovni kolekce projektů
Zahrnuje všechna oprávnění, která můžete nastavit na úrovni kolekce.
- Vytvoření, odstranění nebo úprava procesu (model procesu dědičnosti)
- Odstranit pole z účtu (model procesu dědičnosti)
- Správa oprávnění procesu (model procesu dědičnosti)
-
Úprava oprávnění na úrovni kolekce
Oprávnění na úrovni kolekce projektů zahrnují všechna oprávnění, která můžete nastavit na úrovni kolekce.
Výchozí oprávnění pro panely, backlogy a sprinty
Výchozí oprávnění k panelům
Úkol
Čtenáři
Přispěvatelů
Správci týmu
Správci projektu
Zobrazení panelů a otevření pracovních položek
✔️
✔️
✔️
Přidání pracovních položek na panel; Aktualizace stavu přetažením
✔️
✔️
Změnit pořadí pracovních položek nebo přeuspořádat podřízené položky přetažením; aktualizace pole na kartě
✔️
✔️
Přidání pracovních položek na panel; aktualizovat stav, změnit pořadí nebo znovu zobrazit podřízené položky přetažením; aktualizace pole na kartě
✔️
✔️
Přidání podřízených položek do kontrolního seznamu
✔️
✔️
Přiřazení ke sprintu (z pole karty)
✔️
✔️
Konfigurace nastavení panelu
✔️
Výchozí oprávnění backlogů
Úkol
Čtenáři
Přispěvatelů
Správci týmu
Správci projektu
Zobrazení backlogů a otevření pracovních položek
✔️
✔️
✔️
Přidání pracovních položek do backlogu
✔️
✔️
Použití funkcí hromadné úpravy
✔️
✔️
Přidání podřízených položek do položky backlogu; stanovení priorit nebo změna pořadí backlogu; nadřazené položky pomocí podokna Mapování; Přiřazení položek k sprintu pomocí podokna Plánování
✔️
✔️
Konfigurace nastavení týmu, úrovní backlogu, zobrazení chyb, pracovní dny mimo pracovní dobu
✔️
Výchozí oprávnění sprintů
Úkol
Čtenáři
Přispěvatelů
Správci týmu – správci Projectu
Zobrazení backlogů sprintů, tabulí úkolů a otevření pracovních položek
✔️
✔️
✔️
Přidání pracovních položek do backlogu sprintu nebo do panelu úkolů
✔️
✔️
Určení priority nebo změna pořadí backlogu sprintu nebo panelu úkolů; přidání podřízených položek do položky backlogu; změna přiřazení položek ke sprintu pomocí podokna Plánování
✔️
✔️
Zobrazení týmové kapacity a podrobností o práci
✔️
✔️
✔️
Nastavení kapacity týmu
✔️
Použití funkcí hromadné úpravy
✔️
✔️
Definování týmových sprintů
✔️
Vytváření podřízených uzlů, úpravy pracovních položek v oblasti nebo cestě iterace
Oprávnění k cestě k oblasti umožňují spravovat přístup k úpravám nebo úpravám pracovních položek, testovacích případů nebo testovacích plánů přiřazených k těmto oblastem. Přístup můžete omezit pro uživatele nebo skupiny. Můžete také nastavit oprávnění pro uživatele, kteří můžou přidávat nebo upravovat oblasti nebo iterace projektu.
Poznámka:
Členové projektu s oprávněním k vytvoření nebo úpravě cest oblasti nebo cest iterace nemůžou nastavit cesty oblasti týmu a cesty iterace. Chcete-li konfigurovat nastavení týmu, musíte být přidáni do role správce týmu nebo být členem skupiny Správci projektu.
Pomocí následujících kroků definujte oblasti i iterace projektu.
Zvolte >projektu a potom vyberte Oblasti nebo iterace, které chcete upravit cesty oblasti nebo cesty iterace.
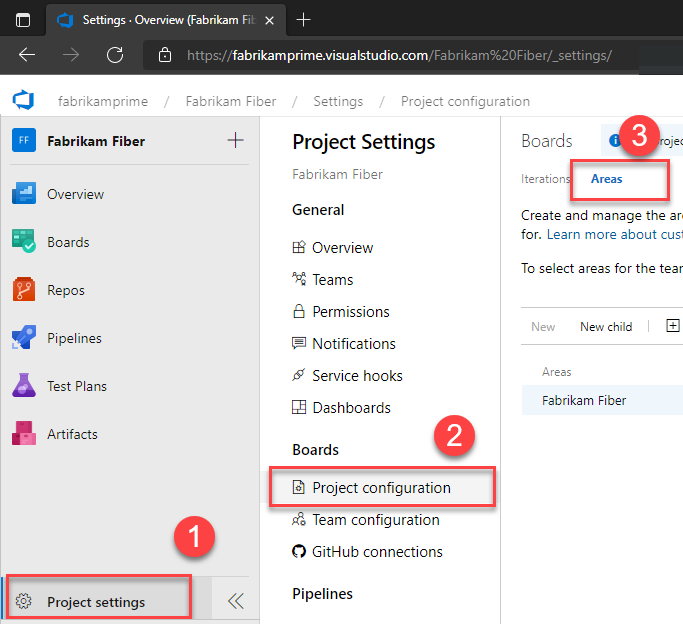
Vyberte místní nabídku ... pro uzel, který chcete spravovat, a vyberte Zabezpečení.
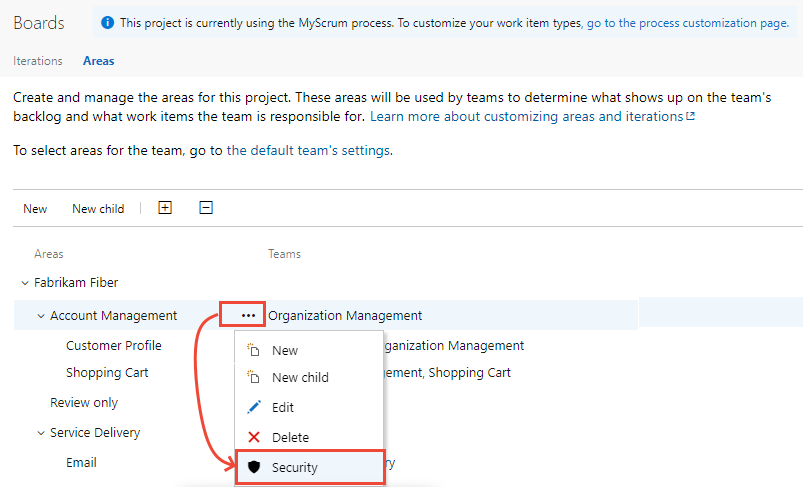
Vyberte skupinu nebo člena projektu a změňte nastavení oprávnění. Pokud chcete přidat uživatele nebo skupinu, zadejte jeho jméno do vyhledávacího pole.
Tady jsme například přidali přístupovou skupinu Disallow a nepovolil členům této skupiny možnost zobrazovat, upravovat nebo upravovat pracovní položky v cestě pro správu účtů.
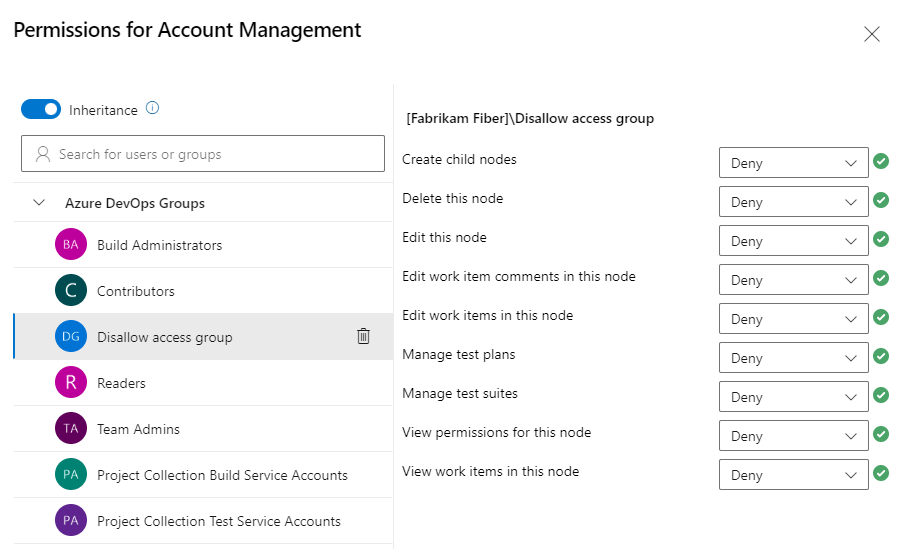
Pro oprávnění můžete zadat dva explicitní stavy autorizace: Odepřít a Povolit. Kromě toho mohou oprávnění existovat v jednom ze tří dalších stavů. Další informace najdete v tématu O oprávněních, přístupu a skupinách zabezpečení.
(Volitelné) Zvolte posuvník dědičnosti a zakažte dědičnost. Zakázání dědičnosti zachová všechna zděděná oprávnění jako explicitní položky řízení přístupu (ACL).
Až budete hotovi, zavřete dialogové okno. Změny se automaticky uloží.
Pomocí následujících kroků definujte oblasti i iterace projektu.
Vyberte (1) > projektu (2) > projektu (3) Oblasti.
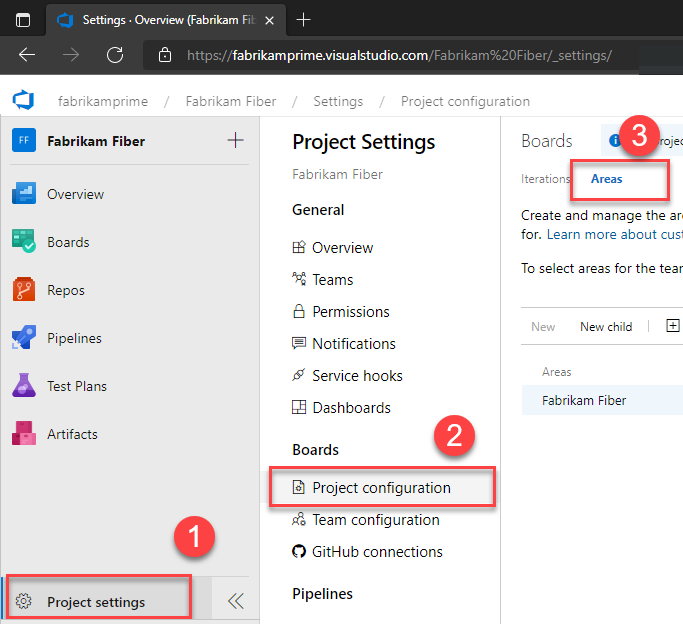
Vyberte místní nabídku ... pro uzel, který chcete spravovat, a vyberte Zabezpečení.
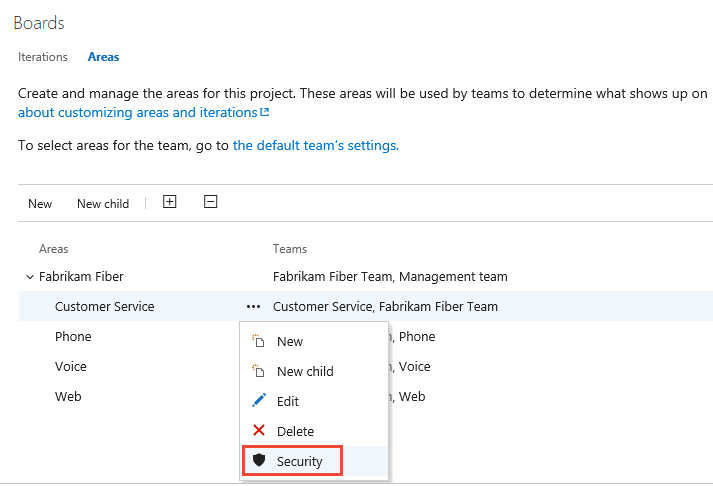
Vyberte skupinu nebo člena týmu a změňte nastavení oprávnění. Pokud chcete přidat uživatele nebo skupinu, zadejte jeho jméno do vyhledávacího pole.
V následujícím příkladu jsme přidali skupinu Disallow Access Group a zakázali členům této skupiny možnost zobrazovat, upravovat nebo upravovat pracovní položky v cestě služeb zákazníkům.
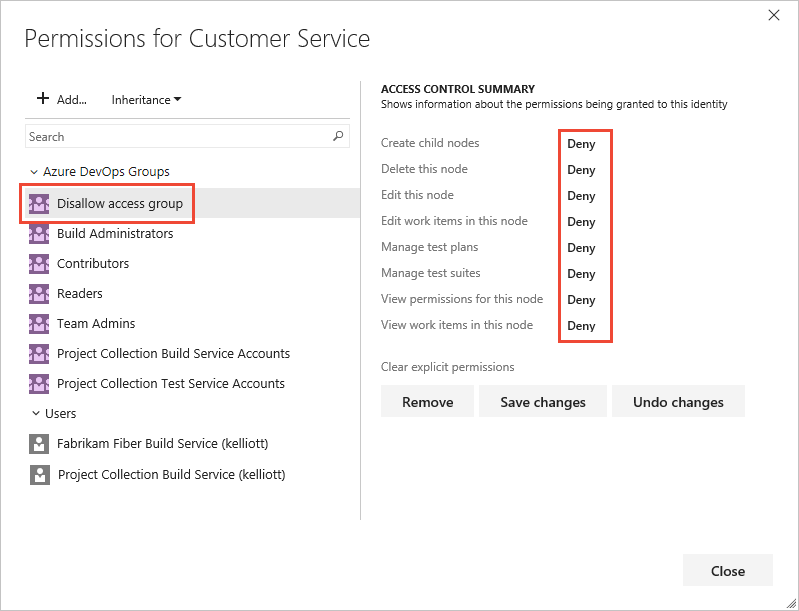
Pro oprávnění můžete zadat dva explicitní stavy autorizace: Odepřít a Povolit. Oprávnění můžou existovat také v jednom ze tří dalších stavů. Další informace najdete v tématu O oprávněních, přístupu a skupinách zabezpečení.
(Volitelné) Pokud chcete dědičnost zakázat, přepněte dědičnost na vypnutou . Zakázání dědičnosti zachová všechna zděděná oprávnění jako explicitní položky řízení přístupu (ACL).
Až budete hotovi, zavřete dialogové okno. Změny se automaticky uloží.
Výchozí oprávnění pro pracovní položky
Poznámka:
Typ pracovní položky můžete změnit nebo přesunout pracovní položky do jiného projektu v rámci kolekce projektů. Tyto funkce vyžadují, aby byl datový sklad zakázaný. Když je datový sklad zakázaný, můžete pomocí analytické služby podporovat potřeby vytváření sestav. Další informace o zakázání datového skladu najdete v tématu Zakázání datového skladu a datové krychle.
Úkol nebo oprávnění
Čtenáři
Přispěvatelů
Správci projektu
Zobrazení pracovních položek v tomto uzlu (oprávnění cesta k oblasti)
✔️
✔️
✔️
Upravit pracovní položky v tomto uzlu (oprávnění cesta k oblasti)
✔️
✔️
Upravit komentáře pracovních položek v tomto uzlu (oprávnění cesta k oblasti)
✔️
✔️
Vytvoření definice značky
✔️
✔️
Změna typu pracovní položky (oprávnění na úrovni projektu)
✔️
✔️
Přesunutí pracovních položek mimo tento projekt (oprávnění na úrovni projektu)
✔️
✔️
E-mailové pracovní položky
✔️
✔️
✔️
Použití šablony pracovní položky
✔️
✔️
Odstranění a obnovení pracovních položek (oprávnění na úrovni projektu) (možnost obnovení z koše)
✔️
✔️
Trvalé odstranění pracovních položek (oprávnění na úrovni projektu)
✔️
Poskytnutí zpětné vazby (prostřednictvím klienta Informační kanál Microsoft back)
✔️
✔️
✔️
✔️
Poznámka:
Pracovní položky se na ně vztahují pravidla. Podmíněná pravidla založená na členství uživatele nebo skupiny se ukládají do mezipaměti pro webový prohlížeč. Pokud zjistíte, že jste omezili aktualizaci pracovní položky, možná jste narazili na jedno z těchto pravidel. Pokud se domníváte, že jste narazili na problém, který se na vás nevztahuje, přečtěte si téma Problémy s ukládáním do mezipaměti indexdb formuláře pracovní položky. Další informace najdete v tématu Pravidla a vyhodnocení pravidel.
Použití vlastních pravidel
Vlastní pravidla neřídí oprávnění, ale ovlivňují, jestli uživatel může upravit pracovní položku nebo nastavit hodnotu pole pracovní položky. Azure Boards podporuje následující přizpůsobení sledování práce, která podporují obchodní pracovní postupy.
| Vlastní nastavení | Příklady |
|---|---|
| Použijte pravidla při vytváření pracovní položky, změně stavu a zadaném stavu. | – Nastavení pole jen pro čtení – Nastavení pole jako povinné |
| Použijte pravidla, pokud je hodnota pole prázdná, nastavená na určitou hodnotu nebo se na hodnotu nezmění nebo se nezmění. | – Vymažte hodnotu pole, pokud je prázdné nebo splňuje určitá kritéria – Nastavte předdefinovanou hodnotu pole, pokud je prázdné nebo splňuje určité podmínky – Zkopírujte hodnotu jednoho pole do jiného pole – Skryjte pole na základě určitých podmínek nebo hodnot. |
| Použijte pravidla, která určují, do jakého stavu se pracovní položka může přesunout z daného stavu. | – Změna přiřazení pracovní položky na základě změn stavu – Určete, že pracovní položka může přecházet pouze ze stavu A na State B – Správa přechodů stavu nadřazených pracovních položek na základě změn stavu podřízených pracovních položek |
| Použijte pravidla založená na členství uživatele nebo skupiny uživatele, který upravuje pracovní položku. | Zadejte pravidla, která skupině brání v vytváření pracovní položky, přechodu pracovní položky do uzavřeného nebo dokončeného stavu nebo změně hodnoty pole. |
Existují určitá omezení pro použití vlastních pravidel na systémová pole. Nemůžete například zadat pravidla, která nastavují nebo vymažou hodnotu cesty oblasti nebo cesty iterace, protože se jedná o systémová pole. Další informace najdete v tématu Pravidla a vyhodnocení pravidel a ukázkové scénáře pravidel.
Nastavení oprávnění pro dotazy nebo složky dotazů
Můžete určit, kdo může přidávat nebo upravovat složky dotazů nebo dotazy na úrovni objektu. Pokud chcete spravovat oprávnění pro dotaz nebo složku dotazu, musíte být tvůrcem dotazu nebo složky, členem skupiny Správci projektů nebo Správci kolekcí projektů nebo udělit explicitní přístup prostřednictvím dialogového okna Zabezpečení objektu.
Dialogové okno Oprávnění ke složce dotazu
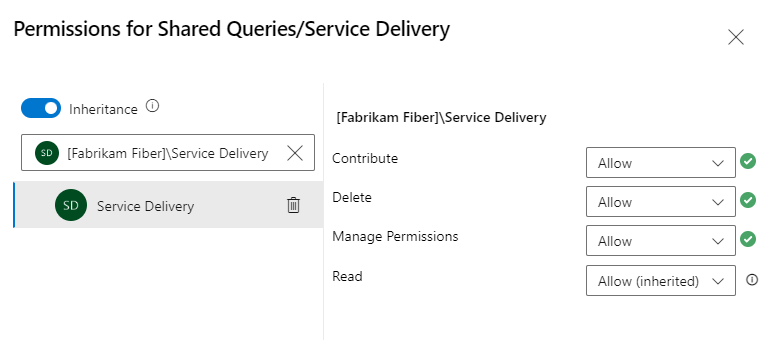
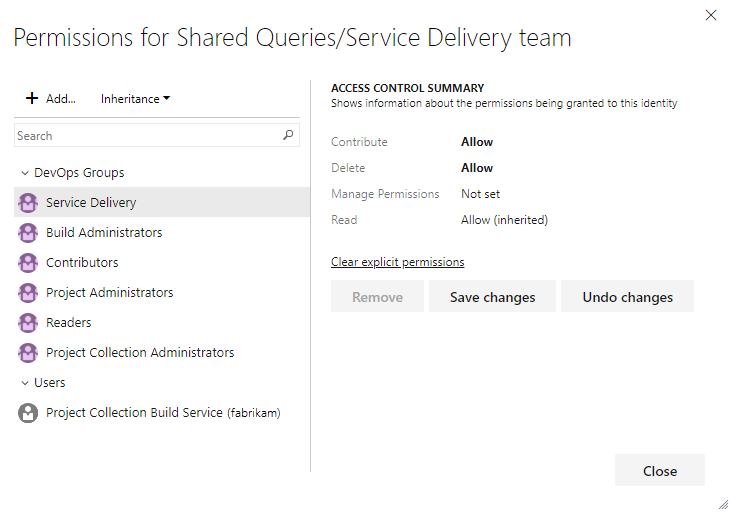
Další informace najdete v tématu Vytváření spravovaných dotazů pro zobrazení seznamu, aktualizace nebo grafů pracovních položek.
Výchozí oprávnění pro dotazy
Tip
Ve výchozím nastavení nemůžou přispěvatelé vytvářet a ukládat sdílené dotazy. Doporučujeme správcům projektu vytvořit složku dotazu pro každý tým a udělit správcům týmu nebo skupině oprávnění ke správě jejich složky. K přejmenování nebo přesunutí sdíleného dotazu nebo složky potřebujete oprávnění Odstranit a oprávnění Přispívat ke složce, do které dotaz přesunete. Další informace najdete v tématu Nastavení oprávnění pro dotazy a složky dotazů.
Úkol
Čtenáři
Přispěvatelů
Správci projektu
Zobrazení a spouštění spravovaných dotazů, zobrazení grafů dotazů
✔️
✔️
✔️
Vytváření a ukládání spravovaných dotazů, grafů dotazů
✔️
✔️
Vytváření, odstraňování a ukládání sdílených dotazů, grafů, složek
✔️
Adhocové vyhledávání využívá sémantický vyhledávací modul.
Nastavení oprávnění pro značky pracovních položek
Ve výchozím nastavení můžou všichni uživatelé skupiny Přispěvatelé vytvářet a přidávat značky k pracovním položkám. Pokud chcete nastavit oprávnění pro skupinu nebo uživatele, abyste tuto možnost omezili, můžete nastavit možnost Vytvořit definici značky na Odepřít na úrovni projektu. Postup najdete v tématu Změna úrovně oprávnění pro skupinu na úrovni projektu.
Správa oprávnění pro plány doručení
Plány doručení jsou objektem v rámci projektu. Oprávnění ke každému plánu můžete spravovat tak, jak spravujete oprávnění pro sdílené dotazy nebo složky dotazů. Tvůrce plánu doručení a všichni členové skupin Správců kolekcí projektů a správců projektů mají oprávnění k úpravám, správě a odstraňování plánů.
Uživatelé, kterým byl udělen přístup účastníků pro soukromé projekty, nemají přístup k plánům doručení, zatímco uživatelé udělili přístup účastníků pro veřejné projekty, mají stejný přístup jako běžní přispěvatelé, kteří udělili základní přístup. Srovnávací graf účastníků a základního přístupu najdete v matici funkcí.
Pokud chcete upravit oprávnění pro plán doručení, musíte být tvůrcem plánu, členem skupiny Správci projektů nebo Správci kolekcí projektů nebo udělit explicitní oprávnění prostřednictvím dialogového okna Zabezpečení plánu.
Otevřete Plány doručení boards>.

Pokud chcete skupině nebo uživateli udělit oprávnění ke správě nebo úpravě konkrétního plánu, zvolte
 Další možnosti a otevřete dialogové okno Zabezpečení plánu.
Další možnosti a otevřete dialogové okno Zabezpečení plánu.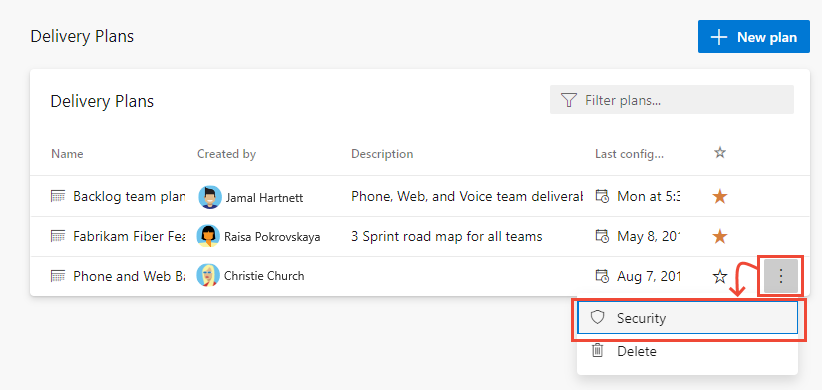
Přidejte uživatele, týmovou skupinu nebo jinou skupinu zabezpečení, kterým chcete udělit oprávnění nebo omezit přístup. Podrobnosti najdete v tématu Změna oprávnění na úrovni projektu. Ve výchozím nastavení nemůžou správci plán odstraňovat ani upravovat.
Pokud je uživatel nebo skupina vybraná, nastavte oprávnění, která má mít povoleno. Správa nastavená na Povolit umožňuje uživateli spravovat oprávnění k plánu.
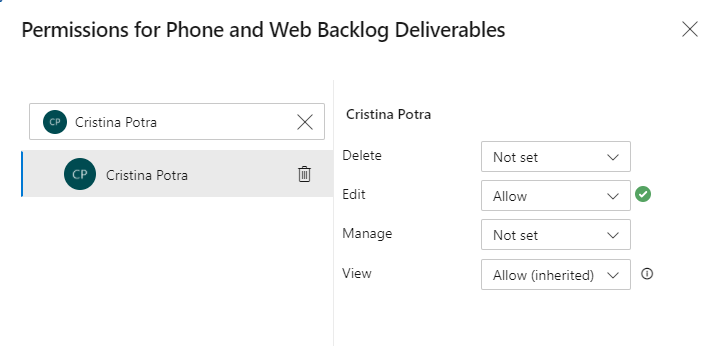
Až budete hotovi, zavřete dialogové okno. Změny se automaticky uloží.
Otevřete >. Další informace najdete v tématu Kontrola plánů doručení týmu.
Pokud chcete skupině nebo uživateli udělit oprávnění ke správě nebo úpravě konkrétního plánu, zvolte
 ikonu akcí a otevřete dialogové okno Zabezpečení plánu.
ikonu akcí a otevřete dialogové okno Zabezpečení plánu.
Přidejte uživatele, týmovou skupinu nebo jinou skupinu zabezpečení, kterým chcete udělit oprávnění nebo omezit přístup. Podrobnosti najdete v tématu Změna oprávnění na úrovni projektu. Ve výchozím nastavení nemůžou správci plán odstranit ani upravovat.
Pokud je uživatel nebo skupina vybraná, nastavte oprávnění, která má mít povoleno. Správa nastavená na Povolit umožňuje uživateli spravovat oprávnění k plánu.
Tady například udělíme oprávnění k úpravám plánu Raisa.
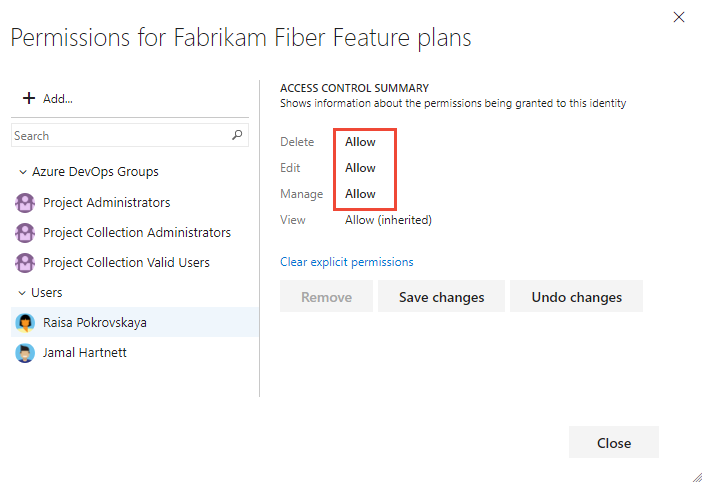
Až to budete hotovi, uložte ho.
Výchozí oprávnění pro plány doručení
Úkol
Čtenáři
Přispěvatelů
Správci týmu
Správci projektu
Zobrazení plánů doručení
✔️
✔️
✔️
Vytvoření, úprava nebo odstranění plánu doručení můžou přispěvatelé upravovat nebo odstraňovat jenom plány, které vytvoří.
✔️
✔️
Správa oprávnění pro plán doručení, přispěvatelé můžou spravovat jenom oprávnění pro plány, které vytvářejí.
✔️
✔️
Přesunutí nebo trvalé odstranění pracovních položek
Ve výchozím nastavení můžou správci a přispěvatelé projektu změnit typ pracovní položky a odstranit pracovní položky tak, že je přesunou do koše. Pracovní položky a testovací artefakty můžou trvale odstraňovat pouze správci projektů. Správci projektu můžou podle potřeby udělit oprávnění ostatním členům týmu.
Jako správce projektu můžete například udělit uživateli, skupině týmu nebo jiné skupině, kterou jste vytvořili, aby tato oprávnění měla. Otevřete stránku Zabezpečení projektu a zvolte uživatele nebo skupinu, které chcete udělit oprávnění. Informace o přístupu k zabezpečení na úrovni projektu najdete v tématu Změna oprávnění na úrovni projektu.
Poznámka:
Pracovní položky Přesunout z tohoto projektu vyžadují pro projekt model zděděného procesu.
V následujícím příkladu jsme udělili členům, kteří jsou přiřazeni k roli správce týmu a kteří patří do skupiny Pro správu týmu, oprávnění přesunout pracovní položky do jiného projektu a trvale odstranit pracovní položky.

Správa testovacích plánů a testovacích sad
Kromě oprávnění na úrovni projektu nastaveného v předchozí části potřebují členové týmu oprávnění ke správě testovacích artefaktů, které jsou nastavené pro cestu k oblasti.
Otevřete stránku Zabezpečení pro cesty oblastí a zvolte uživatele nebo skupinu, které chcete udělit oprávnění.
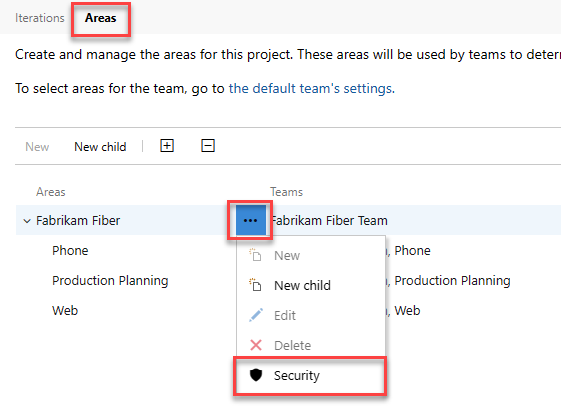
Nastavte oprávnění pro správu testovacích plánů a Spravovat testovací sady tak, aby umožňovaly.
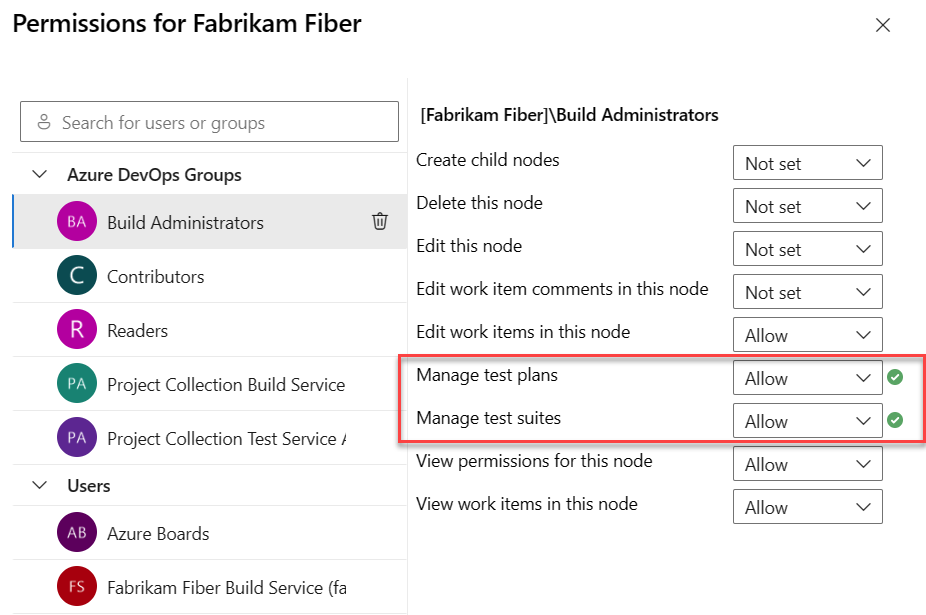
Pokud chcete mít úplný přístup k sadě funkcí testování, musí být úroveň přístupu nastavená na plán Basic + Test. Uživatelé se základním přístupem a s oprávněními k trvalému odstranění pracovních položek a správě artefaktů testů můžou odstranit pouze osamocené testovací případy.
Výchozí oprávnění pro správu testů
Testovací plány, testovací sady, testovací případy a další artefakty testů jsou specifické typy pracovních položek, které podporují ruční a průzkumné testování. Další informace najdete v tématu Nastavení testovacích oprávnění na úrovni projektu.
Oprávnění
Úroveň
Čtenáři
Přispěvatelů
Správci projektu
Zobrazení testovacích běhů
Úroveň projektu
✔️
✔️
✔️
Vytvoření testovacích běhů
Odstranění testovacích běhů
Úroveň projektu
✔️
✔️
Správa konfigurací testů
Správa testovacích prostředí
Úroveň projektu
✔️
✔️
Vytvoření definice značky
Odstranění a obnovení pracovních položek
Úroveň projektu
✔️
✔️
Trvalé odstranění pracovních položek
Úroveň projektu
✔️
Zobrazení pracovních položek v tomto uzlu
Area Path
✔️
✔️
✔️
Upravit pracovní položky v tomto uzlu
Správa testovacích plánů
Správa testovacích sad
Area Path
✔️
✔️
Poznámka:
Oprávnění Změnit typ pracovní položky se nevztahuje na pracovní položky specifické pro testování. I když zvolíte tuto funkci z formuláře pracovní položky, změna typu pracovní položky je zakázána.
Oprávnění oblasti pro správu webových testovacích případů a řízení provádění testů k následujícím akcím.
Oprávnění Spravovat testovací sady umožňuje uživatelům provádět následující úlohy:
- Vytvoření a úprava testovacích sad
- Přidání nebo odebrání testovacích případů do/z testovacích sad
- Změna konfigurace testů přidružených k testovacím sadám
- Úprava hierarchie sady přesunutím testovací sady
Oprávnění Spravovat testovací plány umožňuje uživatelům provádět následující úlohy:
- Vytvoření a úprava testovacích plánů
- Přidání nebo odebrání sad testů do nebo z testovacích plánů
- Změna vlastností testovacího plánu, jako jsou nastavení sestavení a testování
Přizpůsobení zděděného procesu
Ve výchozím nastavení můžou procesy vytvářet a upravovat jen správci kolekce projektů. Tito správci ale můžou udělit oprávnění jiným členům týmu tím, že explicitně nastaví oprávnění Vytvořit proces, Odstranit proces nebo Upravit proces na úrovni kolekce pro konkrétního uživatele.
Pokud chcete proces přizpůsobit, musíte u něho udělit oprávnění Upravit proces pro daný uživatelský účet.
Poznámka:
Uživatelé přidaní do skupiny Uživatelé s oborem projektu nemají přístup k nastavení procesu, pokud je pro organizaci povolená funkce Omezit viditelnost uživatelů a spolupráci na konkrétní projekty ve verzi Preview. Další informace včetně důležitých popisků souvisejících se zabezpečením najdete v tématu Správa organizace, Omezení viditelnosti uživatelů pro projekty a další.
Otevřete ... místní nabídka pro zděděný proces a zvolte Zabezpečení. Pokud chcete tuto stránku otevřít, přečtěte si téma Přizpůsobení projektu pomocí zděděného procesu.
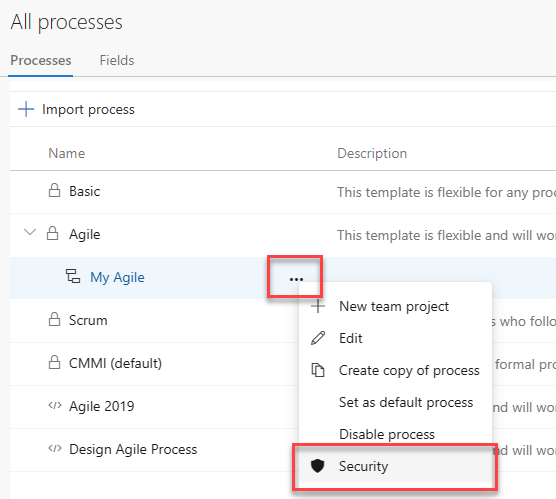
Zadejte uživatelské jméno, nastavte příslušná oprávnění na Povolit a pak ukončete. Stránka se automaticky uloží.
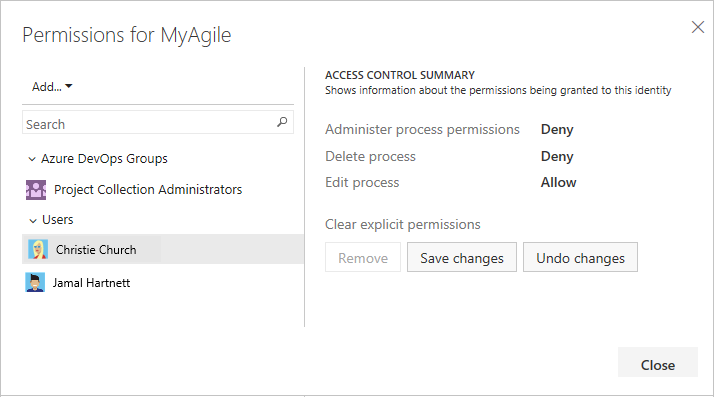
Poznámka:
Procesy jsou zabezpečitelné entity s jedinečnými seznamy ACL pro vytváření, úpravy a odstraňování. Správci kolekce projektů na úrovni kolekce určují zděděné procesy. Nové zděděné procesy udělují úplné řízení správcům tvůrců a kolekcí projektů, kteří můžou také přiřadit seznamy ACL ostatním uživatelům pro správu procesů.
Další možnosti přístupu pro pracovní položky
Další informace o možnostech přizpůsobení typů pracovních položek pro podporu omezení naleznete v tématu Omezení přístupu, Omezení úprav pracovních položek na základě uživatele nebo skupiny.
Udělení dalších oprávnění členům týmu
Aby týmy fungovaly samostatně, můžete jim poskytnout oprávnění, která nemají ve výchozím nastavení. Mezi navrhované úkoly patří poskytnutí oprávnění správcům týmu nebo vedoucím týmu k:
- Vytvoření a úprava podřízených uzlů pod výchozí cestou k oblasti
- Vytvoření a úprava podřízených uzlů v existujícím uzlu iterace
- Ve složce Sdílené dotazy můžete vytvářet sdílené dotazy a složky.
Ve výchozím nastavení členové týmu dědí oprávnění poskytovaná členům skupiny přispěvatelů projektu. Členové této skupiny mohou přidávat a upravovat zdrojový kód, vytvářet a odstraňovat testovací běhy a vytvářet a upravovat pracovní položky. Můžou spolupracovat na projektu Git nebo spolupracovat s ostatními členy týmu a kontrolovat práci na základu kódu týmu (TFVC).
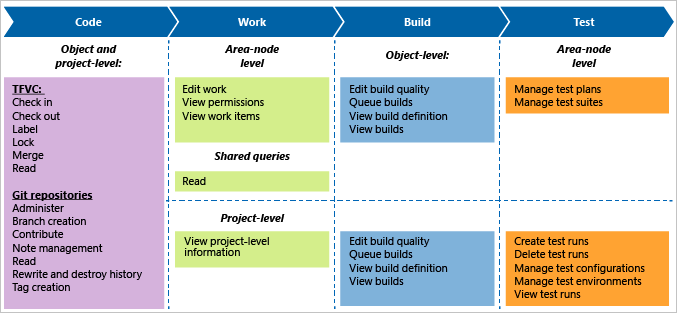
Pokud vaše místní nasazení zahrnuje vytváření sestav, přidejte uživatele k těmto prostředkům. Viz Udělení oprávnění k zobrazení nebo vytváření sestav SQL Serveru.