Správa organizace nebo kolekce
Azure DevOps Services | Azure DevOps Server 2022 – Azure DevOps Server 2019
Po vytvoření organizace nebo kolekce projektů přidejte přispěvatele a nakonfigurujte zásady, nastavení a další dostupné možnosti. Tento článek obsahuje přehled úkolů, které zajistí, že nastavíte organizaci nebo kolekci, abyste získali maximální využití vašich služeb.
Každá organizace je přidružená k jedné a pouze jedné kolekci. Pokud potřebujete vytvořit jinou organizaci, přečtěte si téma Plánování organizační struktury a Vytvoření organizace.
Když nainstalujete Azure DevOps Server, automaticky vytvoříte výchozí kolekci. Pokud potřebujete vytvořit jinou kolekci projektů, přečtěte si téma Správa kolekcí projektů.
Poznámka:
Tento článek obsahuje přehled úkolů, které vyžadují členství ve skupině Správci kolekcí projektů. Informace o úkolech provedených členy skupiny Správci projektu naleznete v tématu Správa projektu.
Přidání uživatelů do organizace
Pro velké podniky připojte Azure DevOps k Microsoft Entra ID a použijte jeho skupiny zabezpečení k řízení přístupu uživatelů. Tímto způsobem můžete synchronizovat uživatele a skupiny mezi ID Microsoft Entra a Azure DevOps a snížit režii při správě oprávnění a přístupu uživatelů.
Uživatele a skupiny zabezpečení můžete do organizace přidávat prostřednictvím rozhraní Uživatelé nastavení > organizace webového portálu bez ohledu na velikost podniku. Tyto uživatele a skupiny můžete také přiřadit k jednomu nebo více projektům ve vaší organizaci.
Pro velké podniky je doporučenou metodou správy uživatelů Azure DevOps připojení Azure DevOps ke službě Active Directory (AD) a správa přístupu uživatelů prostřednictvím skupin zabezpečení definovaných ve službě AD. Když tak přidáte a odeberete uživatele nebo skupiny z AD, automaticky přidáte a odeberete stejné uživatele a skupiny z Azure DevOps. Před instalací Azure DevOps byste obvykle měli nainstalovat Active Directory. Omezíte údržbu správy oprávnění a přístupu uživatelů.
Pro malé a velké podniky přidáte uživatele do instance serveru prostřednictvím rozhraní úrovně přístupu webového portálu. Všichni uživatelé přidaní do instance serveru je možné přidat do jednoho nebo více projektů definovaných v kolekcích projektů definovaných v instanci serveru.
Když přidáte uživatele, zadáte jejich úroveň přístupu, která určuje funkce, které můžou používat prostřednictvím webového portálu. Další informace najdete v těchto zdrojích informací:
- Začínáme s oprávněními, přístupem a skupinami zabezpečení
- Informace o úrovních přístupu
- Přidání uživatelů organizace a správa přístupu
- Připojení organizace k Microsoft Entra ID
Poznámka:
Pokud je v organizaci zapnutá funkce Omezit viditelnost uživatelů a spolupráci na konkrétní projekty ve verzi Preview, uživatelé přidaní do skupiny Uživatelé s vymezeným projektem nemají přístup k projektům, ke kterým nebyli přidáni. Další informace, včetně důležitých popisků souvisejících se zabezpečením, najdete v tématu Omezení viditelnosti uživatelů pro projekty a další informace dále v tomto článku.
- Začínáme s oprávněními, přístupem a skupinami zabezpečení
- Informace o úrovních přístupu
- Přidání uživatelů nebo skupin na úroveň přístupu
- Instalace služeb Doména služby Active Directory (úroveň 100)
Poznámka:
I když přidáte uživatele nebo skupinu na úroveň přístupu, musíte je také přidat do projektu, aby se mohli připojit k projektu a přistupovat k funkcím dostupným prostřednictvím podporovaného klienta nebo webového portálu.
Nastavení fakturace
Za následující služby se účtují poplatky za Azure DevOps, jak je popsáno v cenách Azure DevOps.
- Jednotlivé služby:
- Paralelní úlohy CI/CD hostované Microsoftem
- Paralelní úlohy CI/CD v místním prostředí
- Úložiště informačních kanálů Azure Artifacts
- Uživatelské licence pro plány Basic nebo Basic + Test.
Všem organizacím je uděleno pět bezplatných licencí Basic a neomezený přístup účastníků. Informace o jednotlivých úrovních přístupu najdete v tématu O úrovních přístupu.
Pokud vaše organizace vyžaduje více než pět přispěvatelů, musíte nastavit fakturaci. Uživatele, kteří mají předplatné sady Visual Studio, je možné přidat bez jakýchkoli dalších fakturačních poplatků. Fakturace vychází z úrovně přístupu, základního nebo základního a testovacího plánu, které přiřadíte uživateli. Další informace najdete v tématu Nastavení fakturace.
Správa zabezpečení a oprávnění
Oprávnění a skupiny zabezpečení řídí přístup ke konkrétním úkolům.
Následující tabulka uvádí oprávnění přiřazená na úrovni organizace nebo kolekce. Všechna oprávnění s výjimkou žádosti jménem jiných uživatelů jsou udělena členům skupiny Správci kolekcí projektů. Další informace naleznete v tématu Oprávnění a skupiny reference, Skupiny.
Obecné
- Změna nastavení trasování
- Vytvořit nové projekty
- Odstranění týmového projektu
- Úprava informací na úrovni instance
- Zobrazení informací na úrovni instance
Účet služby
- Vytváření žádostí jménem jiných uživatelů
- Aktivační události
- Zobrazení informací o synchronizaci systému
Panely
- Správa oprávnění procesu
- Vytvoření procesu
- Odstranění pole z organizace nebo účtu
- Odstranění procesu
- Proces úprav
Úložiště (TFVC)
- Správa změn s podsloženými změnami
- Správa pracovních prostorů
- Vytvoření pracovního prostoru
Pipelines
- Správa oprávnění k prostředkům sestavení
- Správa prostředků sestavení
- Správa zásad kanálu
- Použití prostředků sestavení
- Zobrazení prostředků sestavení
Testovací plány
- Správa kontrolerů testů
Auditování
- Odstranění streamů auditu
- Správa streamů auditu
- Zobrazení protokolu auditu
Zásady
- Správa podnikových zásad
Další informace o oprávněních zabezpečení a nastavení na úrovni kolekce najdete v následujících článcích:
- Začínáme s oprávněními, přístupem a skupinami zabezpečení
- Změňte oprávnění na úrovni organizace nebo kolekce.
Přidání členů do skupiny Správci kolekce projektů
Když vytvoříte organizaci, stanete se členem skupiny Správci kolekce projektů. Tato skupina má oprávnění ke správě nastavení, zásad a procesů organizace. Může také vytvářet a spravovat všechny projekty a rozšíření v organizaci.
Osoba, která vytváří kolekci projektů, se automaticky přidá jako člena do skupiny Správci kolekcí projektů. Členové této skupiny mají oprávnění ke správě nastavení, zásad a procesů pro organizaci. Členové můžou také vytvářet a spravovat všechny projekty definované v organizaci a instalovat a spravovat rozšíření.
Vždy je vhodné mít více než jednu osobu, která má oprávnění správce. Vyhledejte správce kolekce projektů a požádejte ho, aby vás přidal do skupiny.
Omezení viditelnosti uživatelů pro projekty a další
Ve výchozím nastavení můžou uživatelé přidaní do organizace zobrazit všechny informace a nastavení organizace a projektu.
Důležité
- Omezené funkce viditelnosti popsané v této části se vztahují pouze na interakce prostřednictvím webového portálu. Pomocí rozhraní REST API nebo
azure devopspříkazů rozhraní příkazového řádku můžou členové projektu přistupovat k omezeným datům. - Uživatelé typu host, kteří jsou členy omezené skupiny s výchozím přístupem v Microsoft Entra ID, nemůžou vyhledávat uživatele s výběrem osob. Když je funkce Preview pro organizaci vypnutá nebo když uživatelé typu host nejsou členy omezené skupiny, můžou uživatelé typu host prohledávat všechny uživatele Microsoft Entra podle očekávání.
Pokud chcete omezit vybrané uživatele, jako jsou účastníci, uživatelé typu host Microsoft Entra nebo členové konkrétní skupiny zabezpečení, můžete zapnout funkci Omezit viditelnost uživatelů a spolupráci na konkrétní projekty ve verzi Preview pro organizaci. Po zapnutí jsou všichni uživatelé nebo skupina přidaní do skupiny Uživatelé s oborem projektu omezeni následujícími způsoby:
- Uživatelé s omezeným přístupem k těmto projektům, ke kterým se přidají, mají přístup pouze.
- Omezuje zobrazení, která zobrazují seznam uživatelů, seznam projektů, podrobnosti fakturace, data o využití a další, ke kterým se přistupuje prostřednictvím nastavení organizace.
- Omezuje sadu lidí nebo skupin, které se zobrazují prostřednictvím výběrů osob a možností @mention osob.
Upozorňující
Povolením funkce Omezit viditelnost uživatelů a spolupráci na konkrétních projektech ve verzi Preview zabráníte uživatelům v hledání uživatelů přidaných do organizace prostřednictvím členství ve skupině Microsoft Entra, a ne prostřednictvím explicitní pozvánky uživatele. Jedná se o neočekávané chování a probíhá řešení. Pokud chcete tento problém vyřešit, zakažte funkci Omezit viditelnost a spolupráci uživatelů na konkrétní projekty ve verzi Preview pro organizaci.
Další informace najdete v tématu Správa funkcí ve verzi Preview.
Všechny skupiny zabezpečení jsou entity na úrovni organizace, i ty skupiny, které mají oprávnění jenom ke konkrétnímu projektu. Na webovém portálu může být viditelnost některých skupin zabezpečení omezená na základě uživatelských oprávnění. Názvy všech skupin v organizaci ale můžete zjistit pomocí nástroje azure devops CLI nebo našich rozhraní REST API. Další informace najdete v tématu Přidání a správa skupin zabezpečení.
Omezení vyhledávání a výběru identity
S ID Microsoft Entra můžete pomocí výběrů osob vyhledat libovolného uživatele nebo skupinu ve vaší organizaci, ne jenom uživatele v aktuálním projektu. Výběr osob podporuje následující funkce Azure DevOps:
- Výběr identity uživatele z pole identity sledování práce, jako je například Přiřazeno
- Výběr uživatele nebo skupiny pomocí @mention v diskuzi pracovní položky nebo v poli s formátem textu, diskuzi o žádosti o přijetí změn, potvrzení komentářů nebo komentářů sady změn nebo sad odložených změn
- Výběr uživatele nebo skupiny pomocí @mention ze stránky wikiwebu
Jak je znázorněno na následujícím obrázku, jednoduše začnete psát do pole pro výběr osob, dokud nenajdete shodu s uživatelským jménem nebo skupinou zabezpečení.
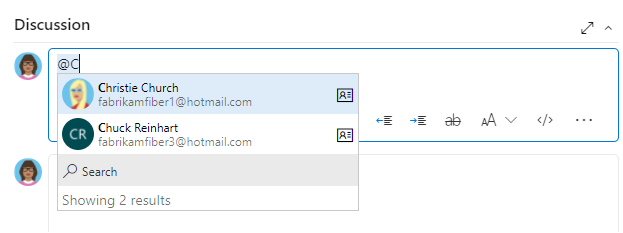
Uživatelé a skupiny, které jsou přidány do skupiny Uživatelé s vymezeným projektem, můžou zobrazit a vybrat uživatele a skupiny jenom v projektu, ke kterému jsou připojení z výběru osob. Pokud chcete omezit výběr osob pro všechny členy projektu, přečtěte si článek Omezení viditelnosti uživatelů pro projekty a další informace v tomto článku.
Pokud chcete omezit výběr identity jenom na uživatele a skupiny přidané do projektu, proveďte následující postup pro vaši organizaci a projekty.
- Zapněte funkci Omezit viditelnost a spolupráci uživatelů na konkrétní projekty ve verzi Preview pro organizaci. Další informace najdete v tématu Správa funkcí ve verzi Preview.
- Přidejte uživatele do projektu, jak je popsáno v části Přidání uživatelů do projektu nebo týmu. Uživatelé přidaní do týmu se automaticky přidají do projektu a do týmové skupiny.
- Otevřete Nastavení>organizace– Oprávnění zabezpečení>a zvolte Uživatelé s oborem projektu. Vyberte kartu Členové.
- Přidejte všechny uživatele a skupiny, které chcete nastavit na obor projektu, do kterého se přidají. Další informace najdete v tématu Nastavení oprávnění na úrovni projektu nebo kolekce. Skupina Uživatelé s oborem projektu se zobrazí jenom v části Skupiny oprávnění>, jakmile je zapnutá funkce Omezit viditelnost uživatelů a spolupráci na konkrétních projektech ve verzi Preview.
Nastavení zásad zabezpečení
Zásady zabezpečení pro vaši organizaci nakonfigurujte prostřednictvím stránky Zásady nastavení>organizace. Tyto zásady umožňují udělit nebo omezit následující funkce:
- Přístup k aplikacím, které nejsou od microsoftu prostřednictvím OAuth
- Ověřování SSH
- Vytváření veřejných projektů
- Pozvání uživatelských účtů GitHubu
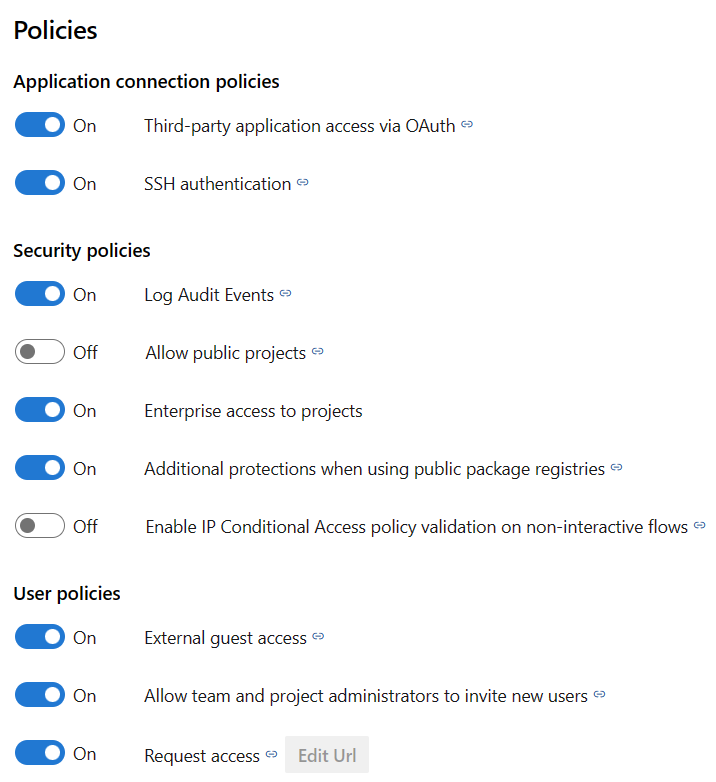
Další informace najdete v tématu Změna zásad připojení aplikací a zabezpečení pro vaši organizaci.
Správa rozšíření
Rozšíření je instalovatelná jednotka, která do projektů přidává nové funkce. Rozšíření Azure DevOps podporují následující funkce:
- Plánování a sledování pracovních položek, sprintů, scrumů atd.
- Vytváření a vydávání toků
- Testování a sledování kódu
- Spolupráce mezi členy týmu
Pokud například chcete podporovat vyhledávání kódu, nainstalujte rozšíření Code Search.
Chcete uživatelům sdělit informace o rozšířeních a že si můžou vyžádat rozšíření. Pokud chcete instalovat a spravovat rozšíření, musíte být vlastníkem organizace, členem skupiny Správci kolekcí projektů. Nebo se můžete přidat do role Správce pro rozšíření.
Instalace vyhledávání kódu
Code Search je bezplatné rozšíření Marketplace, které umožňuje vyhledávat ve všech zdrojových úložištích. Další informace najdete v tématu Instalace a konfigurace vyhledávání.
Zapnutí analýzy
Služba Analytics je platforma pro vytváření sestav pro Azure DevOps a nahrazuje předchozí platformu založenou na službě SQL Server Reporting Services. Analýza je vytvořená pro vytváření sestav a optimalizovaná pro rychlé agregace pro čtení a serverové agregace. Umožňuje zodpovědět kvantitativní otázky o minulém nebo současném stavu vašich projektů.
Další informace najdete v tématu Co je služba Analytics? a zapněte službu Analytics.
Úprava časového pásma a dalších nastavení organizace
Při vytváření organizace zadáte název vaší organizace a vyberete oblast, ve které je vaše organizace hostovaná. Výchozí časové pásmo je nastavené na UTC. Časové pásmo můžete aktualizovat a zadat adresu URL ochrany osobních údajů na stránce Přehled nastavení>organizace. Další informace o těchto nastaveních najdete v následujících článcích:
Konfigurace nastavení DevOps
K podpoře vaší práce použijte následující nastavení, která se definují na úrovni organizace.
- Přidání fondů agentů
- Definování nastavení uchovávání dat kanálu
- Definujte nastavení úložiště:
Přizpůsobení procesů sledování práce
Všechny nástroje pro sledování práce jsou k dispozici okamžitě po vytvoření projektu. Často může jeden nebo více uživatelů chtít přizpůsobit prostředí tak, aby splňovalo jednu nebo více obchodních potřeb. Procesy se snadno přizpůsobí prostřednictvím uživatelského rozhraní. Můžete ale chtít vytvořit metodologii, která spravuje aktualizace a vyhodnocuje žádosti.
Další informace najdete v následujících článcích:
- Informace o přizpůsobení procesů a zděděných procesech
- Přizpůsobení projektu
- Přidání a správa procesů
Upozorňování uživatelů s informačními bannery
Rychle komunikujte s uživateli Azure DevOps prostřednictvím informačních bannerů. Pomocí bannerů můžete upozorňovat uživatele Azure DevOps na nadcházející změny nebo události bez odesílání hromadných e-mailů. Další informace naleznete v tématu Přidání a správa informačních bannerů.
Kontrola a aktualizace oznámení
Mnoho oznámení je předdefinováno na úrovni organizace nebo kolekce. Předplatná můžete spravovat nebo přidávat nová předplatná.
Konfigurace serveru SMTP
Aby členové týmu dostávali oznámení, musíte nakonfigurovat server SMTP.
Škálování organizace nebo kolekce
Další informace o škálování organizace najdete v následujících článcích.