Změna připojení organizace k jinému ID Microsoft Entra
Služby Azure DevOps
Tento článek vysvětluje, jak přepnout připojení vaší organizace z jednoho ID Microsoft Entra do jiného. Když změníte adresáře, zůstanou prostředky projektu nedotčené.
Možná budete chtít přepnout na jiný adresář, aby odpovídal změnám organizace, jako jsou fúze nebo akvizice, nebo konsolidovat více adresářů pro lepší správu a zabezpečení.
Další informace o používání ID Microsoft Entra s Azure DevOps najdete v koncepčním přehledu.
Požadavky
-
oprávnění : člen skupiny Správci kolekcí projektů. Vlastníci organizace jsou automaticky členy této skupiny.
Úrovně přístupu:
- Být členem cílového ID Microsoft Entra. Další informace najdete v článku o tom, jak převést hosta Microsoft Entra na člena.
- Být členem nebo hostem ve zdrojovém ID Microsoft Entra.
Správa uživatelů:
- Ověřte, že ve vaší organizaci je 100 nebo méně uživatelů. Pokud má vaše organizace více než 100 uživatelů, obraťte se na podporu a vyřešte případné odpojené uživatele. Můžete je namapovat na jejich identity Microsoft Entra v novém tenantovi.
- Nepřidávejte uživatele z cílového ID Microsoft Entra do organizace Azure DevOps.
Klíče SSH: Před přepnutím adresářů požádejte o ruční vymazání klíčů SSH pomocí podpory . Postup opětovného vytvoření klíčů SSH najdete dále v tomto článku. Další informace najdete v nejčastějších dotazech.
Vlastní domény
Pokud do adresáře Microsoft Entra přidáte nové vlastní domény, obraťte se na podporu před migrací zákazníků do nové vlastní domény, protože tato akce přeruší mapování existujících identit.
Důležité
Po převodu už uživatelé a skupiny, kteří dědí členství a oprávnění ze skupiny Microsoft Entra, tato oprávnění nedědí. Skupiny Microsoft Entra přidané do vaší organizace Azure DevOps se nepřenesou a po změně připojení Microsoft Entra přestanou ve vaší organizaci existovat. Všechna oprávnění a vztahy členství přidružené k těmto skupinám Microsoft Entra přestanou po přenosu existovat.
Změna připojení Microsoft Entra
Přihlaste se k vaší organizaci (
https://dev.azure.com/{yourorganization}).Vyberte
 nastavení organizace.
nastavení organizace.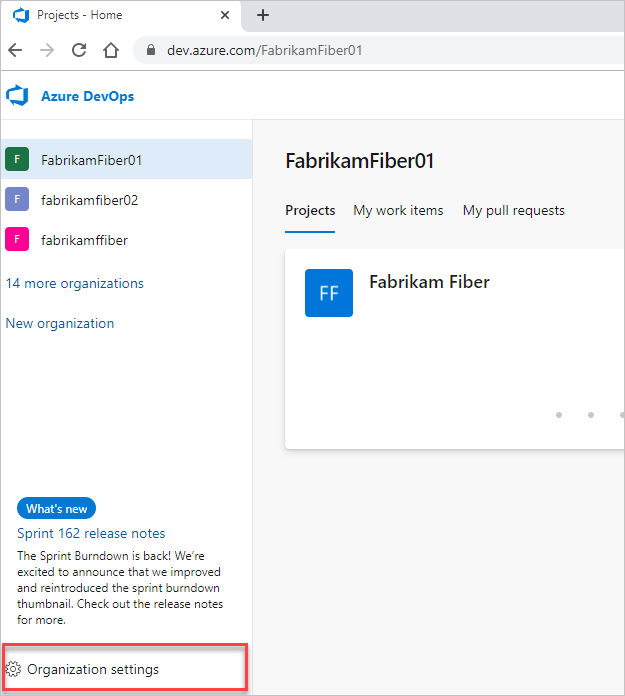
Vyberte Microsoft Entra ID a potom přepnout adresář.
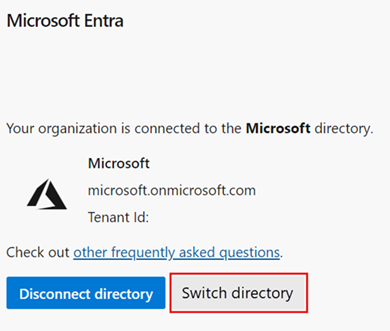
V rozevírací nabídce vyberte adresář a pak vyberte Připojit.
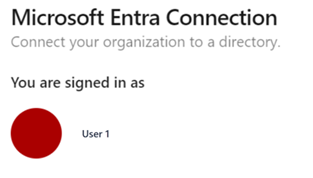
Pokud nemůžete najít adresář, obraťte se na správce Microsoft Entra a požádejte ho o přidání jako člena do ID Microsoft Entra.
Vyberte Odhlásit se.
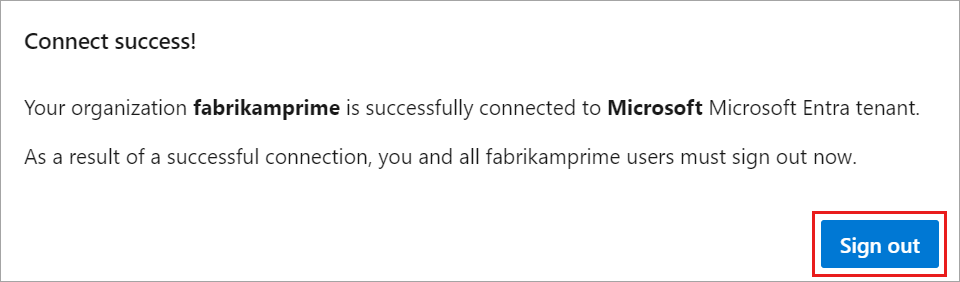
Vaše organizace se připojí k vašemu ID Microsoft Entra.
Potvrďte, že je proces dokončený, odhlášením. Otevřete prohlížeč v privátní relaci a přihlaste se k vaší organizaci pomocí svého ID Microsoft Entra nebo pracovních přihlašovacích údajů.
Pokud se někteří členové během tohoto procesu odpojí, zobrazí se na stránce Microsoft Entra chybová zpráva podobná následujícímu příkladu. Zvolte Přeložit , pokud chcete namapovat odpojené uživatele. Další informace najdete v nejčastějších dotazech.
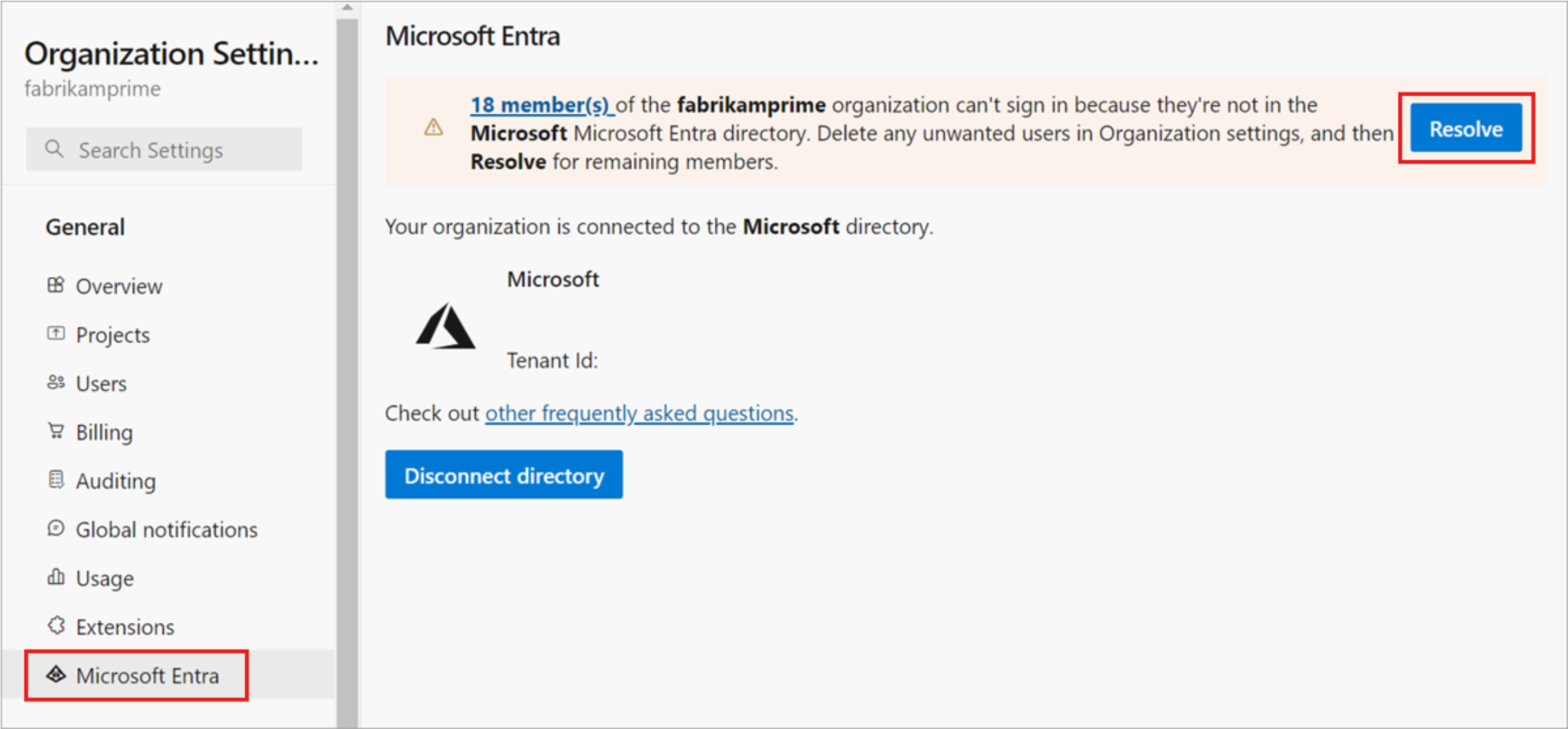
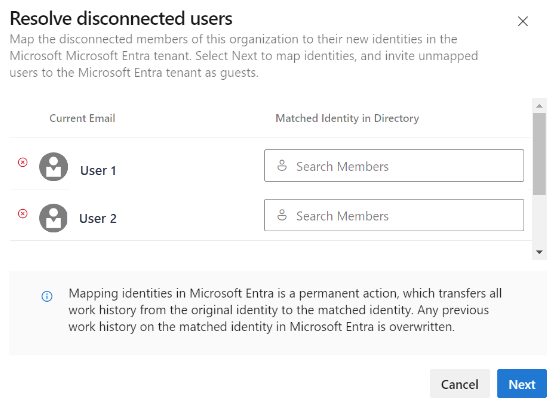
Informujte uživatele o dokončené změně Microsoft Entra
Když uživatele informujete o dokončené změně, poskytněte jim následující úkoly:
Odhlaste se z Azure DevOps.
Smažte mezipaměť prohlížeče. Pokud používáte sadu Visual Studio nebo příkazový řádek Gitu, vymažte mezipaměť správce přihlašovacích údajů Gitu. Odstraňte soubor %LocalAppData%\GitCredentialManager\tenant.cache na každém klientském počítači.
Přihlaste se k Azure DevOps pomocí ID Microsoft Entra nebo pracovních přihlašovacích údajů.
V případě potřeby překonfigurujte všechny osobní přístupové tokeny (PAT) nebo klíče SSH.
- Pats: Proveďte kroky v části Použití tokenů pat.
- Klíče SSH:
- V Azure DevOps otevřete svůj profil a z výsledné rozevírací nabídky vyberte Zabezpečení .
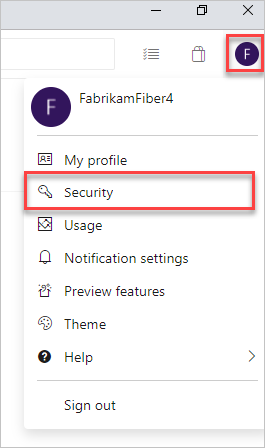
- Vyberte veřejné klíče SSH a pak vyberte Přidat.
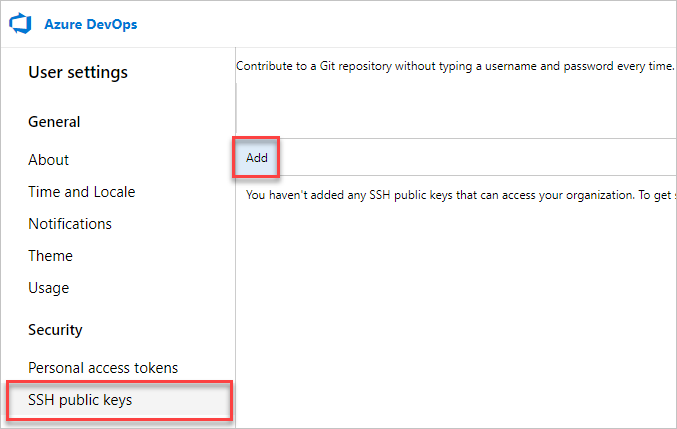
- Zadejte popis a klíčová data a pak vyberte Uložit.
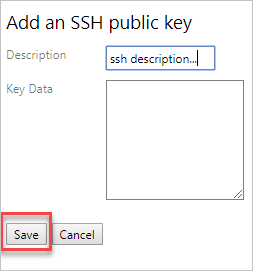
- Zkopírujte klíč a vložte ho na bezpečné místo, protože ho už nemůžete znovu zobrazit.
Přejmenujte svůj účet Microsoft (MSA). Přejmenujte službu MSA na jiný e-mail, který není v konfliktu s vaší identitou Microsoft Entra. Tím zajistíte, že se nezobrazí výzva k výběru mezi účty.
(Volitelné) Upravte své předplatné sady Visual Studio (VS). Pokud se hlavní název uživatele (UPN) použitý ve vaší organizaci změnil, upravte předplatné sady Visual Studio. Předplatné můžete znovu přiřadit k novému hlavnímu názvu uživatele (UPN) nebo ho nastavit jako alternativní účet v rámci předplatného. Další informace najdete v tématu přidání alternativního účtu k vašemu předplatnému.