Přidání uživatelů organizace a správa přístupu
Služby Azure DevOps
Naučte se přidávat uživatele do vaší organizace a spravovat přístup uživatelů prostřednictvím přímého přiřazení. Přehled přidávání uživatelů a souvisejících konceptů najdete v tématu Správa organizace v Azure DevOps. Uživatelé můžou zahrnovat lidské uživatele, účty služeb a instanční objekty.
Následující typy uživatelů se můžou zdarma připojit k vaší organizaci Azure DevOps Services:
- Pět uživatelů, kteří získají základní funkce, jako je správa verzí, nástroje pro agilní prostředí, Javu, sestavení, vydání a další
- Neomezený počet uživatelů, kteří získají funkce pro Stakeholdery, jako například možnosti pro práci s backlogem, pracovní položky a dotazy. Nepoužívejte přístup Stakeholder jako náhradu za omezenější oprávnění, protože uživatelé s předplatným Visual Studio nebo licencí GitHub Enterprise se po přihlášení automaticky povyšují ze Stakeholderu. Další informace najdete v tématu Rychlý referenční přístup pro účastníky.
- Neomezené předplatitele sady Visual Studio, kteří mají v závislosti na úrovni předplatného také funkce Basic nebo Basic + Test Plan.
Potřebujete další uživatele se základními funkcemi?
Poznámka:
Informace o pozvání externích uživatelů najdete v tématu Přidání externího uživatele.
Požadavky
- Oprávnění: člen skupiny Správci kolekcí projektů. Vlastníci organizace jsou automaticky členy této skupiny.
- Organizace: Mít organizaci. Pokud nemáte organizaci, vytvořte ji.
Přehled metod podporovaných pro přidávání uživatelů do organizace najdete v tématu Přidání a správa přístupu uživatelů.
Přidání uživatelů do organizace
Správci můžou efektivně spravovat přístup uživatelů přidáním uživatelů do organizace, udělením přístupu k příslušným rozšířením nástrojů a úrovním přístupu služeb a jejich přiřazením k příslušným skupinám – to vše z jednoho zobrazení. Tento zjednodušený proces zajistí, že noví uživatelé budou mít potřebná oprávnění a prostředky, které budou okamžitě přispívat.
Poznámka:
Pokud máte organizaci podporovanou microsoft entra ID a potřebujete přidat uživatele, kteří jsou externí s ID Microsoft Entra, nejprve přidejte externí uživatele. Na stránce Řekněte nám o tomto uživateli v části Typ uživatele zvolte Uživatel s existujícím účtem Microsoft. Po dokončení těchto kroků přidejte uživatele Microsoft Entra ID do Azure DevOps podle těchto pokynů.
V rámci jedné transakce můžete přidat až 50 uživatelů. Když přidáte uživatele, každý uživatel obdrží e-mail s oznámením s odkazem na stránku organizace, což jim umožní snadný přístup k prostředkům organizace a začít je používat.
Pokud chcete ostatním uživatelům udělit přístup k vaší organizaci, postupujte takto:
Přihlaste se ke své organizaci (
https://dev.azure.com/{yourorganization}).Vyberte
 nastavení organizace.
nastavení organizace.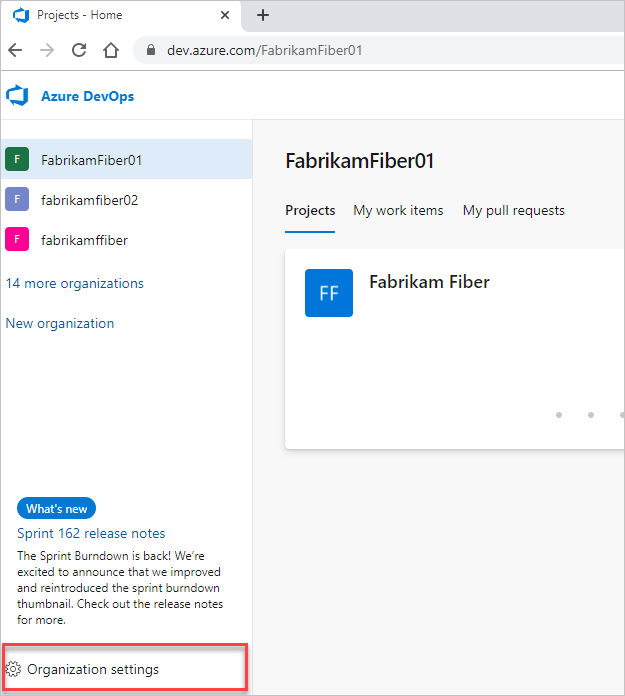
Vyberte Přidat uživatele>.
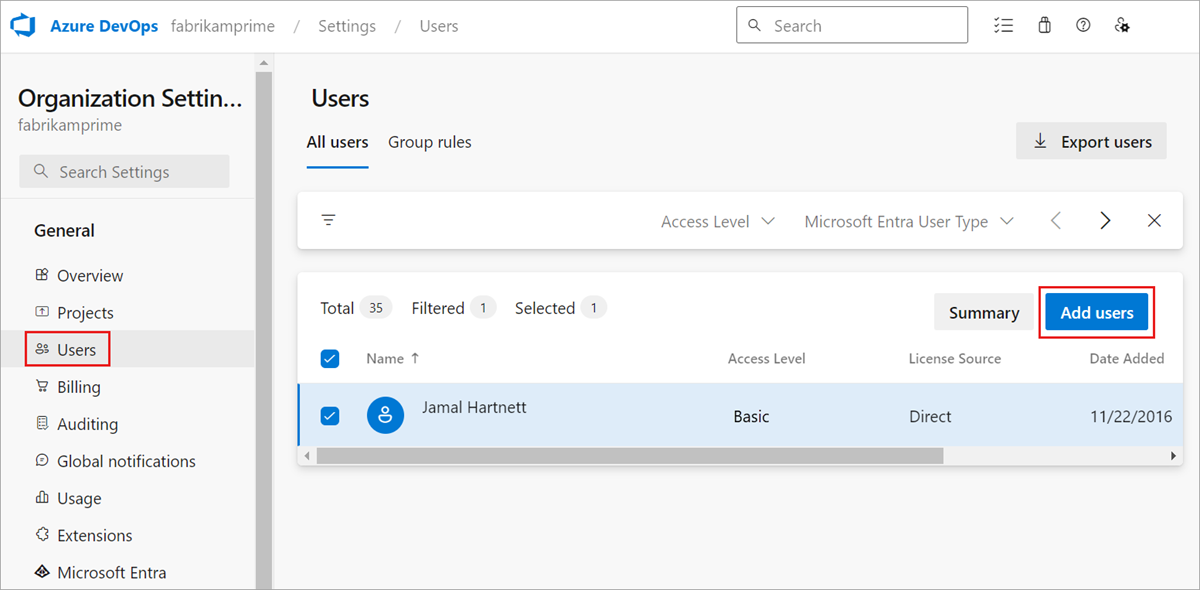
Zadejte následující informace.
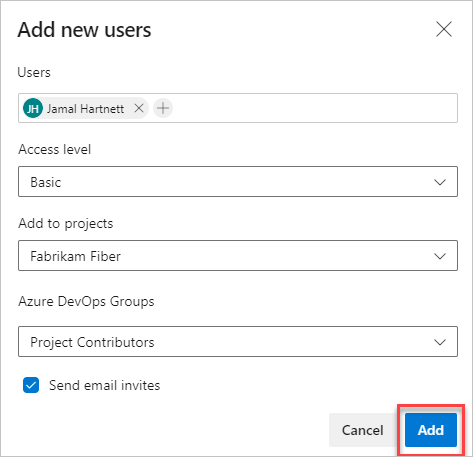
-
Uživatelé: Zadejte e-mailové adresy (účty Microsoft) nebo uživatelská jména uživatelů Na GitHubu. Více e-mailových adres můžete přidat tak, že je oddělíte středníkem
;. Přijaté e-mailové adresy se zobrazují červeně. Další informace o ověřování GitHubu najdete v tématu Připojení k GitHubu nebo nejčastější dotazy. Pokud chcete přidat instanční objekt, zadejte zobrazovaný název aplikace nebo spravované identity.- Úroveň přístupu: Nastavte úroveň přístupu na úroveň Basic pro uživatele, kteří přispívají do základu kódu. Další informace najdete v tématu O úrovních přístupu.
- Přidat do projektů: Vyberte projekt, do kterého chcete přidat uživatele.
- Skupiny Azure DevOps: Ponechejte jako přispěvatele projektů, výchozí skupinu zabezpečení pro uživatele, kteří přispívají k vašemu projektu. Další informace najdete v tématu Výchozí oprávnění a přiřazení přístupu.
Poznámka:
Přidejte e-mailové adresy pro osobní účty Microsoft a ID účtů GitHub, pokud nemáte v úmyslu používat ID Microsoft Entra k ověřování uživatelů a řízení přístupu k organizaci. Pokud uživatel nemá účet Microsoft nebo GitHub, požádejte ho, aby se zaregistroval k účtu Microsoft nebo účtu GitHub.
-
Uživatelé: Zadejte e-mailové adresy (účty Microsoft) nebo uživatelská jména uživatelů Na GitHubu. Více e-mailových adres můžete přidat tak, že je oddělíte středníkem
Výběrem možnosti Přidat dokončete pozvánku.
Další informace o přístupu uživatelů najdete v tématu úrovně přístupu.
Poznámka:
Lidi můžete přidávat do projektů místo do vaší organizace. Uživatelům se automaticky přiřadí základní funkce , pokud má vaše organizace k dispozici licence nebo funkce účastníků, pokud ne. Naučte se přidávat členy do projektů.
Pokud už uživatel nepotřebuje přístup k vaší organizaci, odstraňte ho z vaší organizace.
Spravovat uživatele
Ve webovém prohlížeči můžete zobrazit a upravit určité informace o uživateli. Pomocí Rozhraní příkazového řádku Azure DevOps můžete zobrazit podrobnosti o konkrétním uživateli a aktualizovat úroveň přístupu.
Zobrazení Uživatelé zobrazuje klíčové informace pro každého uživatele v tabulce. V tomto zobrazení můžete:
- Umožňuje zobrazit a upravit přiřazená rozšíření služeb a úrovně přístupu.
- Vícenásobný výběr uživatelů a hromadná úprava jejich rozšíření a úrovní přístupu
- Filtrujte hledáním částečných uživatelských jmen, úrovní přístupu nebo názvů rozšíření.
- Podívejte se na datum posledního přístupu pro každého uživatele. Tyto informace vám můžou pomoct identifikovat uživatele, kteří chtějí odebrat nebo snížit jejich přístup, aby zůstali v mezích vašich licenčních limitů. Další informace najdete v tématu Oprávnění a přístup.
Přihlaste se ke své organizaci (
https://dev.azure.com/{yourorganization}).Vyberte
 nastavení organizace.
nastavení organizace.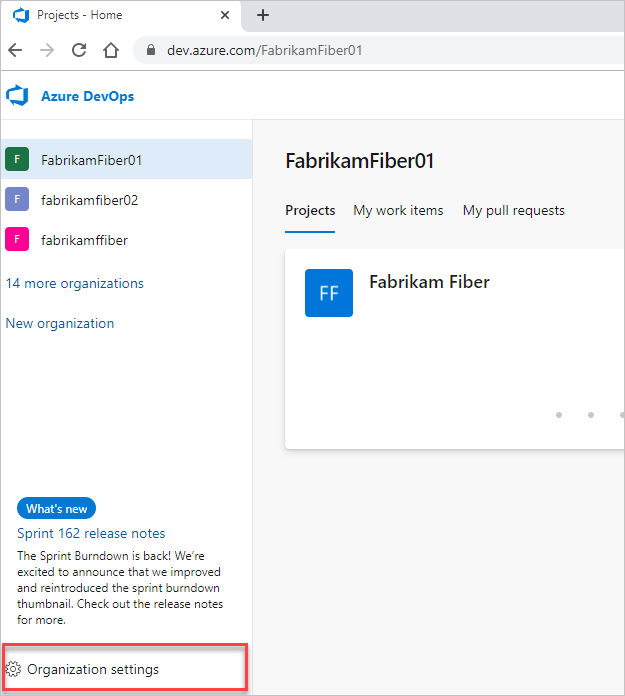
Vyberte položku Uživatelé.
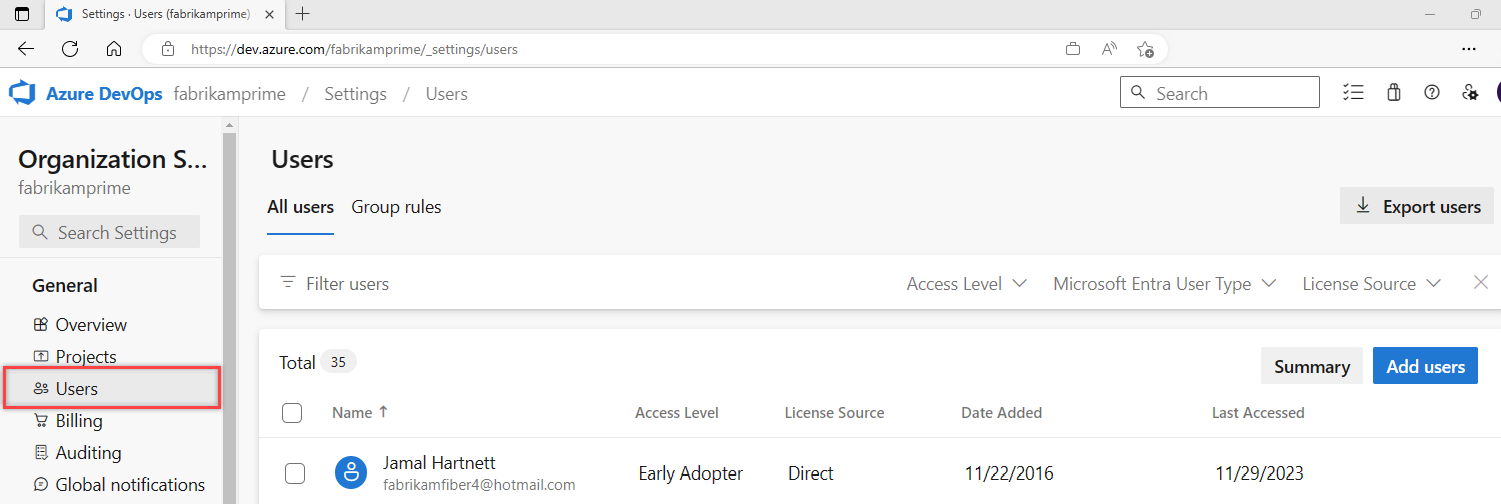
Vyberte uživatele nebo skupinu uživatelů. Pak výběrem možnosti Akce... na konci sloupce Název otevřete místní nabídku.
V místní nabídce zvolte jednu z následujících možností:
- Změna úrovně přístupu
- Správa uživatele
- Opětovné odeslání pozvánky
- Odebrání přímých přiřazení
-
Odebrat z organizace (odstraní uživatele)
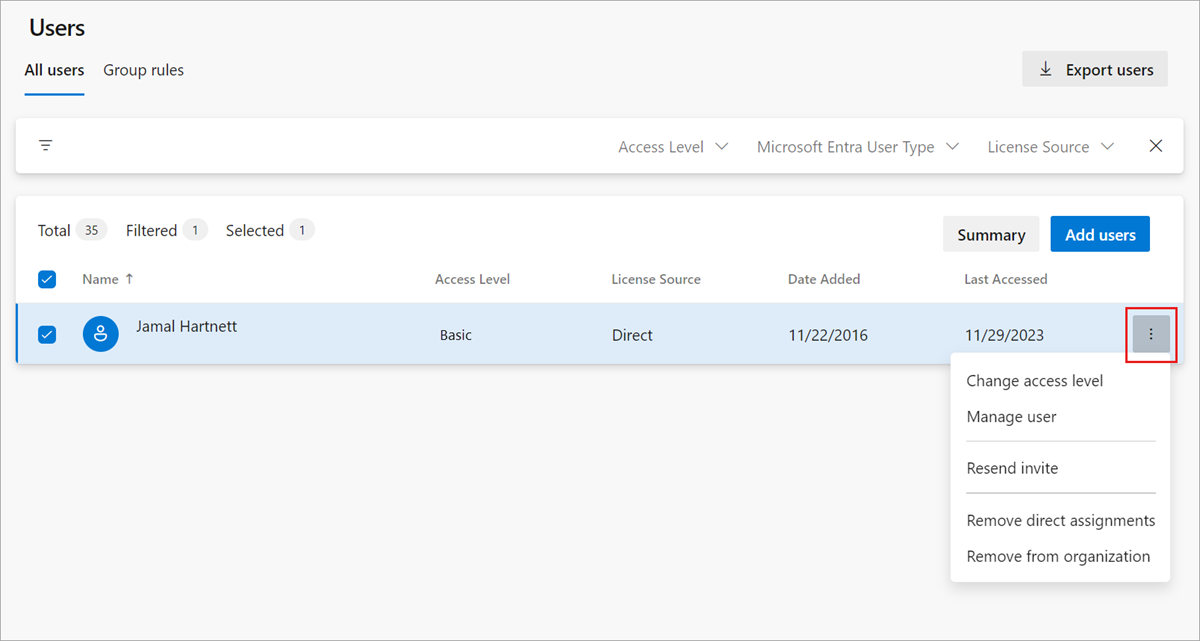
- Uloží změny.
Omezení zobrazení uživatelů na projekty organizace
Pokud chcete omezit přístup určitých uživatelů k informacím organizace, povolte funkci Omezit viditelnost a spolupráci uživatelů na konkrétní projekty ve verzi Preview a přidejte uživatele do skupiny Uživatelé s oborem projektu. Po přidání nemají uživatelé v této skupině přístup k projektům, ke kterým nejsou explicitně přidáni.
Poznámka:
Uživatelé a skupiny přidané do skupiny Uživatelé s oborem projektu mají omezený přístup k informacím o projektu a organizaci. Mají také omezený přístup ke konkrétním identitám prostřednictvím nástroje pro výběr osob. Další informace najdete v tématu Omezení viditelnosti uživatelů pro projekty a další.
Pokud chcete přidat uživatele do nové skupiny Uživatelé s vymezeným projektem, postupujte takto:
Přihlaste se ke své organizaci (
https://dev.azure.com/{yourorganization}).Zapněte funkci Omezit viditelnost a spolupráci uživatelů na konkrétní projekty ve verzi Preview pro organizaci. Další informace najdete v tématu Správa funkcí ve verzi Preview.
Tip
Skupina Uživatelé s oborem projektu se zobrazí jenom v části Skupiny oprávnění>, jakmile se povolí funkce Omezit viditelnost uživatelů a spolupráci na konkrétních projektech ve verzi Preview.
Přidejte uživatele nebo skupiny do projektu podle kroků v části Přidání uživatelů do projektu nebo týmu. Když přidáte uživatele do týmu, automaticky se přidají do projektu i do skupiny týmů.
Vyberte
 nastavení organizace.
nastavení organizace.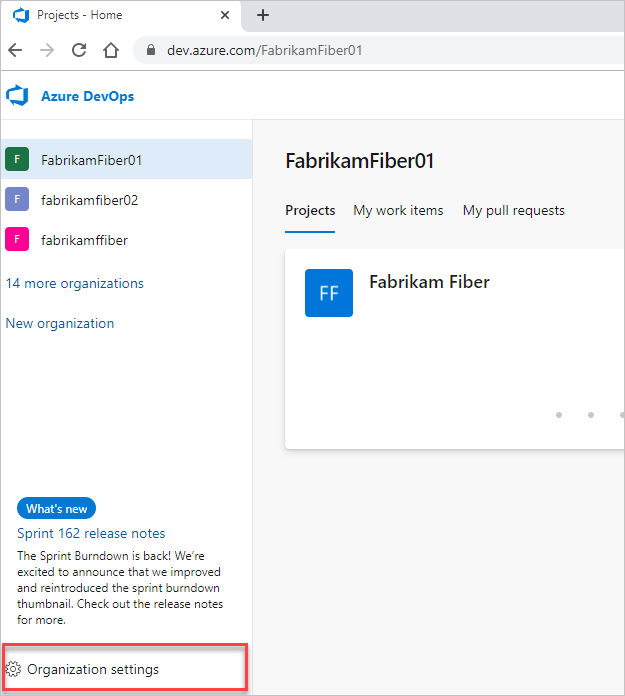
Vyberte oprávnění>pro uživatele s oborem projektu.
Zvolte kartu Členové.
Přidejte všechny uživatele a skupiny, které chcete vymezovat na projekt, do kterého jste je přidali.
Důležité
- Omezené funkce viditelnosti popsané v této části se vztahují pouze na interakce prostřednictvím webového portálu. Pomocí rozhraní REST API nebo
azure devopspříkazů rozhraní příkazového řádku můžou členové projektu přistupovat k omezeným datům. - Uživatelé typu host, kteří jsou členy omezené skupiny s výchozím přístupem v Microsoft Entra ID, nemůžou vyhledávat uživatele s výběrem osob. Když je funkce Preview pro organizaci vypnutá nebo když uživatelé typu host nejsou členy omezené skupiny, můžou uživatelé typu host prohledávat všechny uživatele Microsoft Entra podle očekávání.
Další informace najdete v tématu Přidání nebo odebrání uživatelů nebo skupin, správa skupin zabezpečení.
Upozorňující
Povolením funkce Omezit viditelnost uživatelů a spolupráci na konkrétních projektech ve verzi Preview zabráníte uživatelům v hledání uživatelů přidaných do organizace prostřednictvím členství ve skupině Microsoft Entra, a ne prostřednictvím explicitní pozvánky uživatele. Jedná se o neočekávané chování a probíhá řešení. Pokud chcete tento problém vyřešit, zakažte funkci Omezit viditelnost a spolupráci uživatelů na konkrétní projekty ve verzi Preview pro organizaci.
Často kladené dotazy
Otázka: Jakou e-mailovou adresu můžu přidat?
A:
- Pokud je vaše organizace připojená k Microsoft Entra ID, můžete do adresáře přidat jenom e-mailové adresy, které jsou interní.
- Přidejte e-mailové adresy uživatelů, kteří mají "osobní" účty Microsoft, pokud neověříte uživatele a nebudete řídit přístup prostřednictvím ID Microsoft Entra pomocí adresáře vaší organizace.
- Pokud je vaše organizace připojená k vašemu adresáři, musí být všichni uživatelé členy adresáře. Musí se přihlásit k Azure DevOps pomocí pracovních nebo školních účtů spravovaných vaším adresářem. Pokud nejsou členy, je potřeba je přidat do adresáře.
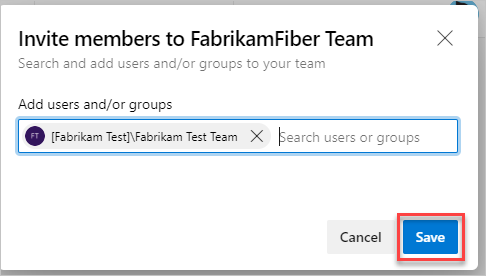
Po přidání členů do projektu dostane každý člen e-mail s pozvánkou s odkazem na vaši organizaci. Pomocí tohoto odkazu se můžou přihlásit a získat přístup k projektu. Při prvním přihlášení se členům může zobrazit výzva k zadání dalších podrobností, aby si přizpůsobili své prostředí.
Otázka: Co když uživatelé nepřijdou nebo ztratí e-mail s pozvánkou?
A:
Organizace připojené k Microsoft Entra ID: Pokud zvete uživatele mimo vaše ID Microsoft Entra, musí používat svůj e-mail. Odebráním uživatelů z organizace odeberete přístup i licenci. Všechny artefakty přiřazené k nim však zůstávají beze změny. Pokud existují v tenantovi Microsoft Entra, můžete uživatele kdykoli pozvat zpět do organizace. Po odebrání z ID Microsoft Entra nemůžete přiřadit žádné nové artefakty (pracovní položky, žádosti o přijetí změn atd.). Historie artefaktů, které jsou již přiřazeny uživatelům, je zachována.
Pro organizace s účty Microsoft: Můžete poslat odkaz na stránku projektu, která je součástí e-mailu s pozvánkou, novým členům týmu. Odebrání uživatelů z organizace odebere přístup i jejich licence. Těmto uživatelům už nemůžete přiřazovat žádné nové artefakty (pracovní položky, žádosti o přijetí změn atd.). Všechny dříve přiřazené artefakty ale zůstanou beze změny.
Otázka: Proč nemůžu přidat další členy?
Otázka:Proč do projektu nemůžu přidat další členy?
Otázka: Jak se přístup liší od oprávnění?
A: Úrovně přístupu určují přístup uživatele ke konkrétním funkcím webového portálu na základě předplatného. Oprávnění řídí schopnost uživatele provádět určité operace, které se řídí členstvím ve skupině zabezpečení nebo určitým přiřazením úrovně řízení přístupu (ACL) provedené uživateli nebo skupině.