Instalace rozšíření
Azure DevOps Services | Azure DevOps Server 2022 – Azure DevOps Server 2019
Nainstalujte, přiřaďte, zakažte a odinstalujte rozšíření, která přidávají nové funkce a možnosti pro Azure DevOps.
Další informace o rozšířeních najdete v přehledech vývoje a publikování .
Požadavky
- Oprávnění : Abyste mohli nainstalovat rozšíření, musíte být členem skupiny Správci kolekce projektů. Vlastníci organizace jsou automaticky členy této skupiny. Pokud nemáte oprávnění, můžete místo toho požádat o rozšíření nebo vyhledat správce kolekce projektů.
- Sdílení rozšíření : Soukromá rozšíření musí být sdílena s vaší organizací, aby mohla být nainstalována. Další informace o sdílení soukromých rozšíření naleznete v dokumentaci k publikování .
- oprávnění : Být členem skupiny administrátorů kolekcí projektů nebo mít oprávnění k úpravám informací na úrovni kolekce. Vlastníci organizace jsou automaticky členy této skupiny. Pokud nemáte oprávnění, můžete místo toho požádat o rozšíření nebo vyhledat správce kolekce projektů.
- Soukromá rozšíření musí být sdílená s vaší organizací, aby mohla být nainstalována. sdílení rozšíření: Další informace o sdílení soukromých rozšíření naleznete v dokumentaci k publikování .
Poznámka:
Pokud chcete použít stávající předplatné Azure pro fakturaci, potřebujete alespoň oprávnění spolusprávce daného předplatného. Pokud nemáte oprávnění, může vás správce účtu Azure nebo správce služeb přidat jako spolusprávce do předplatného Azure na webu Azure Portal.
Vaše kolekce projektů znovu použije vaše předplatné Azure pro budoucí nákupy na Marketplace. Kde najdu další informace o fakturaci Azure?
Instalace rozšíření
Pomocí následujícího postupu nainstalujte rozšíření do vaší organizace.
Přihlaste se ke své organizaci (
https://dev.azure.com/{yourorganization}).Vyberte ikonu nákupní tašky a pak vyberte Procházet Marketplace.
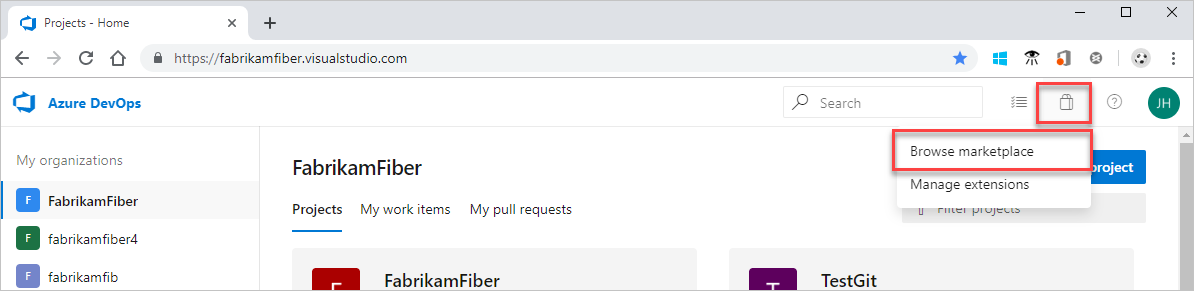
Vyhledejte rozšíření, které chcete nainstalovat, a vyberte Získat zdarma.
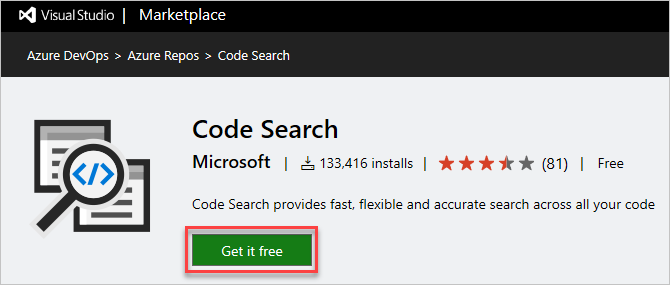
V rozevírací nabídce vyberte svoji organizaci a pak rozšíření nainstalujte výběrem možnosti Nainstalovat .
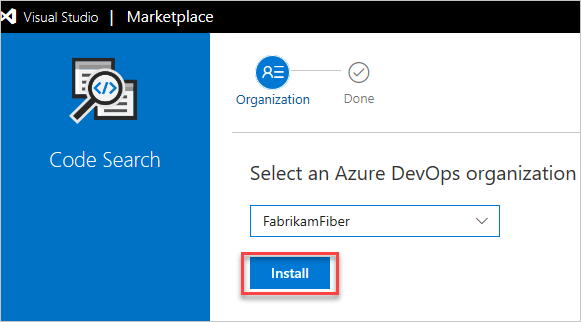
Vaše rozšíření je teď nainstalované. Teď můžete přejít do vaší organizace a použít rozšíření. Informujte také svůj tým o tomto rozšíření, aby mohl začít používat své funkce.
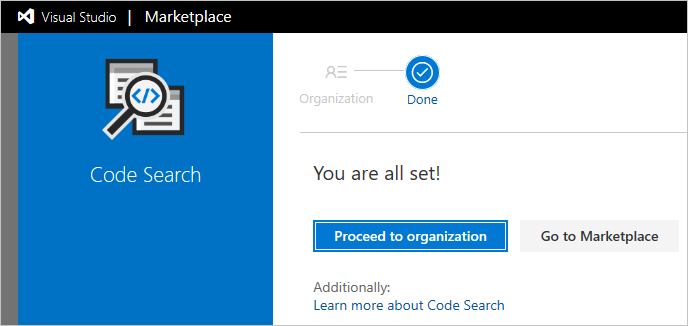
Přejděte na Marketplace.visualstudio.com.
Přihlaste se pomocí přihlašovacích údajů Azure DevOps.
Vyhledejte rozšíření, které chcete nainstalovat. Pomocí vyhledávacího pole můžete filtrovat seznam rozšíření.
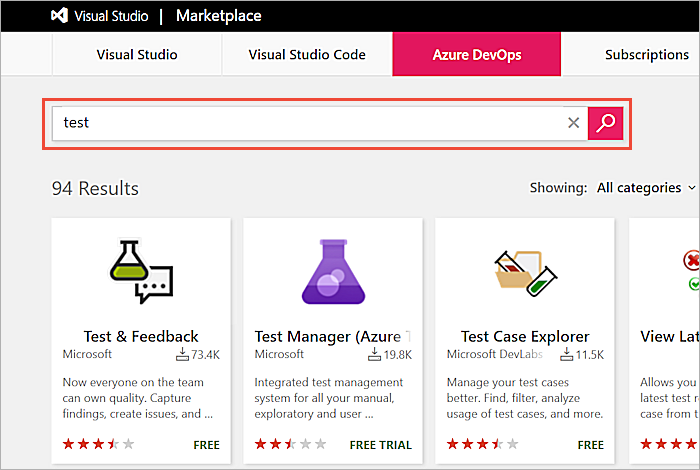
Vyberte rozšíření a vyberte Získat nebo Získat zdarma. Nebo u některých rozšíření, která nejsou od Microsoftu, vyberte Začínáme a zobrazte informace o cenách a pokyny k instalaci specifické pro rozšíření.
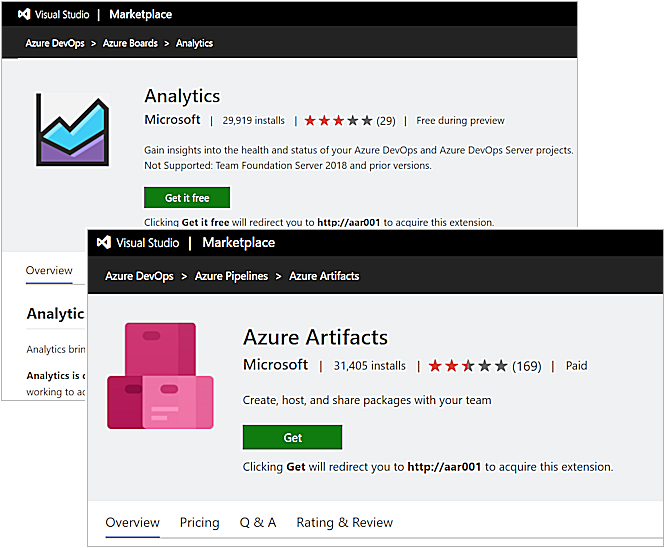
Pokud nemáte oprávnění k instalaci rozšíření, můžete požádat správce, aby ho nainstaloval za vás. Vaše žádost se uloží na Azure DevOps Server a je připravená na pozornost od správce.
Vyberte Stáhnout a stáhněte soubor vsix.
Nahrajte vsix do místního místního marketplace. Otevřete domovskou stránku Azure DevOps Serveru (
https://{server}:DefaultCollection).Přejděte do nastavení>kolekce Procházet místní rozšíření.

Vyberte Spravovat rozšíření a pak nahrajte soubor vsix.
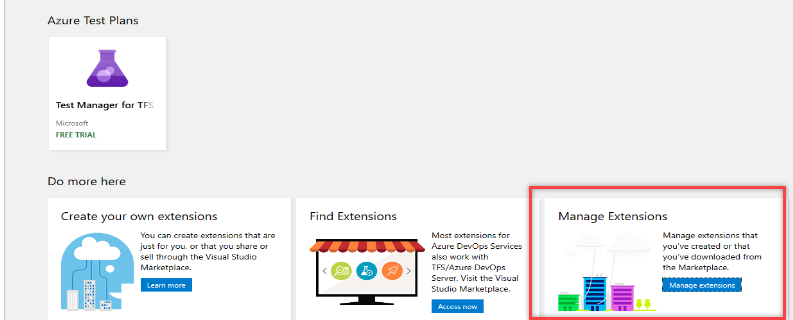
Nainstalujte rozšíření v kolekci projektů na stránce Spravovat rozšíření . Vyberte kolekci projektů, do které chcete rozšíření nainstalovat, a zvolte Nainstalovat.
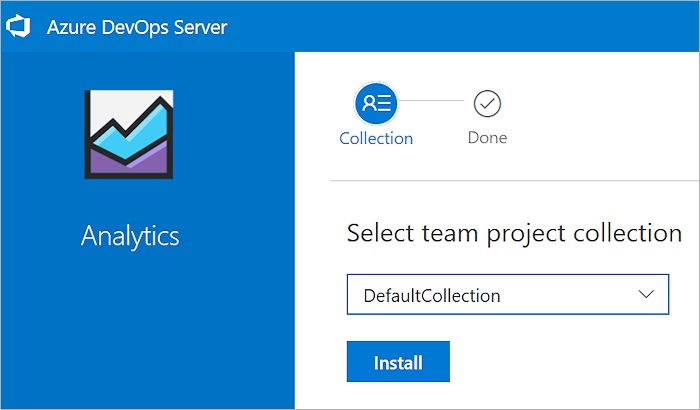
- Po dokončení instalace přejděte do kolekce projektů nebo se vraťte na Marketplace a vyhledejte další rozšíření.
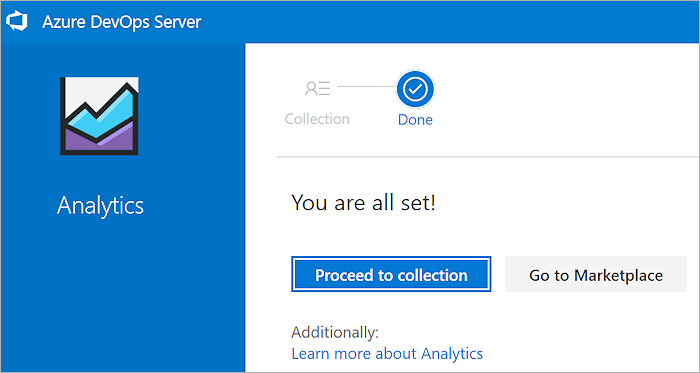
Odinstalace nebo zakázání rozšíření
Přihlaste se ke své organizaci (
https://dev.azure.com/{yourorganization}).Vyberte
 nastavení organizace.
nastavení organizace.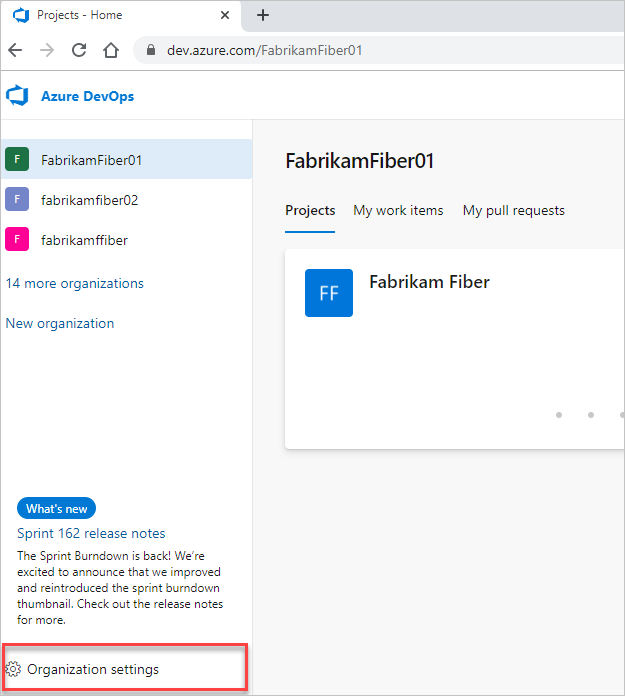
Vyberte Rozšíření a pak vyberte rozšíření, které chcete odinstalovat nebo zakázat.
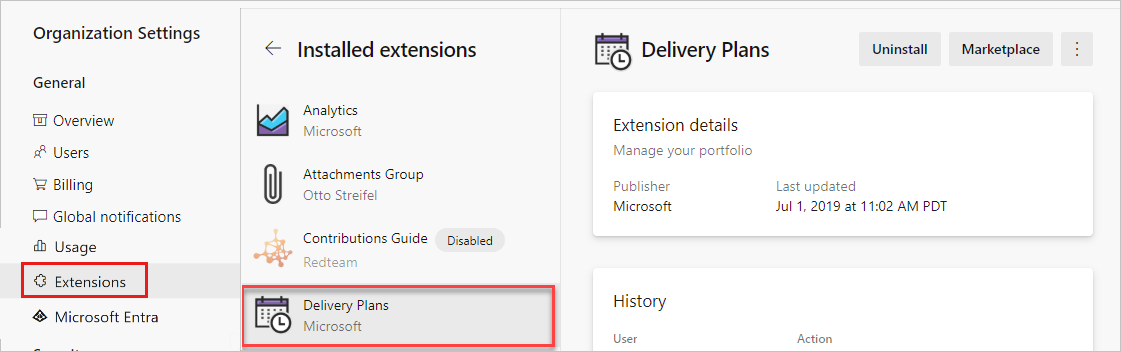
Vyberte Odinstalovat nebo vyberte tři tečky (...) a pak vyberte Zakázat.
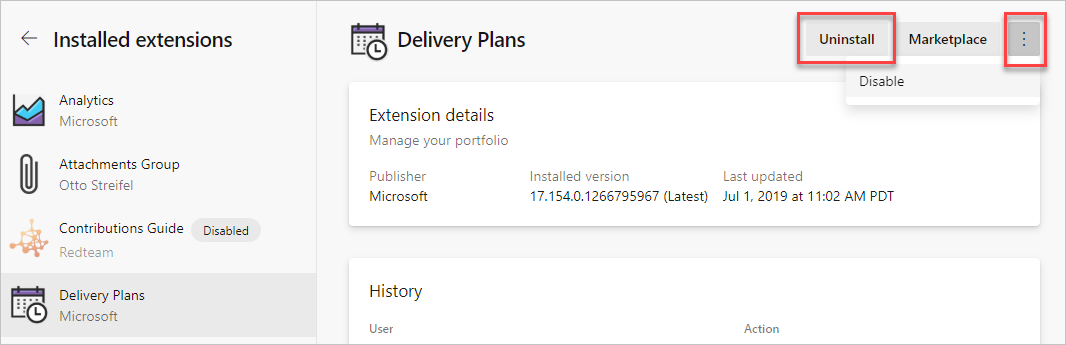
Pokud chcete odinstalovat rozšíření v kolekci, proveďte následující kroky.
Přejděte na portál pro správu místní galerie (
http://{server}:8080/tfs/_gallery/manage).U požadovaného rozšíření vyberte tři tečky (...) a pak vyberte Odebrat.
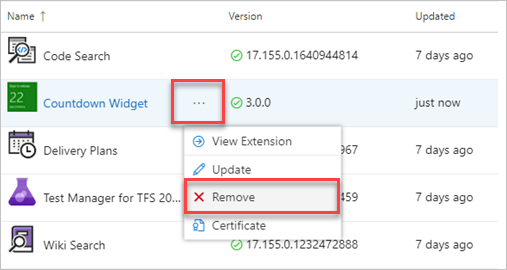
Povolení nebo zobrazení seznamu rozšíření prostřednictvím příkazového řádku
Povolte rozšíření pomocí příkazu az devops extension enable . Pokud chcete začít, přečtěte si téma Začínáme s Azure DevOps CLI.
az devops extension enable --extension-name
--publisher-name
[--org]
Parametry – povolení rozšíření
- extension-name: Název rozšíření, které se má povolit.
- název vydavatele: Název vydavatele rozšíření.
-
org: Adresa URL organizace Azure DevOps Nakonfigurujte výchozí organizaci pomocí
az devops configure -d organization=ORG_URL. Požadováno, pokud není nakonfigurováno jako výchozí nebo vyzvednuto pomocígit config. Příklad:--org https://dev.azure.com/MyOrganizationName/.
Příklad – povolení rozšíření
Následující příkaz povolí rozšíření Timetracker a zobrazí výsledek ve formátu tabulky.
az devops extension enable --extension-name Timetracker --publisher-name 7pace --output table
Publisher Id Extension Id Name Version Last Updated States
-------------- -------------- ----------- ----------- --------------- --------
7pace Timetracker Timetracker 5.0.1.34507 2019-11-13 none
Zobrazení seznamu rozšíření
Rozšíření nainstalovaná ve vaší organizaci můžete zobrazit pomocí příkazu az devops extension list . Pokud chcete začít, přečtěte si téma Začínáme s Azure DevOps CLI.
az devops extension list [--include-built-in {false, true}]
[--include-disabled {false, true}]
[--org]
Volitelné parametry – rozšíření seznamu
- include-built-in: Include the built-in extensions. Akceptované hodnoty jsou true (výchozí) a false.
- include-disabled: Include the disabled extensions. Akceptované hodnoty jsou true (výchozí) a false.
-
org: Adresa URL organizace Azure DevOps Výchozí organizaci můžete nakonfigurovat pomocí .
az devops configure -d organization=ORG_URLPožadováno, pokud není nakonfigurováno jako výchozí nebo vyzvednuto pomocígit config. Příklad:--org https://dev.azure.com/MyOrganizationName/.
Příklad – rozšíření seznamu
Následující příkaz uvádí rozšíření ve vaší organizaci. Vyloučí zakázaná a integrovaná rozšíření a zobrazí výsledky ve formátu tabulky.
az devops extension list --include-built-in false --include-disabled false -output table
Publisher Id Extension Id Name Version Last Updated States Flags
-------------- ----------------------- ----------------------- ------------------- --------------- ----------------------- -------
ms vss-analytics Analytics 18.160.0.2130149925 2019-11-22 multiVersion, truste... trusted
ms vss-code-search Code Search 18.160.0.1640944814 2019-11-22 multiVersion, truste... trusted
ms vss-plans Delivery Plans 18.160.0.1266795967 2019-11-25 multiVersion, truste... trusted
ms-eswm dependencytracker Dependency Tracker 2.1910.12801 2019-10-28 none
ms-devlabs workitem-feature-tim... Feature timeline and... 0.0.357 2019-10-14 none
AgileParts gantt GANTT chart 1.0.79 2019-10-25 none
gordon-bee... github GitHub Widget 0.10.0 2016-03-16 none
ms-devlabs vsts-extensions-mult... Multivalue control 2.2.26 2019-11-15 none
agile-exte... product-vision Product Vision 2.0.6 2019-06-04 none
mohitbagra related-workitems Related Work items 2.0.4 2017-11-12 none
YodLabs TagsManager2 Tags Manager 0.9.31 2019-02-04 none
ms-devlabs team-calendar Team Calendar 2.0.15 2019-11-01 none
ms vss-testmanager-web Test Manager for TFS... 18.160.0.2130893445 2019-11-25 multiVersion, truste... trusted
mmanela vsts-workitem-recent... Who recently viewed ... 1.0.4 2019-03-22 none
ottostreif... wiql-editor Wiql Editor 2.0.90 2019-06-21 none
mohitbagra workitem-checklist Work item checklist 3.2.4 2019-06-24 none
mohitbagra witoneclickactions Work item form one c... 2.3.2 2018-04-03 none
ms-devlabs WorkItemVisualizatio... Work Item Visualizat... 1.4.64 2018-04-03 none
Výpis informací o rozšíření
Podrobnosti o rozšíření můžete zobrazit pomocí příkazu az devops extension show . Pokud chcete začít, přečtěte si téma Začínáme s Azure DevOps CLI.
az devops extension show --extension-name
--publisher-name
[--org]
Parametry – informace o rozšíření seznamu
- extension-name: Název rozšíření.
- název vydavatele: Název vydavatele rozšíření.
-
org: Adresa URL organizace Azure DevOps Výchozí organizaci můžete nakonfigurovat pomocí .
az devops configure -d organization=ORG_URLPožadováno, pokud není nakonfigurováno jako výchozí nebo vyzvednuto pomocígit config. Příklad:--org https://dev.azure.com/MyOrganizationName/.
Příklad – informace o rozšíření seznamu
Následující příkaz zobrazí informace o rozšíření Timetracker ve formátu tabulky.
az devops extension show --extension-name Timetracker --publisher-name 7pace --output table
Publisher Id Extension Id Name Version Last Updated States
-------------- -------------- ----------- ----------- --------------- --------
7pace Timetracker Timetracker 5.0.1.34507 2019-11-13 disabled
Řešení potíží s instalací rozšíření
Při řešení běžných problémů postupujte podle těchto kroků pro řešení potíží:
Rozšíření se nepodaří nainstalovat:
- Kontrola oprávnění: Ujistěte se, že máte potřebná oprávnění k instalaci rozšíření. Musíte být správcem kolekce projektů nebo mít potřebná oprávnění udělená správcem.
- Ověření kompatibility rozšíření: Ujistěte se, že je rozšíření kompatibilní s vaší verzí Azure DevOps. Informace o kompatibilitě najdete na stránce podrobností rozšíření.
- Problémy se sítí: Ověřte, že je připojení k síti stabilní a že instalační proces neblokují žádná nastavení brány firewall nebo proxy serveru.
Rozšíření selže nebo způsobí chyby:
- Shromažďování diagnostických informací: Pokud dojde k chybovému ukončení rozšíření nebo k chybám, shromážděte diagnostické informace, které vám pomůžou problém identifikovat. Mezi tyto informace patří chybové zprávy, protokoly a snímky obrazovky problému.
- Zkontrolujte protokoly rozšíření: Některá rozšíření poskytují protokoly, které můžou pomoct diagnostikovat problémy. Informace o přístupu a interpretaci těchto protokolů najdete v dokumentaci k rozšíření.
- Kontaktujte podporu: Pokud se vám problém nedaří vyřešit, obraťte se na tým podpory rozšíření s shromážděnými diagnostickými informacemi. Uveďte co nejvíce podrobností, abyste jim pomohli s řešením problému.
rozšíření se po instalaci nezobrazuje:
- Aktualizovat stránku: Někdy se rozšíření nemusí zobrazit hned po instalaci.
- Zkontrolovat oprávnění: Ujistěte se, že máte potřebná oprávnění k zobrazení a používání rozšíření. Některá rozšíření můžou vyžadovat, aby byla viditelná určitá oprávnění.
- přeinstalujte rozšíření: Pokud rozšíření stále není viditelné, zkuste ho odinstalovat a znovu nainstalovat.
Nejčastější dotazy
Otázka: Proč se moje organizace na stránce instalace Marketplace nezobrazuje?
A: Pokud se vaše organizace při nákupu z Azure DevOps Marketplace nezobrazuje, vyzkoušejte následující kroky:
- Zkontrolujte identitu, kterou používáte k přihlášení k sadě Visual Studio Marketplace. V pravém horním rohu vyberte svoje uživatelské jméno, abyste zobrazili svůj profil.
- Ujistěte se, že máte správnou e-mailovou adresu a adresář.
- Zavřete všechna okna prohlížeče.
- Otevřete soukromou nebo anonymní relaci procházení.
- Přihlaste se k Visual Studio Marketplace. Použijte identitu uživatele v organizaci, kterou chcete použít.
Tip
Azure DevOps vás může požádat, abyste si vybrali mezi "pracovním nebo školním účtem" nebo "osobním účtem". Pokud ano, použili jste e-mailovou adresu, která je stejná pro účet Microsoft, a "pracovní nebo školní účet", který vaše organizace spravuje v Microsoft Entra ID. I když tyto identity mají stejnou e-mailovou adresu, jsou stále samostatné identity s různými profily, nastavením zabezpečení a oprávněními. Zvolte identitu uživatele v organizaci, kterou chcete vybrat.
Otázka: Proč nemůžu nainstalovat rozšíření?
A: Rozšíření nemůžete nainstalovat z jednoho z následujících důvodů.
- Musíte být členem skupiny Správci kolekce projektů nebo vlastníkem organizace . Pokud nemáte oprávnění, ale jste členem projektu, můžete místo toho požádat o rozšíření .
- V případě chyby ,která už je nainstalovaná nebo požadována", obraťte se na správce kolekce projektů a požádejte ho, aby vám přiřadil rozšíření.
Otázka: Proč uživatelé nemají přístup k funkcím rozšíření?
A: Uživatelé nemají přístup k rozšíření z některého z následujících důvodů.
Většina rozšíření vyžaduje, aby uživatelé měli alespoň základní přístup, nikoli účastníka. Můžete například nainstalovat bezplatné rozšíření Code Search, ale každý uživatel musí mít alespoň základní přístup k vyhledávání kódu. Pokud chcete týmu pomoct zlepšit kvalitu aplikace, můžete si nainstalovat bezplatné rozšíření Test &Feedback. Na základě úrovně přístupu a bez ohledu na to, jestli pracujete offline nebo jste připojení ke službě Azure DevOps Services nebo místnímu Serveru Azure DevOps, se můžete setkáte s různými možnostmi. Další informace najdete v popisu rozšíření na kartě Visual Studio Marketplace na kartě Azure DevOps.
Pokud používáte organizaci a zahájili jste bezplatnou zkušební verzi rozšíření, může platnost zkušební verze vypršená. Zkontrolujte, jestli platnost zkušební verze vypršela.
- Na panelu nástrojů organizace vyberte Uživatelé.
- Přejděte do podokna rozšíření.
- Zkontrolujte zprávu o vypršení platnosti a zjistěte, jestli nebo kdy vypršela platnost vašeho rozšíření.
Pokud používáte organizaci a platíte za toto rozšíření, ujistěte se, že jste toto rozšíření přiřadili uživatelům.
- Na panelu nástrojů vaší organizace přejděte na Uživatelé.
- Přejděte do podokna rozšíření.
- Zkontrolujte, jestli je rozšíření přiřazené uživateli. Pokud tomu tak není, přiřaďte mu rozšíření.
Další informace najdete v tématu Přiřazení rozšíření uživatelům.
Otázka: Co se stalo s rozšířením Preview?
A: Vaše rozšíření může být mimo verzi Preview. Po období preview je rozšíření obecně dostupné jako placené rozšíření. Před nákupem prodloužení může být nabízena lhůta. Všechna rozšíření ve verzi Preview se před nákupem rozšíření automaticky převedou na bezplatnou zkušební verzi .
Otázka: Proč nemůžu instalovat rozšíření pro Azure DevOps Server?
A: Rozšíření pro Azure DevOps Server nejde nainstalovat z jednoho z následujících důvodů:
- Být členem skupiny Správci kolekce projektů nebo mít oprávnění úprava informací na úrovni kolekce nastavené na Povolit v kolekci projektů, do které chcete instalovat rozšíření. Pokud nemáte oprávnění, můžete místo toho požádat o rozšíření .
- Může se zobrazit chyba s informací, že jste už nainstalovali nebo požádali o rozšíření. Pokud ano, obraťte se na člena skupiny Správci kolekce projektů a požádejte ho, aby vám přiřadil rozšíření. Další informace najdete v tématu Žádost o zvýšení úrovní oprávnění.
Otázka: Proč nevidím požadovanou kolekci projektů (místně)?
A: Buďte členem vaší kolekce projektů. Podle těchto kroků zkontrolujte svou identitu, kterou používáte k přihlášení na Marketplace.
- Na domovské stránce webového portálu Azure DevOps Serveru (
https://{server}:8080/tfs/) přejděte do pravého horního rohu stránky a výběrem svého uživatelského jména zobrazte svůj profil. - Na levé straně profilu se ujistěte, že máte správnou e-mailovou adresu a adresář.
- Zavřete všechna okna prohlížeče.
- Otevřete soukromou nebo anonymní relaci procházení.
- Přihlaste se na domovskou stránku Azure DevOps Serveru (
https://{server}:8080/tfs/) s identitou, která je uživatelem v kolekci projektů, do které chcete rozšíření nainstalovat.
Azure DevOps vás může požádat o volbu mezi "pracovní nebo školní organizací" nebo "osobním účtem". Tato zpráva znamená, že jste použili e-mailovou adresu, která je stejná pro účet Microsoft a "pracovní nebo školní účet" spravovaný vaší organizací v Microsoft Entra ID. I když tyto identity mají stejnou e-mailovou adresu, jsou stále samostatné identity s různými profily, nastavením zabezpečení a oprávněními. Zvolte identitu, která je uživatelem v kolekci projektů.
- Z kolekce projektů přejděte na Marketplace.
Otázka: Proč se nezobrazuje rozšíření, u kterého chci zobrazit tlačítko pro stažení (místně)?
A: Některá rozšíření fungují jenom s Azure DevOps Services z jednoho z následujících důvodů:
- Rozšíření používá funkce Azure DevOps, které ještě nejsou vydané pro Azure DevOps Server.
- Manifest rozšíření označuje, že rozšíření je k dispozici pouze pro Azure DevOps Services (cíle = Microsoft.Visualstudio.Services.Cloud).
- Manifest rozšíření označuje, že rozšíření je integrace (targets = Microsoft.Visualstudio.Services.Integration).
Otázka: Proč nemůžu nahrávat rozšíření na Azure DevOps Server?
Staňte se členem skupiny Team Foundation Administrators. Musíte mít také oprávnění k úpravám informací na úrovni instance pro Azure DevOps Server, kde chcete nahrávat rozšíření.