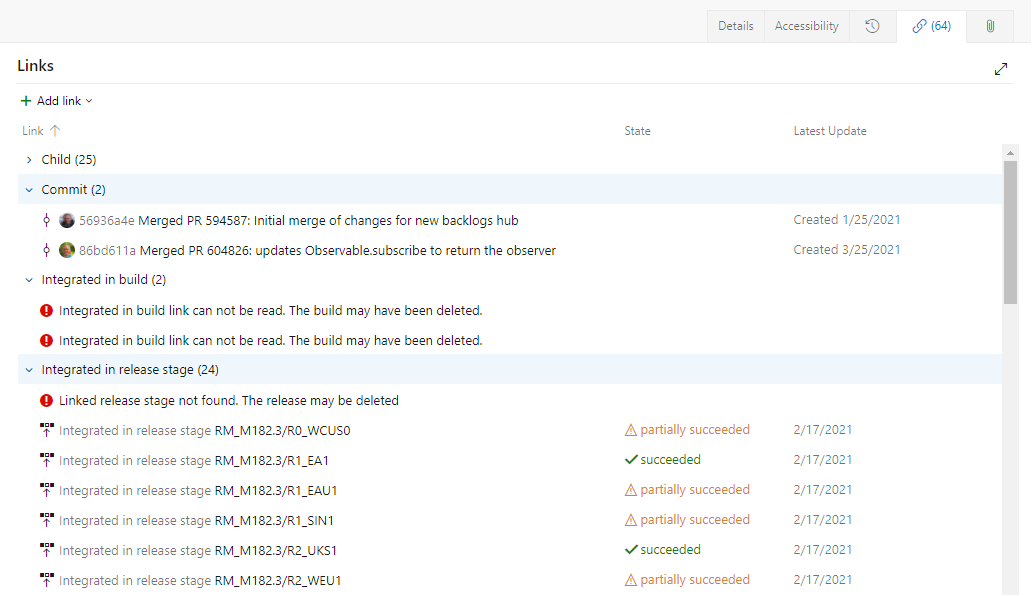Propojení pracovních položek s objekty
Azure DevOps Services | Azure DevOps Server 2022 – Azure DevOps Server 2019
Propojení pracovních položek jsou přidružení mezi dvěma pracovními položkami nebo pracovní položkou a jiným objektem. Propojení popisují vztah mezi objekty. Pomocí odkazů na pracovní položky můžete sledovat závislosti a související práci pro sledovatelnost, sdílet informace, spravovat složité projekty, které zahrnují více týmů nebo produktů, sledovat změny kódu, testy a další.
Požadavky
| Kategorie | Požadavky |
|---|---|
| Přístup k projektu | člen projektu. |
| Oprávnění | – Členové skupiny zabezpečení Přispěvatelé nebo Správci projektů. – Zobrazení nebo úprava pracovních položek: Zobrazit pracovní položky v tomto uzlu a Upravit pracovní položky v tomto uzlu oprávnění nastavená na Povolit. Ve výchozím nastavení má skupina Přispěvatelé toto oprávnění nastaveno na Povolit. Další informace najdete v tématu Nastavení oprávnění a přístupu pro sledování práce. – Konfigurujte možnosti integrace pro vydání Classic: Upravit oprávnění pro vydání. – Propojení pracovních položek s commity a pull requesty: Oprávnění Upravit pracovní položky v tomto uzlu nastavena na Povolit pro cestu k oblasti přiřazenou pracovní položce. Ve výchozím nastavení má skupina Přispěvatelé toto oprávnění. – Zobrazení pracovních položek: Zobrazit pracovní položky v tomto uzlu oprávnění nastaveno na Povolit pro oblastní cestu přiřazenou k pracovní položce. |
| úrovně přístupu | Pro přidání nebo úpravu pracovních položek: Alespoň podílník přístup. Uživatelé, kteří mají přístup stakeholdra k veřejným projektům, mají úplný přístup k backlogu a funkcím panelu, podobně jako uživatelé s základním přístupem. Další informace najdete ve stručné referenční příručce k přístupu pro účastníka. |
| definované iterace | Pokud chcete použít podokno Plánování, váš správce týmu definoval cesty iterací (sprintů) a nakonfiguroval týmové iterace. |
| Kategorie | Požadavky |
|---|---|
| Přístup k projektu | člen projektu. |
| Oprávnění | – Členové skupiny zabezpečení Přispěvatelé nebo Správci projektů. – Zobrazení nebo úprava pracovních položek: Zobrazit pracovní položky v tomto uzlu a Upravit pracovní položky v tomto uzlu oprávnění nastavená na Povolit. Ve výchozím nastavení má skupina Přispěvatelé toto oprávnění nastaveno na Povolit. Další informace najdete v tématu Nastavení oprávnění a přístupu pro sledování práce. – Konfigurujte možnosti integrace pro vydání Classic: Upravit oprávnění pro vydání. – Propojení pracovních položek s commity a pull requesty: Oprávnění Upravit pracovní položky v tomto uzlu nastavena na Povolit pro cestu k oblasti přiřazenou pracovní položce. Ve výchozím nastavení má skupina Přispěvatelé toto oprávnění. - Pro zobrazení pracovních položek: Zobrazit pracovní položky v tomto uzlu nastavit oprávnění na Povolit pro oblastní cestu přiřazenou pracovní položce. |
| úrovně přístupu | Pro přidání nebo úpravu pracovních položek: Alespoň podílník přístup. Uživatelé, kteří mají přístup stakeholdra k veřejným projektům, mají úplný přístup k backlogu a funkcím panelu, podobně jako uživatelé s základním přístupem. Další informace najdete ve stručné referenční příručce k přístupu pro účastníka. |
| definované iterace | Pokud chcete použít podokno Plánování, váš správce týmu definoval cesty iterací (sprintů) a nakonfiguroval týmové iterace. |
Typy odkazů
Následující typy odkazů vám pomůžou spravovat různé vztahy mezi pracovními položkami a jinými objekty.
| Kategorie typu odkazu | Popis |
|---|---|
| sestavení | Spojuje pracovní položku s číslem sestavení, které bylo nalezeno v sestavení nebo integrované do sestavení. |
| kódu | Připojí pracovní položku k větvi, sadě změn, commitu, žádosti o přijetí změn, značce nebo verzované položce. |
| GitHub | Připojí pracovní položku k větvi úložiště GitHub, potvrzení, problému nebo pull requestu. |
| práce na dálku | Připojí pracovní položku definovanou v jiné organizaci, která buď využívá, vytváří nebo vzdáleně souvisí prostřednictvím adresy URL. |
| Požadavek | Připojí pracovní položku ke scénáři prostřednictvím adresy URL. |
| Test | Připojí pracovní položku k testovací příloze nebo výsledku. |
| wiki | Připojí pracovní položku ke stránce wikiwebu. |
| práce | Připojí pracovní položku k různým aspektům vaší práce, mezi které patří: - Ovlivněno - Ovlivňuje -Dítě -Duplikát - Kopie duplikátu - Hypertextový odkaz - Integrovaná v uvolňovací fázi -Rodič -Předchůdce - Odkázáno kým -Odkazy -Příbuzný – Sdílené kroky -Nástupce -Zkušební případ - Testováno někým - Testy |
Další informace o typech vazeb mezi úkoly, včetně nadřazeného/podřízeného, souvisejícího a předchůdce-následníka, naleznete v tématu Typy vazeb mezi úkoly.
Propojení pracovních položek s různými objekty
Pokud chcete propojit pracovní položky s různými objekty, postupujte takto:
Přihlaste se ke své organizaci (
https://dev.azure.com/{Your_Organization}).Otevřete existující pracovní položku, ze které chcete vytvořit propojení, nebo vytvořte novou.
Vyberte Odkazy>Přidat odkaza pak vyberte Existující položka nebo Nová položka.

V rozevíracím seznamu Typ odkazu vyberte typ odkazu , který chcete vytvořit.
Do následujícího pole zadejte nebo vyberte objekt, na který chcete vytvořit propojení.
(Volitelné) Zadejte komentář pro popis odkazu.
Vyberte Přidat odkaz a vytvořte odkaz.
Konkrétnější pokyny k propojení různých typů pracovních položek najdete v následujících částech.
Tip
Pomocí dalších funkcí můžete propojit nebo změnit odkazy, které používají typ odkazu Rodič/Dítě. Některé funkce jsou závislé na verzi. Další informace najdete v následujících článcích:
- Pokud chcete propojit položky backlogu s položkami backlogu portfolia nebo změnit strukturu propojení, pomocí podokna mapování uspořádejte backlog. Můžete také zobrazit nadřazené a položky přetáhnout do hierarchie stromu.
- Chcete-li vytvářet úkoly a propojit je s položkami backlogu, použijte stránku backlogu sprintu. Pokud chcete změnit strukturu propojení z webového portálu, můžete také přetáhnout položky.
- Pokud chcete odsadit, vysunout nebo změnit strukturu propojení stromové hierarchie, změnit nadřazenost a přeuspořádat položky z backlogu na webovém portálu, nebo použít stromový dotaz v Team Exploreru.
- Pokud chcete přidat nebo odstranit pracovní položky nebo změnit strukturu propojení, použijte Excel. Viz Hromadné přidávání nebo úpravy pracovních položek v Excelu.
Propojení pracovní položky s jinou pracovní položkou
Pokud chcete na webovém portálu přidat odkaz na jinou pracovní položku, postupujte takto:
Otevřete pracovní položku, ze které chcete vytvořit propojení.
Ve formuláři pracovní položky si můžete vybrat ze dvou způsobů, jak tento úkol provést:
- Přejděte do části Související práce a vyberte Přidat odkaz>Existující položka.
- Vyberte Odkazy>Přidat odkaz>Existující položka.

V rozevíracím seznamu Typ odkazu vyberte typ odkazu , který chcete vytvořit, například Podřízený, Nadřazenýnebo Související.
Do pole Pracovní položky pro propojení zadejte ID pracovní položky, na kterou chcete vytvořit odkaz, nebo vyberte z rozevírací nabídky a pak vyberte Přidat odkaz.
Následující příklad používá odkaz typu Related k testovacímu případu s ID 280.

Odkazy můžete přidávat jenom po jednom. Jejich ID oddělená čárkami nebo mezerami se nedají zadat.
Pokud chcete propojit více pracovních položek, zadejte jejich ID oddělená čárkami nebo mezerami. Pokud neznáte ID nebo chcete odkázat na položku v jiném projektu, vyberte
 Další akce.
Další akce.
Propojení několika pracovních položek
Na webovém portálu otevřete backlog nebo stránku s výsledky dotazu.
Vyberte (zvýrazněte) více pracovních položek pro přidání odkazu.
Vyberte
 Další akce pro vybrané pracovní položky, vyberte Přidat odkaza pak zvolte Propojit s existující položkou... nebo Propojit s novou pracovní položkou....
Další akce pro vybrané pracovní položky, vyberte Přidat odkaza pak zvolte Propojit s existující položkou... nebo Propojit s novou pracovní položkou....V následujícím příkladu provedeme vícenásobný výběr z backlogu produktu a zvolíme Odkaz na existující položku....

Vyberte z rozevírací nabídky Typ odkazu, například nadřazené, podřízené, nebo související.
Do pole Pracovní položka zadejte ID pracovní položky, na kterou chcete vytvořit odkaz, a vyberte Přidat odkaz.
Změna typu propojení existujícího odkazu
Na webovém portálu otevřete pracovní položku a vyberte Odkazy.
Vyberte
 Další akce>Upravit odkaz.
Další akce>Upravit odkaz.
Zvolte typ odkazu, na který chcete změnit, a pak vyberte Uložit.

Propojení pracovních položek s novými pracovními položkami
Pomocí následujícího postupu propojte pracovní položku s novou pracovní položkou.
V pracovní položce vyberte Odkazy>Přidat odkaz>Nová položka.

Zadejte typ odkazu a typ pracovní položkya zadejte název nové pracovní položky a volitelný komentář. Vyberte Přidat odkaz.

Nová pracovní položka se otevře.
Zadejte další informace a uložte pracovní položku.

Propojení pracovních položek se vzdálenými pracovními položkami (mezi organizacemi)
Pomocí následujících kroků propojte pracovní položky s objekty definovanými v jiných organizacích Azure DevOps. Můžete to udělat jenom v případě, že obě organizace ke správě uživatelů používají stejné ID Microsoft Entra.
Ve vaší pracovní položce vyberte Odkazy>Přidat odkaz>Existující položka.

Z rozevíracího menu Typ odkazu zvolte jeden z následujících typů vzdáleného propojení:
- Spotřebovává z nebo vytváří pro: Když chcete sledovat závislosti pracovních položek, které jsou definovány v různých organizacích a spravovány různými týmy.
- Vzdálené související: Když jsou propojené pracovní položky definovány v různých organizacích a spravovány různými týmy, ale nemají silné vzájemné závislosti.
Zadejte adresu URL vzdálené pracovní položky a pak vyberte Přidat odkaz.
Následující příklad používá typ odkazu Remote Related k propojení s pracovní položkou ID 350 , která existuje v organizaci remotelinkingtest2 v projektu RemoteLinking .

Karta propojení udržuje počet všech odkazů na pracovní položku. Pole Počet vzdálených propojeníudržuje počet odkazů přidaných k pracovní položce, která odkazuje na pracovní položku definovanou v jiném projektu nebo organizaci.
Následující příklad ukazuje dvě vzdálená propojení označená ikonou
 cloudu přidanou do uživatelského scénáře.
cloudu přidanou do uživatelského scénáře.
Propojení pracovních položek s pull requesty
Do popisu žádosti o přijetí změn zadejte
#, aby se spustil výběr pracovní položky. V seznamu se zobrazí 50 pracovních položek, které jste nedávno změnili nebo které vám byly přiřazeny.
Pokud chcete zúžit seznam navrhovaných pracovních položek, zadejte až pět klíčových slov, která odpovídají typu, ID nebo názvu pracovní položky.

Pro více informací si přečtěte Jak odkazovat na pracovní položky v žádostech o přijetí změn, potvrzeních a komentářích.
Propojení pracovních položek s objekty GitHubu
Když připojíte Azure Boards s úložišti GitHubu, můžete propojit pracovní položky s větví GitHubu, commitem GitHubu, problémem GitHubua požadavkem na přijetí změn GitHubu. GitHub můžete použít k vývoji softwaru při plánování a sledování práce pomocí Azure Boards.
Důležité
Pracovní položky můžete propojit jenom s objekty GitHubu, které mají úložiště připojená k Azure Boards. Další informace najdete v tématu Připojení Azure Boards k GitHubu a odkazování na pracovní položky z žádostí o přijetí změn, potvrzení a komentářů.
Další informace najdete v tématu Propojení potvrzení GitHubu, žádostí o přijetí změn, větví a problémů s pracovními položkami a automatické dokončování pracovních položek pomocí žádostí o přijetí změn.
Propojení několika pracovních položek s novými větvemi Gitu
Na stránce výsledků backlogu nebo dotazu vyberte více pracovních položek, které chcete propojit s novou větví Gitu.
Vyberte ikonu
 akcí a potom Nová větev.... Další informace najdete v tématu Propojení pracovních položek s vývojovými objekty Gitu.
akcí a potom Nová větev.... Další informace najdete v tématu Propojení pracovních položek s vývojovými objekty Gitu.
Propojení pracovních položek se sestaveními
Pomocí následujících kroků propojte pracovní položky s existujícími buildy. Tyto buildy můžou být ve vašem projektu nebo v jiných projektech ve vaší organizaci nebo kolekci.
Poznámka:
Tato funkce vyžaduje instalaci aktualizace Azure DevOps Serveru 2020.1. Další informace viz Poznámky k vydání Azure DevOps Server 2020 Update 1 RC1, Boards.
Ve vaší pracovní položce vyberte Odkazy>Přidat odkaz>Existující položka.
V dialogovém okně Přidat odkaz zvolte jeden z typů propojení sestavení: Sestavení, Nalezeno v sestavení, Integrované v sestavení. Zadejte číslo buildu.
Číslo buildu je kombinací pipeline a názvu buildu. Pokud neznáte číslo sestavení, vyberte možnost Najít sestavení.

Zvolte parametry pro filtrování vyhledávání sestavení.
Pokud chcete vytvořit odkaz na sestavení v jiném projektu, vyberte nejprve projekt , na který chcete vytvořit propojení.
Můžete například zadat číslo sestavení, vybrat buildovací kanál nebo určit výsledek sestavení, jako například vše, úspěšný, částečně úspěšný, neúspěšný nebo zrušený. Pokud máte v vybráno "Úspěšné" pro "Výsledek", vyberte "Najít buildy", aby se zobrazil seznam dostupných buildů, na které můžete vytvořit odkaz.

Vyberte sestavení ze seznamu, ke kterému chcete vytvořit odkaz, a pak klikněte na Potvrdit.
Kliknutím na Přidat odkaz dokončete operaci.

Propojit pracovní položky k nasazení
Při vývoji softwaru můžete zaznamenat, které změny kódu a sestavení podporují dokončení pracovní položky. Váš tým může pochopit, jaká práce byla provedena nebo jak byla opravena chyba prostřednictvím záznamu auditu změn v základu kódu.
Typy propojení, které se používají k vytvoření těchto odkazů, jsou: Branch, Build, Changeset, Commit, Nalezeno ve verzi, Integrováno ve verzi, Pull Request, Versioned Item a Integrováno v prostředí vydání. Tyto typy se zobrazí na následujícím obrázku.

Tip
Řiďte vývoj na základě pracovní položky při jejím vytváření. ID pracovní položky můžete přidat také při vytváření branchí, commitů a žádostí o přijetí změn. Git umožňuje propojit pracovní položky s commity pomocí typu odkazu Commit. Tady jsou způsoby, jak to udělat:
Před potvrzením změn přidejte ID pracovních položek do změn Gitu pro Visual Studio 2022 označených jako , nebo do Team Explorer označených jako pro předchozí verze sady Visual Studio:
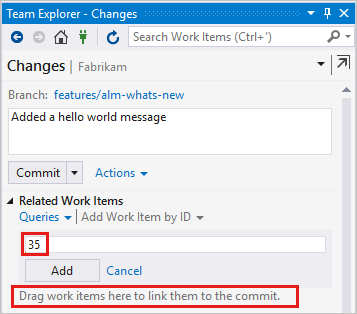
Použijte příkaz git-commit a do komentáře vložte ID pracovní položky. Tento komentář
#35 Catch null exceptionmůžete například použít na potvrzení. Když nasdílíte potvrzení, systém vytvoří propojení Potvrzení mezi potvrzením a pracovní položkou č. 35.Použijte ovládací prvek Vývoj pro vývoj v Gitu z pracovní položky. Další informace najdete v tématu Podpora vývoje Gitu z pracovní položky v Azure Boards.
Jak je znázorněno na následujícím obrázku, ovládací prvek Nasazení zobrazuje informace o dvou fázích vydání. Zahrnuje pracovní položky propojené s commitem nebo pull requestem pro release pipeline nakonfigurovaný pro integraci s Azure Boards.

Řízení nasazení
Ovládací prvek Nasazení poskytuje několik funkcí, které vám pomůžou spravovat a sledovat stav vydávání pracovních položek. Následující seznam popisuje tyto funkce:
Výchozí vzhled: Ovládací prvek nasazení se ve výchozím nastavení zobrazuje ve formulářích pracovních položek pro typy uživatelského scénáře (Agile), položku backlogu produktu (Scrum), problém (Basic), požadavek (CMMI), funkci, epický příběh, chybu, úlohu a testovací případ.
Vlastní typy pracovních položek: Vlastní typy pracovních položek, které používají zděděný proces, jsou automaticky povoleny.
Informace o verzi: Ovládací prvek Nasazení zobrazuje informace o vydání pro dvě fáze vydávacího kanálu integrovaného se službou Azure Boards.
Propojené pracovní položky: Tento ovládací prvek zobrazuje jen pracovní položky, které jsou propojené s Git commitem nebo žádostí o přijetí změn pro tuto pipelinu.
cs-CZ: Vizuální náhled: Získejte vizuální přehled o stavu pracovní položky při jejím nasazování do různých prostředí verzí a rychle přejděte ke každé fázi vydání a spusťte ji.
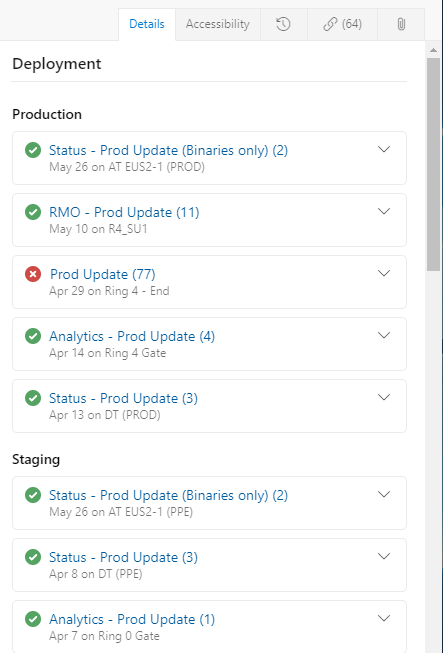
Přidružení commitů: Pracovní položky spojené s commity v buildu zobrazují stav vydání.
rozsah projektu: Předmětem propojení jsou pouze pracovní položky v rámci stejného projektu, kde je definován release pipeline.

viditelnost fáze : Když otevřete pracovní položku, uvidíte fáze v reálném čase.
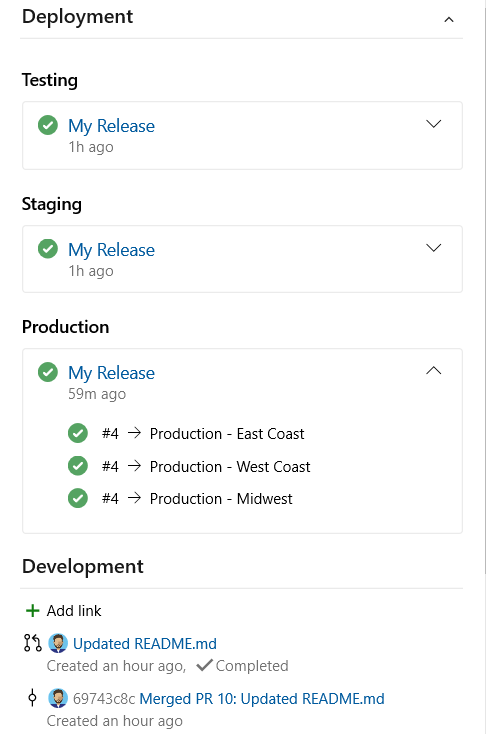
Pokud chcete naplnit ovládací prvek Nasazení, postupujte takto:
Poznámka:
Řízení nasazení vyžaduje konfiguraci klasického kanálu vydání. Nepodporuje napojení fáze uvolňování definované pro YAML kanál.
Definujte klasický uvolňovací kanál a nastavte uvolňovací fáze, jak je uvedeno v tématu Definování vašeho průběžného nasazovacího kanálu ve více fázích (CD).
Nakonfigurujte potrubí.
Propojte pracovní položky s commitem nebo pull requestem v Azure Repos Git úložišti. Další informace naleznete v tématu:
Spusťte potrubí.
Propojení pracovních položek s vývojem kódu TFVC
Team Foundation Version Control (TFVC) umožňuje propojit pracovní položky s verzovacími změnami nebo verzovanými soubory zdrojového kódu pomocí typů odkazů Sada změn a Verzionová položka. Při odevzdávání čekajících změn nebo při použití funkce Moje práce k odevzdání změn se pracovní položky automaticky propojují s vašimi změnami. Další informace najdete v tématu Odevzdání vaší práce.
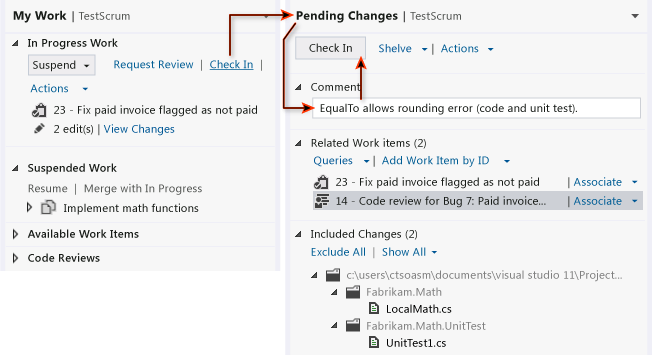
Propojení pracovních položek s testy
Typy propojení související s testy propojují pracovní položky správy testovacích případů s jinými pracovními položkami nebo s jinými pracovními položkami. Na webovém portálu nebo Microsoft Test Manageru můžete zobrazit, které testovací případy jsou definované pro sadu testů a které testovací sady jsou definované pro testovací plán. Tyto objekty nejsou vzájemně propojené prostřednictvím typů propojení.
Pracovní položky můžete propojit s testovacími případy pomocí typů odkazů Testováno/Testováno kým. Použijte stejné ovládací prvky propojení, které používáte k propojení pracovních položek s jinými pracovními položkami. Podívejte se na odkaz na pracovní položky.
Následující obrázek ukazuje úplnou sadu typů propojení, které můžete použít s typy pracovních položek správy testů. Většina propojení mezi objekty správy testů probíhá spuštěním úlohy ze stránek Testování nebo Microsoft Test Manageru.
![]()
Když například přidáte sdílené kroky do testovacího případu, automaticky se propojí pomocí typů propojení Testovací případ/Sdílené kroky . Další informace najdete v tématu Sdílení kroků mezi testovacími případy.

V sekci Test můžete přidat testovací plány, testovací sady a testovací případy, které se automaticky propojí. Tyto položky nemůžete přidat prostřednictvím konkrétního typu odkazu. Testovací systém vytváří a spravuje přidružení výsledků testů k testovacím případům a testovacím plánům.
Propojení pracovních položek s webem, sdílenou sítí, scénářem nebo dokumentem
Můžete použít typ odkazu hypertextového odkazu nebo storyboardu k propojení pracovní položky s webem, síťovým sdílením nebo dokumentem na síťovém úložišti. Oba typy propojení jsou jednosměrné odkazy. Pokud chcete přidat tyto typy propojení, použijte stejné ovládací prvky popsané výše. Podívejte se na odkaz na pracovní položky.
Při použití typu odkazu scénáře zadejte scénář nebo dokument, který poskytuje specifikace pracovní položky. Tento typ odkazu umožňuje vašemu týmu přístup ke sdílenému souboru a přidat komentáře.
![]()
Zobrazení závislostí a sledování souvisejících prací
Azure DevOps nabízí několik způsobů zobrazení závislostí a sledování souvisejících prací:
- editoru dotazů: Pomocí Editoru dotazů můžete vytvářet vlastní dotazy, které zobrazují všechny pracovní položky propojené s konkrétní pracovní položkou.
- Backlogy a Panely: Zobrazení backlogů a panelů zobrazují vztahy nadřazenosti a podřízenosti mezi pracovními položkami, což umožňuje rychlé zjištění závislostí.
- Dependency Tracker: Sledování závislostí je sestava Power BI, která poskytuje vizuální znázornění závislostí mezi pracovními položkami.
Pokud chcete zobrazit seznam všech objektů propojených s pracovní položkou, proveďte následující kroky:
Otevřete pracovní položku a vyberte
 Odkazy. Karta Propojení označuje počet všech propojených objektů. Propojené objekty se seskupují podle typu odkazu, přičemž v každé skupině je uveden počet objektů.
Odkazy. Karta Propojení označuje počet všech propojených objektů. Propojené objekty se seskupují podle typu odkazu, přičemž v každé skupině je uveden počet objektů.
(Volitelné) Rozbalte nebo sbalte každou skupinu, a seřaďte v rámci každé skupiny podle stavu, nejnovější aktualizace nebo komentáře výběrem odpovídajícího názvu sloupce.
Například následující karta Odkazy zobrazuje část 64 propojených objektů pro pracovní položku.
Odkazy předcházené
 vykřičníkem označují, že bylo odstraněno sestavení, verze nebo jiný objekt. Kvůli zásadám uchovávání informací se tyto objekty po určitém časovém období automaticky odstraní.
vykřičníkem označují, že bylo odstraněno sestavení, verze nebo jiný objekt. Kvůli zásadám uchovávání informací se tyto objekty po určitém časovém období automaticky odstraní.
Dotaz na propojené pracovní položky
Chcete-li filtrovat položky na základě hierarchických odkazů, použijte typ dotazu Strom pracovních položek. Chcete-li filtrovat položky na základě všech typů propojení, použijte Pracovní položky a přímé odkazy.
Pokud chcete najít pracovní položky propojené s jinými pracovními položkami s určitými typy propojení, použijte dotaz, který zobrazuje primární a sekundární sadu pracovních položek:
- Primární sada splňuje kritéria polí.
- Sekundární sada je propojená s primární sadou.
Ve vydaných verzích se nemůžete dotazovat na pracovní položky, ale můžete zadávat dotazy na pracovní položky s externími odkazy. Přidejte další filtry dotazů pro upřesnění hledání.
Další informace najdete v tématu Dotazování pracovních položek podle počtu odkazů nebo počtu příloh.
Nelze vytvořit dotaz, který zobrazuje hierarchické zobrazení testovacích plánů, testovacích sad a testovacích případů. Tyto položky nejsou propojeny pomocí vazby Nadřazený/Podřízený ani žádným jiným typem odkazu. Hierarchii můžete zobrazit jenom na stránce Testovací>plány. Další informace najdete v tématu Vytvoření testovacích plánů a sad testů.
Přidání, odebrání nebo zobrazení odkazů pomocí Azure CLI
Pomocí příkazu az boards work-item relation můžete přidat, odebrat a zobrazit podrobnosti o odkazech na pracovní položku. Další informace najdete v tématu Začínáme s Azure DevOps CLI.
Typy propojení zahrnují typy pracovních propojení, typy vzdálených propojení, hypertextové odkazy a připojené soubory. Spusťte příkaz az boards work-item relation list-type pro získání seznamu všech typů propojení, které můžete zadat.
az boards work-item relation add
az boards work-item relation remove
az boards work-item relation show
V následujících příkladech je organizace fabrikam a ID projektu odpovídá aaaaaaaa-0000-1111-2222-bbbbbbbbbbbb. Formát tabulky slouží k zobrazení výstupu. Další formáty najdete v tématu Formáty výstupu pro příkazy Azure CLI.
Propojit pracovní položky
Chcete-li propojit jednu nebo více pracovních položek s jedinou pracovní položkou, zadejte příkaz az boards work-item relation add.
Požadované parametry zahrnují ID pracovní položky pro propojení a typ propojení. Mezi podporované typy propojení patří nadřazený, podřízený, související a vzdálený související. Pro seznam všech typů odkazů spusťte příkaz az boards work-item relation list-type.
U pracovních položek definovaných ve stejné organizaci musíte zadat ID pracovní položky nebo cílovou adresu URL. U pracovních položek definovaných ve vzdálené organizaci zadejte cílovou adresu URL. Více hodnot můžete zadat tak, že oddělíte ID nebo adresy URL čárkou.
az boards work-item relation add --id
--relation-type
[--detect {false, true}]
[--org]
[--target-id]
[--target-url]
Následující příkaz propojí pracovní položku ID=2807 s pracovní položkou ID=2794 s typem odkazu Child. Příkaz vrátí seznam všech odkazů aktuálně definovaných pro pracovní položku.
az boards work-item relation add --id 2794 --relation-type Child --target-id 2856 --output table
Are you sure you want to remove this relation(s)? (y/n): y
Relation Type Url
--------------- -------------------------------------------------------------------------------------------------
Child https://dev.azure.com/fabrikam/aaaaaaaa-0000-1111-2222-bbbbbbbbbbbb/_apis/wit/workItems/2850
Child https://dev.azure.com/fabrikam/aaaaaaaa-0000-1111-2222-bbbbbbbbbbbb/_apis/wit/workItems/2808
Child https://dev.azure.com/fabrikam/aaaaaaaa-0000-1111-2222-bbbbbbbbbbbb/_apis/wit/workItems/2820
Child https://dev.azure.com/fabrikam/aaaaaaaa-0000-1111-2222-bbbbbbbbbbbb/_apis/wit/workItems/2856
Parent https://dev.azure.com/fabrikam/aaaaaaaa-0000-1111-2222-bbbbbbbbbbbb/_apis/wit/workItems/2811
Child https://dev.azure.com/fabrikam/aaaaaaaa-0000-1111-2222-bbbbbbbbbbbb/_apis/wit/workItems/2876
Child https://dev.azure.com/fabrikam/aaaaaaaa-0000-1111-2222-bbbbbbbbbbbb/_apis/wit/workItems/2801
Child https://dev.azure.com/fabrikam/aaaaaaaa-0000-1111-2222-bbbbbbbbbbbb/_apis/wit/workItems/2877
Child https://dev.azure.com/fabrikam/aaaaaaaa-0000-1111-2222-bbbbbbbbbbbb/_apis/wit/workItems/2805
Child https://dev.azure.com/fabrikam/aaaaaaaa-0000-1111-2222-bbbbbbbbbbbb/_apis/wit/workItems/2807
Pokud chcete zobrazit informace o propojených pracovních položkách, zadejte jednu z adres URL uvedených v prohlížeči.
Odebrání odkazů na pracovní položky
Pokud chcete odebrat jednu nebo více propojených pracovních položek z pracovního položky, zadejte příkaz az boards work-item relation remove.
Mezi požadované parametry patří ID pracovní položky, ze které se má odkaz odebrat, a typ propojení. Můžete odebrat jenom odkazy na pracovní položky definované ve stejné organizaci. Můžete zadat libovolný z podporovaných typů propojení s výjimkou typů vzdálených propojení.
Musíte zadat ID cílové pracovní položky. Více hodnot můžete zadat tak, že oddělíte ID nebo adresy URL čárkou.
az boards work-item relation remove --id
--relation-type
--target-id
[--detect {false, true}]
[--org]
[--yes]
Následující příkaz odebere odkaz na pracovní položku ID=2794 z pracovní položky ID=2856 na pracovní položku s typem odkazu 'Podřízený'. Příkaz vrátí seznam všech odkazů aktuálně definovaných pro pracovní položku.
az boards work-item relation remove --id 2794 --relation-type Child --target-id 2807 --output table
Are you sure you want to remove this relation(s)? (y/n): y
Relation Type Url
--------------- -------------------------------------------------------------------------------------------------
Child https://dev.azure.com/fabrikam/aaaaaaaa-0000-1111-2222-bbbbbbbbbbbb/_apis/wit/workItems/2850
Child https://dev.azure.com/fabrikam/aaaaaaaa-0000-1111-2222-bbbbbbbbbbbb/_apis/wit/workItems/2808
Child https://dev.azure.com/fabrikam/aaaaaaaa-0000-1111-2222-bbbbbbbbbbbb/_apis/wit/workItems/2820
Child https://dev.azure.com/fabrikam/aaaaaaaa-0000-1111-2222-bbbbbbbbbbbb/_apis/wit/workItems/2856
Parent https://dev.azure.com/fabrikam/aaaaaaaa-0000-1111-2222-bbbbbbbbbbbb/_apis/wit/workItems/2811
Child https://dev.azure.com/fabrikam/aaaaaaaa-0000-1111-2222-bbbbbbbbbbbb/_apis/wit/workItems/2876
Child https://dev.azure.com/fabrikam/aaaaaaaa-0000-1111-2222-bbbbbbbbbbbb/_apis/wit/workItems/2801
Child https://dev.azure.com/fabrikam/aaaaaaaa-0000-1111-2222-bbbbbbbbbbbb/_apis/wit/workItems/2877
Child https://dev.azure.com/fabrikam/aaaaaaaa-0000-1111-2222-bbbbbbbbbbbb/_apis/wit/workItems/2805
Pokud chcete zobrazit informace o propojených pracovních položkách, zadejte jednu z adres URL uvedených v prohlížeči.
Zobrazení podrobností o odkazech vytvořených pro jednu pracovní položku
Pokud chcete zobrazit pracovní položky propojené s jedinou pracovní položkou, zadejte příkaz az boards work-item relation show . Pro spuštění seznamu všech typů propojení, které lze vrátit, použijte příkaz az boards work-item relation list-type.
az boards work-item relation show --id
[--detect {false, true}]
[--org]
Následující příkaz uvádí podrobnosti o odkazech definovaných pro ID pracovní položky =2931 v organizaci fabrikam ve formátu tabulky.
az boards work-item relation show --id 2931 --output table
Relation Type Url
--------------- -----------------------------------------------------------------------------------------------------------------------------------
Related https://dev.azure.com/fabrikam/aaaaaaaa-0000-1111-2222-bbbbbbbbbbbb/_apis/wit/workItems/2932
Successor https://dev.azure.com/fabrikam/aaaaaaaa-0000-1111-2222-bbbbbbbbbbbb/_apis/wit/workItems/2932
Remote Related https://dev.azure.com/fabrikam-fiber5/bbbbbbbb-1111-2222-3333-cccccccccccc/_apis/wit/workItems/1777
Parent https://dev.azure.com/fabrikam/aaaaaaaa-0000-1111-2222-bbbbbbbbbbbb/_apis/wit/workItems/2930
Predecessor https://dev.azure.com/fabrikam/aaaaaaaa-0000-1111-2222-bbbbbbbbbbbb/_apis/wit/workItems/2933
Attached File https://dev.azure.com/fabrikam/aaaaaaaa-0000-1111-2222-bbbbbbbbbbbb/_apis/wit/attachments/1cc6c026-b4ed-420c-bfe6-065be726cba7
Pokud chcete zobrazit informace o propojených pracovních položkách, zadejte jednu z adres URL uvedených v prohlížeči. Zvolte adresu URL připojeného souboru pro stažení přílohy.
Odstranění odkazů na pracovní položky
Pomocí následujícího postupu odstraňte odkaz na pracovní položku.
- Otevřete pracovní položku.
- Výběrem karty Odkazy zobrazíte seznam odkazů.
- Vyberte odkaz, který chcete odstranit, a pak vyberte Odebrat odkaz.
- Potvrďte, že chcete odkaz odstranit.
Jakmile se pracovní položka propojila s commitem nebo pull requestem, bude se nadále zobrazovat jako součást etap vydání. Pokud máte například pracovní položku, která neprošla testovacími kritérii, můžete ji z buildů a vydaných verzí odebrat.
Pokud chcete odebrat pracovní položku z účasti v budoucích buildech a verzích, odstraňte odkaz na nejnovější potvrzení a žádost o přijetí změn.