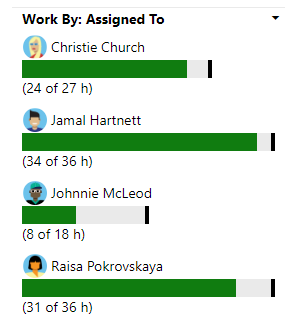Úprava práce tak, aby vyhovovala kapacitě sprintu
Azure DevOps Services | Azure DevOps Server 2022 – Azure DevOps Server 2019
Po definování všech úkolů pro všechny položky backlogu sprintu zkontrolujte kapacitu vašeho týmu. Pokud je váš tým pod kapacitou, můžete do sprintu přidat další položky. Pokud je kapacita nad kapacitou, budete chtít odebrat položky z backlogu.
Dále zkontrolujte, jestli je některý člen týmu ve své kapacitě nebo nad kapacitou. Nebo pokud někdo ani nepřiřadil žádnou práci. Pomocí pruhů kapacity proveďte tato stanovení. Pokud jste ještě nenastavili kapacitu pro svůj tým, udělejte to teď.
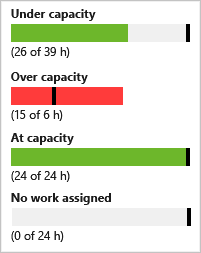
V tomto článku se dozvíte, jak provést následující postupy:
- Úprava plánu sprintu, pokud je váš tým nad nebo pod kapacitou
- Vyrovnávání zatížení práce napříč týmem
- Rychlé opětovné přiřazení úkolů jinému členovi týmu
- Přístup k projektu: Být členem projektu
- Oprávnění:
- Buďte členem skupiny zabezpečení Přispěvatelé nebo Správci projektů.
- Chcete-li zobrazit nebo upravit pracovní položky, nastavte v tomto uzlu pracovní položky Zobrazení a upravte pracovní položky v tomto uzlu na hodnotu Povolit. Ve výchozím nastavení má skupina Přispěvatelé toto oprávnění nastaveno na Povolit. Další informace naleznete v tématu Nastavení oprávnění ke sledování práce.
- Úrovně přístupu: Chcete-li přidat nebo upravit pracovní položky, musíte mít alespoň základní přístup. Uživatelé s přístupem účastníků pro veřejné projekty mají úplný přístup k backlogu a funkcím panelu, jako jsou uživatelé se základním přístupem. Další informace najdete ve stručné referenční příručce k přístupu pro účastníka.
- Definované iterace: Pokud chcete použít podokno Plánování , ujistěte se, že správce týmu definoval cesty iterace (sprint) a nakonfiguroval iterace týmu.
- Přístup k projektu: Být členem projektu
- Oprávnění:
- Buďte členem skupiny zabezpečení Přispěvatelé nebo Správci projektů.
- Chcete-li zobrazit nebo upravit pracovní položky, nastavte v tomto uzlu pracovní položky Zobrazení a upravte pracovní položky v tomto uzlu na hodnotu Povolit. Ve výchozím nastavení má skupina Přispěvatelé toto oprávnění nastaveno na Povolit. Další informace naleznete v tématu Nastavení oprávnění ke sledování práce.
- Úrovně přístupu: Chcete-li přidat nebo upravit pracovní položky, musíte mít alespoň základní přístup.
- Definované iterace: Pokud chcete použít podokno Plánování , ujistěte se, že správce týmu definoval cesty iterace (sprint) a nakonfiguroval iterace týmu.
Otevření backlogu sprintu pro tým
Ve webovém prohlížeči otevřete backlog sprintu vašeho týmu. (1) Zkontrolujte, že jste vybrali správný projekt, (2) zvolte Boards Sprints, (3) select the correct team from the team selector menu, and lastly (4), choose Backlog>.
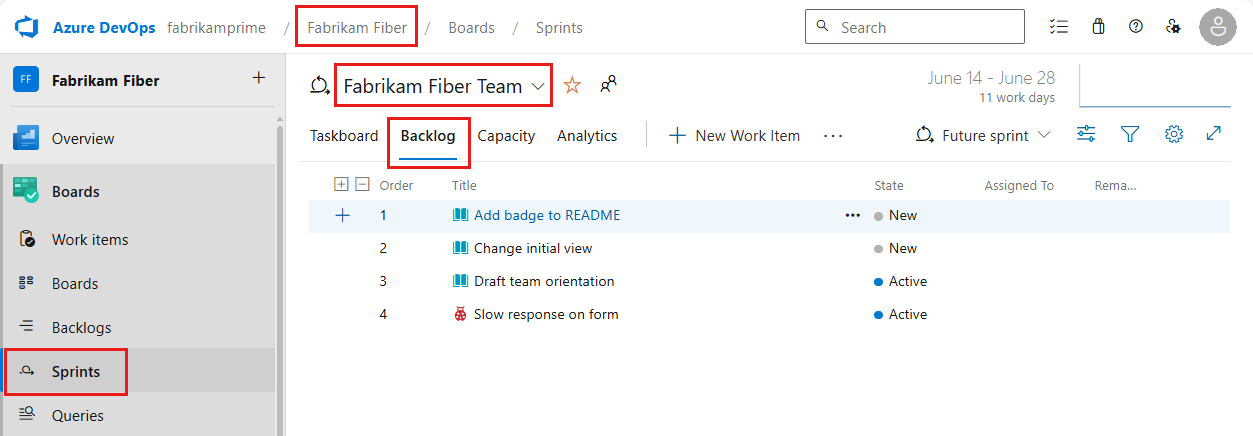
Pokud chcete vybrat jiný tým, otevřete selektor a vyberte jiný tým nebo zvolte
 možnost Procházet všechny sprinty . Nebo můžete do vyhledávacího pole zadat klíčové slovo, které vyfiltruje seznam týmových backlogů projektu.
možnost Procházet všechny sprinty . Nebo můžete do vyhledávacího pole zadat klíčové slovo, které vyfiltruje seznam týmových backlogů projektu.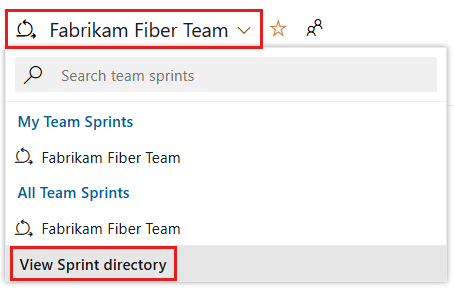
Pokud chcete zvolit jiný sprint než zobrazený sprint, otevřete selektor sprintu a zvolte požadovaný sprint.
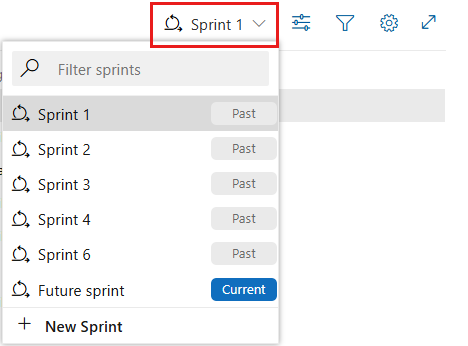
Systém zobrazí seznam pouze sprintů vybraných pro aktuální týmový fokus. Pokud v seznamu nevidíte požadované sprinty, zvolte v nabídce Nový sprint a pak zvolte Vybrat existující iteraci. Další informace naleznete v tématu Definování iterací (sprint) cest.
Ve webovém prohlížeči otevřete backlog sprintu vašeho týmu. (1) Zkontrolujte, že jste vybrali správný projekt, (2) zvolte Boards Sprints, (3) select the correct team from the team selector menu, and lastly (4), choose Backlog>.
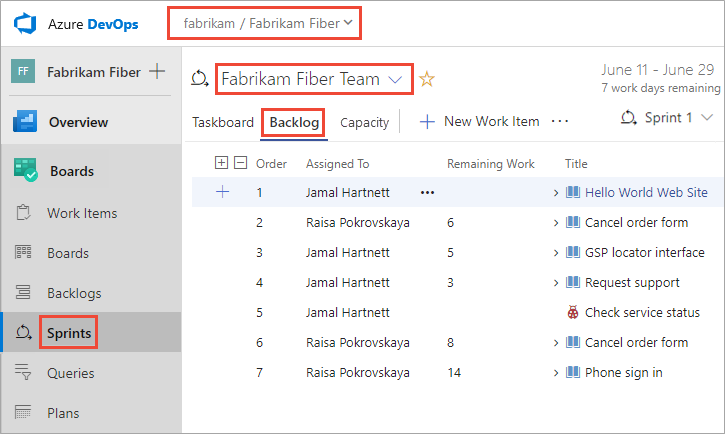
Pokud chcete vybrat jiný tým, otevřete selektor a vyberte jiný tým nebo zvolte
 možnost Procházet všechny sprinty . Nebo můžete do vyhledávacího pole zadat klíčové slovo, které vyfiltruje seznam týmových backlogů projektu.
možnost Procházet všechny sprinty . Nebo můžete do vyhledávacího pole zadat klíčové slovo, které vyfiltruje seznam týmových backlogů projektu.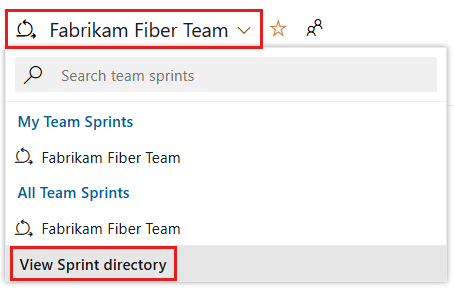
Pokud chcete zvolit jiný sprint než zobrazený sprint, otevřete selektor sprintu a zvolte požadovaný sprint.
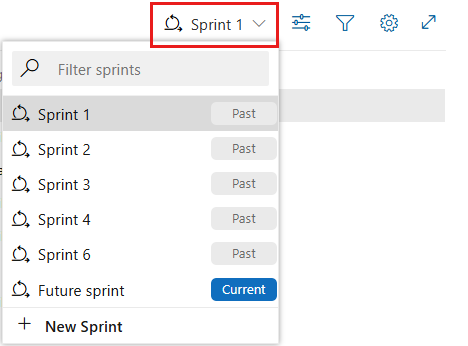
Systém zobrazí seznam pouze sprintů vybraných pro aktuální týmový fokus. Pokud v seznamu nevidíte požadované sprinty, zvolte v nabídce Nový sprint a pak zvolte Vybrat existující iteraci. Další informace naleznete v tématu Definování iterací (sprint) cest.
Kontrola kapacity týmu
Pokud chcete zobrazit grafy kapacity, budete chtít zapnout podrobnosti práce pro sprint.
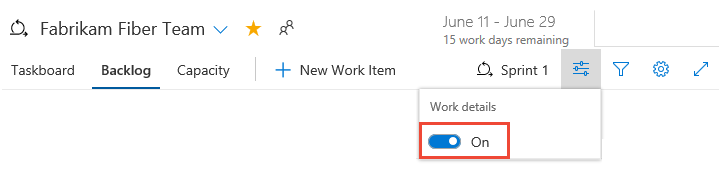
Přesunutí položek ze sprintu
Pokud je váš tým nad kapacitou, přesuňte položky z backlogu sprintu zpět do backlogu produktu. Tato akce resetuje cestu iterace na výchozí sadu pro váš tým. Nebo můžete položku přesunout do dalšího sprintu, ve které váš tým pracuje. Všechny úkoly, které jste pro danou položku definovali, se přesunou s položkami backlogu.
Tady vybereme dvě položky v dolní části backlogu sprintu, otevřeme ![]() ikonu akce pro jednu z položek, zvolíme přesunout do iterace a pak vybereme Backlog.
ikonu akce pro jednu z položek, zvolíme přesunout do iterace a pak vybereme Backlog.
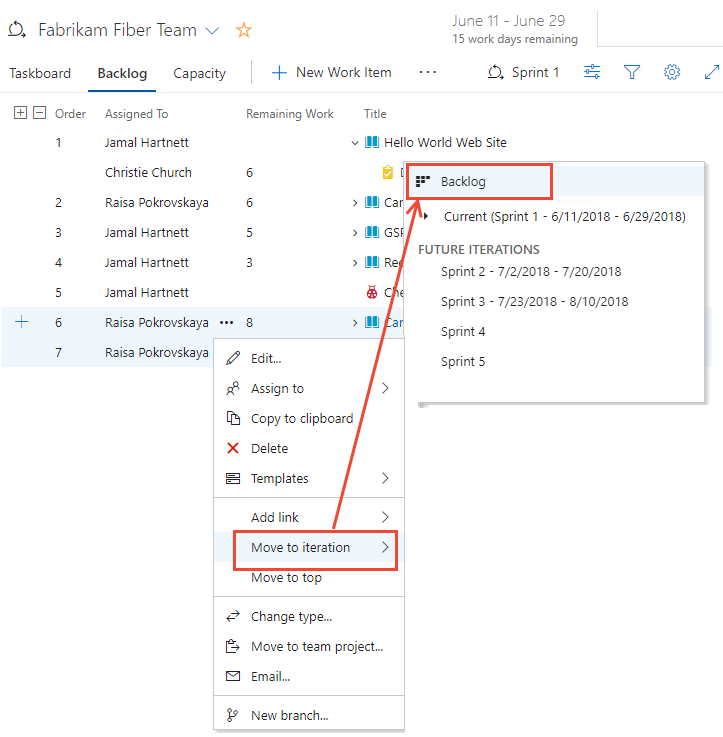
Tip
Volitelně můžete otevřít podokno Plánování a přetáhnout pracovní položku do backlogu nebo jiného sprintu, který znovu přiřazuje všechny podřízené úkoly ke stejné cestě iterace. Viz Přiřazení práce ke sprintu. Můžete také vybrat více položek a přetáhnout je do backlogu nebo jiného sprintu. Uživatelé s přístupem účastníka nemůžou přetahovat pracovní položky.
Vyvážení práce napříč týmem
Pokud chcete rychle znovu přiřadit úkoly, přetáhněte úkol na panel kapacity nového přiřazeného uživatele.
Tady například znovu přiřazujeme práci od Raisa Pokrovskaya ke Christie Church.
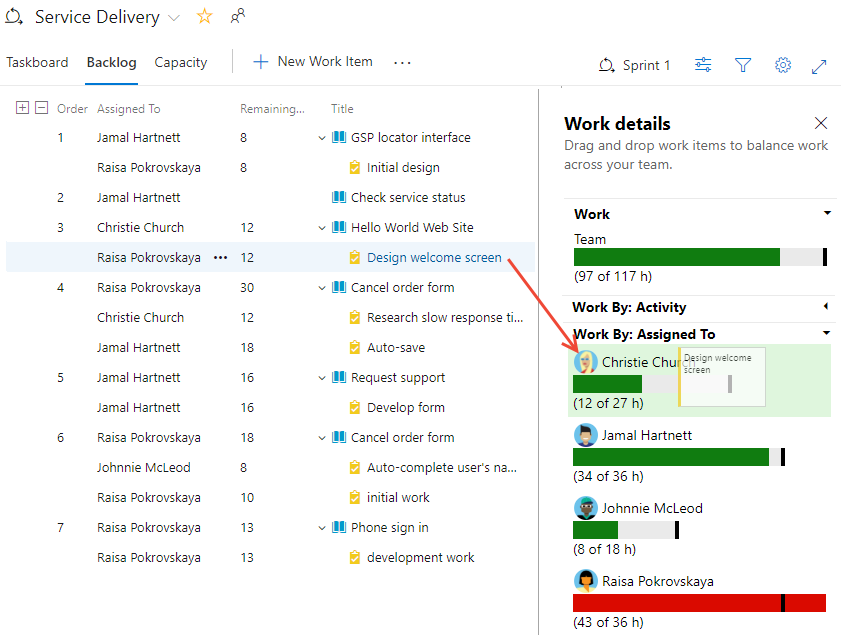
Při opětovném přiřazení úkolů se pruhy kapacity automaticky aktualizují.