1. Přiřazení položek backlogu ke sprintu v Azure Boards
Azure DevOps Services | Azure DevOps Server 2022 – Azure DevOps Server 2019
Prvním krokem při plánování sprintu je přiřazení práce z backlogu do sprintu. Váš tým sestaví backlog sprintu během schůzky plánování sprintu, obvykle se koná první den sprintu. Každý sprint odpovídá časovému intervalu, který podporuje schopnost vašeho týmu pracovat pomocí agilních procesů a nástrojů. Během plánování schůzky spolupracuje vlastník produktu s vaším týmem na identifikaci těchto scénářů nebo položek backlogu, které se mají dokončit ve sprintu.
Poznámka:
Váš projekt má několik předdefinovaných sprintů. Podle potřeby můžete z backlogu rychle přidat další sprinty. Nebo změňte data předdefinovaných sprintů. Další informace o sprintech, označovaných také jako iterace, najdete v tématu o oblastech a iteracích.
Tady je příklad plánu sprintu, který se skládá z položek backlogu a úkolů potřebných k dokončení každé položky. Nastavením kapacity týmu a odhadem úkolů může tým zjistit, kdy je tým nebo člen týmu v rámci kapacity nebo nad kapacitou.
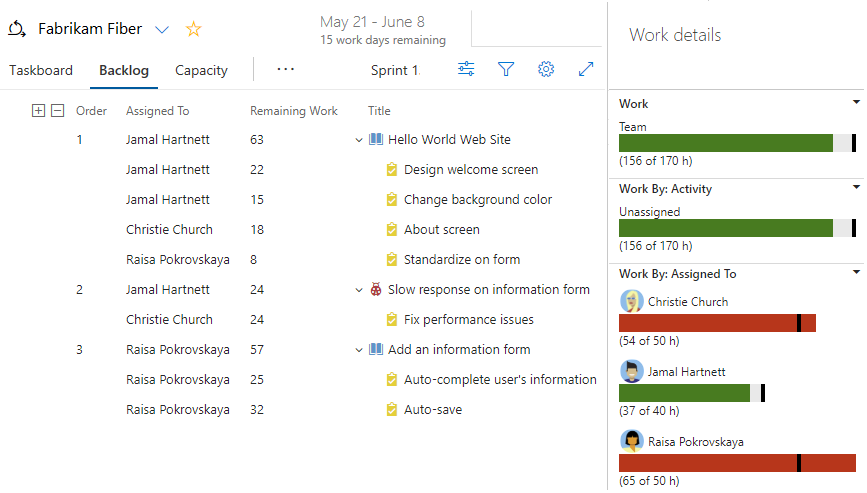
V tomto článku se dozvíte, jak:
- Otevření backlogu produktu
- Přiřazení položek backlogu ke sprintu
- Hromadná aktualizace pracovních položek pomocí vícenásobného výběru
Plánování schůzek se obvykle skládá ze dvou částí. V první části tým a vlastník produktu identifikují položky backlogu, které tým považuje za dokončené ve sprintu, na základě zkušeností s předchozími sprinty. Tyto položky se přidají do backlogu sprintu. V druhé části váš tým určuje, jak vyvíjí a testuje jednotlivé položky. Pak definují a odhadují úkoly potřebné k dokončení každé položky. Nakonec se váš tým zavazuje implementovat některé nebo všechny položky na základě těchto odhadů.
Poznámka:
Plánování sprintů nemusí být náročné. Může to být zábava a čas, aby celý tým Scrum sestavil camaraderie tím, že společně odpoví na otázku "Co můžeme potvrdit?" Příklady a strategie, které vám umožní soustředit se a efektivně plánovat sprinty, najdete v tématu Co je Scrum?.
Po dokončení plánu sprintu by backlog sprintu měl obsahovat všechny informace, které váš tým potřebuje k úspěšnému dokončení práce v době přidělení, aniž by bylo nutné spěchat na konci.
Požadavky
| Kategorie | Požadavek |
|---|---|
| Přístup k projektu | člen projektu. |
| Oprávnění | – Členové skupiny zabezpečení Přispěvatelé nebo Správci projektů. – Zobrazení nebo úprava pracovních položek: Zobrazit pracovní položky v tomto uzlu a Upravit pracovní položky v tomto uzlu oprávnění nastavená na Povolit. Ve výchozím nastavení má skupina Přispěvatelé toto oprávnění nastaveno na Povolit. Další informace naleznete v tématu Nastavení oprávnění ke sledování práce. |
| úrovně přístupu | Přidání nebo úprava pracovních položek: Alespoň základní přístup. Uživatelé s přístupem účastníků pro veřejné projekty mají úplný přístup k backlogu a funkcím panelu, jako jsou uživatelé se základním přístupem. Další informace najdete ve stručné referenční příručce k přístupu pro účastníka. |
| definované iterace | Pokud chcete použít podokno Plánování: Ujistěte se, že správce týmu definoval cesty iterace (sprint), a konfiguruje iterace týmu. |
| Kategorie | Požadavek |
|---|---|
| Přístup k projektu | člen projektu. |
| oprávnění | – Členové skupiny zabezpečení Přispěvatelé nebo Správci projektů. – Zobrazení nebo úprava pracovních položek: Zobrazit pracovní položky v tomto uzlu a Upravit pracovní položky v tomto uzlu oprávnění nastavená na Povolit. Ve výchozím nastavení má skupina Přispěvatelé toto oprávnění nastaveno na Povolit. Další informace naleznete v tématu Nastavení oprávnění ke sledování práce. |
| úrovně přístupu | Přidání nebo úprava pracovních položek: Alespoň základní přístup. |
| Definované Iterace | Pokud chcete použít podokno Plánování: Ujistěte se, že správce týmu má definoval cesty iterace (sprint) a nakonfiguroval iterace týmu. |
Otevření backlogu produktu vašeho týmu
Poznámka:
Backlogy sprintu jsou jednou ze tří tříd backlogů, které máte k dispozici. Přehled funkcí podporovaných v jednotlivých backlogech a dvou typech panelů najdete v tématu Backlogy, panely a plány.
Příručku pro začátečníky k plánování a sledování práce najdete v tématu Začínáme s agilními nástroji.
Ve webovém prohlížeči otevřete backlog produktu.
(1) Zkontrolujte, zda jste vybrali správný projekt, (2) zvolte > panelůa pak (3) vyberte správný tým z nabídky selektoru týmu.
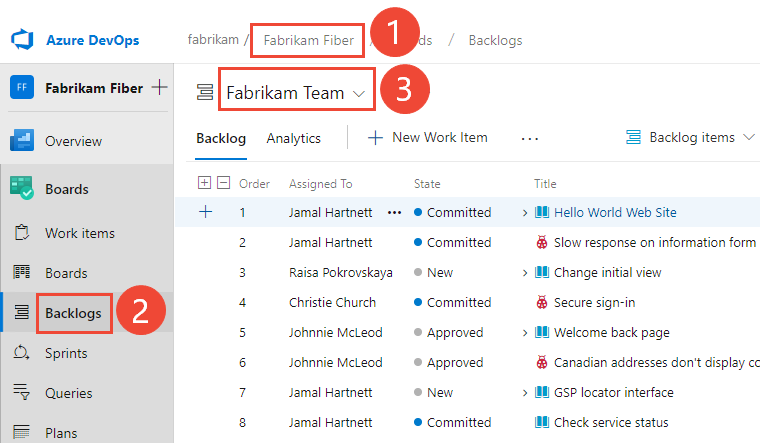
Pokud chcete vybrat jiný backlog, otevřete selektor a pak zvolte jiný tým nebo vyberte možnost Zobrazit adresář backlogu. Nebo do vyhledávacího pole zadejte klíčové slovo, které vyfiltruje seznam týmových backlogů projektu.
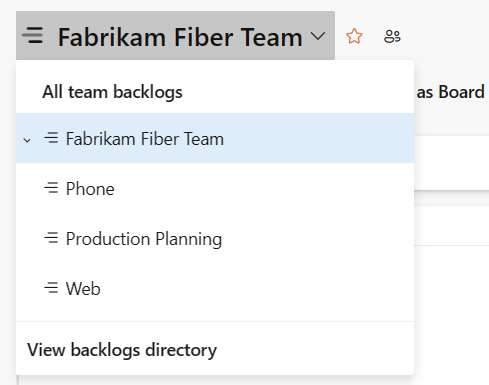
Tip
Zvolte ikonu hvězdičky
 , abyste si oblíbí backlog týmu. Oblíbené artefakty (
, abyste si oblíbí backlog týmu. Oblíbené artefakty ( ikona oblíbené položky) se zobrazí v horní části seznamu selektoru týmu.
ikona oblíbené položky) se zobrazí v horní části seznamu selektoru týmu.Zkontrolujte, že jste jako úroveň backlogu vybrali scénáře (pro agilní), problémy (pro základní), položky backlogu (pro Scrum) nebo Požadavky (pro CMMI).

(Volitelné) Pokud chcete zvolit, které sloupce se mají zobrazit a v jakém pořadí, zvolte
 ikonu akcí a vyberte Možnosti sloupce. Další informace najdete v tématu Změna možností sloupců.
ikonu akcí a vyberte Možnosti sloupce. Další informace najdete v tématu Změna možností sloupců.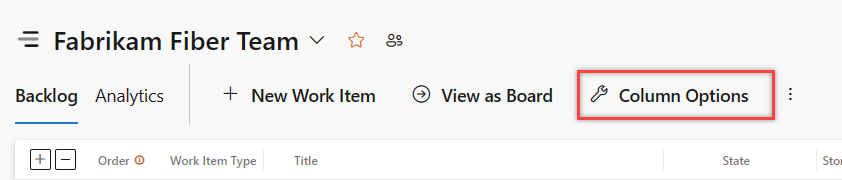
Ve webovém prohlížeči otevřete backlog produktu. (1) Zkontrolujte, zda jste vybrali správný projekt, (2) zvolte > panelůa pak (3) vyberte správný tým z nabídky selektoru týmu.
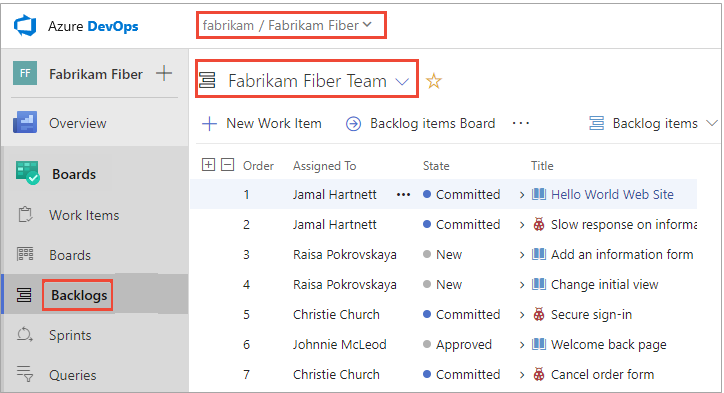
Pokud chcete vybrat jiný tým, otevřete selektor a vyberte jiný tým nebo zvolte
 možnost Procházet všechny backlogy týmu. Nebo můžete do vyhledávacího pole zadat klíčové slovo, které vyfiltruje seznam týmových backlogů projektu.
možnost Procházet všechny backlogy týmu. Nebo můžete do vyhledávacího pole zadat klíčové slovo, které vyfiltruje seznam týmových backlogů projektu.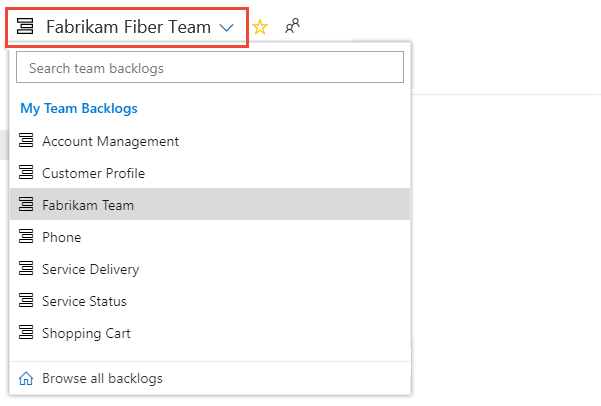
Tip
Zvolte ikonu hvězdičky
 , abyste si oblíbí backlog týmu. Oblíbené artefakty (
, abyste si oblíbí backlog týmu. Oblíbené artefakty ( ikona oblíbené položky) se zobrazí v horní části seznamu selektoru týmu.
ikona oblíbené položky) se zobrazí v horní části seznamu selektoru týmu.Zkontrolujte, že jste jako úroveň backlogu vybrali položky backlogu (pro Scrum), Scénáře (pro agilní) nebo Požadavky (pro CMMI).

(Volitelné) Pokud chcete zvolit, které sloupce se mají zobrazit a v jakém pořadí, zvolte
 ikonu akcí a vyberte Možnosti sloupce. Možná budete chtít přidat cestu iterace k sadě sloupců, které se zobrazí v backlogu. Další informace najdete v tématu Změna možností sloupců.
ikonu akcí a vyberte Možnosti sloupce. Možná budete chtít přidat cestu iterace k sadě sloupců, které se zobrazí v backlogu. Další informace najdete v tématu Změna možností sloupců.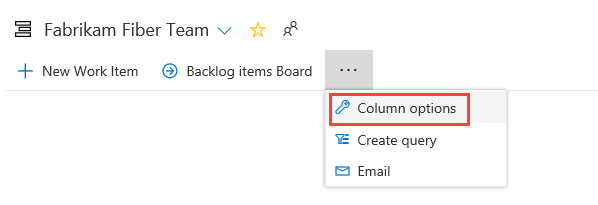
Přiřazení práce z backlogu ke sprintu
Než začnete plánovat sprint, budete chtít vytvořit , uspořádat a odhadnout backlog.
Také budete chtít nastavit počáteční a koncové datum sprintu.
Pracovní položky můžete k sprintu rychle přiřadit přetažením z backlogu produktu do sprintu.
Dalším krokem je otevření podokna Plánování.
 Zvolte ikonu možností zobrazení a vyberte Plánování. Zatímco jste na tom, ujistěte se, že rodiče a prognózování jsou vypnuté. Můžete nastavit probíhající položky na Zapnuto nebo Vypnuto.
Zvolte ikonu možností zobrazení a vyberte Plánování. Zatímco jste na tom, ujistěte se, že rodiče a prognózování jsou vypnuté. Můžete nastavit probíhající položky na Zapnuto nebo Vypnuto.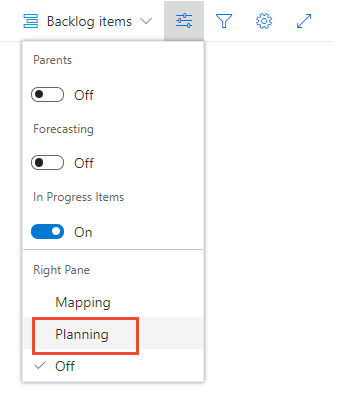
Zobrazí se sada sprintů vybraných pro váš tým. Pokud žádné sprinty nevidíte, můžete přidat sprinty nebo vybrat existující sprinty pro použití vašeho týmu. Postup najdete v tématu Definování sprintů.
Položky z backlogu můžete přetáhnout do sprintu.
Poznámka:
V podokně Plánování se v seznamu zobrazí jenom aktuální sprint a dalších 10 budoucích sprintů, a to i v případě, že pro tým bylo vybráno více. Iterace pro tým může vybrat pouze správce týmu nebo člen skupiny Správci projektu.
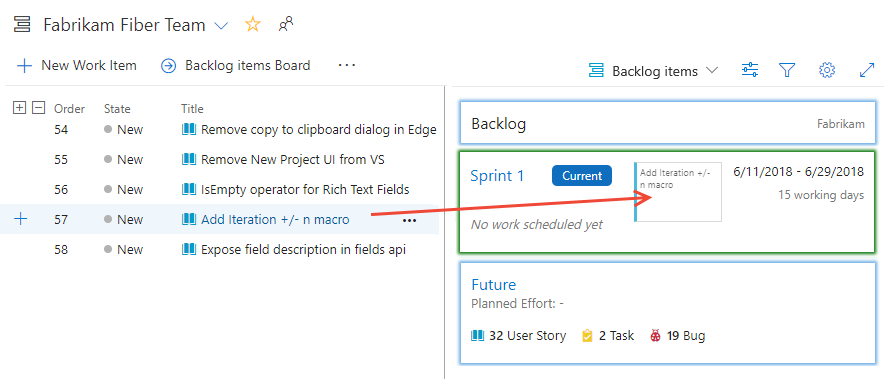
Vyberte jednu nebo více položek z backlogu a přetáhněte je do sprintu, který plánujete. Tato akce aktualizuje cestu iterace položek backlogu a všech jejích podřízených úkolů na sprint, který jste vybrali.
Zkontrolujte úroveň úsilí zobrazenou v okně sprintu. Při přiřazování položek backlogu do sprintu se okno sprintu aktualizuje o průběžný počet položek a úkolů backlogu a plánované úsilí.
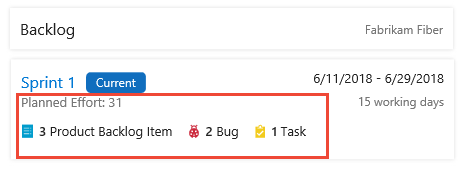
Plánované úsilí poskytuje součet všech bodů scénáře nebo úsilí definovaných pro položky backlogu přiřazené sprintu. Tento součet představuje počáteční odhad množství práce, kterou váš tým dokončí ve sprintu. Dále definujete úkoly, odhadnete tuto práci a použijete kapacitu vašeho týmu, abyste měli jistotu, že se vejde do sprintu.
Použití funkce vícenásobného výběru k hromadné úpravě položek
Vícenásobný výběr pracovních položek v backlogech produktů a sprintů funguje stejným způsobem jako vícenásobný výběr ve výsledcích dotazu.
Vícenásobným výběrem můžete provést několik akcí u několika pracovních položek najednou, například:
- Přechod na sprint
- Změna priority backlogu
- Přiřazení členu týmu
- Změna jedné nebo více hodnot polí
- Přidání odkazů
- Mapování položek nebo změna nadřazené položky, ke které je položka propojená
Pokud chcete vybrat několik položek v posloupnosti, podržte stisknutou klávesu Shift. Pokud chcete vybrat několik nesekvenčních položek, použijte klávesu Ctrl. Pak můžete vybrané položky přetáhnout na nové místo v backlogu, do jiného sprintu nebo vybrat možnost z kontextové nabídky (![]() ) nebo akce (
) nebo akce ( ![]() ) některé z položek.
) některé z položek.
Další informace naleznete v tématu Hromadné úpravy pracovních položek.
Další krok
Teď, když jste definovali plán sprintu, je váš tým připravený začít pracovat na úkolech sprintu.
Související články
Pokud chcete přidat nebo přejmenovat sprinty, které váš tým používá, přečtěte si téma Definování cest iterace (sprint) a konfiguraci iterací týmu.
Pokud backlog nezobrazuje očekávané pracovní položky, přečtěte si téma Nastavení backlogů a panelů.