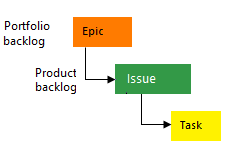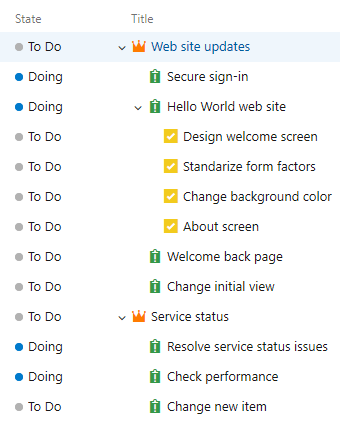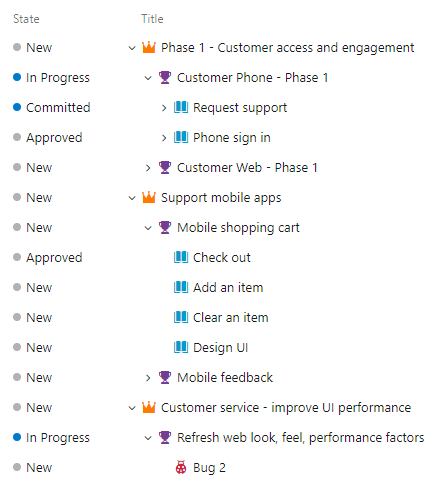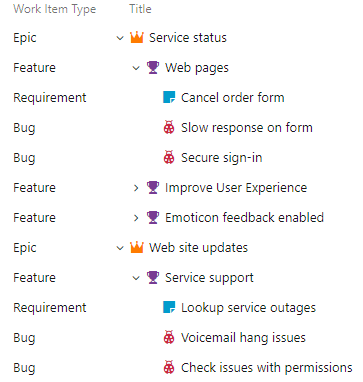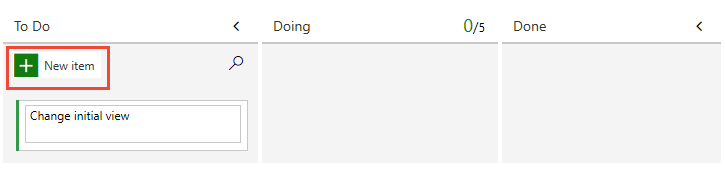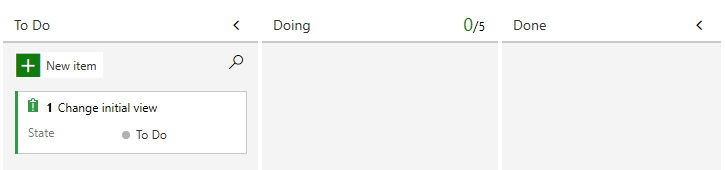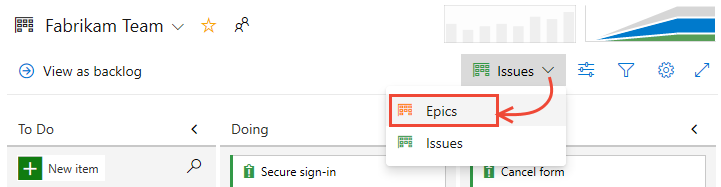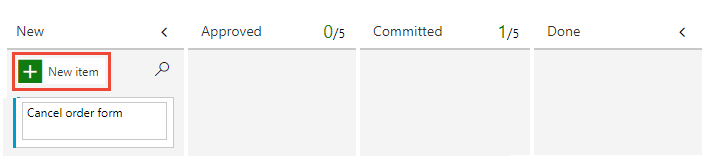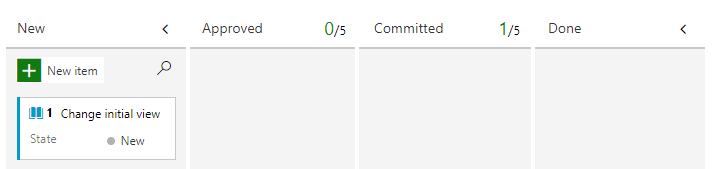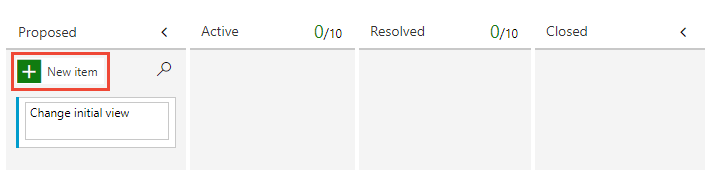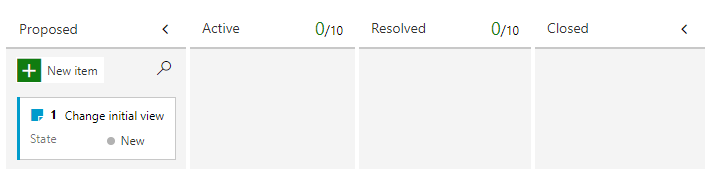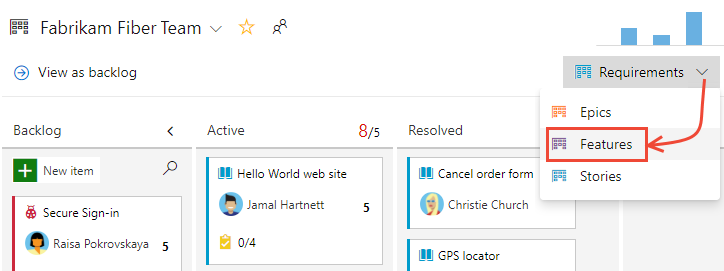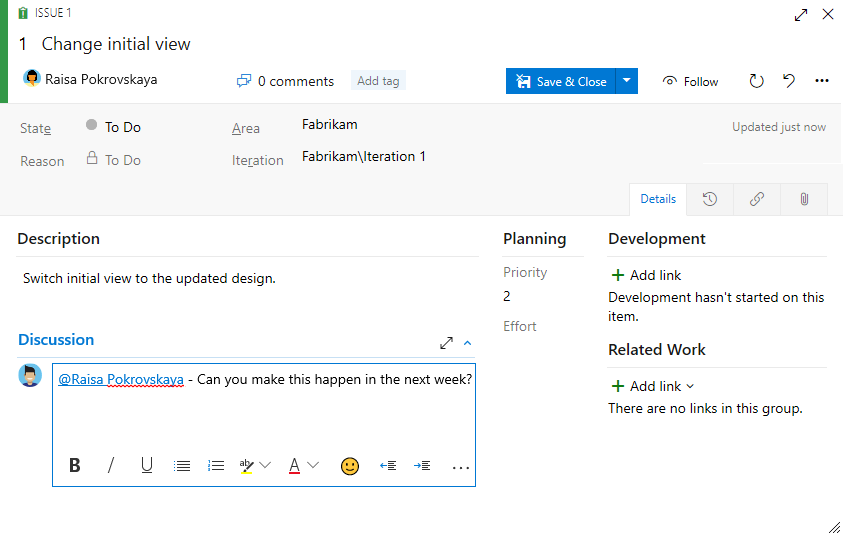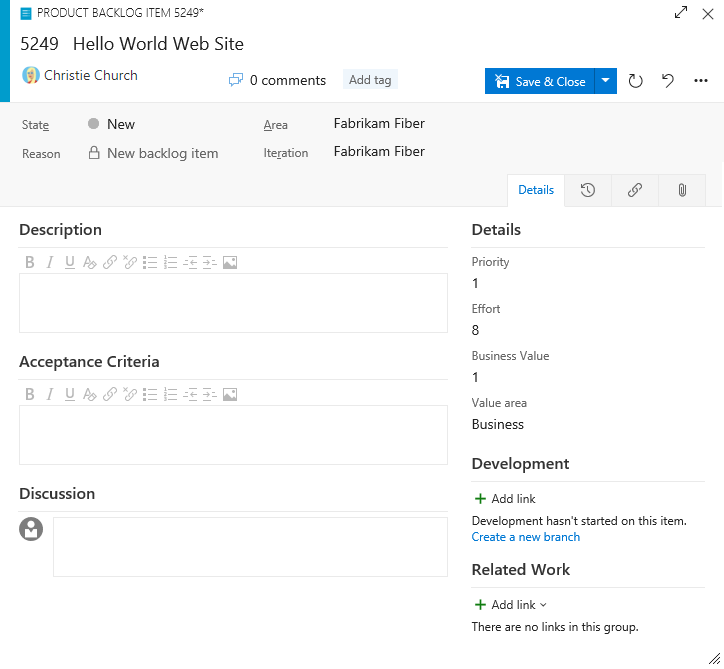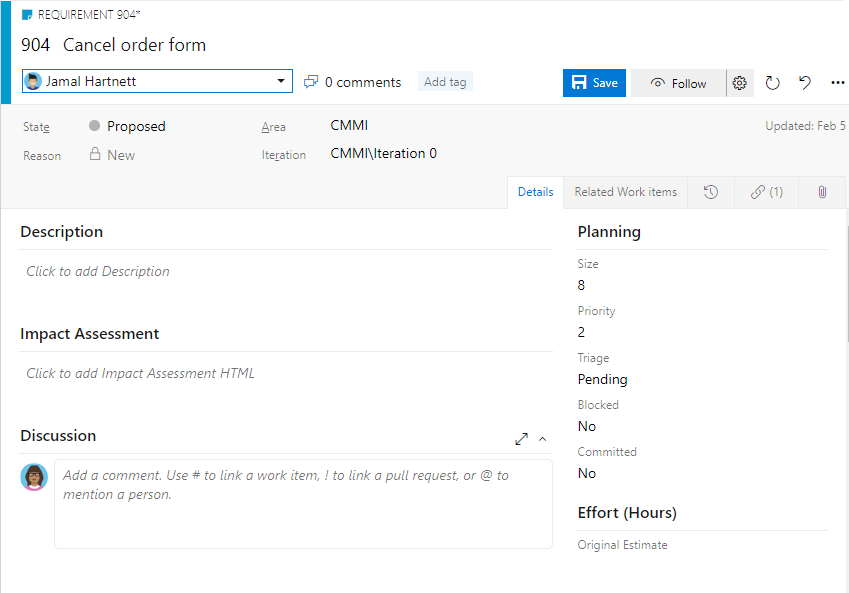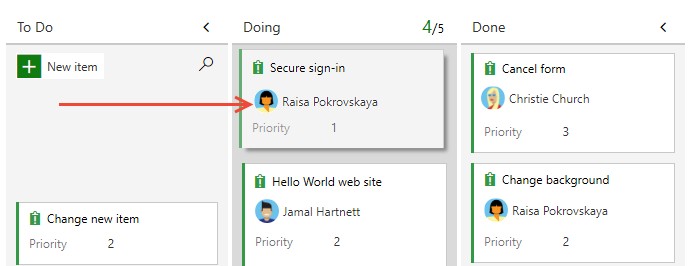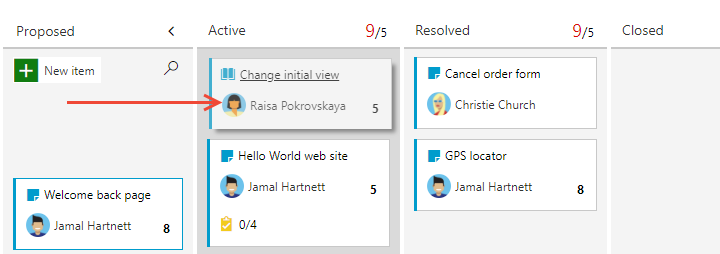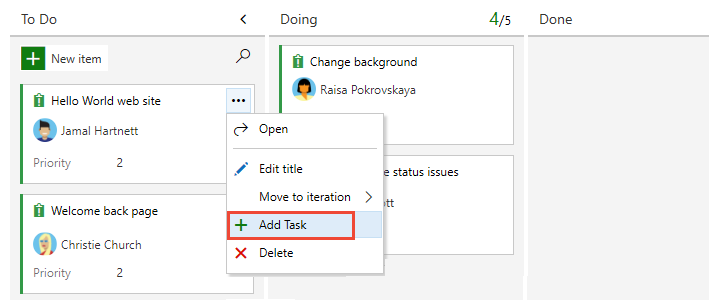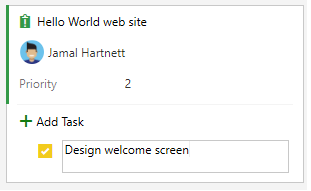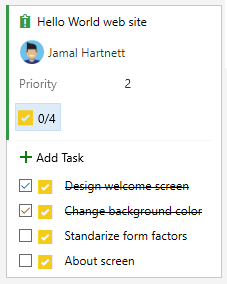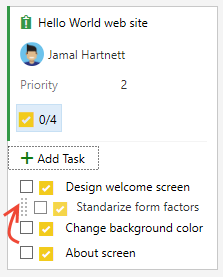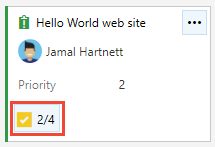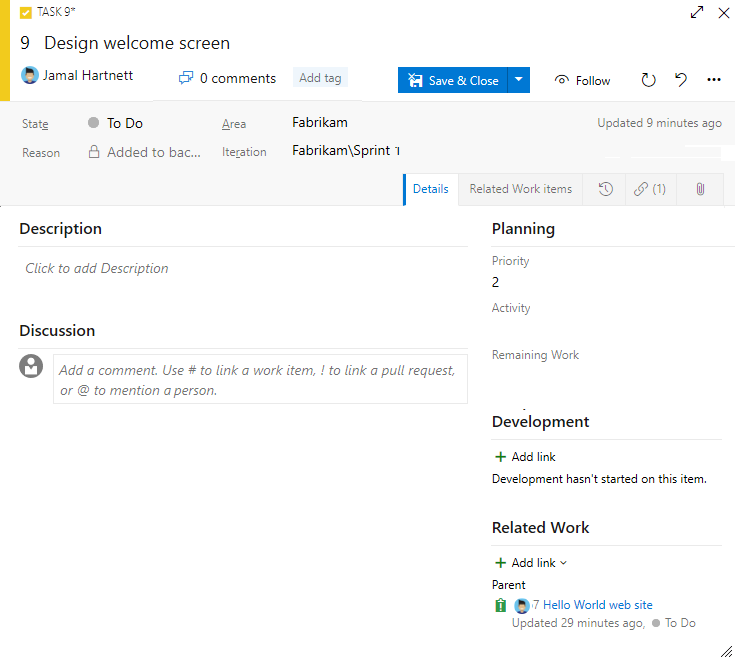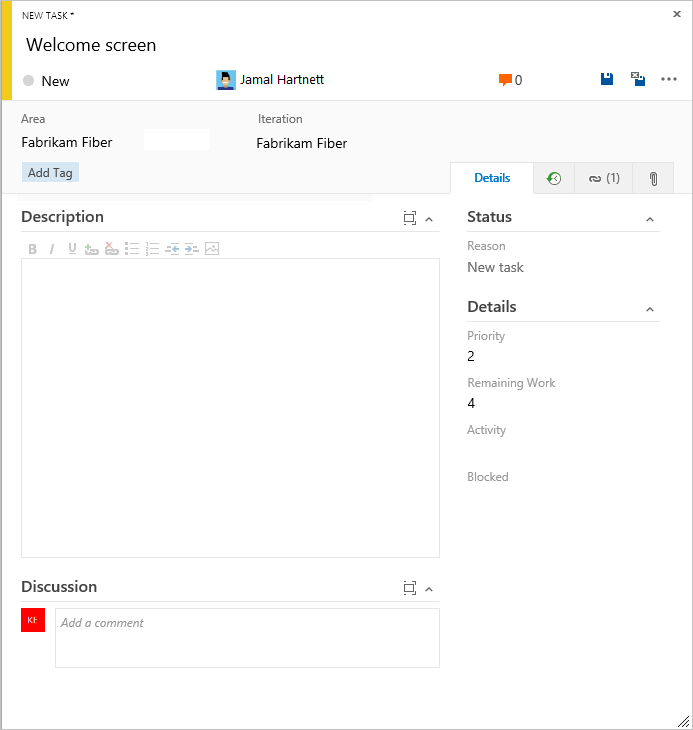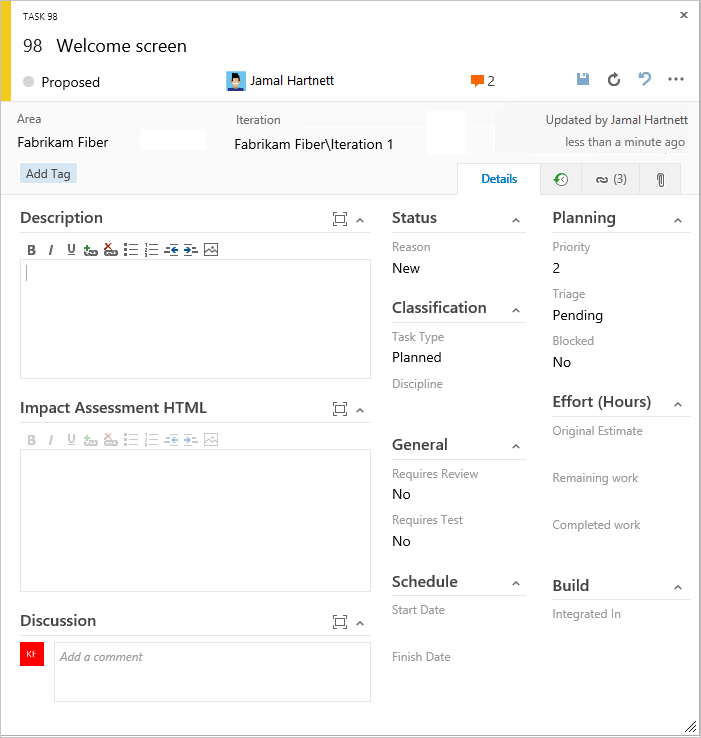Plánování a sledování práce v Azure Boards
Azure DevOps Services | Azure DevOps Server 2022 – Azure DevOps Server 2019
V tomto článku se dozvíte, jak pomocí Azure Boards naplánovat a sledovat svou práci pomocí procesu Agilní, základní, scrum nebo integrace modelu vyspělosti schopností (CMMI ). Další informace naleznete v tématu O procesech a šablonách procesů.
Poznámka:
Základní proces je k dispozici, když přidáte projekt do Azure DevOps Services nebo Azure DevOps Serveru 2019 Update 1. V případě dřívějších místních nasazení zvolte Agilní proces, Scrum nebo CMMI.
Agilní proces používá k plánování a sledování práce různé typy pracovních položek, jako jsou uživatelské scénáře, úkoly, chyby, funkce a náměty. Začněte tím, že v případě potřeby přidáte uživatelské scénáře a seskupíte je do funkcí. Do uživatelského scénáře můžete přidat úkoly, abyste mohli sledovat další podrobnosti.
| Typy pracovních položek | Hierarchie backlogu |
|---|---|
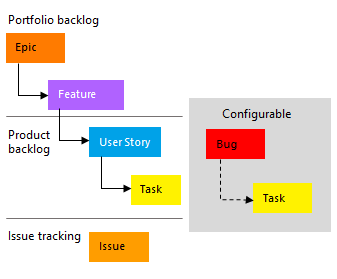
|
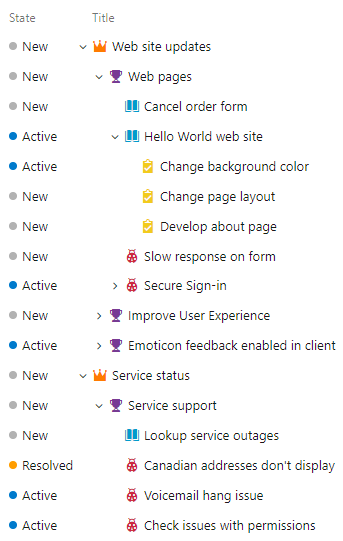
|
V každém formuláři pracovní položky můžete popsat práci, kterou chcete provést, přiřadit práci přispěvatelům projektu, sledovat stav a spolupracovat s ostatními prostřednictvím oddílu Diskuze . Tento článek popisuje, jak přidat uživatelské scénáře a podřízené úkoly z webového portálu a přidat do těchto pracovních položek podrobnosti.
Požadavky
| Kategorie | Požadavky |
|---|---|
| úrovně přístupu | - Chcete-li přidat pracovní položky na panel a použít všechny ostatní funkce panelu, potřebujete alespoň základní přístup. - Soukromý projekt: Chcete-li zobrazit panely, otevřít a upravit pracovní položky a přidat podřízené úkoly do kontrolního seznamu: Alespoň účastník přístup. Položku backlogu nemůžete změnit ani přeuspořádat pomocí přetažení. Pole na kartě nejde aktualizovat. - Veřejný projekt: Pro úplný přístup ke všem funkcím Boards: Alespoň přístup pro Stakeholder. |
| oprávnění | Člen skupiny Přispěvatelé nebo správci projektu. |
| Kategorie | Požadavky |
|---|---|
| úrovně přístupu | - Chcete-li přidat pracovní položky na panel a použít všechny ostatní funkce panelu: Alespoň Základní přístup. - Chcete-li zobrazit panely, otevřít a upravit pracovní položky a přidat podřízené úkoly do kontrolního seznamu: Je vyžadován přístup alespoň Stakeholder. Položku backlogu nemůžete změnit ani přeuspořádat pomocí přetažení. Pole na kartě nejde aktualizovat. |
| oprávnění | Člen skupiny Přispěvatelé nebo správci projektu. |
Poznámka:
Pokud chcete přetáhnout karty do různých sloupců, musíte mít Azure DevOps Server 2020 Update 1.
| Kategorie | Požadavky |
|---|---|
| úrovně přístupu | - Chcete-li přidat pracovní položky na panel a použít všechny ostatní funkce panelu: Alespoň Základní přístup. - Chcete-li zobrazit panely, otevřít a upravit pracovní položky a přidat podřízené úkoly do kontrolního seznamu: Alespoň účastník přístup. Položku backlogu nemůžete změnit ani přeuspořádat pomocí přetažení. Pole na kartě nejde aktualizovat. |
| oprávnění | Člen skupiny Přispěvatelé nebo správci projektu. |
Další informace najdete v tématu Výchozí oprávnění a přístup pro Azure Boards.
Otevření panelu
Zřídí se panel s přidáním každého projektu a každého týmu. Panely můžete do projektu vytvářet nebo přidávat jenom přidáním jiného týmu. Další informace najdete v tématu O týmech a agilních nástrojích.
Přihlaste se ke své organizaci (
https://dev.azure.com/{Your_Organization}) a přejděte do svého projektu.Vyberte Panely.>
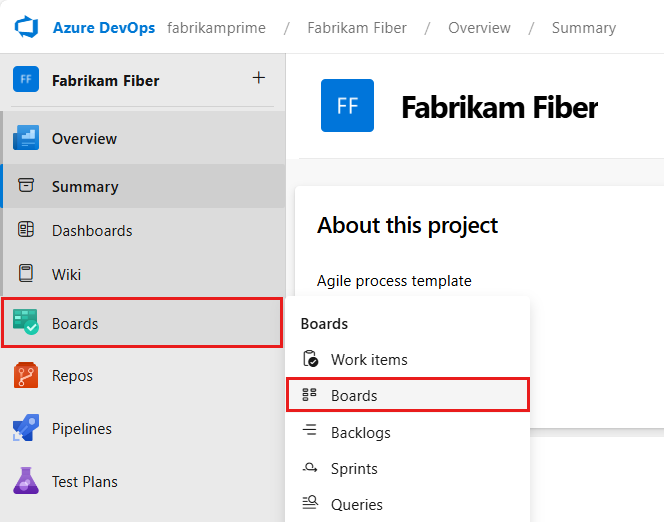
V rozevírací nabídce Všechny týmové panely vyberte panel.
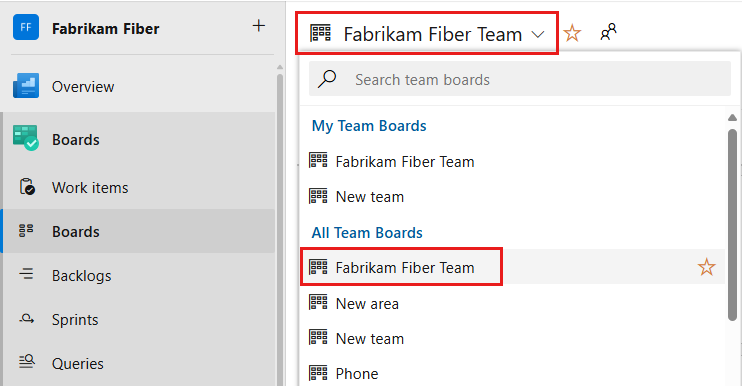
Přidání pracovních položek na panel
Pracovní položky na panelu se automaticky přiřadí výchozí cesta oblasti a cesta iterace přiřazená týmu. Další informace najdete v tématu Správa a konfigurace týmových nástrojů.
Na panelu Příspěvky zvolte Nová položka a příběhy, které chcete sledovat.
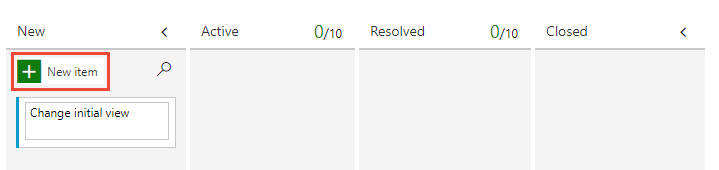
Stiskněte klávesu Enter. Systém přiřadí uživatelskému scénáři ID pracovní položky.
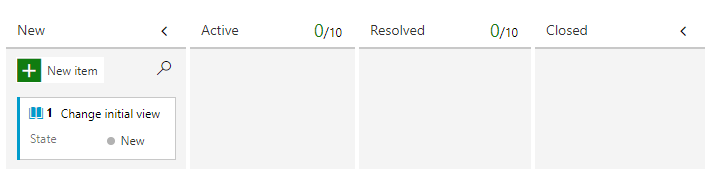
Přidejte tolik uživatelských scénářů, kolik potřebujete.
Tip
Pokud chcete rychle přidat funkce a podřízené uživatelské scénáře, zvolte Funkce z výběru panelu.
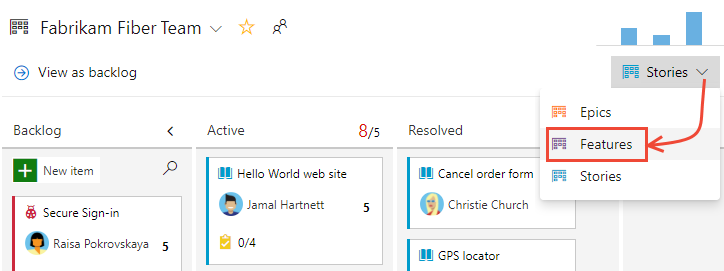
Přidání podrobností k položce panelu
Pokud chcete otevřít problém nebo uživatelský scénář, vyberte jeho název. Změňte jednu nebo více hodnot polí, přidejte popis nebo si poznamenejte v části Diskuze . Můžete také zvolit ![]() kartu Přílohy a přetáhnout soubor, který chcete sdílet s ostatními.
kartu Přílohy a přetáhnout soubor, který chcete sdílet s ostatními.
Například přiřaďte příběh Raisa Pokrovskaya a přidejte diskuzní poznámku, na které se zmínit Raisa.
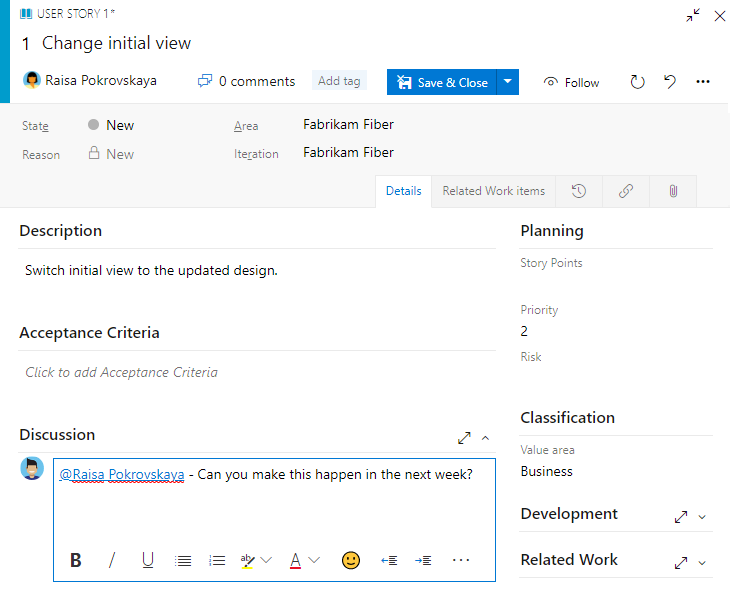
Až budete hotovi, vyberte Uložit a zavřít.
Popisy polí
Pole
Využití
Zadejte popis 255 znaků nebo méně. Název můžete kdykoli později upravit.
Přiřaďte pracovní položku členu týmu zodpovědnému za provádění práce. V závislosti na kontextu, ve kterém pracujete, se v rozevírací nabídce zobrazí jenom členové týmu nebo přispěvatelé projektu.
Poznámka:
Práci můžete přiřadit pouze jednomu uživateli. Pokud potřebujete přiřadit práci více uživatelům, přidejte pracovní položku pro každého uživatele a odlište práci, kterou chcete provést podle názvu a popisu. Pole Přiřazeno přijímá pouze uživatelské účty, které byly přidány do projektu nebo týmu.
Po vytvoření pracovní položky se stav ve výchozím nastavení nastaví na první stav pracovního postupu. V průběhu práce ji aktualizujte tak, aby odrážela aktuální stav.
Použijte jako první výchozí. Aktualizujte ho, když změníte stav podle potřeby. Každý stav je přidružený k výchozímu důvodu.
Zvolte cestu oblasti přidruženou k produktu nebo týmu nebo nechte prázdnou, dokud není přiřazená během plánování schůzky. Pokud chcete změnit rozevírací seznam oblastí, přečtěte si téma Definování cest oblastí a přiřazení týmu.
Zvolte sprint nebo iteraci, ve které se má práce dokončit, nebo ji nechte prázdnou a přiřaďte ji později během plánování schůzky. Pokud chcete změnit rozevírací seznam iterací, přečtěte si téma Definování cest iterace a konfigurace iterací týmu.
Poskytněte dostatek podrobností pro vytvoření sdíleného porozumění rozsahu a úsilí o odhad podpory. Zaměřte se na uživatele, na to, co chce dosáhnout a proč. Nepopisujte, jak produkt vyvíjet. Poskytněte dostatek podrobností, aby váš tým mohl psát úkoly a testovací případy pro implementaci položky.
Zadejte kritéria, která mají být splněna před uzavřením pracovní položky. Definujte, co "Hotovo" znamená popisem kritérií, která má tým použít k ověření, jestli je položka backlogu nebo oprava chyb plně implementována. Než začne práce, popište kritéria pro přijetí zákazníka co nejjasněji. S využitím konverzací mezi týmem a zákazníky určete kritéria přijetí. Tato kritéria pomáhají zajistit společnou znalost v rámci týmu, aby splňovala očekávání zákazníků. Tyto informace také poskytují základ pro testování přijetí.
Subjektivní hodnocení problému nebo úkolu, který souvisí s podnikáním. Můžete určit tyto hodnoty:
- 1: Produkt nemůže odeslat bez úspěšného vyřešení pracovní položky a měl by být vyřešen co nejdříve.
- 2: Produkt se nedá odeslat bez úspěšného řešení pracovní položky, ale není nutné ji okamžitě řešit.
- 3: Řešení pracovní položky je volitelné na základě zdrojů, času a rizika.
- 4: Řešení pracovní položky není povinné.
Subjektivní hodnocení problému nebo úkolu, který souvisí s podnikáním. Můžete určit tyto hodnoty:
- Architektura: Technické služby pro implementaci obchodních funkcí, které poskytují řešení.
- Business: Služby, které splňují potřeby zákazníků nebo zúčastněných stran, které přímo poskytují hodnotu zákazníka pro podporu firmy (výchozí).
Zadejte relativní odhad množství práce potřebné k dokončení problému. Většina agilních metod doporučuje nastavit odhady položek backlogu na základě relativní velikosti práce. Tyto metody zahrnují pravomoci 2 (1, 2, 4, 8) a Fibonacciho sekvenci (1, 2, 3, 5, 8 atd.). Použijte libovolnou číselnou jednotku měření, která váš tým preferuje.
Vámi nastavené odhady se používají k výpočtu rychlosti týmu a prognózy sprintů.
Aktualizace stavu práce
Pole Stát sleduje stav pracovní položky. Pomocí panelu můžete rychle aktualizovat stav položek backlogu přetažením do jiného sloupce.
Při zahájení práce přetáhněte kartu uživatelského scénáře ze sloupce backlogu do aktivního sloupce. Až bude práce připravená ke kontrole, přesuňte ji do sloupce Vyřešeno . Jakmile člen týmu zkontroluje a přijme ho, přesuňte ho do sloupce Uzavřeno .
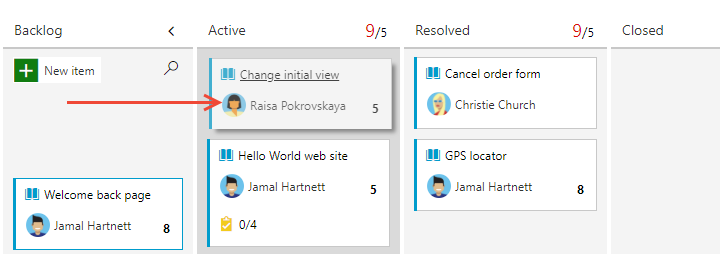
Tip
Pokud chcete podle potřeby přidat nebo přejmenovat sloupce, přečtěte si informace o konfiguraci a přizpůsobení Azure Boards.
Přidání úkolů
Kontrolní seznamy úkolů poskytují rychlý a snadný způsob sledování prvků práce, které jsou důležité k dokončení položky backlogu. Můžete také přiřadit jednotlivé úkoly různým členům týmu.
Tip
Úkoly, které vytvoříte z panelu, se automaticky přiřadí cesta oblasti a cesta iterace nadřazené pracovní položky a zobrazí se na panelu úkolů sprintu.
Úkoly, které vytvoříte z backlogu sprintu nebo z panelu úkolů, se zobrazí v kontrolních znacích úkolů na panelu.
 Vyberte ikonu akcí pro text a vyberte
Vyberte ikonu akcí pro text a vyberte  Přidat úkol.
Přidat úkol.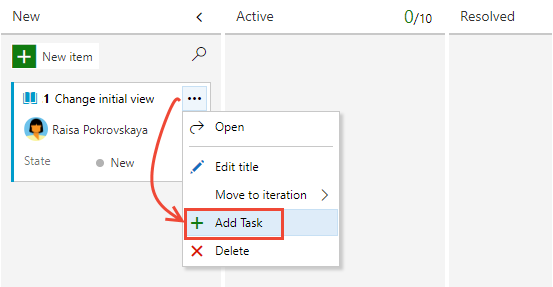
Zadejte název úkolu a vyberte Enter.
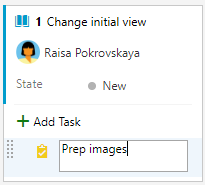
Pokud máte k přidání mnoho úkolů, pokračujte v zadávání názvů úkolů a vyberte Enter.
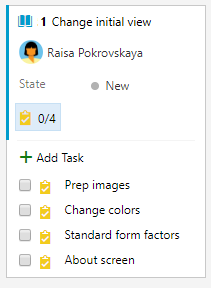
Úkol můžete označit jako dokončený, rozbalit nebo sbalit kontrolní seznam úkolů, změnit pořadí a přeuspořádat úkoly.
Označení úkolu jako dokončeného Změna pořadí a opětovného uspořádání úkolů Rozbalení nebo sbalení kontrolního seznamu Pokud chcete úkol označit jako dokončený, zaškrtněte políčko úkolu. Stav úkolu se změní na Hotovo.
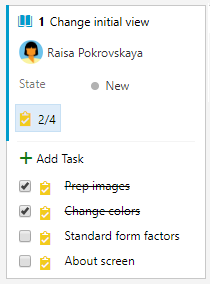
Pokud chcete změnit pořadí úkolu, přetáhněte ho do kontrolního seznamu. Pokud chcete úkol znovu spustit, přetáhněte ho na jiný problém na panelu.
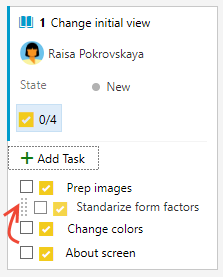
Chcete-li rozbalit nebo sbalit kontrolní seznam úkolů, zvolte poznámku k úkolu.
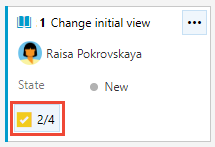
Přidání podrobností k úkolu
Pokud máte podrobnosti, které chcete přidat o úkolu, vyberte název a otevřete ho. Změňte jednu nebo více hodnot polí, přidejte popis nebo si poznamenejte v části Diskuze . Zvolte Uložit a zavřít.
Tento příklad přiřadí úkol Christie Church.
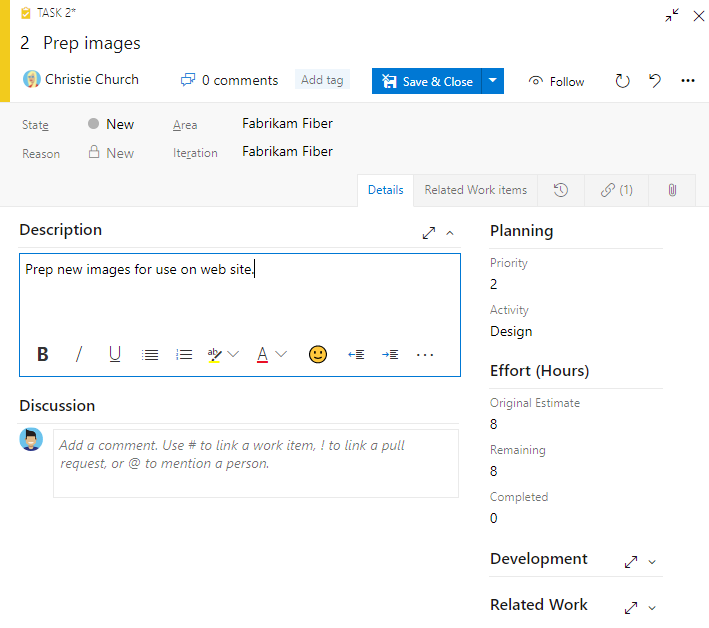
Popisy polí
Pro položku backlogu můžete přiřadit tato pole: uživatelský příběh, problém, položka backlogu produktu a požadavek. Pro úlohu můžete zadat následující pole pro podporu sledování kapacity a času.
Poznámka:
K tomuto poli nejsou přidružené žádné vlastní časové jednotky, i když se v tabuli úkolů vždy zobrazuje "h" po dobu hodin ve vztahu k zbývající práci. Můžete zadat práci v libovolné měrné jednotce, kterou váš tým zvolí.
Pole
Využití
Typ aktivity, která je nutná k provedení úkolu. Další informace najdete v tématu Určení a nastavení kapacity sprintu. Povolené hodnoty jsou následující:
- Nasazení
- Návrh
- Vývoj
- Dokumentace
- Požadavky
- Testování
Disciplína (proces CMMI)
Typ aktivity, která je nutná k provedení úkolu. Další informace najdete v tématu Určení a nastavení kapacity sprintu. Povolené hodnoty jsou následující:
- Analýza
- Vývoj
- Testování
- User Education
- Uživatelské prostředí
Množství odhadované práce potřebné k dokončení úkolu. Toto pole se obvykle po přiřazení úkolu nezmění.
Množství práce, která zbývá dokončit úkol. Můžete zadat práci v hodinách nebo ve dnech. V průběhu práce aktualizujte toto pole. Slouží k výpočtu grafů kapacity a grafu burndownu sprintu. Pokud úkol rozdělíte na dílčí úkoly, zadejte pouze zbývající práci pro dílčí úkoly.
Množství práce strávené implementací úkolu Po dokončení úkolu zadejte hodnotu pro toto pole.
Typ úlohy (pouze CMMI)
Vyberte typ úlohy, který chcete implementovat z povolených hodnot:
- Nápravná akce
- Akce zmírnění rizik
- Plánovaný
Zachycení komentářů v části Diskuze
V části Diskuze můžete přidat a zkontrolovat komentáře provedené při práci.
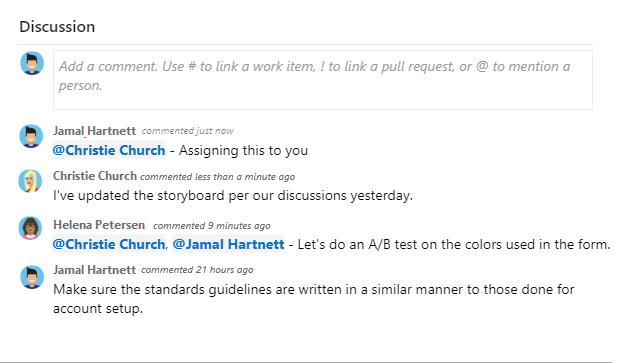
Panel nástrojů editoru formátovaného textu se zobrazí pod oblastí pro zadávání textu, když umístíte kurzor do libovolného textového pole, které podporuje formátování textu.
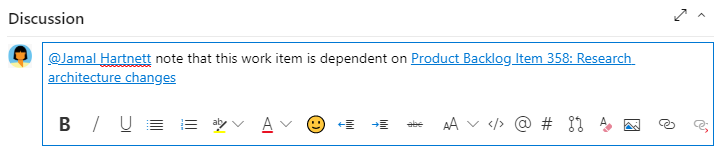
Poznámka:
Pole Pracovní položka diskuze neexistuje. Pokud chcete dotazovat pracovní položky s komentáři z oblasti Diskuze, vyfiltrujte pole Historie. Úplný obsah textu zadaného do textového pole Diskuze se přidá do pole Historie.
Zmínit někoho, skupinu, pracovní položku nebo žádost o přijetí změn
Výběrem jedné z následujících ikon otevřete nabídku posledních položek, ve kterých jste někoho zmínili, propojili s pracovní položkou nebo odkazem na žádost o přijetí změn. Případně můžete otevřít stejnou nabídku zadáním @#, nebo !.
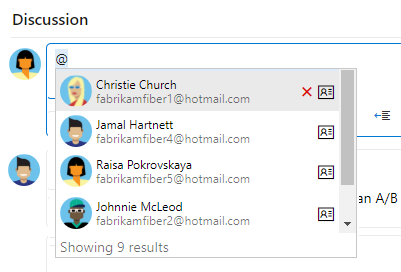
Zadáním názvu nebo čísla vyfiltrujte seznam nabídek tak, aby odpovídal vaší položce. Vyberte položku, kterou chcete přidat. Pokud chcete do diskuze vložit skupinu, zadejte @ název skupiny, například tým nebo skupinu zabezpečení.
Úprava nebo odstranění komentáře
Pokud chcete upravit nebo odstranit některý z komentářů k diskuzi, zvolte ![]() Upravit nebo zvolte
Upravit nebo zvolte ![]() ikonu akcí a pak zvolte Odstranit.
ikonu akcí a pak zvolte Odstranit.

Poznámka:
Úpravy a odstraňování komentářů vyžadují Azure DevOps Server 2019 Update 1 nebo novější verzi.
Po aktualizaci komentáře vyberte Aktualizovat. Pokud chcete komentář odstranit, potvrďte, že ho chcete odstranit. Karta Historie ve formuláři pracovní položky uchovává úplný záznam auditu všech upravených a odstraněných komentářů.
Důležité
Pro místní Azure DevOps Server nakonfigurujte server SMTP pro členy týmu, aby dostávali oznámení.
Přidání reakce na komentář
Když v pravém horním rohu libovolného komentáře vyberete ikonu smajlíka, přidejte do komentáře jednu nebo více reakcí. Vyberte si z ikon v dolní části komentáře vedle existujících reakcí. Pokud chcete reakci odebrat, zvolte reakci v dolní části komentáře. Následující obrázek ukazuje příklad zkušenosti s přidáním reakce a zobrazení reakcí na komentář.

Uložení komentáře bez uložení pracovní položky
Poznámka:
Tato funkce je dostupná od Azure DevOps Serveru 2022.1.
Pokud máte oprávnění k přidání do diskuze o pracovní položce, můžete to udělat uložením komentářů. Toto oprávnění řídí uzly Cesta oblasti a komentáře k úpravám pracovních položek v tomto uzlu . Další informace najdete v tématu Nastavení oprávnění sledování práce, vytváření podřízených uzlů, úpravy pracovních položek v oblasti nebo cestě iterace.
Když komentáře uložíte, nemusíte pracovní položku ukládat.

Poznámka:
Když uložíte změny provedené v ovládacím prvku Diskuze , uloží se jenom komentář. Pro typ pracovní položky nejsou definována žádná pravidla pracovních položek.