Konfigurace zobrazení backlogu v Azure Boards
Azure DevOps Services | Azure DevOps Server 2022 – Azure DevOps Server 2019
Backlogy v Azure DevOps jsou základní nástroje, které podporují širokou škálu úkolů řízení projektů. Umožňují týmům:
- Definovat práci, která se má provést: Osnova a dokumentujte úkoly a dodávky potřebné pro dokončení projektu.
- Stanovení priorit práce: Uspořádání pracovních položek na základě jejich důležitosti a naléhavosti, aby se zajistilo, že nejdůležitější úkoly budou vyřešeny jako první.
- Uspořádat práci hierarchicky: Seskupování souvisejících úkolů do vztahů nadřazených a podřízených pro lepší strukturu a přehlednost
- Přiřaďte práci iteracím: Přidělte úkoly konkrétním časovým rámcům nebo sprintům pro efektivní správu fází projektu.
- Prognóza práce: Predikce průběhu projektu a identifikace potenciálních kritických bodů pro udržování včasného doručování
Každý backlog – ať už jde o produkt nebo backlog portfolia – je sdílený prostředek přístupný všem členům týmu. Když přidáte položky backlogu, nastavíte priority nebo mezi pracovními položkami vytvoříte propojení nadřazený-podřízený, tyto změny se při aktualizaci zobrazení backlogu okamžitě zobrazí celému týmu.
Pokud chcete maximalizovat efektivitu správy backlogu, je důležité nakonfigurovat možnosti zobrazení způsobem, který odpovídá požadavkům vašeho týmu a projektu.
Požadavky
- Přístup k projektu: Být členem projektu
- Oprávnění: Buďte členem skupiny Přispěvatelé .
- Úrovně přístupu:
- Pokud chcete změnit pořadí backlogu nebo použít nástroj Prognóza, musíte mít alespoň základní přístup. Uživatelé s přístupem účastníka nemůžou měnit pořadí položek backlogu ani používat nástroj Prognóza. Další informace najdete ve stručné referenční příručce k přístupu pro účastníka.
- Nakonfigurované backlogy: Ujistěte se, že jsou pro váš tým nastavené backlogy produktů i portfolia.
Tip
Backlog nejde seřadit přímo kliknutím na záhlaví sloupce. Pokud chcete zobrazit seřazený seznam, vyberte Vytvořit dotaz z backlogu. Uložte a otevřete dotaz a pak ho upravte na dotaz s plochým seznamem, pokud je potřeba použít řazení na výsledky. Další informace o dotazech najdete v tématu Použití editoru dotazů k výpisu a správě dotazů.
Možnosti konfigurace backlogu
Zobrazení backlogu můžete přizpůsobit pomocí následujících nástrojů:
- Rozbalení nebo sbalení o jednu úroveň
- Možnosti sloupce
- Selektor na úrovni backlogu
- Možnosti zobrazení
- Panel nástrojů Filtr
Každá úroveň backlogu( například scénáře, funkce a náměty (agilní proces) nebo položky backlogu produktů, funkce a náměty (proces Scrum) má svou vlastní sadu konfigurovatelných možností. Tato nastavení zůstanou platná, dokud se nerozhodnete je změnit.
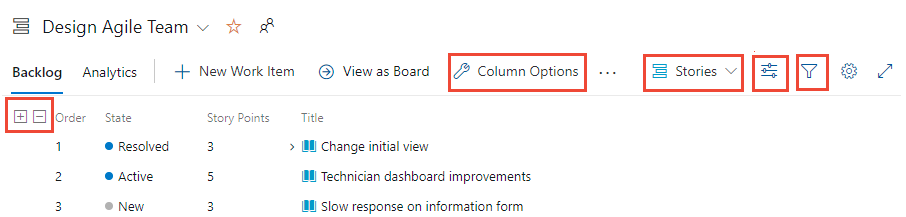
Rozbalení a sbalení hierarchie
Když vyberete úroveň backlogu, ve výchozím nastavení se zobrazí sbalené zobrazení a zobrazí se jenom položky přidružené k této konkrétní úrovni. Pokud chcete zobrazit další podrobnosti, můžete pomocí ikon ![]()
![]() rozbalit nebo sbalit jednu úroveň hierarchie. Tato akce umožňuje podle potřeby procházet strukturu pracovních položek. Výběry rozbalení nebo sbalení se neuchovávají, když přepnete na jinou stránku nebo zobrazení.
rozbalit nebo sbalit jednu úroveň hierarchie. Tato akce umožňuje podle potřeby procházet strukturu pracovních položek. Výběry rozbalení nebo sbalení se neuchovávají, když přepnete na jinou stránku nebo zobrazení.
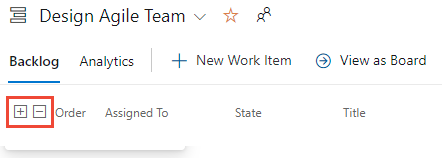
Použití úrovní backlogu
Počet úrovní backlogu, které máte k dispozici, určuje správce týmu a může obsahovat vlastní typy pracovních položek nebo jiné úrovně backlogu přizpůsobené potřebám vašeho týmu. Každý backlog automaticky použije filtry přidružené k cestám oblasti a cestám iterace vybraným pro tým.
Poznámka:
Před použitím nástrojů popsaných v tomto článku doporučujeme zkontrolovat nastavení backlogů a panelů projektu, abyste zajistili, že konfigurace backlogu podporují požadavky vašeho týmu.
Na stránce Backlogs si můžete vybrat mezi backlogem produktů nebo backlogem portfolia. Pokud chcete vybrat backlog, použijte selektor na úrovni backlogu ![]() umístěný vedle ikony Možnosti zobrazení. Popisky v rámci tohoto selektoru se liší v závislosti na modelu procesu vybraném pro váš projekt, všech přizpůsobeních provedených v tomto procesu a konfiguracích nastavených správcem týmu, jak je znázorněno na následujících obrázcích.
umístěný vedle ikony Možnosti zobrazení. Popisky v rámci tohoto selektoru se liší v závislosti na modelu procesu vybraném pro váš projekt, všech přizpůsobeních provedených v tomto procesu a konfiguracích nastavených správcem týmu, jak je znázorněno na následujících obrázcích.
Proces Agile (agilní)
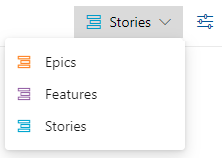
Proces Scrum
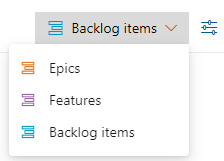
Proces Basic (základní)
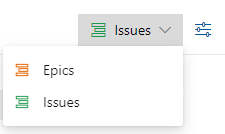
Proces CMMI
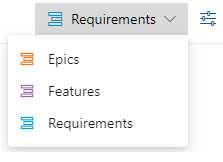
Přizpůsobený proces
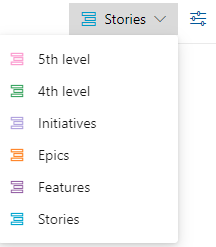
Informace o konfiguraci týmových úrovní backlogu najdete v tématu Výběr úrovní navigace backlogu pro váš tým.
Použití nabídky možností zobrazení
Nabídka ![]() Možnosti zobrazení řídí následující možnosti.
Možnosti zobrazení řídí následující možnosti.
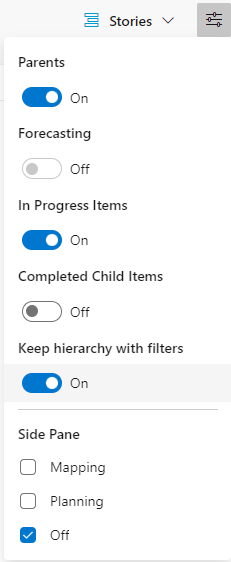
- Nadřazené položky: Umožňuje zobrazit hierarchické seskupení pracovních položek nadřazeného-podřízeného typu. Užitečné při přidávání podřízených pracovních položek, opětovném zobrazení pracovní položky nebo zobrazení souhrnných sloupců.
- Prognózování: Zobrazí nástroj Prognóza a čáry prognózy. Možnost Prognóza se zobrazí pouze pro backlog první úrovně a závisí na přiřazení bodů scénáře, úsilí nebo velikosti.
- Probíhající položky: Umožňuje zobrazit položky, jejichž stav pracovního postupu odpovídá kategorii probíhajícího stavu pracovního postupu. Pokud ovládací prvek Probíhá vypnete, nezobrazí se v backlogu položky, které jsou ve stavu Aktivní, Potvrzeno nebo Vyřešeno, nebo vlastní stav pracovního postupu definovaný v kategorii Probíhá. Další informace o stavech pracovního postupu kategorií naleznete v tématu Jak používat stavy pracovního postupu a kategorie stavů.
- Dokončené podřízené položky: Umožňuje zobrazit podřízené položky, které jsou dokončeny. Obvykle ho zapnete při kontrole souhrnného sloupce.
- Zachovat hierarchii pomocí filtrů: Při filtrování udržujte hierarchii backlogu.
- Mapování: Zobrazuje podokno Mapování , které podporuje propojení pracovních položek s nadřazenou položkou přetažením. Možnost Mapování se nezobrazí, když vyberete nejvyšší úroveň backlogu nakonfigurovanou pro váš tým.
- Plánování: Zobrazuje podokno Plánování , které podporuje přetahování pracovních položek do cest iterace.
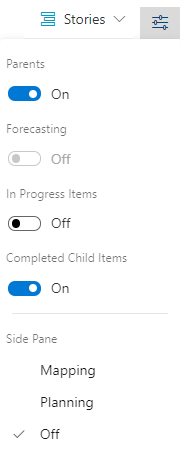
- Nadřazené položky: Umožňuje zobrazit hierarchické seskupení pracovních položek nadřazeného-podřízeného typu. Užitečné při přidávání podřízených pracovních položek, opětovném zobrazení pracovní položky nebo zobrazení souhrnných sloupců.
- Prognózování: Zobrazí nástroj Prognóza a čáry prognózy. Možnost Prognóza se zobrazí pouze pro backlog první úrovně a závisí na přiřazení bodů scénáře, úsilí nebo velikosti.
- Probíhající položky: Umožňuje zobrazit položky, jejichž stav pracovního postupu odpovídá kategorii probíhajícího stavu pracovního postupu. Pokud ovládací prvek Probíhá vypnete, nezobrazí se v backlogu položky, které jsou ve stavu Aktivní, Potvrzeno nebo Vyřešeno, nebo vlastní stav pracovního postupu definovaný v kategorii Probíhá. Další informace o stavech pracovního postupu kategorií naleznete v tématu Jak používat stavy pracovního postupu a kategorie stavů.
- Dokončené podřízené položky: Umožňuje zobrazit podřízené položky, které jsou dokončeny. Obvykle ho zapnete při kontrole souhrnného sloupce.
- Mapování: Zobrazuje podokno Mapování , které podporuje propojení pracovních položek s nadřazenou položkou přetažením. Možnost Mapování se nezobrazí, když vyberete nejvyšší úroveň backlogu nakonfigurovanou pro váš tým.
- Plánování: Zobrazuje podokno Plánování , které podporuje přetahování pracovních položek do cest iterace.
Použití panelu nástrojů filtru
Povolte filtrování a vyhledejte konkrétní pracovní položky na základě kritérií, jako jsou klíčová slova, značky, přiřazení nebo jiná pole nakonfigurovaná prostřednictvím možností sloupce. Pokud chcete aktivovat funkci filtru, vyberte ![]() ikonu Filtr .
ikonu Filtr .

Když je filtrování aktivní, backlog zobrazí plochý seznam všech pracovních položek, i když je nadřazený objekt povolený k zobrazení hierarchických seskupení. Hierarchické zobrazení je dočasně pozastavené, dokud nezakážíte panel nástrojů filtru. Panel nástrojů filtru zůstane viditelný, dokud ho nezavřete.
Další informace najdete v tématu Filtrování backlogů, panelů a plánů.
Filtrování backlogu a údržba hierarchie
Backlog můžete filtrovat a udržovat hierarchii práce tak, že v nabídce Možnosti zobrazení zvolíte zobrazení hierarchie Rodiče a Zachovat hierarchii s filtry.

Tyto možnosti použijte, pokud chcete zobrazit pracovní položky přiřazené jednomu nebo více členům týmu, typům pracovních položek, cestám oblasti nebo iterací nebo kombinaci těchto možností a klíčových slov. Hierarchie se udržuje a pracovní položky, které odpovídají kritériím filtru, se zobrazují tučným písmem.
Rychlé přidávání pracovních položek
Efektivní přidávání pracovních položek umožňuje rychle zaznamenávat úkoly a upřesňovat jejich podrobnosti, jakmile budou k dispozici další informace. Využijte dotazy na backlogu ke třídění, kontrole, zpřesnění a vylepšení pracovních položek přidaných prostřednictvím backlogu.
Zvolte úroveň backlogu, do které chcete přidat nové pracovní položky.
V nabídce Možnosti zobrazení přepněte posuvníky pro rodiče a prognózy na vypnuto, což zjednodušuje zobrazení skrytím hierarchických skupin a nástrojů pro prognózování.
(Volitelné nastavení:)
- Probíhající položky: Tuto možnost zapněte nebo vypněte na základě toho, jestli chcete zobrazit aktuálně probíhající položky.
- Zobrazení sloupce: Minimalizujte počet sloupců zobrazených v backlogu nebo vyberte konkrétní pole, která chcete zobrazit, aby se zobrazení zjednodušilo.
Přidat nové pracovní položky:
 Vyberte ikonu Nová pracovní položka.
Vyberte ikonu Nová pracovní položka.- Zadejte název pracovní položky.
- Vyberte Přidat na začátek nebo Přidat do dolní části:
- Doporučení: Pokud váš tým pravidelně upřednostňuje položky backlogu, přidejte položky do dolní části backlogu.
- Výběrem klávesy Enter přidejte pracovní položku.
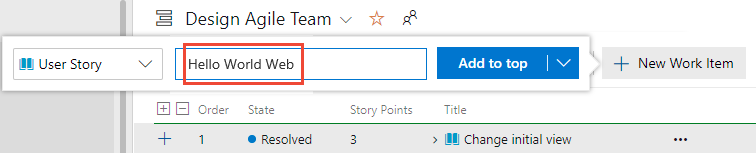
Pracovní položky se automaticky přiřadí výchozí cesta oblasti a cesta iterace nakonfigurovaná pro tým.
Poznámka:
Pokud máte přístup účastníka , můžete do dolní části backlogu přidat jenom pracovní položky. Další informace najdete ve stručné referenční příručce k přístupu pro účastníka.
Podrobnější pokyny najdete v následujících článcích:
Stanovení priority backlogu produktu
Pokud váš tým dodržuje metodologie Agile nebo Scrum, priorita backlogu zajistí, aby se nejdůležitější pracovní položky vyřešily jako první. Pokud chcete efektivně určit prioritu backlogu, postupujte takto:
Zvolte úroveň backlogu, u které chcete určit prioritu, například Scénáře, Funkce, Náměty.
V nabídce Možnosti zobrazení vypněte možnost Zobrazení Rodiče a zjednodušte zobrazení skrytím hierarchických seskupení.
Změnit pořadí pracovních položek:
- Přetažení: Vyberte a přetáhněte pracovní položky nahoru nebo dolů v backlogu a upravte jejich prioritu.
- Klávesové zkratky: Případně podržte klávesu Alt a pomocí kláves se šipkami nahoru a dolů přesuňte pracovní položky.
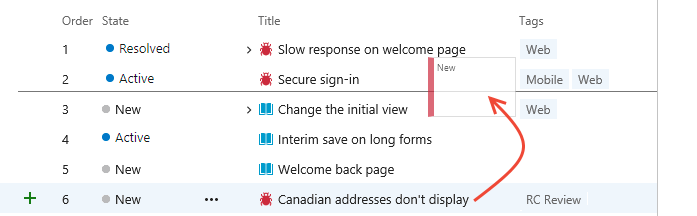
Poznámka:
Změny, které provedete v prioritě pracovních položek, ovlivní všechny členy týmu. Když ostatní aktualizují svoje backlogy, zobrazí se aktualizované priority. Proces na pozadí aktualizuje pole Priority zásobníku (agilní, základní a CMMI) nebo priority backlogu (proces Scrum). Tato pole sledují relativní hodnocení položek v produktech, funkcích, námětech nebo jiných backlogech portfolia. Ve výchozím nastavení se tato pole nezobrazují ve formuláři pracovní položky. Pořadí priorit je přiřazeno zvlášť pro každou úroveň backlogu, kterou můžete ověřit přidáním pole do backlogu a jeho zobrazením v hierarchickém seznamu.
Backlogy, které se týkají správy portfolia nebo obsahují vnořené podřízené položky stejného typu, můžou omezit změny pořadí položek. Další informace najdete v následujících článcích:
- Backlogy, portfolia a agilní řízení projektů: Práce s vlastnictvím více týmů položek backlogu
- Řešení problémů s přeuspořádáním a vnořením
Stanovení priority backlogu portfolia
Metoda stanovení priority backlogu portfolia je podobná té, která je popsaná pro backlog produktu. Hlavní rozdíl spočívá v tom, že v každé položce portfolia upřednostňujete podřízené položky. Každá úroveň backlogu – scénáře, funkce, náměty – podporuje řazení priorit odlišných od všech ostatních úrovní.
Určete prioritu položek portfolia:
- Vyberte úroveň backlogu portfolia, u které chcete určit prioritu.
- Vypněte možnost zobrazení Rodiče.
- Přetáhněte pracovní položky v backlogu nahoru nebo dolů.
- V každé položce můžete rozbalit zobrazení podřízených položek a přetažením těchto položek do pořadí priority.
Určení priority podřízených položek:
- Rozbalte každou položku portfolia.
- Přetáhněte každou podřízenou položku nahoru nebo dolů v rozbalené položce.
Propojení pracovních položek s nadřazenou položkou (mapování)
Jednu nebo více pracovních položek můžete rychle propojit s nadřazenou položkou portfolia přetažením v zobrazení backlogu.
Tip
Před mapováním pracovních položek přidejte položky backlogu portfolia, na které chcete vytvořit propojení, a určete jejich prioritu. Podokno Mapování obsahuje seznam položek backlogu portfolia v pořadí priority.
Zvolte úroveň backlogu, ve které chcete propojit pracovní položky, například Scénáře pro propojení s funkcemi.
Vyberte
 Možnosti zobrazení.
Možnosti zobrazení.Výběrem možnosti Mapování otevřete podokno Mapování. Ve výchozím nastavení obsahuje podokno položky portfolia na další úrovni pro aktuální tým.
(Volitelné) Pokud chcete namapovat položky na nadřazené položky vlastněné jiným týmem, vyberte požadovaný tým z voliče týmu v podokně Mapování .
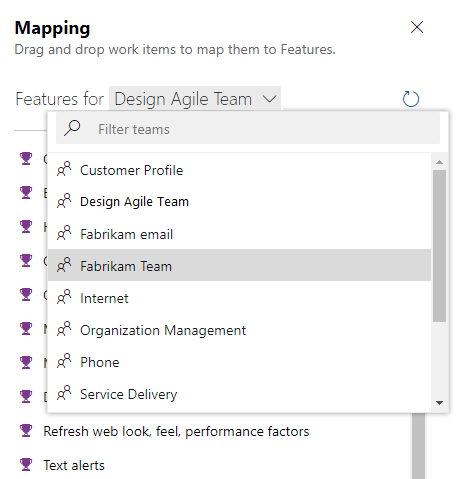
Přetáhněte pracovní položky z backlogu a přetáhněte je do požadované položky portfolia v podokně Mapování .
Systém automaticky vytvoří propojení nadřazený-podřízený. Text položky backlogu se krátce změní na tučné písmo, protože systém změny uloží.
Můžete vybrat více pracovních položek, které chcete přetáhnout najednou:
- Sekvenční výběr: Podržte stisknutou klávesu Shift a vyberte oblast položek.
- Nesekvenční výběr: Podržte stisknutou klávesu Ctrl a vyberte jednotlivé položky.
- Přetažením vybraných položek vytvořte propojení.
(Volitelné) V rozbaleném hierarchickém zobrazení můžete pracovní položku přetáhnout do jiného nadřazeného objektu, aby se znovu zobrazila.
Tip
Pokud chcete zobrazit pracovní položky, které nejsou oddělené, přidejte nadřazené pole jako sloupec. Název nadřazené položky bude uveden pro pracovní položky, které byly propojeny s nadřazenou položkou.
Další informace najdete v tématu Uspořádání backlogu a mapování podřízených pracovních položek na nadřazené položky.
Přidání podřízených položek do položky backlogu portfolia
- Vyberte úroveň backlogu portfolia, například funkce, do které chcete přidat položky.
- Vyberte
 Přidat uživatelský scénář, chybu pro funkci, ke které chcete přidat podřízenou položku, jak je znázorněno na následujícím obrázku. Popisky se můžou lišit v závislosti na procesu a přizpůsobení.
Přidat uživatelský scénář, chybu pro funkci, ke které chcete přidat podřízenou položku, jak je znázorněno na následujícím obrázku. Popisky se můžou lišit v závislosti na procesu a přizpůsobení. - Ve formuláři pracovní položky, který se zobrazí, zadejte název a všechna další povinná pole nebo podrobnosti. Uložte pracovní položku a zavřete ji.
Další informace najdete v tématu Definování funkcí a námětů, přidání podřízených položek.
Zobrazení nebo vyhledání neparentované práce
Vyberte úroveň backlogu, u které chcete zkontrolovat neparentované položky.
Otevřete možnosti zobrazení a vyberte Rodiče.
Posuňte se do dolní části backlogu a rozbalte neparentované scénáře, neparentované funkce nebo podobné položky. Pod těmito položkami jsou uvedeny neparentované pracovní položky.
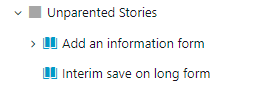
Přiřazení práce sprintu nebo iteraci
Podobně jako v podokně Mapování můžete pomocí podokna Plánování přiřadit jednu nebo více pracovních položek k cestě iterace nebo sprintu.
Ujistěte se, že jsou pro váš tým vybrané všechny cesty iterace, které chcete zobrazit v podokně Plánování .
Zvolte úroveň backlogu, která obsahuje pracovní položky, které chcete přiřadit.
Otevřete možnosti zobrazení, vypněte dokončené podřízené položky a zvolte Plánování.
Přetáhněte pracovní položky z backlogu na položku portfolia uvedenou v podokně Mapování . Systém na pozadí vytvoří odkaz nadřazený-podřízený. Položka backlogu se změní na tučné písmo a pak se zruší, když systém uloží změny.
Můžete vybrat více položek backlogu a přetáhnout je do položky portfolia. Pokud chcete vybrat několik položek v posloupnosti, podržte stisknutou klávesu Shift. Pokud chcete vybrat několik položek, které nejsou sekvenční, použijte klávesu Ctrl . Pak můžete vybrané položky přetáhnout.
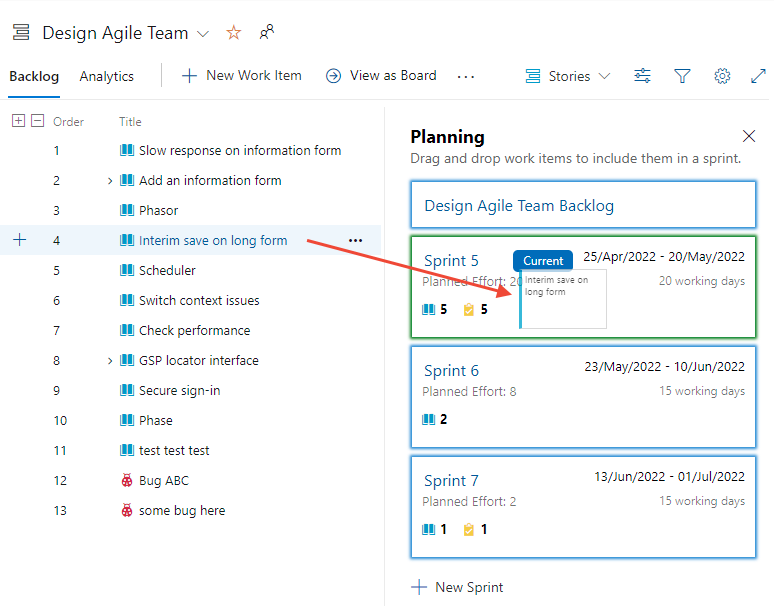
Prognóza backlogu
Nástroj Prognóza je k dispozici pouze pro backlog produktu. Pokud chcete předpovědět backlog, proveďte následující kroky:
- Ujistěte se, že jsou pro váš tým vybrané budoucí cesty iterace.
- Zvolte úroveň backlogu pro váš tým.
- (Volitelné) Přidejte pole Story points, Effort nebo Size jako sloupec na základě procesu, který projekt používá.
- Otevřete možnosti Zobrazení a vypněte nadřazené položky, probíhající položky a Dokončené podřízené položky. Zapněte možnost Prognóza.
- Do pole Prognózování zadejte odhad rychlosti.
- Prohlédněte si řádky prognózy, které se zobrazují podobně jako na následujícím obrázku.
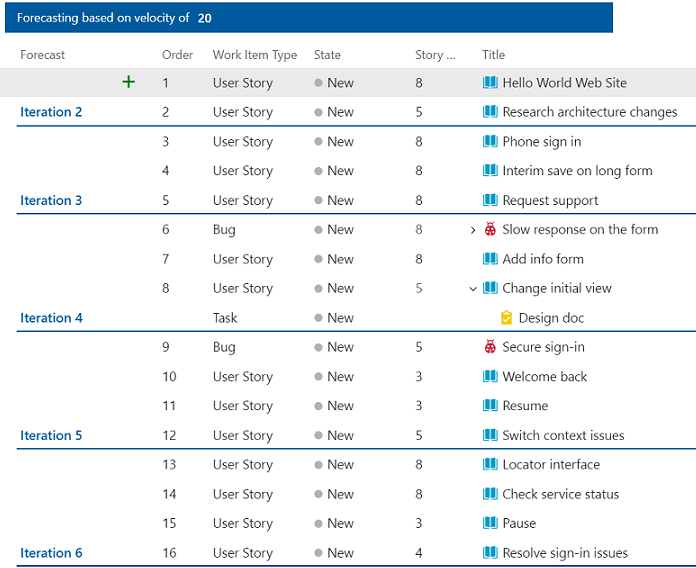 Nástroj prognózy neodkazuje na žádná přiřazení iterací provedených k položkám backlogu produktu.
Nástroj prognózy neodkazuje na žádná přiřazení iterací provedených k položkám backlogu produktu.
Tip
Položky můžete přetáhnout a převést je na zobrazené řádky prognózy. Podokno Plánování můžete použít také se zapnutým nástrojem Prognóza.
Další informace najdete v tématu Prognóza backlogu produktu.
Přidání souhrnných sloupců
Vylepšete zobrazení backlogu přidáním souhrnných sloupců, jako je indikátor průběhu, počet pracovních položek nebo součet libovolného celého čísla nebo číselného pole. Tyto sloupce umožňují:
- Průběh monitorování: Vizualizujte stav dokončení nadřazených pracovních položek na základě podřízených položek.
- Sledování úlohy: Umožňuje zobrazit počet pracovních položek přidružených ke každé nadřazené položce.
- Agregovaná data: Pro lepší sledování projektu vypočítejte celkovou hodnotu číselných polí, například body příběhu a úsilí.
Mezi nadřazené pracovní položky patří:
- Uživatelské scénáře s podřízenými úkoly
- Funkce s podřízenými uživatelskými příběhy a chybami
- Náměty s podřízenými funkcemi
Vyberte úroveň backlogu, u které chcete zobrazit průběh.
Otevřete možnosti zobrazení a zobrazte dokončené podřízené položky.
Otevřete možnosti sloupce, zvolte Přidat souhrnný sloupec a vyberte indikátor průběhu nebo počet, které chcete zobrazit.
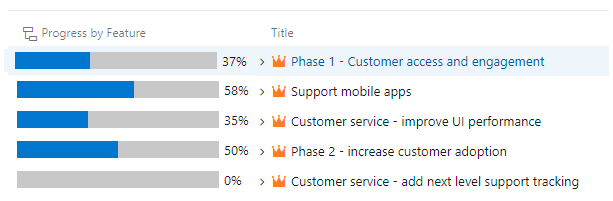
Zobrazení indikátoru průběhu nebo počtu může chvíli trvat. Další informace naleznete v tématu Zobrazení průběhu souhrnu nebo součtů.
Související články
- Nastavení backlogů a panelů projektu
- Vytvoření backlogu produktu
- Definování funkcí a námětů
- Uspořádání backlogu a mapování podřízených pracovních položek na rodiče
- Konfigurace nastavení týmu