Instalace rozšíření Azure Terraform editoru Visual Studio Code
Terraform umožňuje definici, verzi Preview a nasazení cloudové infrastruktury. Pomocí Terraformu vytvoříte konfigurační soubory pomocí syntaxe HCL. Syntaxe seznamu HCL umožňuje zadat poskytovatele cloudu , například Azure, a prvky, které tvoří vaši cloudovou infrastrukturu. Po vytvoření konfiguračních souborů vytvoříte plán provádění, který vám umožní zobrazit náhled změn infrastruktury před jejich nasazením. Jakmile ověříte změny, použijete plán provádění k nasazení infrastruktury.
Rozšíření Terraform pro Visual Studio Code umožňuje pracovat s Terraformem z editoru. S tímto rozšířením můžete vytvářet, testovat a spouštět konfigurace Terraformu.
V tomto článku získáte informace o těchto tématech:
- Instalace rozšíření Azure Terraform editoru Visual Studio Code
- Vytvoření skupiny prostředků Azure pomocí rozšíření
- Ověření vytvoření skupiny prostředků
- Odstranění skupiny prostředků po dokončení testování pomocí rozšíření
1. Konfigurace prostředí
- Předplatné Azure: Pokud ještě nemáte předplatné Azure, vytvořte si bezplatný účet před tím, než začnete.
Nakonfigurujte Terraform: Pokud jste to ještě neudělali, nakonfigurujte Terraform pomocí jedné z následujících možností:
2. Instalace rozšíření Azure Terraform Visual Studio Code
Spusťte editor Visual Studio Code.
V nabídce vlevo vyberte Rozšíření a zadejte
Azure Terraformdo vyhledávacího textového pole.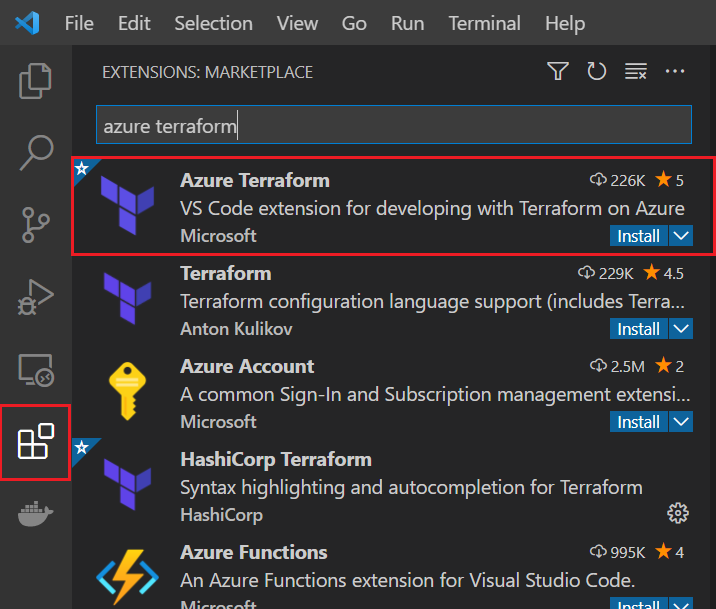
V seznamu rozšíření vyhledejte
Azure Terraformrozšíření. (Mělo by to být první uvedené rozšíření.)Pokud rozšíření ještě není nainstalované, vyberte možnost Instalace rozšíření.
Klíčové body:
- Když vyberete Nainstalovat pro rozšíření Azure Terraform, Visual Studio Code automaticky nainstaluje rozšíření Účtu Azure.
- Účet Azure je soubor závislostí pro rozšíření Azure Terraform. Tento soubor se používá k ověřování pro rozšíření kódu související s Azure a Azure.
Chcete-li potvrdit instalaci rozšíření, zadejte
@installeddo vyhledávacího textového pole. Rozšíření Azure Terraform i rozšíření Účtu Azure se zobrazí v seznamu nainstalovaných rozšíření.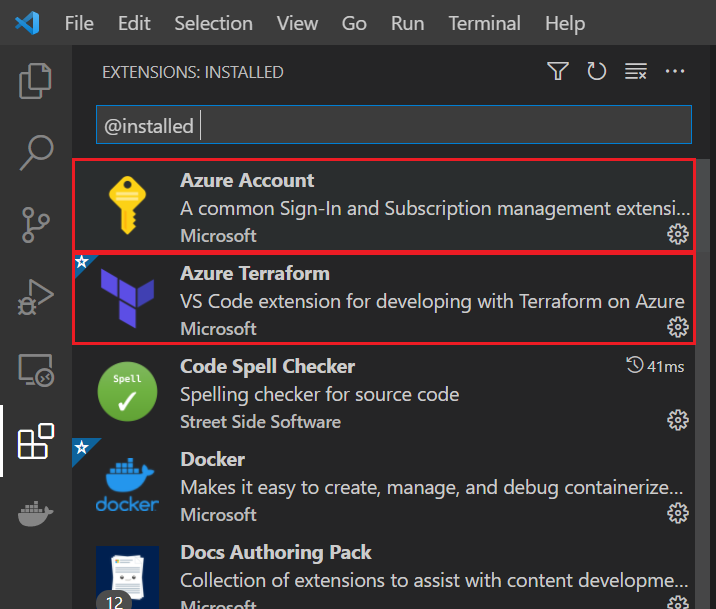
Všechny příkazy Terraformu, které podporuje prostředí Cloud Shell, teď můžete spouštět z editoru Visual Studio Code.
3. Implementace kódu Terraformu
Vytvořte adresář, ve kterém otestujete ukázkový kód Terraformu a nastavíte ho jako aktuální adresář.
Vytvořte soubor s názvem
providers.tfa vložte následující kód:terraform { required_providers { azurerm = { source = "hashicorp/azurerm" version = "~>3.0" } random = { source = "hashicorp/random" version = "~>3.0" } } } provider "azurerm" { features {} }Vytvořte soubor s názvem
main.tfa vložte následující kód:resource "random_pet" "rg_name" { prefix = var.resource_group_name_prefix } resource "azurerm_resource_group" "rg" { location = var.resource_group_location name = random_pet.rg_name.id }Vytvořte soubor s názvem
variables.tf, který bude obsahovat proměnné projektu, a vložte následující kód:variable "resource_group_location" { type = string default = "eastus" description = "Location of the resource group." } variable "resource_group_name_prefix" { type = string default = "rg" description = "Prefix of the resource group name that's combined with a random ID so name is unique in your Azure subscription." }Vytvořte soubor s názvem
outputs.tf, který bude obsahovat proměnné projektu, a vložte následující kód:output "resource_group_name" { value = azurerm_resource_group.rg.name }
4. Nasdílení kódu do Cloud Shellu
V nabídce Zobrazení vyberte Paleta příkazů....
V textovém poli Paleta příkazů začněte zadávat
Azure Terraform: Pusha po zobrazení ho vyberte.Výběrem ok potvrďte otevření Cloud Shellu.

Klíčové body:
- Soubory pracovního prostoru, které splňují filtr definovaný v
azureTerraform.filesnastavení v konfiguraci, se zkopírují do Cloud Shellu.
- Soubory pracovního prostoru, které splňují filtr definovaný v
5. Inicializace Terraformu v editoru Visual Studio Code
V nabídce Zobrazení vyberte Paleta příkazů....
V textovém poli Paleta příkazů začněte zadávat
Azure Terraform: Inita po zobrazení ho vyberte.Klíčové body:
- Výběr této možnosti je stejný jako spuštění inicializace terraformu z příkazového řádku a inicializuje nasazení Terraformu.
- Tento příkaz stáhne moduly Azure potřebné k vytvoření skupiny prostředků Azure.
Podle pokynů nainstalujte všechny závislosti – například nejnovější podporovanou verzi nodejs.
Pokud používáte Cloud Shell poprvé s výchozím předplatným Azure, nakonfigurujte prostředí podle pokynů.
6. Vytvoření plánu provádění Terraformu v editoru Visual Studio Code
V nabídce Zobrazení vyberte Paleta příkazů....
V textovém poli Paleta příkazů začněte zadávat
Azure Terraform: Plana po zobrazení ho vyberte.Klíčové body:
- Tento příkaz spustí plán terraformu a vytvoří plán provádění z konfiguračních souborů Terraformu v aktuálním adresáři.
7. Použití plánu provádění Terraformu v editoru Visual Studio Code
V nabídce Zobrazení vyberte Paleta příkazů....
V textovém poli Paleta příkazů začněte zadávat
Azure Terraform: Applya po zobrazení ho vyberte.Po zobrazení výzvy k potvrzení zadejte
yesa stiskněte<Enter>.
8. Ověření výsledků
V nabídce Zobrazení vyberte Paleta příkazů....
V textovém poli Paleta příkazů začněte zadávat
Azure: Open Bash in Cloud Shella po zobrazení ho vyberte.Spuštěním příkazu az group show zobrazte skupinu prostředků.
<resource_group_name>Zástupný symbol nahraďte náhodně vygenerovaným názvem skupiny prostředků, která se zobrazí po použití plánu provádění Terraformu.
az group show --name <resource_group_name>
9. Vyčištění prostředků
V nabídce Zobrazení vyberte Paleta příkazů....
V textovém poli Paleta příkazů začněte zadávat
Azure Terraform: Destroya po zobrazení ho vyberte.Po zobrazení výzvy k potvrzení zadejte
yesa stiskněte<Enter>.Pokud chcete ověřit, že Terraform úspěšně zničil novou skupinu prostředků, spusťte kroky v části Ověření výsledků.
Řešení potíží s Terraformem v Azure
Řešení běžných problémů při používání Terraformu v Azure